วิธีปิดการใช้งานแอนิเมชั่นการลงชื่อเข้าใช้ครั้งแรกใน Windows 10
เผยแพร่แล้ว: 2022-01-29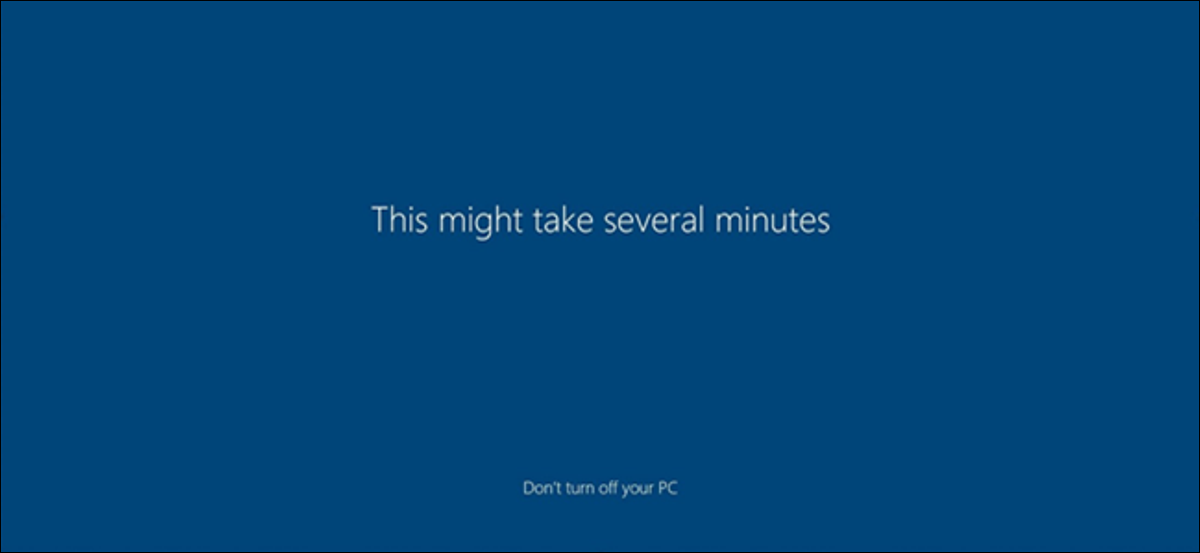
เมื่อใดก็ตามที่คุณติดตั้งการอัปเกรดที่สำคัญหรือสร้างผู้ใช้ใหม่ ในครั้งแรกที่คุณลงชื่อเข้าใช้ คุณจะได้รับการต้อนรับด้วยภาพเคลื่อนไหวการลงชื่อเข้าใช้ครั้งแรก ต่อไปนี้คือวิธีปิดใช้งานข้อความต้อนรับหากคุณไม่ต้องการเห็นข้อความนี้อีกต่อไป
ภาพเคลื่อนไหวการลงชื่อเข้าใช้ครั้งแรกคือชุดข้อความที่แสดงบนหน้าจอเมื่อลงชื่อเข้าใช้หลังการอัปเดตหลัก การเปลี่ยนแปลงเวอร์ชัน หรือสำหรับบัญชีผู้ใช้ใหม่ ข้อความรวมถึง: “สวัสดี” “เรากำลังตั้งค่าต่างๆ สำหรับคุณ” “เรามีการอัปเดตสำหรับพีซีของคุณ” และ “อาจใช้เวลาหลายนาที”
อย่างไรก็ตาม จุดประสงค์ในการปิดการใช้งานแอนิเมชั่นคืออะไร? การลงชื่อเข้าใช้บัญชีใหม่เร็วขึ้นหรือไม่เมื่อไม่ได้เปิดใช้งานแอนิเมชั่นอีกต่อไป
เพื่อดูว่าเร็วกว่าจริงหรือไม่ เราจึงดำเนินการสร้างตัวอย่างขนาดเล็กที่มีผู้ใช้ใหม่ 10 ราย: ห้ารายลงชื่อเข้าใช้ด้วยภาพเคลื่อนไหว และ 5 รายลงชื่อเข้าใช้โดยไม่มีภาพเคลื่อนไหว
หลังจากลงชื่อเข้าใช้ด้วยการเปิดใช้งานแอนิเมชั่น 5 ครั้ง เวลาเฉลี่ยที่ Windows ใช้ในการรับข้อความแจ้งการเลือกรับบริการคือ 33.5 วินาที การลงชื่อเข้าใช้โดยไม่ใช้ภาพเคลื่อนไหวทำให้ใช้เวลาตั้งค่าเฉลี่ย 23.5 วินาที นั่นเร็วกว่าทั้ง 10 วินาทีโดยไม่มีแอนิเมชั่น
แม้ว่านี่จะเป็นขนาดตัวอย่างที่ค่อนข้างเล็ก และเฉพาะสำหรับผู้ใช้ใหม่ที่ลงชื่อเข้าใช้เป็นครั้งแรกเท่านั้น ดูเหมือนว่าการปิดใช้งานแอนิเมชั่นอย่างสมบูรณ์จะช่วยประหยัดเวลาได้มากสำหรับผู้ใช้ใหม่
ผู้ใช้ตามบ้าน: ปิดใช้งานแอนิเมชั่นการลงชื่อเข้าใช้ครั้งแรกผ่าน Registry
หากคุณมี Windows 10 Home คุณจะต้องแก้ไข Windows Registry เพื่อทำการเปลี่ยนแปลงเหล่านี้ คุณสามารถทำได้ด้วยวิธีนี้หากคุณมี Windows 10 Professional หรือ Enterprise แต่แค่รู้สึกสบายใจในการทำงานใน Registry มากกว่า Group Policy Editor (หากคุณมี Pro หรือ Enterprise เราขอแนะนำให้ใช้ตัวแก้ไขนโยบายกลุ่มที่ง่ายกว่า ดังที่อธิบายไว้ในส่วนถัดไป)
คำเตือนมาตรฐาน: Registry Editor เป็นเครื่องมือที่ทรงพลังและการใช้งานในทางที่ผิดอาจทำให้ระบบของคุณไม่เสถียรหรือใช้งานไม่ได้ นี่เป็นแฮ็คที่ค่อนข้างง่าย และตราบใดที่คุณปฏิบัติตามคำแนะนำ คุณก็ไม่มีปัญหาใดๆ อย่างไรก็ตาม หากคุณไม่เคยใช้งานมาก่อน ลองอ่านเกี่ยวกับวิธีใช้ Registry Editor ก่อนเริ่มต้นใช้งาน และสำรองข้อมูล Registry (และคอมพิวเตอร์ของคุณ!) ก่อนทำการเปลี่ยนแปลง
ที่เกี่ยวข้อง: วิธีสำรองและกู้คืน Windows Registry
คุณควรสร้างจุดคืนค่าระบบก่อนดำเนินการต่อ Windows มักจะทำสิ่งนี้โดยอัตโนมัติเมื่อคุณติดตั้งการอัปเดตในโอกาสวันครบรอบ แต่การสร้างด้วยตนเองนั้นไม่เสียหาย ด้วยวิธีนี้ หากมีสิ่งผิดปกติเกิดขึ้น คุณสามารถย้อนกลับได้ตลอดเวลา
จากนั้นเปิด Registry Editor โดยกด Windows + R บนแป้นพิมพ์ พิมพ์ regedit ลงในช่อง แล้วกด Enter
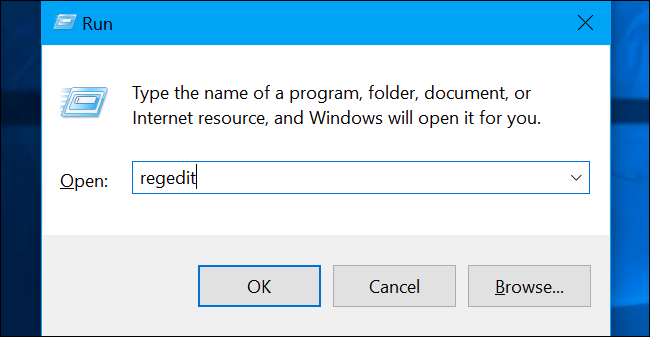
นำทางไปยังคีย์ต่อไปนี้ในแถบด้านข้างซ้าย:
HKEY_LOCAL_MACHINE\SOFTWARE\Microsoft\Windows NT\CurrentVersion\Winlogon
หากคุณไม่เห็นคีย์ "Winlogon" (โฟลเดอร์) ใต้โฟลเดอร์ CurrentVersion ให้คลิกขวาที่โฟลเดอร์ CurrentVersion แล้วเลือก New > Key ตั้งชื่อมันว่า "Winlogon"
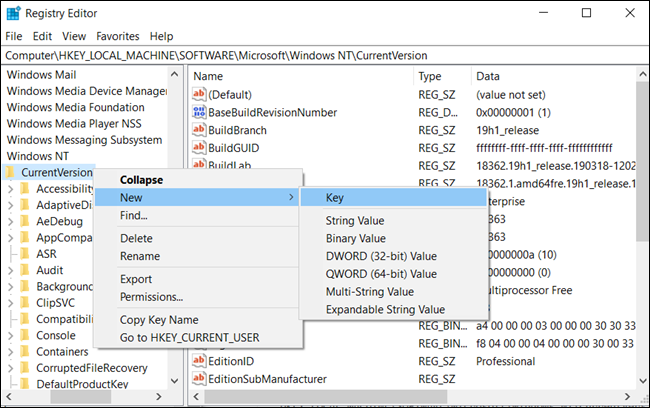
คลิกขวาที่คีย์ "Winlogon" (โฟลเดอร์) ในบานหน้าต่างด้านซ้ายและเลือก New > DWORD (32-bit) Value


ตั้งชื่อค่า “EnableFirstLogonAnimation” ดับเบิลคลิกและตั้งค่าเป็น “0”

ขณะนี้คุณสามารถปิดตัวแก้ไขรีจิสทรีได้ คุณไม่จำเป็นต้องออกจากระบบหรือรีสตาร์ทคอมพิวเตอร์เพื่อให้การเปลี่ยนแปลงมีผล แต่คุณจะต้องมีบัญชีผู้ใช้ใหม่ที่รอการลงชื่อเข้าใช้
หากต้องการยกเลิกการเปลี่ยนแปลงและดูภาพเคลื่อนไหวการลงชื่อเข้าใช้ครั้งแรกต่อไป คุณสามารถกลับมาที่นี่ ค้นหาค่า "EnableFirstLogonAnimation" และตั้งค่ากลับเป็น "1"
ดาวน์โหลด One-Click Registry Hack . ของเรา
แทนที่จะแก้ไขรีจิสทรีด้วยตนเอง คุณสามารถดาวน์โหลดแฮ็กรีจิสทรี Disable First Logon Animation ของเราได้ เพียงเปิดไฟล์ .zip ที่ดาวน์โหลดมา ดับเบิลคลิกที่ไฟล์ “Disable First Logon Animation.reg” และตกลงที่จะเพิ่มข้อมูลลงในรีจิสทรีของคุณ เรายังได้รวม “EnableFirstLogonAnimation.reg” ไว้ด้วย หากคุณต้องการเปิดใช้งานอีกครั้ง
ไฟล์ .reg เหล่านี้เปลี่ยนการตั้งค่ารีจิสทรีแบบเดียวกับที่เราสรุปไว้ข้างต้น หากคุณต้องการดูว่าไฟล์ .reg นี้หรือไฟล์อื่นๆ จะทำอะไรก่อนที่คุณจะเรียกใช้ คุณสามารถคลิกขวาที่ไฟล์ .reg แล้วเลือก "แก้ไข" เพื่อเปิดไฟล์ใน Notepad คุณสามารถสร้างแฮ็ก Registry ของคุณเองได้อย่างง่ายดาย
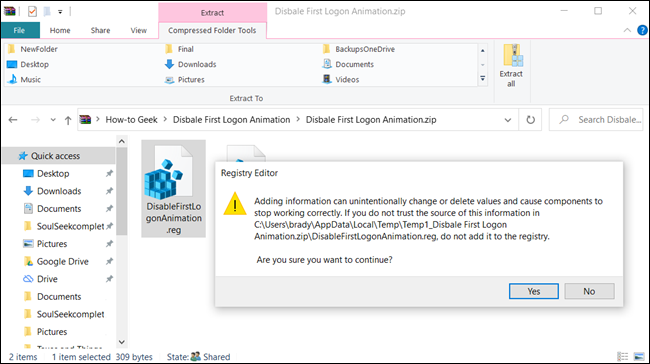
ผู้ใช้ Pro และ Enterprise: ปิดใช้งานแอนิเมชั่นการเข้าสู่ระบบครั้งแรกผ่านนโยบายกลุ่ม
หากคุณใช้ Windows 10 Professional หรือ Enterprise วิธีที่ง่ายที่สุดในการปิดใช้งานภาพเคลื่อนไหวการเข้าสู่ระบบคือการใช้ Local Group Policy Editor มันเป็นเครื่องมือที่ทรงพลังมาก ดังนั้น หากคุณไม่เคยใช้มันมาก่อน ก็ควรค่าแก่การสละเวลาเรียนรู้ว่ามันสามารถทำอะไรได้บ้าง นอกจากนี้ หากคุณอยู่ในเครือข่ายของบริษัท โปรดช่วยเหลือทุกคนและตรวจสอบกับผู้ดูแลระบบของคุณก่อน หากคอมพิวเตอร์ที่ทำงานของคุณเป็นส่วนหนึ่งของโดเมน ก็มีแนวโน้มว่าคอมพิวเตอร์นั้นจะเป็นส่วนหนึ่งของนโยบายกลุ่มโดเมนที่จะเข้ามาแทนที่นโยบายกลุ่มในเครื่อง
คุณควรสร้างจุดคืนค่าระบบก่อนดำเนินการต่อ Windows อาจจะทำสิ่งนี้โดยอัตโนมัติเมื่อคุณติดตั้ง Anniversary Update ถึงกระนั้น การสร้างด้วยตนเองก็ไม่เสียหาย ด้วยวิธีนี้ หากมีอะไรผิดพลาด คุณสามารถย้อนกลับได้เสมอ
ที่เกี่ยวข้อง: การใช้ตัวแก้ไขนโยบายกลุ่มเพื่อปรับแต่งพีซีของคุณ
ขั้นแรก เปิดตัวแก้ไขนโยบายกลุ่มโดยกด Windows+R พิมพ์ gpedit.msc ลงในช่อง แล้วกดปุ่ม Enter

ไปที่ Computer Configuration > Administrative Templates > System > Logon
ค้นหาการตั้งค่า "แสดงแอนิเมชั่นการลงชื่อเข้าใช้ครั้งแรก" ในบานหน้าต่างด้านขวาและดับเบิลคลิกที่มัน

ตั้งค่าตัวเลือก "แสดงแอนิเมชั่นการลงชื่อเข้าใช้ครั้งแรก" เป็น "ปิดใช้งาน" แล้วคลิก "ตกลง" เพื่อบันทึกการเปลี่ยนแปลงของคุณ
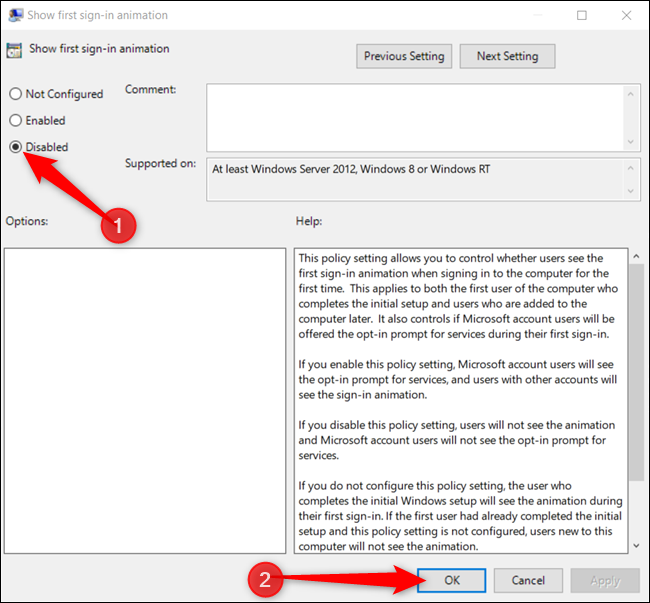
คุณสามารถปิดตัวแก้ไขนโยบายกลุ่มได้แล้ว บันทึกการเปลี่ยนแปลงทั้งหมดแล้ว และจะมีผลทันที ไม่จำเป็นต้องรีสตาร์ทพีซีก่อนที่จะปิดแอนิเมชั่น
หากต้องการเปิดใช้งานแอนิเมชั่นอีกครั้ง ให้กลับมาที่นี่ ดับเบิลคลิกที่การตั้งค่า “แสดงแอนิเมชั่นการลงชื่อเข้าใช้ครั้งแรก” และเปลี่ยนเป็น “ไม่ได้กำหนดค่า” หรือ “เปิดใช้งาน”
