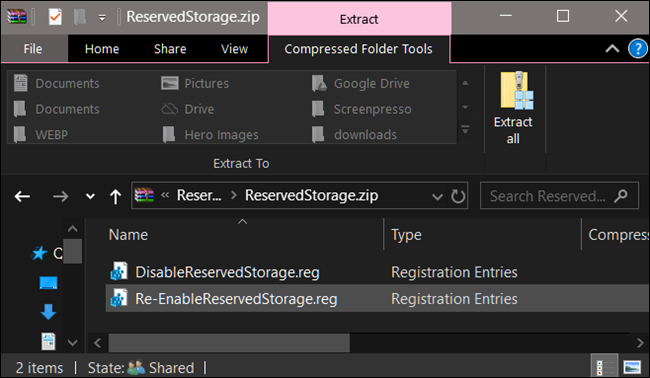วิธีปิดการใช้งาน “Reserved Storage” บน Windows 10
เผยแพร่แล้ว: 2022-01-29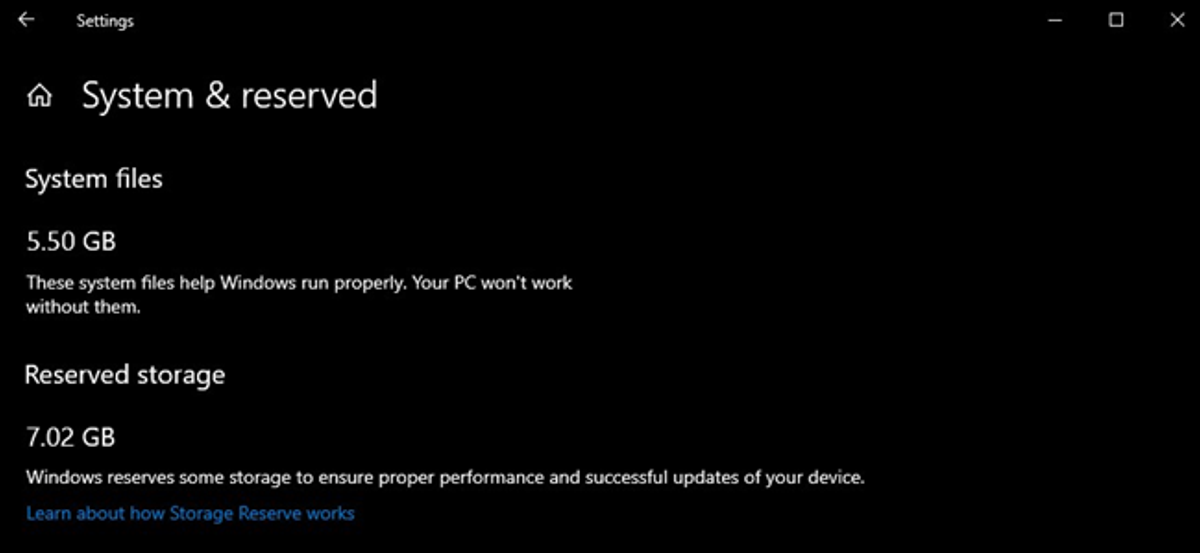
เริ่มตั้งแต่การอัปเดตเดือนพฤษภาคม 2019 Windows 10 จะสงวนพื้นที่เก็บข้อมูลในอุปกรณ์ของคุณประมาณ 7 GB สำหรับการอัปเดตและไฟล์เสริม วิธีนี้จะช่วยให้ติดตั้งการอัปเดตได้ง่ายในอนาคต แต่คุณสามารถกู้คืนพื้นที่นั้นได้หากต้องการ
พื้นที่เก็บข้อมูลสำรองคืออะไร?
Windows ต้องการพื้นที่ว่างในดิสก์จำนวนหนึ่งเพื่ออัปเดต การอัปเดตจะล้มเหลวในการติดตั้งหากพีซีของคุณไม่มีพื้นที่ว่างเพียงพอ ด้วยการอัปเดตล่าสุดเมื่อเดือนพฤษภาคม 2019 Microsoft ตั้งเป้าที่จะแก้ไขปัญหานี้โดยจองพื้นที่ดิสก์สำหรับการอัปเดตในอนาคต
ก่อนหน้านี้ หากคุณมีเนื้อที่ว่างบนดิสก์ไม่เพียงพอบนพีซีของคุณ Windows จะไม่สามารถติดตั้งการอัปเดตได้อย่างถูกต้อง วิธีแก้ปัญหาเดียวคือเพิ่มพื้นที่เก็บข้อมูลบางส่วนก่อนดำเนินการต่อ
ด้วย “ที่เก็บข้อมูลที่สงวนไว้” Microsoft ทำให้ Windows 10 จัดสรรพื้นที่อย่างน้อย 7 กิกะไบต์บนฮาร์ดไดรฟ์ของคุณเพื่อให้แน่ใจว่าการอัปเดตสามารถดาวน์โหลดได้ ไม่ว่าคุณจะมีพื้นที่ดิสก์เท่าใด
เมื่อไม่ได้ใช้โดยไฟล์อัพเดท พื้นที่เก็บข้อมูลสำรองจะถูกใช้สำหรับแอพ ไฟล์ชั่วคราว และแคชของระบบ ปรับปรุงฟังก์ชั่นประจำวันของพีซีของคุณ
กล่าวอีกนัยหนึ่ง พื้นที่เก็บข้อมูลที่สงวนไว้ไม่ได้หมายความว่า Windows กำลังใช้พื้นที่จัดเก็บเพิ่มเติมเต็ม 7 GB แต่มีแนวโน้มว่าจัดเก็บไฟล์ชั่วคราวบางไฟล์ไว้ที่นั่น ซึ่งปกติแล้วจะเก็บไว้ที่อื่นในไดรฟ์ระบบของคุณ
ที่เกี่ยวข้อง: Windows 10 เร็ว ๆ นี้จะ "สำรอง" พื้นที่เก็บข้อมูลของคุณ 7 GB สำหรับการอัปเดต
วิธีตรวจสอบว่าพีซีของคุณมีที่เก็บข้อมูลสำรองหรือไม่
ก่อนที่คุณจะดำเนินการใดๆ เพิ่มเติม คุณควรตรวจสอบให้แน่ใจว่าระบบของคุณใช้ Reserved Storage หากไม่เป็นเช่นนั้น ก็ไม่จำเป็นต้องดำเนินการต่อ เนื่องจาก Windows ไม่ได้จองพื้นที่จัดเก็บเพิ่มเติมในอุปกรณ์ของคุณ คุณสามารถตรวจสอบได้ว่าระบบกำลังใช้พื้นที่จัดเก็บเพิ่มเติมหรือไม่ และปริมาณเท่าใด ผ่านแอปการตั้งค่า
ฟีเจอร์นี้จะเปิดใช้งานโดยอัตโนมัติในพีซีเครื่องใหม่ที่ติดตั้ง Windows 10 เวอร์ชัน 1903 (นั่นคือการอัปเดตประจำเดือนพฤษภาคม 2019) ไว้ล่วงหน้า พร้อมกับการติดตั้ง Windows 10 เวอร์ชัน 1903 ใหม่ทั้งหมด หากคุณอัปเดตจากเวอร์ชันก่อนหน้าของ Windows 10 ให้ใช้ Reserved Storage จะไม่เปิดใช้งาน
หากต้องการตรวจสอบว่า Windows ใช้ที่เก็บข้อมูลสำรองหรือไม่ ให้ไปที่การตั้งค่า > ระบบ > ที่เก็บข้อมูล (คุณสามารถเปิดแอปการตั้งค่าได้อย่างรวดเร็วโดยกด Windows+i บนแป้นพิมพ์) คลิก "แสดงหมวดหมู่เพิ่มเติม" ใต้รายการที่ใช้พื้นที่
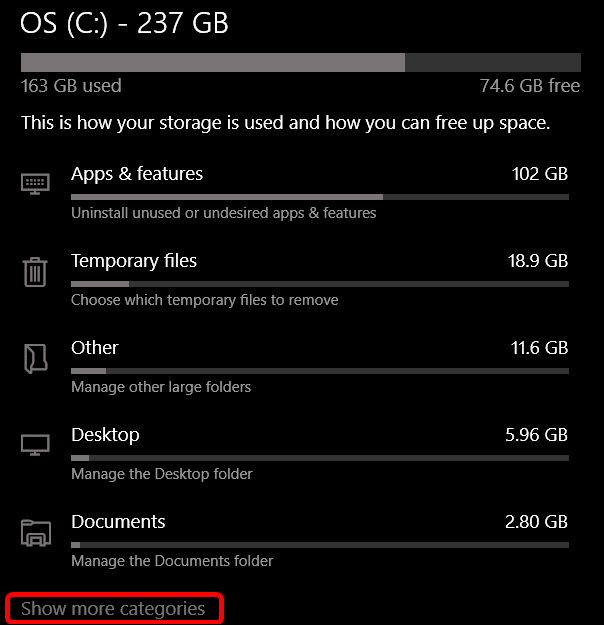
คลิกที่ "ระบบและสำรอง"
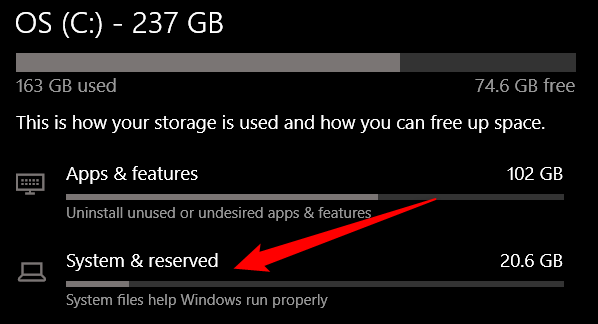
หากเปิดใช้งานบนพีซีของคุณ คุณจะเห็นส่วน "พื้นที่เก็บข้อมูลที่สงวนไว้" ที่มีพื้นที่เก็บข้อมูลใช้งานมากกว่า 7 GB หากคุณไม่เห็น "พื้นที่เก็บข้อมูลที่สงวนไว้" ที่นี่ แสดงว่าระบบของคุณไม่ได้เปิดใช้คุณลักษณะ "พื้นที่เก็บข้อมูลสำรอง"
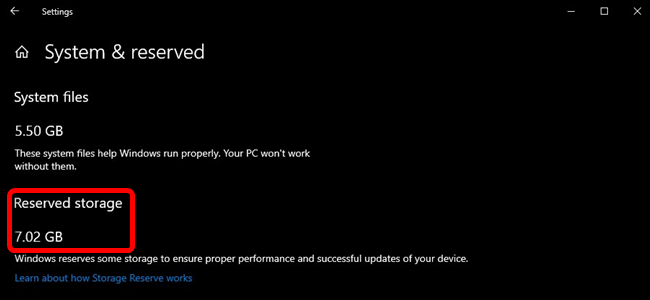
คุณควรปิดการใช้งานพื้นที่เก็บข้อมูลสำรองหรือไม่
คุณสามารถเพิ่มพื้นที่จัดเก็บที่สงวนไว้เล็กน้อยได้โดยการถอนการติดตั้งคุณลักษณะเสริม (การตั้งค่า > แอปและคุณลักษณะ > จัดการคุณลักษณะเสริม) และชุดภาษา (การตั้งค่า > เวลาและภาษา > ภาษา)
อย่างไรก็ตาม หากคุณต้องการเพิ่มพื้นที่ว่างสูงสุด คุณจะต้องปิดใช้งานฟังก์ชันการจัดเก็บที่สงวนไว้ทั้งหมด Microsoft ไม่แนะนำสิ่งนี้ โดยอธิบายว่า:
เป้าหมายของเราคือการปรับปรุงฟังก์ชันประจำวันของพีซีของคุณโดยทำให้มั่นใจว่าฟังก์ชันสำคัญของระบบปฏิบัติการจะสามารถเข้าถึงพื้นที่ดิสก์ได้เสมอ หากไม่มี พื้นที่จัดเก็บที่สงวนไว้ หากผู้ใช้เกือบเต็มพื้นที่จัดเก็บข้อมูลของตน สถานการณ์ Windows และแอปพลิเคชันต่างๆ จะไม่น่าเชื่อถือ สถานการณ์จำลองของ Windows และแอปพลิเคชันอาจไม่ทำงานตามที่คาดไว้หากต้องการพื้นที่ว่างในการทำงาน ด้วย พื้นที่เก็บข้อมูลที่สงวนไว้ การอัปเดต แอพ ไฟล์ชั่วคราว และแคช มีโอกาสน้อยที่จะพรากจากพื้นที่ว่างอันมีค่าและควรทำงานต่อไปตามที่คาดไว้
แต่ถ้าคุณต้องการพื้นที่ว่าง อย่าลังเลที่จะดำเนินการต่อและปิดใช้พื้นที่เก็บข้อมูลที่สงวนไว้ ท้ายที่สุดแล้ว พีซีที่ใช้ Windows 10 ส่วนใหญ่ในโลกแห่งความเป็นจริงยังคงปิดการใช้งานอยู่และทำงานได้ดี
วิธีปิดการใช้งานพื้นที่เก็บข้อมูลสำรอง
ก่อนที่คุณจะดำเนินการต่อ โปรดทราบว่าการเปลี่ยนแปลงของคุณจะไม่มีผลทันที เราได้ทดสอบสิ่งนี้แล้ว และพื้นที่เก็บข้อมูลที่สงวนไว้จะไม่ถูกลบออกจากระบบของคุณจนกว่า Windows จะติดตั้งการอัปเดตในครั้งต่อไป โชคดีที่มีการอัปเดตแบบสะสมอย่างง่าย—แบบที่ Microsoft เปิดตัวทุกเดือน—ส่งผลให้พื้นที่จัดเก็บที่สงวนไว้ถูกลบออกหลังจากที่เราทำการเปลี่ยนแปลงด้านล่าง (สิ่งนี้อาจเปลี่ยนแปลงได้ในอนาคต—ชัดเจนว่า Microsoft ไม่ต้องการให้ผู้อื่นลบสิ่งนี้)
เมื่อเราทำทุกอย่างเสร็จแล้ว มาดูวิธีปิดการใช้งาน Reserved Storage โดยใช้ Registry Editor
คำเตือนมาตรฐาน: Registry Editor เป็นเครื่องมือที่ทรงพลังและการใช้งานในทางที่ผิดอาจทำให้ระบบของคุณไม่เสถียรหรือใช้งานไม่ได้ นี่เป็นแฮ็คที่ค่อนข้างง่าย และตราบใดที่คุณปฏิบัติตามคำแนะนำ คุณก็ไม่มีปัญหาใดๆ อย่างไรก็ตาม หากคุณไม่เคยใช้งานมาก่อน ลองอ่านเกี่ยวกับวิธีใช้ Registry Editor ก่อนเริ่มต้นใช้งาน และสำรองข้อมูล Registry (และคอมพิวเตอร์ของคุณ!) ก่อนทำการเปลี่ยนแปลง
เปิด Registry Editor โดยกดปุ่ม Start และพิมพ์ regedit กด Enter เพื่อเปิด Registry Editor จากนั้นอนุญาตให้ทำการเปลี่ยนแปลงในพีซีของคุณ
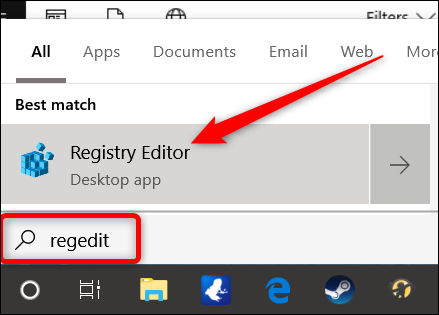
ใน Registry Editor ให้ใช้แถบด้านข้างทางซ้ายเพื่อไปยังคีย์ต่อไปนี้ คุณยังสามารถคัดลอกและวางลงในแถบที่อยู่ของ Registry Editor
HKEY_LOCAL_MACHINE\SOFTWARE\Microsoft\Windows\CurrentVersion\ReserveManager
เมื่อถึงที่นี้ ให้ค้นหา ShippedWithReserves และดับเบิลคลิกที่มัน
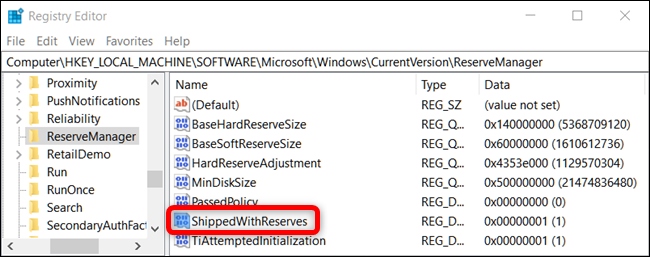
เปลี่ยนตัวเลขภายใต้ "Value Data" จาก 1 เป็น 0 จากนั้นคลิก "OK"
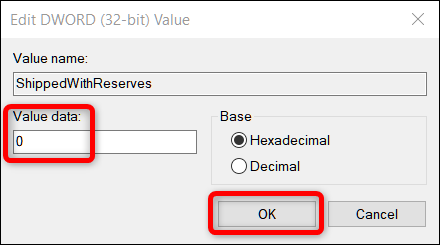
แค่นั้นแหละ. ปิดตัวแก้ไขรีจิสทรี จากนั้นรีบูต Windows เพื่อใช้การเปลี่ยนแปลง
การเปลี่ยนแปลงของคุณเสร็จสิ้นแล้ว แต่คุณอาจต้องรอสองสามสัปดาห์ก่อนที่ Windows จะติดตั้งการอัปเดตและลบที่เก็บข้อมูลที่สงวนไว้
ที่เกี่ยวข้อง: ทุกอย่างใหม่ในการอัปเดตพฤษภาคม 2019 ของ Windows 10 พร้อมให้ใช้งานแล้ว
ดาวน์โหลด Registry Hack ของเราเพียงคลิกเดียว
หากคุณรู้สึกไม่สบายใจที่จะเข้าสู่ Registry Editor ด้วยตัวเอง เราได้สร้างการแฮ็กรีจิสทรีที่คุณสามารถใช้ได้แทน เพียงดาวน์โหลดและแตกไฟล์ Zip ต่อไปนี้:
ปิดใช้งานการแฮ็ก StorageRegistry Storage
ข้างในคุณจะพบไฟล์ REG สำหรับปิดการใช้งาน Windows บังคับที่เก็บข้อมูลสำรอง พร้อมกับไฟล์ที่สองเพื่อเปิดใช้งานอีกครั้ง เมื่อแตกไฟล์แล้ว ให้ดับเบิลคลิกไฟล์ที่คุณต้องการและยอมรับข้อความแจ้งที่ถามว่าคุณแน่ใจหรือไม่ว่าต้องการเปลี่ยนแปลง Registry ของคุณ
แฮ็คนี้เปลี่ยนค่าของ ShippedWithReserves เป็น 0 เช่นเดียวกับที่เราพูดถึงในส่วนก่อนหน้า แฮ็คอื่นๆ รวมพื้นที่เก็บข้อมูลสำรองที่เปิดใช้งานใหม่โดยเปลี่ยน "ข้อมูลค่า" กลับเป็น 1 เพื่อเปลี่ยนกลับเป็นเหมือนเดิม หากคุณชอบเล่นซอกับ Registry ก็คุ้มค่าที่จะใช้เวลาเรียนรู้วิธีสร้างแฮ็ก Registry ของคุณเอง
ที่เกี่ยวข้อง: วิธีการสร้าง Windows Registry Hacks ของคุณเอง