วิธีปิดการใช้งานแป้นพิมพ์แล็ปท็อปใน Windows 10
เผยแพร่แล้ว: 2022-06-15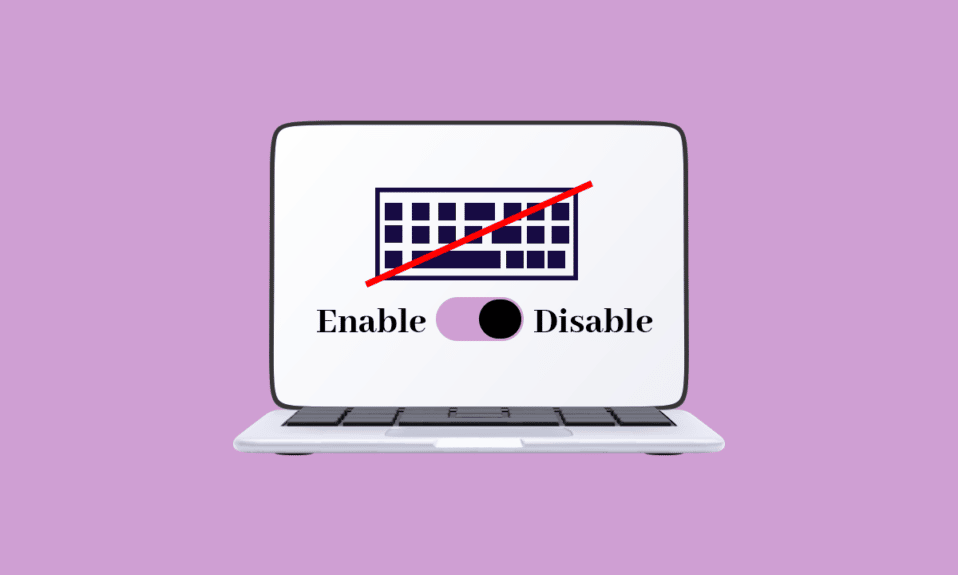
ในแล็ปท็อปส่วนใหญ่ คุณไม่สามารถเปลี่ยนอุปกรณ์ต่อพ่วงได้อย่างง่ายดาย และอุปกรณ์ต่อพ่วงแต่ละอันไม่สามารถตัดการเชื่อมต่อได้อย่างง่ายดาย ในกรณีดังกล่าว หากแป้นพิมพ์ของแล็ปท็อปหยุดการทำงานซึ่งอาจทั้งหมดหรือบางส่วน คุณก็สามารถถอดออกและเปลี่ยนใหม่ได้ ในบางกรณี การพิมพ์บนแล็ปท็อปทำได้ยากเมื่อเทียบกับแป้นพิมพ์เดสก์ท็อป ในการแก้ไข คุณจะต้องเปิดประทุนของแล็ปท็อปและแทนที่การตั้งค่าทั้งหมดด้วยแป้นพิมพ์ในตัว กระบวนการนี้มีค่าใช้จ่ายสูงและนั่นเป็นสาเหตุที่ผู้ใช้จำนวนมากต้องการเพิ่มแป้นพิมพ์ภายนอกลงในแล็ปท็อปและใช้งานแทน ในกรณีเช่นนี้ ในแล็ปท็อปส่วนใหญ่ ผู้ใช้จำเป็นต้องปิดการใช้งานคีย์บอร์ดในตัว และนี่คือวิธีการดำเนินการดังกล่าว หากคุณต้องการปิดใช้งานแป้นพิมพ์แล็ปท็อปหลังจากได้รับแป้นพิมพ์ภายนอกในพีซี Windows 10/11 คุณสามารถทำได้โดยทำตามขั้นตอนที่ระบุในบทความนี้
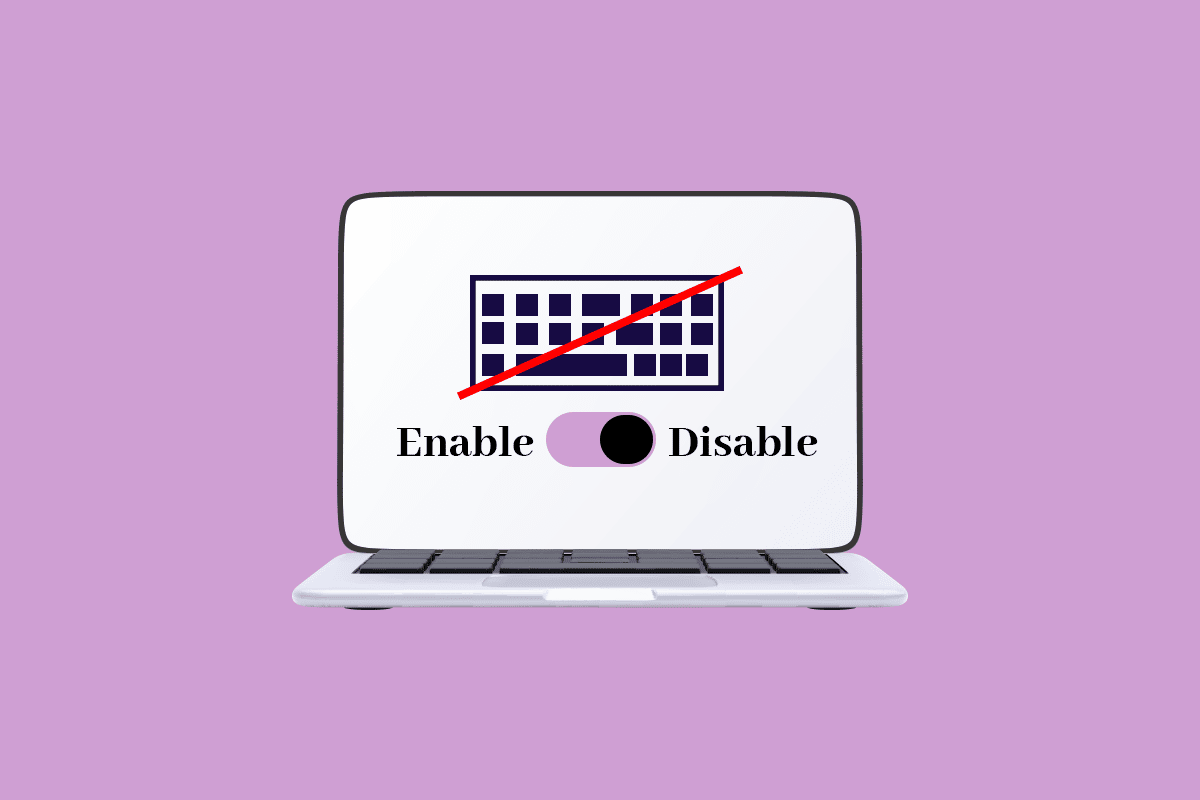
สารบัญ
- วิธีปิดการใช้งานแป้นพิมพ์แล็ปท็อปใน Windows 10
- วิธีที่ 1: ปิดใช้งานไดรเวอร์คีย์บอร์ด
- วิธีที่ 2: ปิดใช้งานบริการที่ควบคุมพอร์ต PS/2
- วิธีที่ 3: ผ่านตัวแก้ไขนโยบายกลุ่มภายใน
- วิธีที่ 4: ผ่านเครื่องมือของบุคคลที่สาม
วิธีปิดการใช้งานแป้นพิมพ์แล็ปท็อปใน Windows 10
ผิดหวังกับวิธีปิดการใช้งานแป้นพิมพ์แล็ปท็อป Windows 10 หรือไม่? ไม่ต้องกังวล คุณมาถูกที่แล้ว! ผู้ผลิตคีย์บอร์ดในแล็ปท็อปมีขนาดเล็กลงเพื่อให้มีน้ำหนักเบาและพกพาสะดวก ในการใช้งานคอมพิวเตอร์ คุณจะต้องมีอุปกรณ์ต่อพ่วงบางอย่าง เช่น เมาส์ คีย์บอร์ด จอภาพ ฯลฯ แต่แล็ปท็อปมีทั้งสามอย่างรวมกัน Windows มีวิธีการสองสามวิธีที่อนุญาตให้ผู้ใช้ปิดใช้งานแป้นพิมพ์ใน Windows 10 หากเกิดปัญหาขึ้น ในบทความนี้เราจะดูวิธีการใช้งานแบบเดียวกัน
วิธีที่ 1: ปิดใช้งานไดรเวอร์คีย์บอร์ด
ข้อได้เปรียบที่สำคัญของระบบปฏิบัติการ Windows คือสามารถปิดใช้งานแป้นพิมพ์บนแล็ปท็อปได้อย่างเต็มที่ หากต้องการปิดใช้งานแป้นพิมพ์ในตัว ให้ทำตามขั้นตอนด้านล่าง
หมายเหตุ: คอมพิวเตอร์ทุกเครื่องไม่สามารถใช้งานได้หากไม่มีแป้นพิมพ์ คุณต้องแน่ใจว่าแป้นพิมพ์ภายนอกเชื่อมต่อกับแล็ปท็อปของคุณก่อนที่จะปิดแป้นพิมพ์ในตัว
1. กด ปุ่ม Windows พิมพ์ device manager แล้วคลิก Open
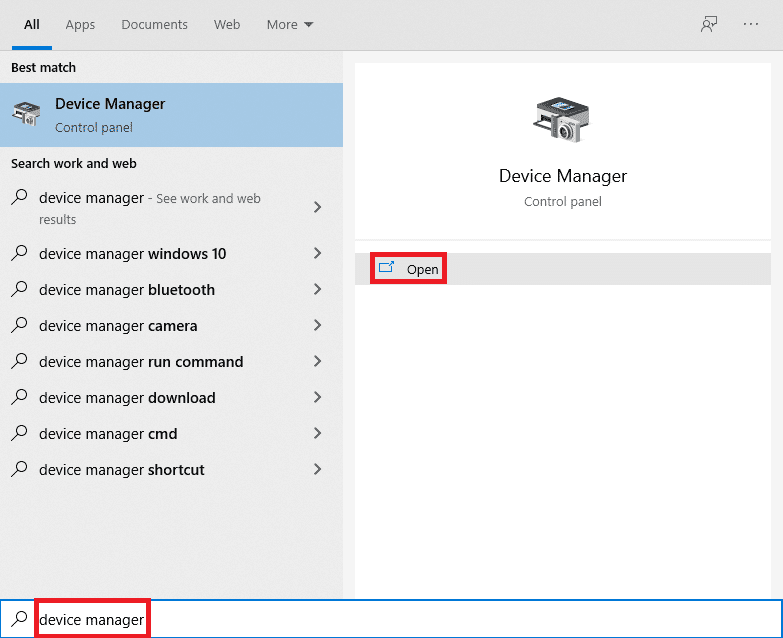
2. ในหน้าต่าง Device Manager ค้นหาตัวเลือก Keyboards
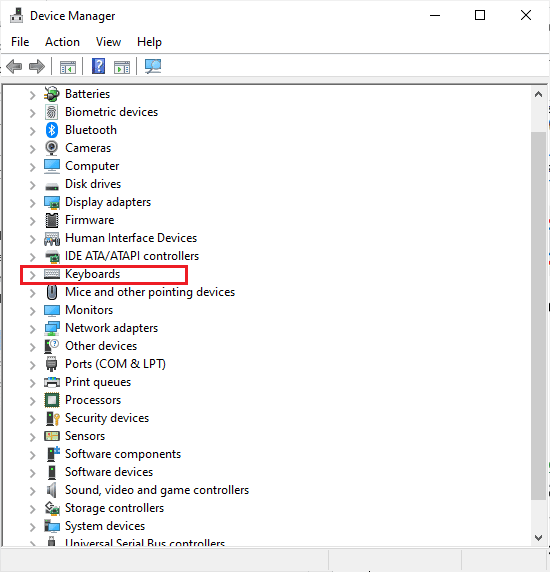
3. ดับเบิลคลิกที่ คีย์บอร์ด เพื่อเปิด จะแสดงแป้นพิมพ์ทั้งหมดที่เชื่อมต่อกับแล็ปท็อปของคุณ
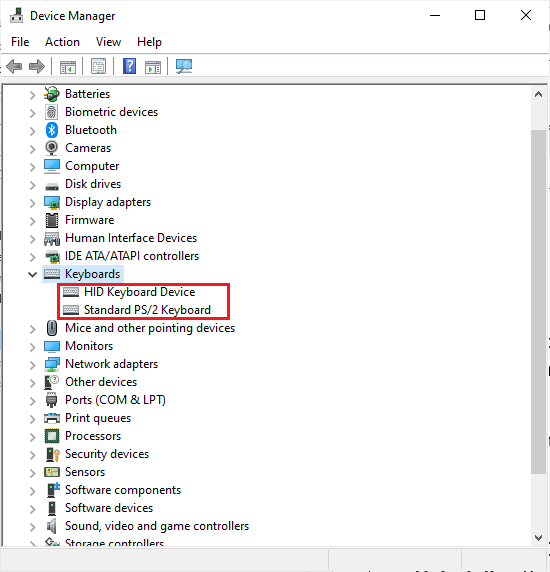
4. ค้นหาคีย์บอร์ดในตัวและคลิกขวาที่คีย์บอร์ด
5. จากนั้นคลิกที่ ปิด การใช้งาน
หมายเหตุ: หากคุณไม่เห็นตัวเลือก ปิดใช้งาน ให้คลิกที่ตัวเลือก ถอนการ ติดตั้ง เพื่อถอนการติดตั้งไดรเวอร์แทนการปิดใช้งาน
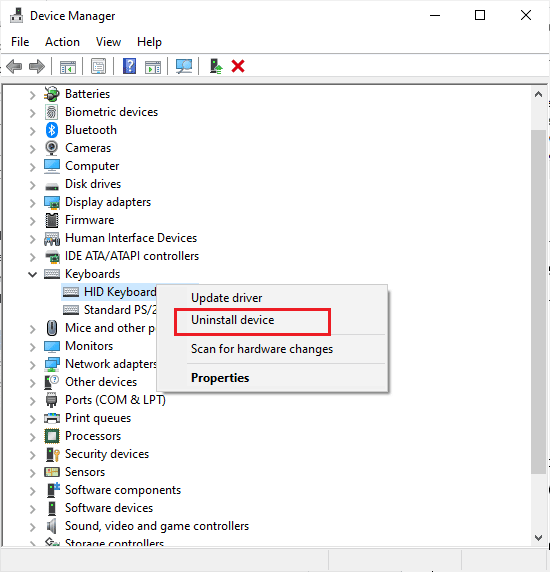
6. คลิกที่ ถอนการติดตั้ง เพื่อถอนการติดตั้ง
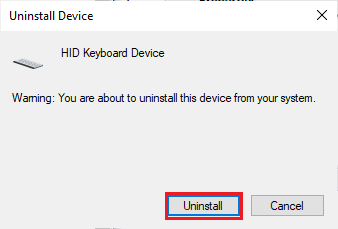
แม้ว่าคุณจะถอนการติดตั้งไดรเวอร์สำหรับแป้นพิมพ์ในตัวของแล็ปท็อปแล้ว Windows 10 อาจอัปเดตไดรเวอร์โดยอัตโนมัติหลังจากตรวจพบ หากเป็นเช่นนั้น คุณต้องทำขั้นตอนนี้อีกครั้งตั้งแต่เริ่มต้น จนกว่าไดรเวอร์จะถูกถอนการติดตั้งโดยสมบูรณ์ หากคุณสับสนเกี่ยวกับวิธีการลบหรือถอนการติดตั้งไดรเวอร์อุปกรณ์จากคอมพิวเตอร์ของคุณ โปรดดูคำแนะนำเกี่ยวกับวิธีถอนการติดตั้งและติดตั้งไดรเวอร์ใหม่ใน Windows 10
วิธีที่ 2: ปิดใช้งานบริการที่ควบคุมพอร์ต PS/2
หากวิธีแรกไม่ช่วยให้คุณเข้าใจวิธีปิดใช้งานแป้นพิมพ์แล็ปท็อป Windows 10 คุณสามารถทำได้เช่นเดียวกันด้วยวิธีอื่น คุณสามารถปิดใช้งานพอร์ตที่ควบคุมอินพุตและข้อมูลของพอร์ต PS/2 ได้เนื่องจากแล็ปท็อปส่วนใหญ่เชื่อมต่อภายใน ทำตามขั้นตอนที่ระบุด้านล่างเพื่อปิดใช้งานแป้นพิมพ์แล็ปท็อปโดยใช้พรอมต์คำสั่ง
1. กดปุ่ม Windows และพิมพ์ cmd คลิกที่ Run as administrator ตามภาพ
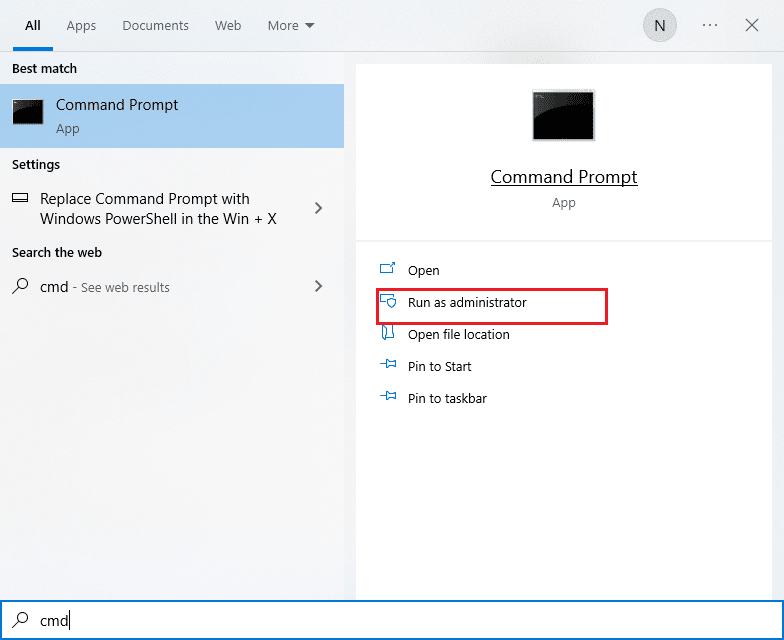
2. ในหน้าต่างคำสั่ง พิมพ์คำสั่ง sc config i8042prt start= disabled ตามที่แสดง แล้วกดปุ่ม Enter เพื่อดำเนินการคำสั่ง
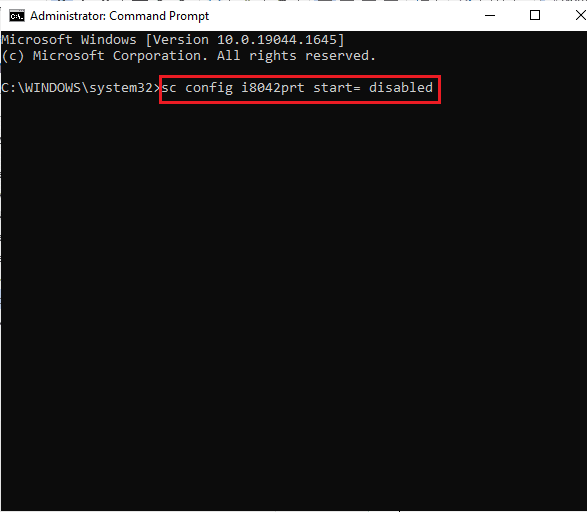
3. รอจนกว่าคำสั่งจะถูกดำเนินการและ รีสตาร์ท เครื่องคอมพิวเตอร์ของคุณ
4. แป้นพิมพ์แล็ปท็อปของคุณจะหยุดทำงาน
ด้วยวิธีนี้ คุณสามารถปิดใช้งานแป้นพิมพ์แล็ปท็อปโดยใช้พรอมต์คำสั่ง
หมายเหตุ: ในกรณีที่คุณต้องการใช้แป้นพิมพ์กลับในอนาคต ให้ใช้คำสั่งต่อไปนี้ sc config i8042prt start= auto
อ่านเพิ่มเติม: แก้ไขการป้อนข้อมูลล่าช้าของแป้นพิมพ์ใน Windows 10
วิธีที่ 3: ผ่านตัวแก้ไขนโยบายกลุ่มภายใน
หากสองวิธีข้างต้นไม่ช่วยให้คุณเรียนรู้วิธีปิดใช้งานแป้นพิมพ์แล็ปท็อป Windows 10 คุณสามารถใช้ตัวแก้ไขนโยบาย กลุ่ม เพื่อจำกัดการติดตั้งอุปกรณ์ได้ วิธีนี้จะป้องกันไม่ให้แป้นพิมพ์แล็ปท็อปติดตั้งใหม่เมื่อคุณเปิดอุปกรณ์ ทำตามขั้นตอนด้านล่างเพื่อปิดใช้งานแป้นพิมพ์ Windows 10
หมายเหตุ: ก่อนเข้าสู่กระบวนการนี้ โปรดทราบว่าวิธีนี้ใช้ได้กับอุปกรณ์ที่ใช้ Windows 10 Pro และ Enterprise Edition เท่านั้น
1. เปิดตัว จัดการอุปกรณ์ ผ่านแถบค้นหาของ Windows
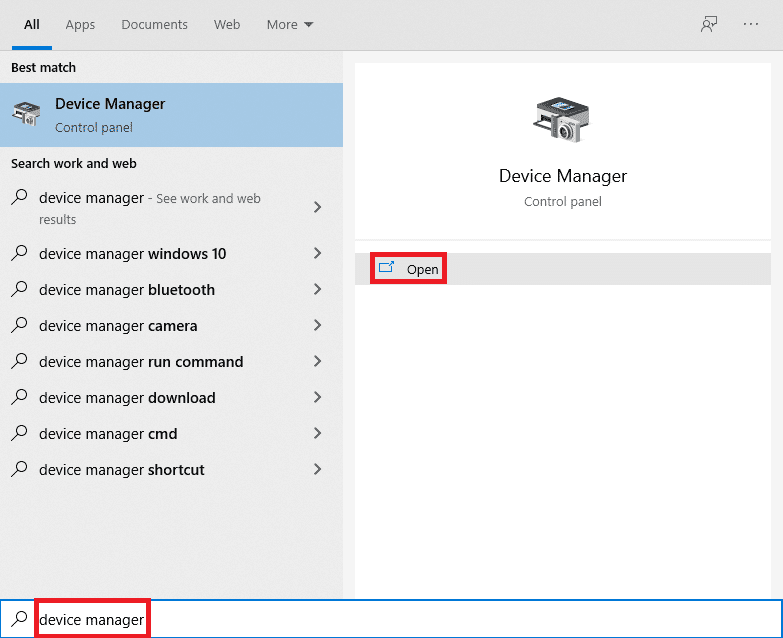
2. ค้นหา คีย์บอร์ด จากรายการและขยายไดรเวอร์ของคุณโดยดับเบิลคลิกที่คีย์บอร์ด
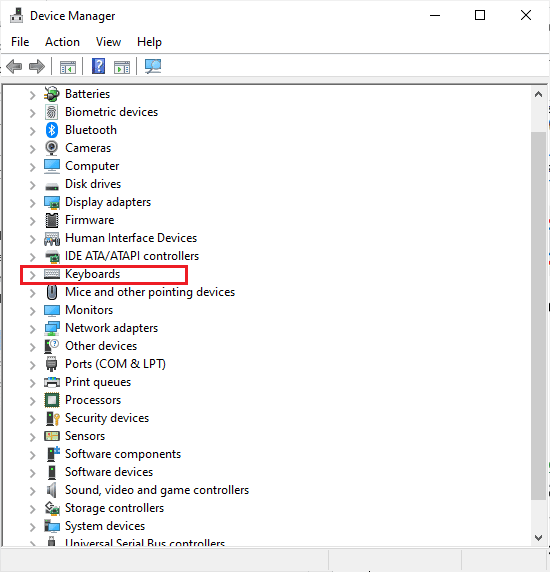
3. คลิกขวาที่ไดรเวอร์แล้วเลือกตัวเลือก คุณสมบัติ
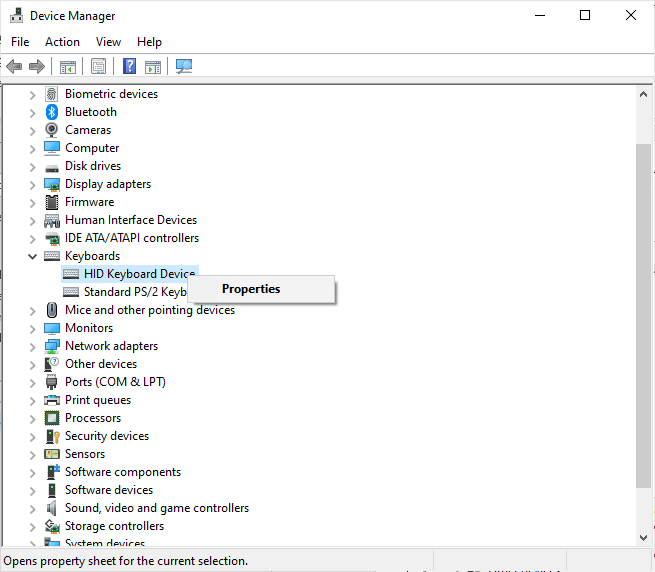
4. ตอนนี้ สลับไปที่แท็บ รายละเอียด และขยายเมนู คุณสมบัติ โดยคลิกที่ เมนูแบบเลื่อนลง
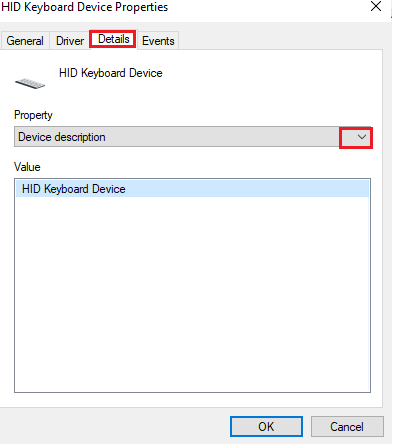
5. เลือก รหัสฮาร์ดแวร์ จากเมนูแบบเลื่อนลง คำอธิบายอุปกรณ์
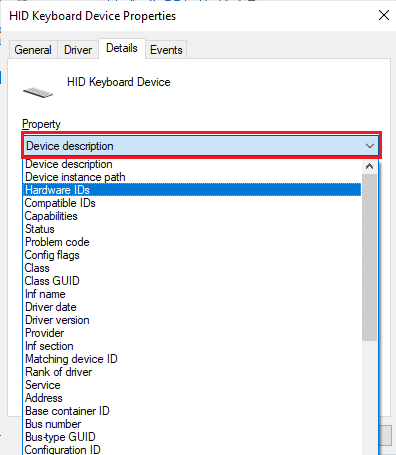
6. ใต้ส่วน ค่า ให้เลือกตัวเลือกแรก [ HID\ConvertedDevice&Col01 ] และคลิกขวาที่มัน คลิกที่ คัดลอก เพื่อคัดลอกข้อความ
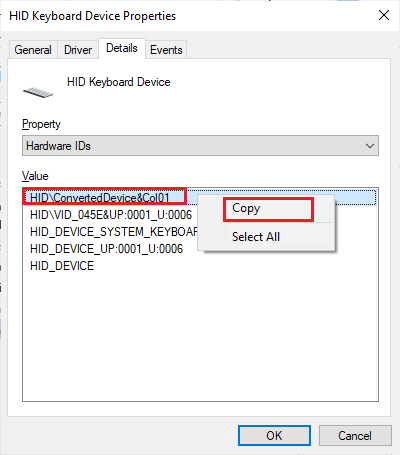
7. กดปุ่ม Windows + R พร้อมกันเพื่อเปิดกล่องโต้ตอบ เรียกใช้
8. พิมพ์ gpedit.msc และกด Enter เพื่อเปิด Local Group Policy Editor
หมายเหตุ: คุณยังสามารถพิมพ์ Local Group Policy Editor ในแถบค้นหาแล้วเปิดขึ้นมาได้
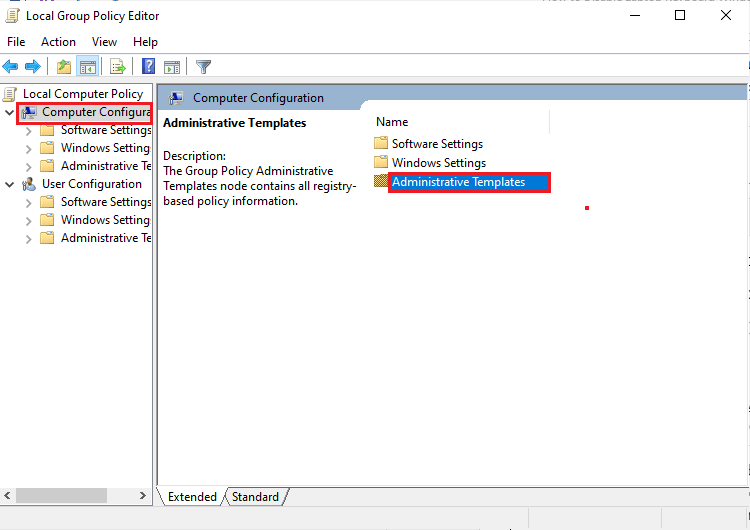
9. ขยาย Computer Configuration > Administrative Templates โดยดับเบิลคลิกที่มัน
10. ตอนนี้ ดับเบิลคลิกที่ ระบบ
11. จากนั้น ดับเบิลคลิกที่ Device Installation เพื่อเปิด
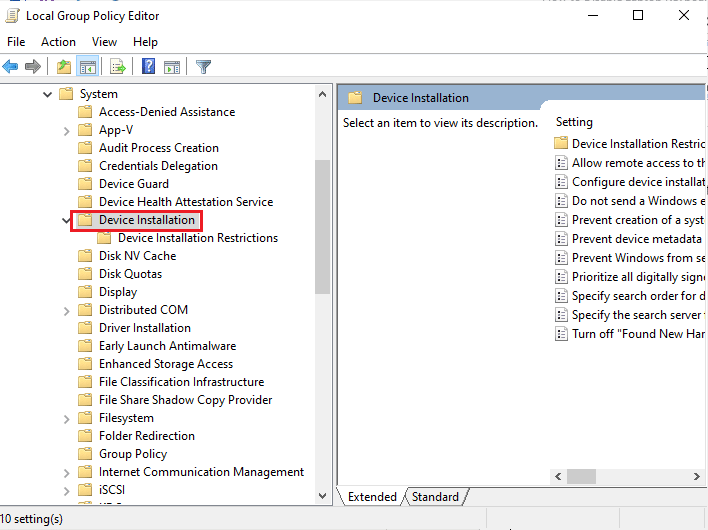

12. ดับเบิลคลิกที่ Device Installation Restrictions
13. หลังจากนั้น ค้นหา ป้องกันการติดตั้งอุปกรณ์ที่ตรงกับ ID อินสแตนซ์อุปกรณ์ใด ๆ เหล่านี้ ในบานหน้าต่างด้านขวา
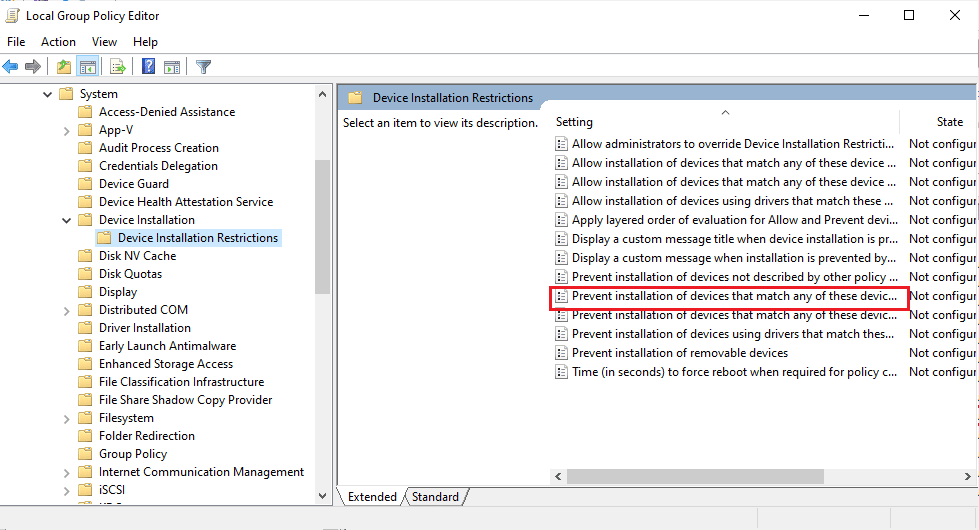
14. หลังจากพบแล้ว ให้ดับเบิลคลิกที่มัน จากนั้นตั้งค่าเป็น Enabled
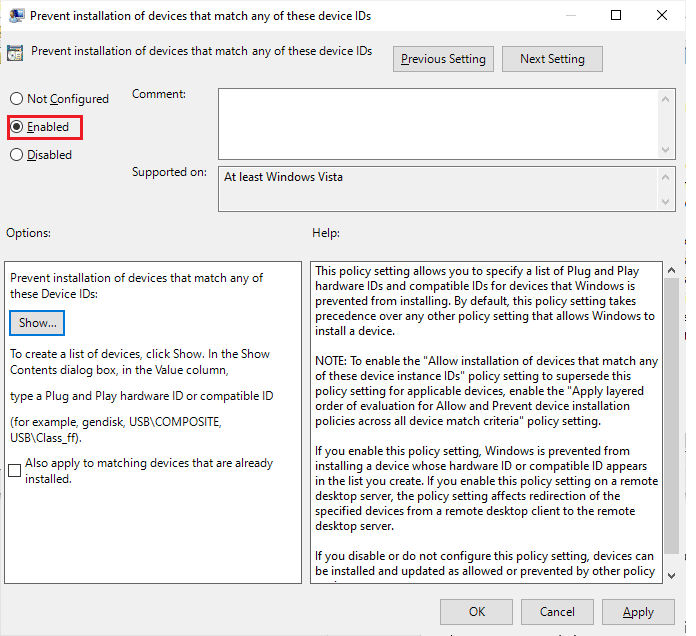
15. จากนั้น ใน ส่วนตัวเลือก ให้คลิกที่ ปุ่มแสดง ซึ่งจะเปิด หน้าต่างแสดงเนื้อหา ขึ้นมา
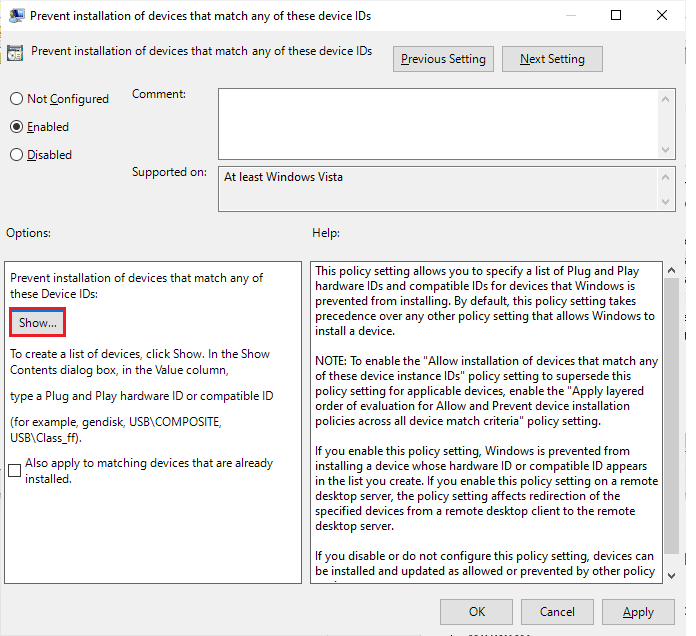
16. ใน คอลัมน์ค่า ให้ดับเบิลคลิกที่แป้นเว้นวรรคแล้ว วางรหัส ที่คุณได้คัดลอกไว้ (ขั้นตอนที่ 7) ใน คุณสมบัติ ของแป้นพิมพ์ภายใน
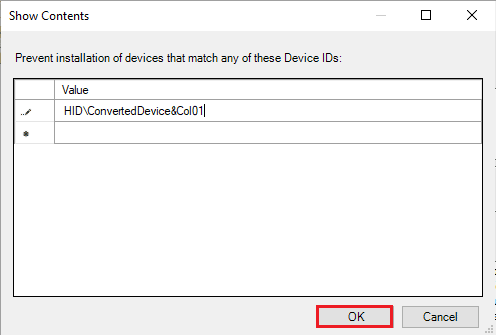
17. คลิกที่ปุ่ม OK และคลิกที่ OK อีกครั้ง
18. ตอนนี้คุณสามารถปิดหน้าต่าง Local Group Policy Editor ได้แล้ว
ขั้นตอนต่อไปที่ต้องทำคือการถอนการติดตั้งอุปกรณ์แป้นพิมพ์ภายใน
19. เปิด ตัวจัดการอุปกรณ์ และทำตามขั้นตอนที่ 1-3 ตามคำแนะนำในวิธีที่ 1
20. ค้นหาไดรเวอร์คีย์บอร์ดในตัวของคุณและคลิกขวาบนมัน จากนั้นเลือกตัวเลือก ถอนการติดตั้งอุปกรณ์ ตามที่คุณทำก่อนหน้านี้
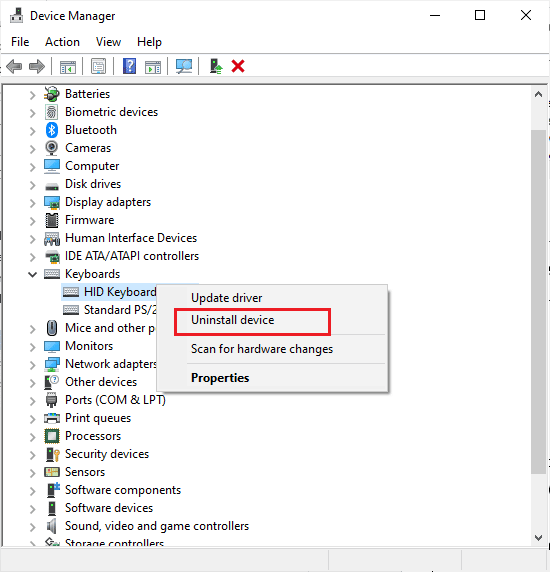
21. ในพรอมต์ถัดไป ให้คลิกที่ ถอนการติดตั้ง
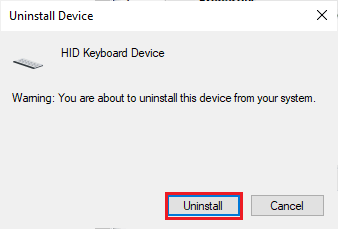
เมื่อคุณรีสตาร์ทคอมพิวเตอร์ คุณจะเห็นว่าแป้นพิมพ์ในตัวบนคอมพิวเตอร์ของคุณหยุดทำงาน ตอนนี้คุณสามารถปิดใช้งานแป้นพิมพ์บนแล็ปท็อปได้
อ่านเพิ่มเติม: วิธีแก้ไข Windows Key Disabled
วิธีที่ 4: ผ่านเครื่องมือของบุคคลที่สาม
วิธีการที่กล่าวถึงข้างต้นช่วยให้คุณเข้าใจวิธีปิดใช้งานแป้นพิมพ์แล็ปท็อป Windows 10 ด้วยการตั้งค่าในตัว หากคุณไม่แก้ปัญหาด้วยวิธีเหล่านี้ คุณยังสามารถพึ่งพาเครื่องมือของบริษัทอื่นที่จะช่วยคุณปิดใช้งานแป้นพิมพ์บนแล็ปท็อปได้
1. บลูไลฟ์ คีย์ฟรีซ
BlueLife KeyFreeze เป็นเครื่องมือที่ง่ายและสะดวกที่ช่วยให้คุณปิดการใช้งานคีย์บอร์ดได้อย่างง่ายดายบนแล็ปท็อป Windows 10 หรือพีซีของคุณ โปรดทราบว่า คุณสามารถใช้ BlueLife KeyFreeze เพื่อปิดใช้งานเมาส์ได้ คุณสามารถใช้แอปนี้ (เพื่อล็อกหรือปลดล็อกคีย์) ได้เพียงกดปุ่ม Ctrl +Alt + F พร้อมกัน แต่คุณสามารถเปลี่ยนชุดค่าผสมนี้ได้หากต้องการ โดยจะล็อคแป้นพิมพ์และเมาส์แยกกันหรือรวมกันโดยไม่ต้องล็อกหน้าจอ ซึ่งเป็นข้อดีเพิ่มเติม หลังจากดาวน์โหลดเครื่องมือจากเว็บไซต์ทางการ ให้แตกไฟล์ zip และเรียกใช้ไฟล์ติดตั้งโดยดับเบิลคลิกที่ไฟล์ การนับถอยหลังทำงานบนแถบงาน และเมื่อการนับถอยหลังสิ้นสุดลง เมาส์และคีย์บอร์ดสามารถล็อคหรือปลดล็อคได้ คุณยังสามารถปรับแต่งการตั้งค่าบางอย่างได้ เช่น การเปลี่ยนปุ่มลัด การปิดใช้งานหน้าต่างป๊อปอัป การอนุญาตให้เคลื่อนเมาส์ และอื่นๆ อีกมากมาย
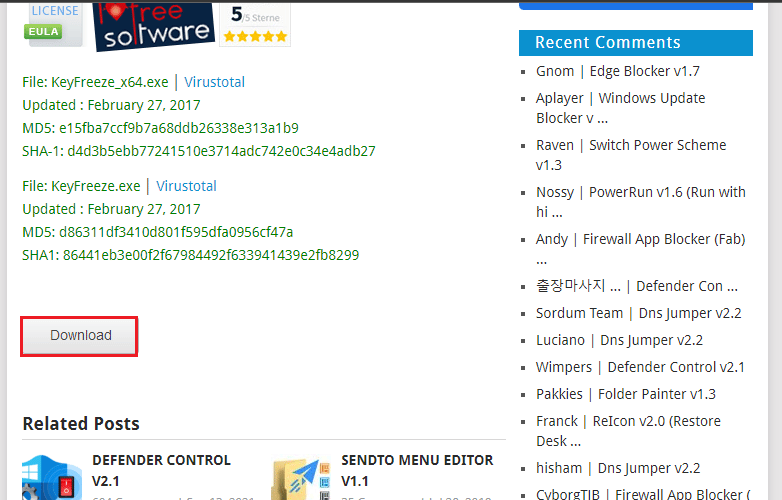
ระบบปฏิบัติการที่รองรับ: Windows 11, Windows 10, Windows 8.1, Windows 8, Windows 7, Windows Vista, Windows XP – (ทั้ง x86 และ x64)
ภาษาที่รองรับ: อังกฤษ, อาหรับ, เช็ก, จีน (ตัวย่อ), จีน (ตัวเต็ม), ฝรั่งเศส, ฟินแลนด์, เยอรมัน, กรีก, ฮังการี, อิตาลี, อินโดนีเซีย, ญี่ปุ่น, เกาหลี, โปแลนด์, โปรตุเกส, รัสเซีย, สเปน, สโลวีเนีย, ตุรกี, ยูเครน , เวียดนาม, ดัตช์, เปอร์เซีย, บัลแกเรีย, ฮิบรู, โรมาเนีย
2. ล็อคคีย์บอร์ด
KeyboardLock เป็นแอปพลิเคชันด้านที่ปลอดภัยกว่าที่จะล็อคแป้นพิมพ์และเมาส์ของคุณโดยใช้ทรัพยากรระบบน้อยลง มีอินเทอร์เฟซขนาดกะทัดรัดพร้อมคุณสมบัติที่เข้าถึงได้ มันตรงไปตรงมาและไม่มีใครสังเกตเห็นภายใต้ซิสเต็มเทรย์ของคุณจนกว่าคุณจะต้องการล็อคเมาส์หรือคีย์บอร์ดบนพีซี Windows ของคุณ สิ่งที่คุณต้องทำคือตั้งรหัสผ่านและคลิกที่ไอคอน เริ่ม เพื่อล็อคแป้นพิมพ์ หากคุณต้องการล็อคเมาส์ คุณต้องป้อน รหัสผ่าน อีกครั้ง ไม่ต้องกังวล การดำเนินการนี้จะไม่สร้างความสับสนแม้ว่าจะเปิดใช้งานการล็อกแป้นพิมพ์ก็ตาม เครื่องมือนี้จะไม่รบกวนการทำงานของแอปพลิเคชันที่เปิดอยู่ในคอมพิวเตอร์ และหากคุณต้องการปลดล็อกแป้นพิมพ์ ให้พิมพ์รหัสผ่านอีกครั้ง ส่วนที่น่าสนใจของเครื่องมือนี้คือ มันใช้งานได้แม้กับคีย์บอร์ดภายนอก
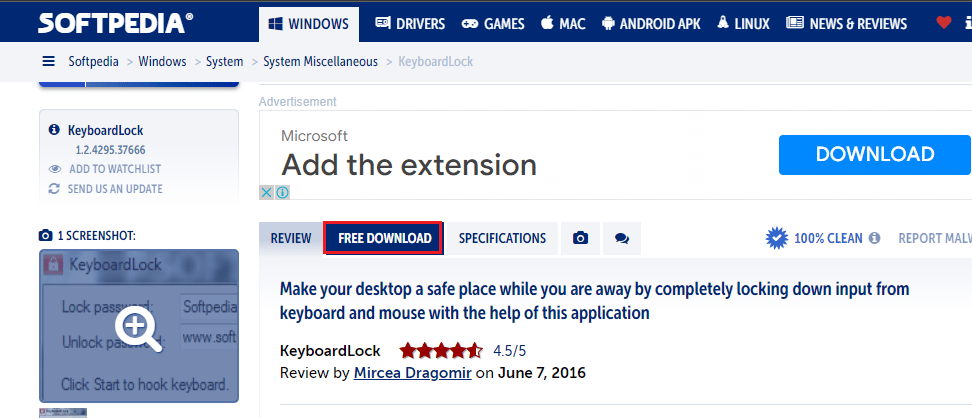
ระบบปฏิบัติการที่รองรับ
Windows 7 32/64 บิต, Windows Vista 32/64 บิต , Windows 2003, Windows XP
3. ต่อต้านชายา
Anti-Shaya เป็นเครื่องมือง่ายๆ ที่สามารถใช้งานได้กับ Windows OS ทุกเวอร์ชัน มีอินเทอร์เฟซผู้ใช้ที่เรียบง่ายและมีประสิทธิภาพซึ่งมีปุ่มล็อคพร้อมกับช่องสำหรับพิมพ์รหัสผ่านของคุณ เมื่อคุณคลิกที่กุญแจล็อค กุญแจทั้งหมดจะถูกปิดการใช้งาน ดังนั้นตอนนี้คุณต้องพึ่งเมาส์สำหรับงานประจำของคุณ หากคุณต้องการปลดล็อกแป้นพิมพ์ ให้คลิกที่ไอคอน Anti-Shaya จากถาดระบบ จากนั้นพิมพ์รหัสผ่านของคุณและตอนนี้แป้นพิมพ์ของคุณจะถูกปลดล็อค เนื่องจากเครื่องมือนี้ไม่เกี่ยวข้องกับกระบวนการใดๆ ใน Windows Registry จึงไม่ต้องติดตั้ง และคุณสามารถเรียกใช้ไฟล์ปฏิบัติการได้โดยตรง แม้แต่ผู้ใช้ที่ไม่รู้ความรู้ด้านระบบใด ๆ ก็สามารถใช้เครื่องมือนี้และทำงานได้ดีกับระบบปฏิบัติการโดยไม่ทำให้เกิดการขัดข้อง ปัญหาค้าง หรือข้อความแจ้งข้อผิดพลาด เครื่องมือนี้รองรับ Windows ทุกรุ่น
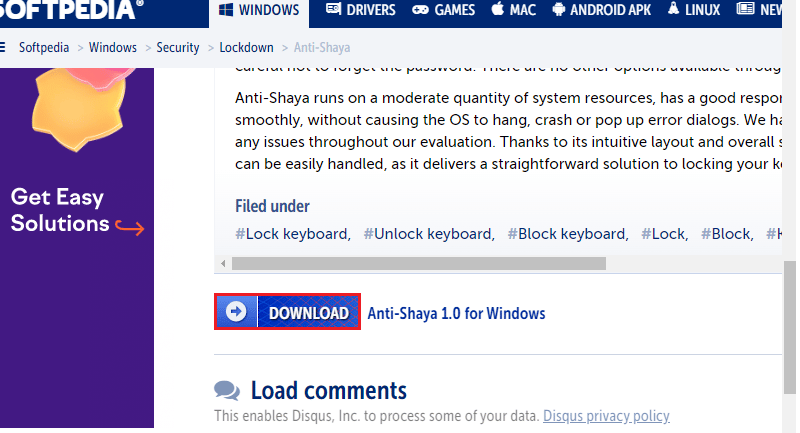
ตอนนี้คุณรู้วิธีปิดใช้งานแป้นพิมพ์แล็ปท็อปโดยใช้พรอมต์คำสั่งและวิธีปิดใช้งานแป้นพิมพ์แล็ปท็อป Windows 10 หากคุณติดอยู่ในกระบวนการกลางของการแก้ไขปัญหา โปรดแจ้งให้เราทราบในส่วนความคิดเห็น โปรดติดต่อเราเพื่อสอบถามข้อมูลเพิ่มเติม
คำถามที่พบบ่อย
1. วิธีปิดการใช้งานแป้นพิมพ์แล็ปท็อป Windows 10 ชั่วคราว?
ตอบ วิธีที่ง่ายที่สุดในการปิดใช้งานแป้นพิมพ์แล็ปท็อปในคอมพิวเตอร์ Windows 10 ของคุณคือการปิดใช้งานจากตัวจัดการอุปกรณ์ Device Manager เป็นที่สำหรับวางรายการไดรเวอร์ทั้งหมด ดังนั้น เปิด Device Manager และดับเบิลคลิกที่ส่วน Keyboards ตอนนี้ให้คลิกขวาที่ไดรเวอร์คีย์บอร์ด inbuilt แล้วคลิก ปิด การใช้งานในเมนูบริบท คุณยังสามารถคลิกที่ ถอนการติดตั้ง เพื่อปิดใช้งานแป้นพิมพ์แล็ปท็อป Windows 10 ชั่วคราว
2. วิธีปิดการใช้งานแป้นพิมพ์แล็ปท็อปโดยไม่ต้องถอนการติดตั้ง?
ตอบ หากคุณไม่ต้องการถอนการติดตั้งไดรเวอร์แป้นพิมพ์ของแล็ปท็อปบนคอมพิวเตอร์ที่ใช้ Windows 10 แต่ยังต้องการปิดใช้งานชั่วคราว ให้เปิด Device Manager จากนั้นดับเบิลคลิกที่ส่วน Keyboards และคลิกขวาที่ ไดรเวอร์คีย์บอร์ด inbuilt และเลือก Disable .
3. เหตุใดฉันจึงไม่สามารถถอนการติดตั้งแป้นพิมพ์แล็ปท็อปได้
ตอบ เมื่อคุณไม่สามารถถอนการติดตั้งแป้นพิมพ์แล็ปท็อปอย่างถาวรได้ คุณต้องรู้ว่าคอมพิวเตอร์ของคุณติดตั้งไดรเวอร์ที่ถูกลบไปแล้วใหม่โดยอัตโนมัติทุกครั้งที่คุณรีสตาร์ทพีซี ในการแก้ไขปัญหานี้ คุณสามารถใช้ตัวแก้ไขนโยบาย กลุ่ม เพื่อจำกัดการติดตั้งอุปกรณ์ คุณต้องระบุ ID ฮาร์ดแวร์ของแป้นพิมพ์เพื่อจัดการกับปัญหานี้
4. จะถอนการติดตั้งคีย์บอร์ดแล็ปท็อปใน Windows 11 ได้อย่างไร?
ตอบ มีวิธีที่ง่ายที่สุดในการถอนการติดตั้งแป้นพิมพ์แล็ปท็อปในคอมพิวเตอร์ Windows 11 ของคุณเหมือนกับปิดการใช้งานจาก Device Manager Device Manager เป็นที่สำหรับวางรายการไดรเวอร์ทั้งหมด ดังนั้น เปิด Device Manager และดับเบิลคลิกที่ส่วน Keyboards ตอนนี้ให้คลิกขวาที่ชื่อไดรเวอร์คีย์บอร์ด inbuilt ของคุณและคลิก ถอนการติดตั้ง ในเมนูบริบท
5. ฉันจะถอนการติดตั้งแป้นพิมพ์แล็ปท็อป 2022 ได้อย่างไร
ตอบ ขั้นแรก ให้เปิด Device Manager และค้นหาตัวเลือก Keyboards จากนั้นดับเบิลคลิกที่ Keyboards เพื่อขยายไดรเวอร์ ค้นหาคีย์บอร์ดในตัวและคลิกขวาที่คีย์บอร์ด จากนั้นคลิก ถอนการติดตั้ง
ที่แนะนำ:
- FOX ในช่อง DIRECTV คือช่องอะไร?
- วิธีค้นหารหัสผ่านผู้ดูแลระบบใน Windows 10
- ปุ่มโฮมบนคีย์บอร์ดคืออะไร?
- แป้นพิมพ์คอมพิวเตอร์มีแป้นกี่ประเภท
เราหวังว่าคุณจะได้เรียนรู้เกี่ยวกับ วิธีปิดใช้งานแป้นพิมพ์แล็ปท็อปใน Windows 10 อย่าลังเลที่จะติดต่อเราด้วยคำถามและข้อเสนอแนะของคุณผ่านทางส่วนความคิดเห็นด้านล่าง แจ้งให้เราทราบว่าคุณต้องการเรียนรู้หัวข้อใดในบทความถัดไป
