วิธีปิดการใช้งาน Cortana ใน Windows 10 [ทำงานในปี 2564]
เผยแพร่แล้ว: 2021-07-05W indows 10 ประกอบด้วยแอปพลิเคชั่นเจ๋งๆ ที่น่าสนใจมากมาย แต่บางครั้งมันก็ค่อนข้างน่ารำคาญ — โดยเฉพาะอย่างยิ่งหากพวกเขาไม่ลงรายละเอียดด้วยวิธีง่ายๆ แอปพลิเคชั่น Windows ตัวหนึ่งดังกล่าวคือ Cortana ซึ่งเป็นผู้ช่วยเสียงดิจิทัลที่ติดตั้งมาล่วงหน้าใน Windows 10
วิธีปิดการใช้งาน Cortana ใน Windows 10
1. การใช้ Registry และ Group Policy Editor
นับตั้งแต่การอัปเดตในโอกาสวันครบรอบของ Windows 10 Microsoft ได้ลบตัวเลือกในการสลับผู้ช่วย Cortana ด้วยตนเอง ทุกวันนี้ ผู้ใช้ Windows ปฏิบัติตามวิธีที่ "หยาบคาย" มากขึ้นในการปิดใช้งาน Cortana ซึ่งเกี่ยวข้องกับการจัดการรีจิสทรีของ Windows 10
ฉันอยากจะแนะนำให้คุณสร้างจุดคืนค่าระบบก่อนที่จะดำเนินการต่อไป แม้ว่าเราจะเพิกเฉยต่อคำเตือนของ Microsoft ผู้ใช้เพียงคนเดียวรายงานว่าการปิดใช้งาน Cortana ทำให้เกิดข้อบกพร่องมากมาย
[ หมายเหตุ : การกำจัด Cortana ใน Windows 10 อาจส่งผลให้เกิดความล่าช้าหรือข้อบกพร่องใน Windows 10]จะปิด Cortana ใน Windows 10 Home โดยใช้รีจิสตรีได้อย่างไร?
- พิมพ์ Registry Editor ใน Windows Search แล้วเปิดขึ้นมา
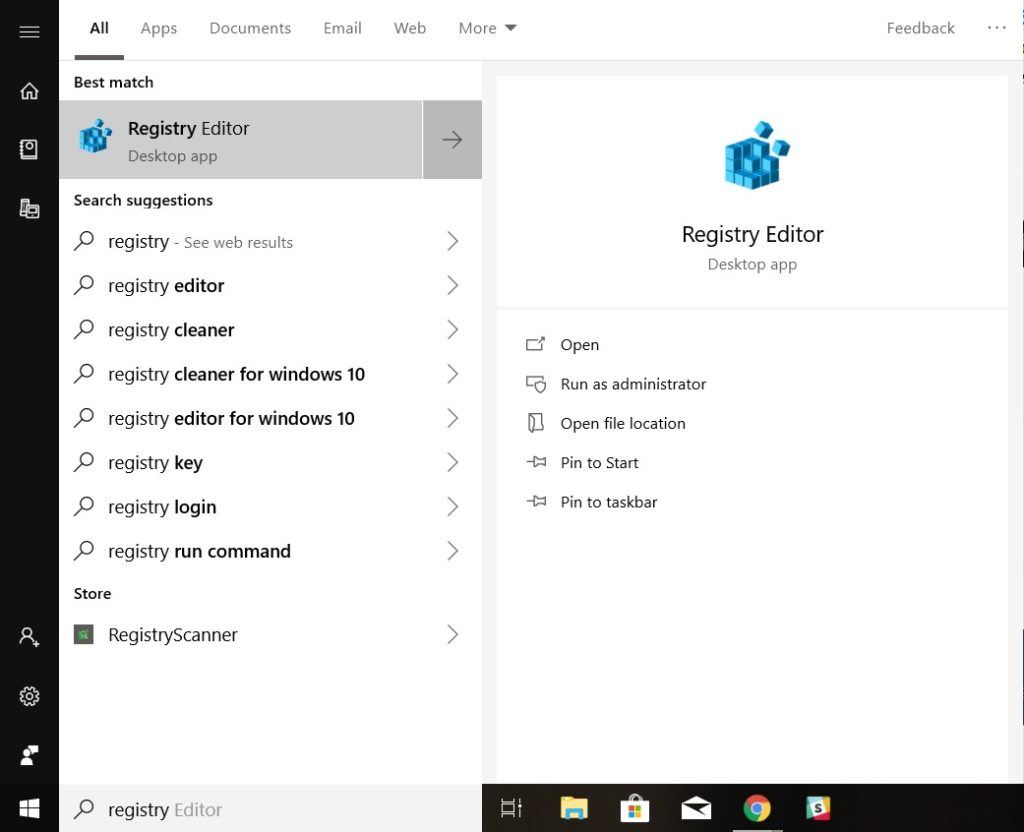
- คลิกที่แถบที่อยู่รีจิสทรีและพิมพ์ที่อยู่ต่อไปนี้ – HKEY_LOCAL_MACHINE\SOFTWARE\Policies\Microsoft\Windows หากคุณไม่เห็นโฟลเดอร์ "Windows Search" ให้คลิกขวาที่โฟลเดอร์ "Windows" แล้วเลือกใหม่ > คีย์ ตั้งชื่อเป็น "Windows Search"
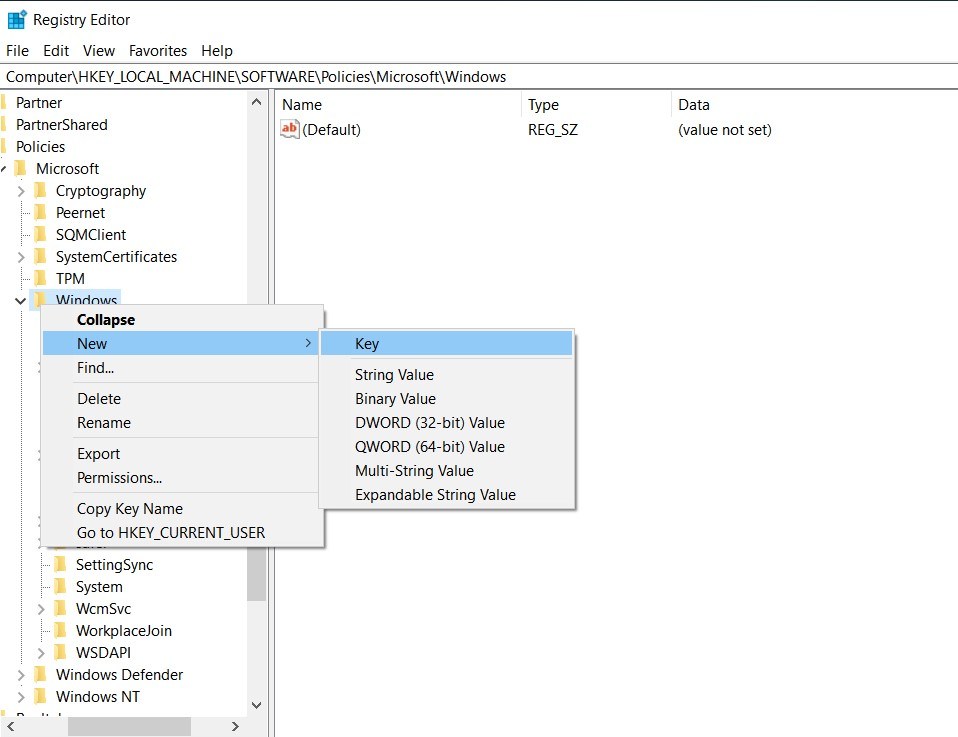
- เลือก "Windows Search" คลิกขวาที่แผง Windows ทางด้านขวา เลือก New > DWORD (32-bit) Value
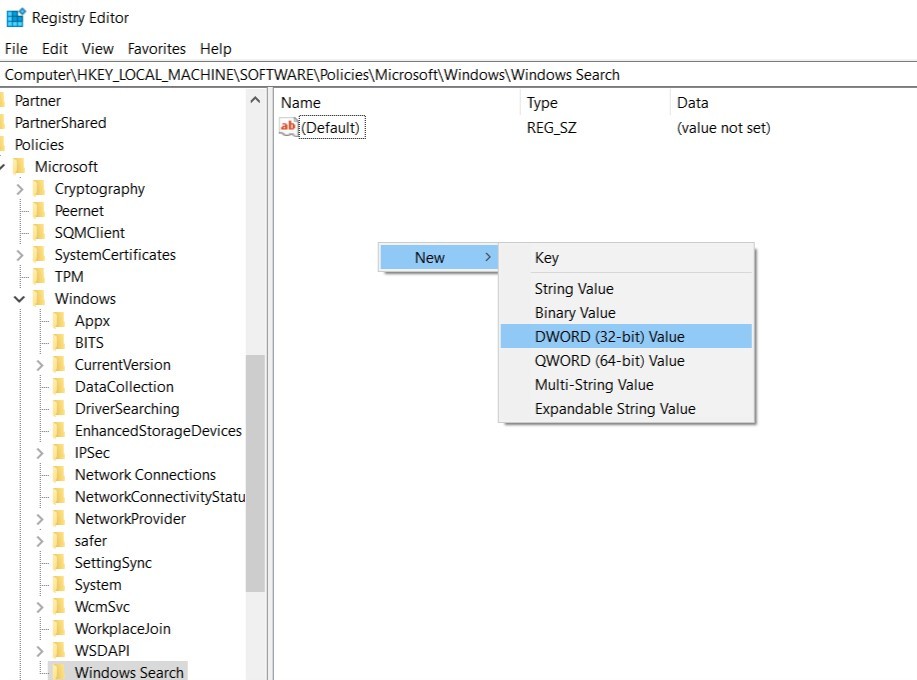
- เปลี่ยนชื่อเป็น AllowCortana ดับเบิลคลิกและตั้งค่าเป็น “0”
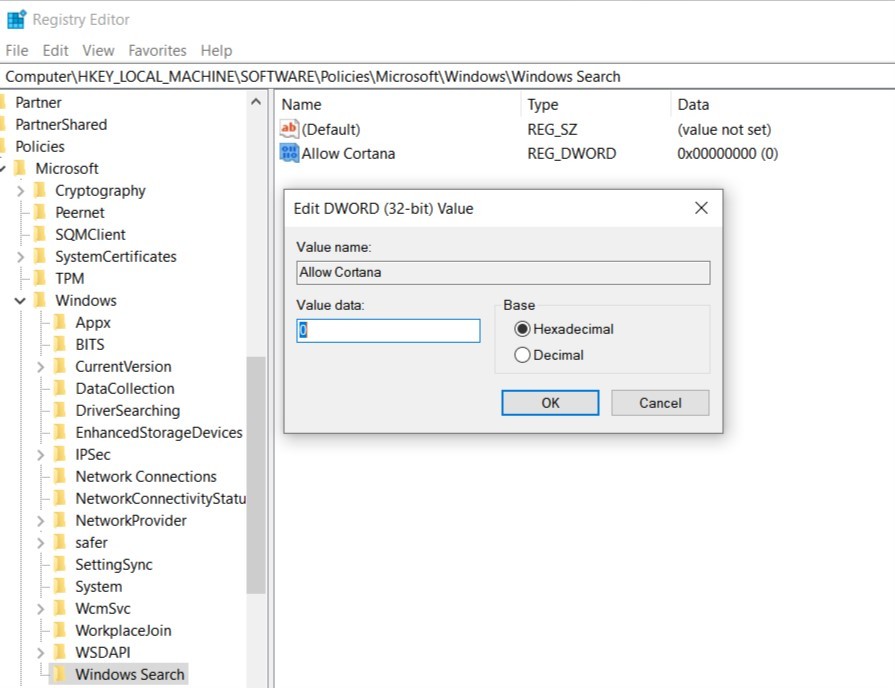
- รีสตาร์ทเครื่อง
2. การใช้การตั้งค่า Windows
ลบ Cortana และข้อมูลของมัน
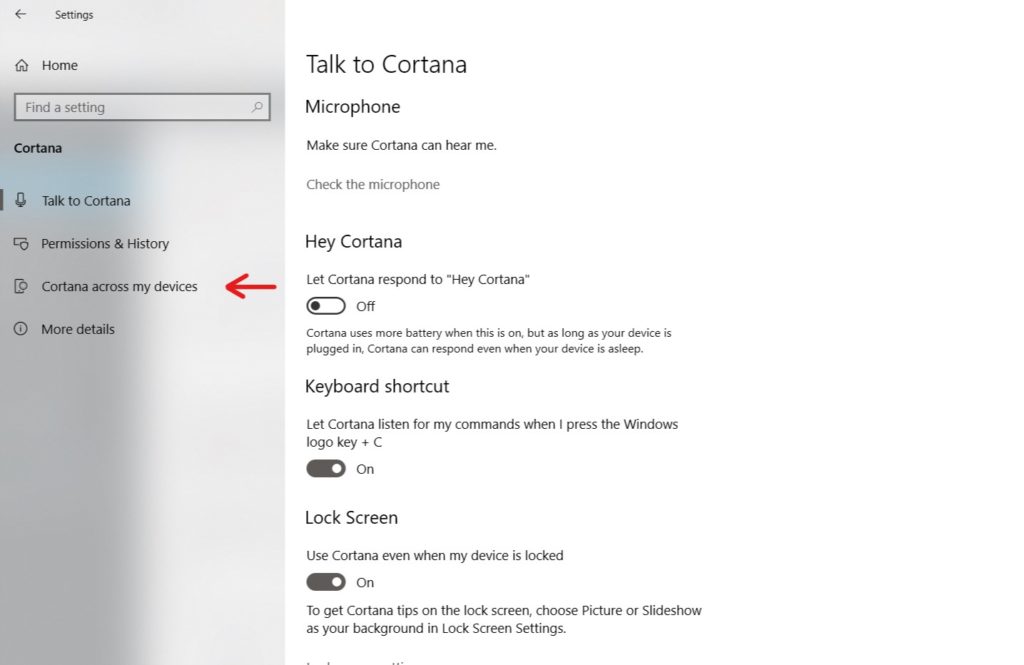
เพื่อให้ผลลัพธ์ที่เป็นส่วนตัว Cortana ตรวจสอบกิจกรรมประจำวันบน Windows 10 และวิเคราะห์ข้อมูลส่วนบุคคลของเรา ซึ่งรวมถึงผู้ติดต่อ อีเมล คำค้นหา ประวัติอินเทอร์เน็ต ตำแหน่ง และอื่นๆ อีกมากมาย
สิ่งแรกที่คุณต้องทำคือหยุดบริการตรวจสอบกิจกรรมทั้งหมดชั่วคราว ในการทำเช่นนั้นตรงไปที่การตั้งค่า Windows 10 > เลือก Cortana > เลือกแท็บ “การอนุญาตและประวัติ”
สิทธิ์และประวัติ
- คลิกที่ “จัดการข้อมูลที่ Cortana สามารถเข้าถึงได้จากอุปกรณ์” > สลับทุกอย่างจากเปิดเป็นปิด
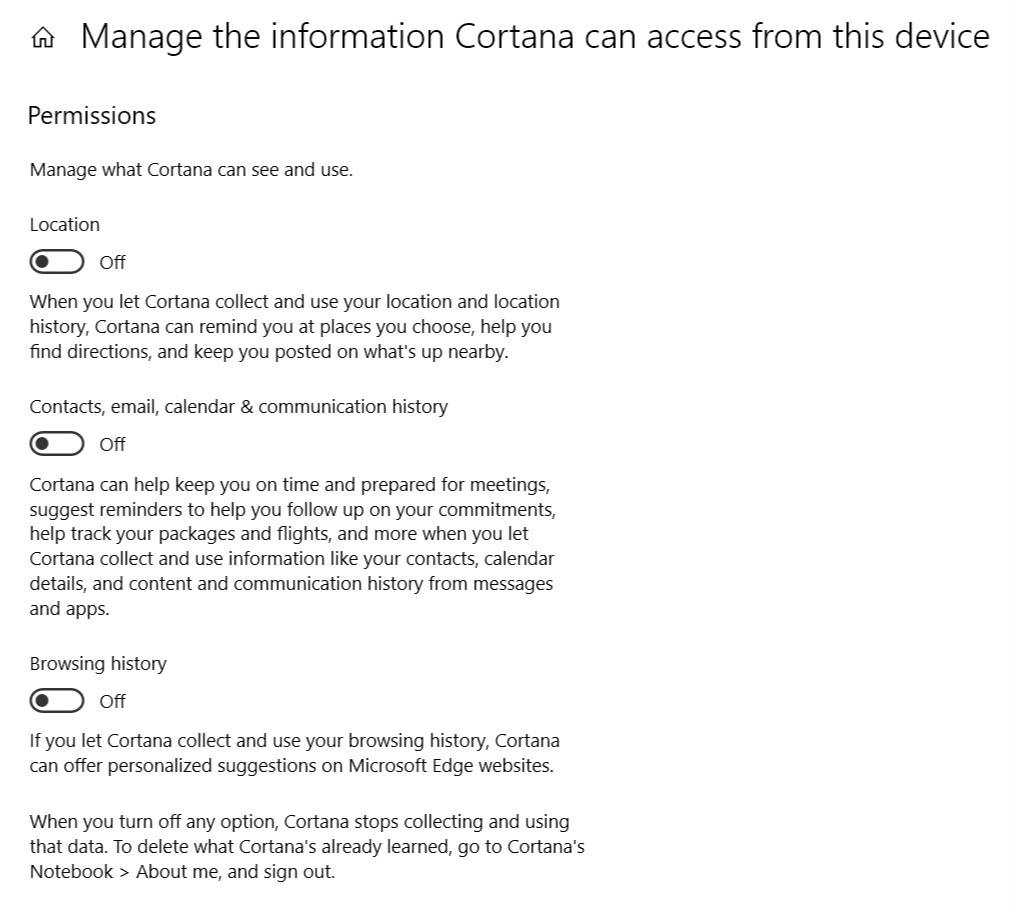
- คลิกที่ "จัดการข้อมูลที่ Cortana รู้เกี่ยวกับฉันในคลาวด์" > Cortana จะเปิดแท็บ "ข้อมูลส่วนบุคคล" ในการค้นหาของ Windows > เลื่อนลงมาแล้วคลิก "ล้าง"
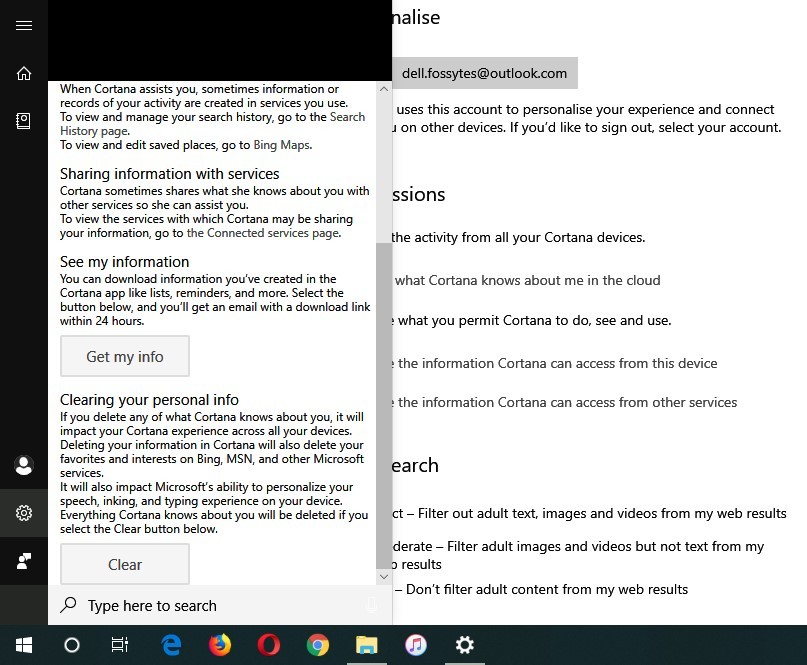
- คลิกที่ ID เข้าสู่ระบบของคุณ > คลิกที่ออกจากระบบ
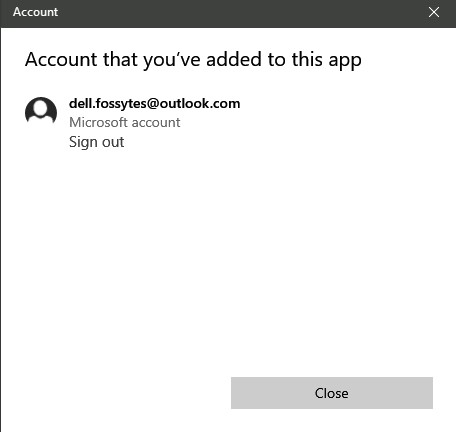
- เลื่อนลงไปที่ส่วนประวัติ > ปิด "ดูประวัติกิจกรรม"
แค่นั้นแหละ! คุณปิดการใช้งานกิจกรรม Cortana ทั้งหมดและลบข้อมูล Cortana ของคุณเรียบร้อยแล้ว
ซ่อน Cortana
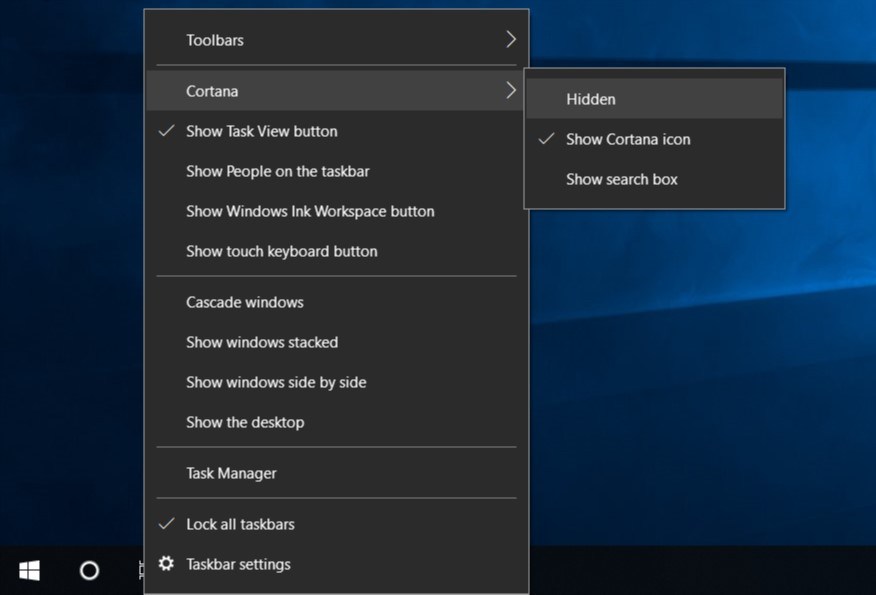
เมื่อคุณหยุดบริการ Cortana แล้ว คุณเพียงแค่ต้องซ่อนมันจากแถบงาน ที่จะทำอย่างนั้น-
คลิกขวาที่ทาสก์บาร์ > คลิกที่ Cortana > เลือก “ซ่อน”
จะปิด Cortana ใน Windows 10 Pro และ Enterprise โดยใช้ Local Group Policy Editor ได้อย่างไร?
- เปิด Run ผ่าน Windows Search > พิมพ์ gpedit.msc > คลิก OK
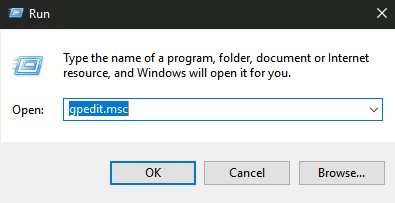
- ไปที่ Computer Configuration > Administrative Templates > Windows Components > Search
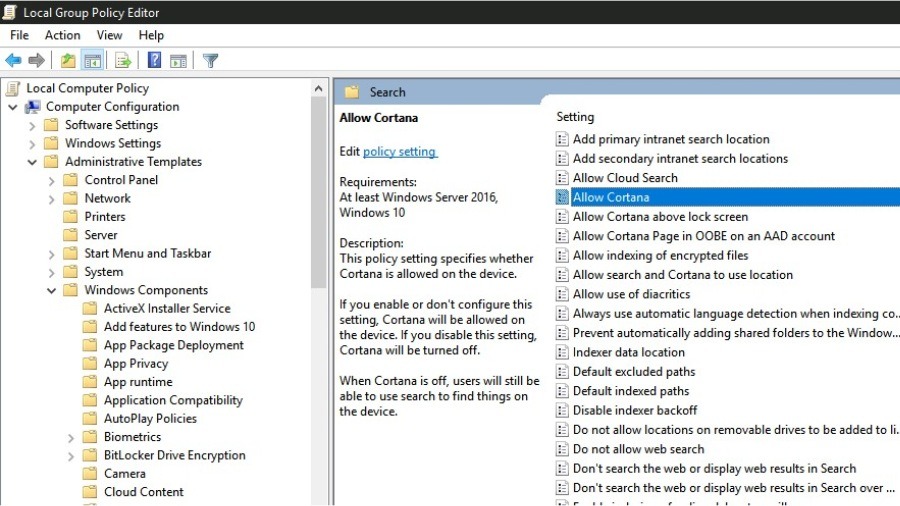
- ที่แผงด้านขวาตรงไปที่การตั้งค่า "Allow Cortana" ดับเบิลคลิกที่มัน
- ตั้งค่าตัวเลือก "Allow Cortana" เป็น "Disabled"
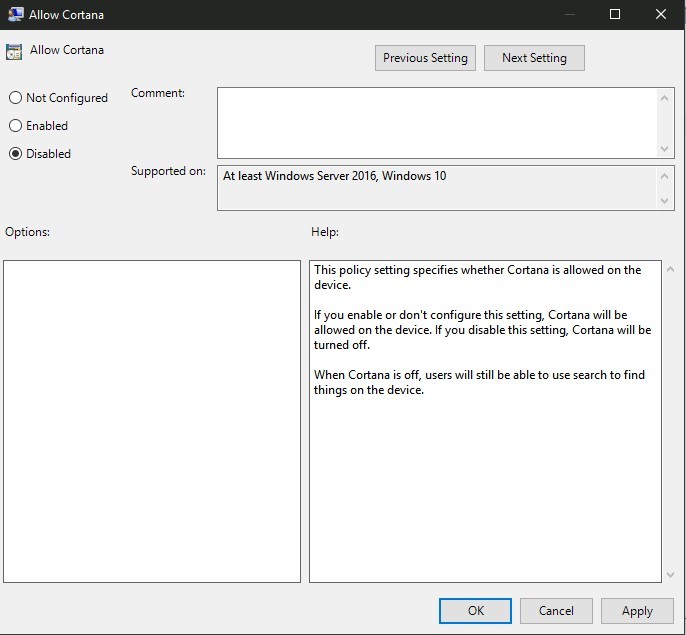
- คลิกตกลง รีสตาร์ทพีซีของคุณ
โปรดทราบว่าการปิดใช้งาน Windows 10 Cortana โดยใช้ Registry หรือ Local Group Policy Editor จะซ่อนบริการเท่านั้น กระบวนการ Cortana จะยังคงทำงานอยู่ใน Task Manager

ลบแอพเริ่มต้นของ Windows ทั้งหมด
ฉันมีอีกวิธีหนึ่งที่สามารถลบ bloatware ออกจาก Windows 10 เช่น Cortana หรือแอพ Windows Store อื่น ๆ ได้ แต่เป็นเทคนิคเล็กน้อยและรวมถึงการติดตั้ง Windows ใหม่
ดังนั้น หากคุณใช้ Windows 10 ในระดับกลางอยู่แล้ว อย่าลืมอ่านบทความของเรา – Ultimate Windows 10 Bloatware Removal Tool
Cortana คืออะไร?
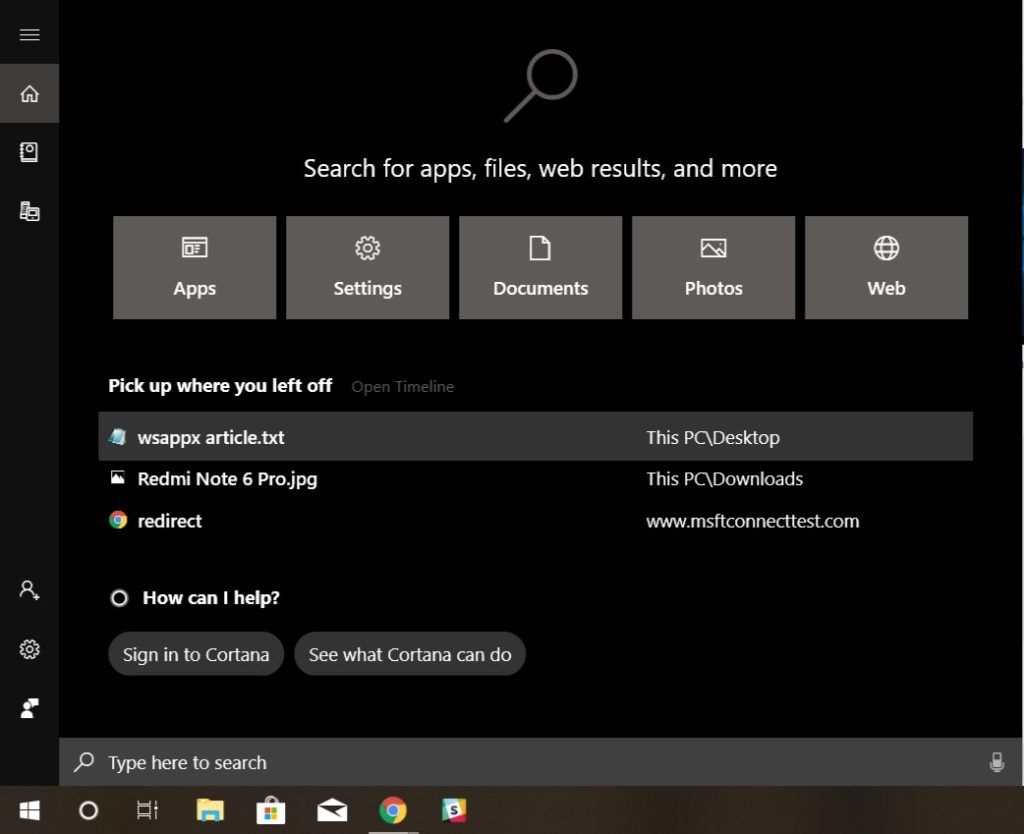
Cortana เป็นผู้ช่วยส่วนตัวบนคลาวด์จาก Microsoft ซึ่งสามารถทำงานที่เกี่ยวข้องกับ Windows ได้หลายอย่างผ่านคำสั่งเสียง เช่น ตั้งเตือนความจำ ขอข้อมูล และอื่นๆ อีกมากมาย หรือจะพิมพ์คำถามลงในช่องค้นหาก็ได้
เช่นเดียวกับ Siri และแอปผู้ช่วยอื่น ๆ Cortana สามารถเปิดใช้งานได้โดยใช้คำสั่งปลุก แต่ถ้าดีขนาดนี้คงไม่ได้อ่านบทความนี้หรอก
เหตุใดจึงปิดการใช้งาน Cortana ใน Windows 10
ตรงไปตรงมา ถ้าฉันต้องจัดอันดับ Cortana, Siri และ Google Assistant ตามประสิทธิภาพและวิธีการที่ใช้งานง่าย Cortana ก็น่าจะอยู่ในท้ายที่สุด
ตั้งแต่คำสั่งที่ผิดพลาดไปจนถึงการตื่นขึ้นจากที่ไหนก็ไม่รู้ Cortana ค่อนข้างแย่ในสิ่งที่ทำ ยิ่งไปกว่านั้น มันกำลังรวบรวมข้อมูลส่วนตัวของเราในขณะที่ให้บริการกึ่งสำเร็จรูปแก่เราในเวลาเดียวกัน
สาเหตุหลักประการหนึ่งในการปิดใช้งาน Cortana คือการใช้งานดิสก์สูงใน Windows 10 แม้ว่าพีซีจะไม่ได้ใช้งาน แต่ Cortana ก็กิน RAM มาก ส่งผลให้ระบบทำงานช้าลง
แม้ว่าจะไม่มีรายงานว่าทำให้เกิดการใช้ดิสก์ 100 เปอร์เซ็นต์ใน Windows 10 แต่ก็ยังเป็นงานที่บางคนต้องการกำจัดฟอร์มในตัวจัดการงาน
คุณสามารถปิด Cortana ได้หรือไม่?
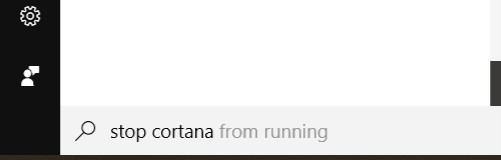
ใช่และไม่! Cortana เป็นโครงการสัตว์เลี้ยงของ Microsoft; มันถูกฝังอยู่ใน Windows 10 ในลักษณะที่ทำให้ยากต่อการลบกระบวนการจัดการงาน Cortana วิธีง่ายๆ คือ คุณสามารถหยุดบริการตรวจสอบทั้งหมดและลบ Cortana ออกจากการค้นหาของ Windows
ปิดใช้งานคำถามที่พบบ่อยของ Cortana
คุณสามารถปิดการใช้งาน Cortana จาก Windows 10 อย่างถาวรโดยแก้ไข Windows Registry คุณสามารถทำตามขั้นตอนที่ระบุด้านบนเพื่อปิดใช้งาน Cortana
หากต้องการหยุด Cortana ไม่ให้ทำงานในพื้นหลัง ให้ไปที่การตั้งค่า> ความเป็นส่วนตัว> การอนุญาตแอพ> แอพพื้นหลัง จากที่นี่ ให้ยกเลิกการเลือกตัวเลือก Cortana
หากต้องการลบ Cortana ออกจาก Windows 10 คุณต้องแก้ไข Windows Registry คุณสามารถอ้างถึงขั้นตอนที่กล่าวถึงข้างต้นเพื่อปิดใช้งาน Cortana อย่างถาวร
หากคุณปิดใช้งาน Cortana ฟังก์ชันบางอย่างที่เกี่ยวข้องกับผู้ช่วยอัจฉริยะอาจหยุดทำงาน
คุณสามารถปิดใช้งาน Cortana ใน Windows 10 2021 ได้สองวิธี โดยแก้ไข Windows Registry และใช้เครื่องมือลบ bloatware
ยังอ่าน: วิธีปิดการใช้งาน Windows Defender อย่างถาวร / ชั่วคราวใน Windows 10
