วิธีปิดการใช้งาน Bing ในเมนูเริ่มของ Windows 10
เผยแพร่แล้ว: 2022-01-29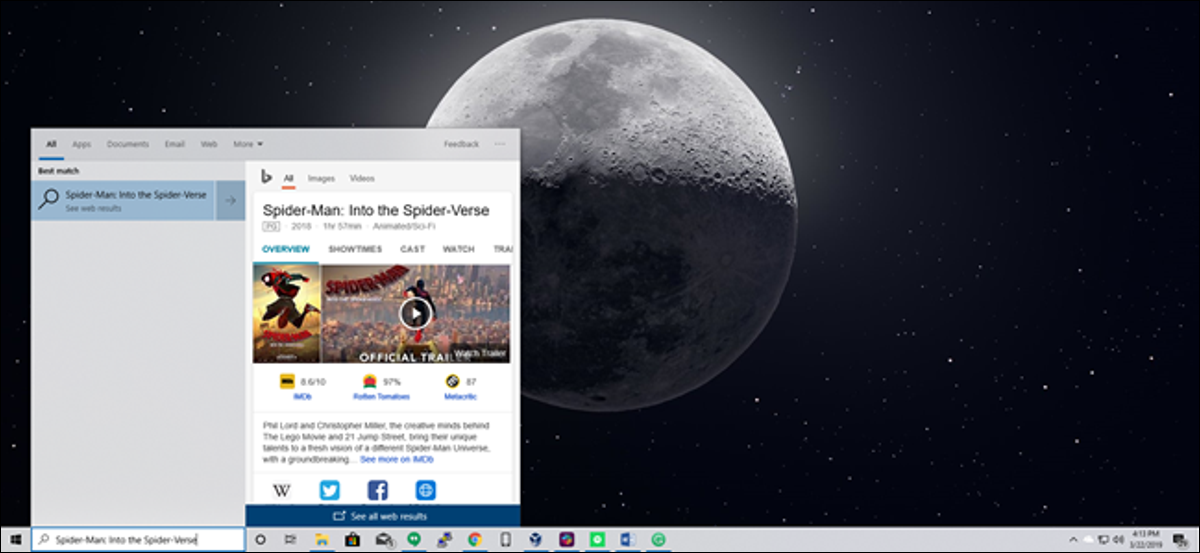
ตามค่าเริ่มต้น Windows 10 จะส่งทุกสิ่งที่คุณค้นหาใน Start Menu ไปยังเซิร์ฟเวอร์เพื่อให้ผลลัพธ์จากการค้นหา Bing ดังนั้นคุณจึงควรแน่ใจว่าคุณไม่ได้พิมพ์อะไรที่เป็นส่วนตัวลงใน Start Menu ของพีซีของคุณเอง หรือคุณสามารถปิดการใช้งานการรวม Bing ในเมนูเริ่ม
อัปเดต : ขณะนี้เรามีโซลูชันที่ใช้งานได้ในการอัปเดตประจำเดือนพฤษภาคม 2020 ของ Windows 10 จากประสบการณ์ของเรา สิ่งนี้ยังปิดใช้งานโฆษณา Microsoft Edge ที่ปรากฏขึ้นเมื่อคุณค้นหา Chrome ในเมนู Start ของ Windows 10
เป็นที่น่าสังเกตว่าการค้นหาตามค่าเริ่มต้นของ Android และแม้แต่ iOS จะส่งผลการค้นหาของคุณไปยังเซิร์ฟเวอร์ของพวกเขาเพื่อพยายามรับผลลัพธ์ที่เกี่ยวข้องมากขึ้น แต่ก็ดูแตกต่างออกไปเมื่อคุณใช้คอมพิวเตอร์ส่วนตัวในบ้านพยายามค้นหาไฟล์ส่วนตัวของคุณ .
เรายินดีเป็นอย่างยิ่งที่พวกเขารวมวิธีปิดการใช้งานการรวมเว็บอย่างง่ายดาย—เป็นที่น่าสังเกตว่าหากคุณต้องการใช้ Cortana คุณไม่มีทางเลือกว่าเมนูเริ่มใช้ Bing หรือไม่ ดังนั้นคุณจะต้อง ต้องปิดการใช้งาน Cortana เพื่อปิดใช้งานการรวมเว็บ
วิธีปิดการใช้งาน Bing ในเมนูเริ่มในการอัปเดตพฤษภาคม 2020 ของ Windows 10
เริ่มตั้งแต่การอัปเดตประจำเดือนพฤษภาคม 2020 ของ Windows 10 มีการตั้งค่ารีจิสทรีใหม่ที่ควบคุมตัวเลือกนี้ คุณต้องแก้ไขรีจิสทรีของ Windows เพื่อปิดการค้นหาเว็บในเมนูเริ่ม
นี่คือคำเตือนมาตรฐานของเรา: Registry Editor เป็นเครื่องมือที่ทรงพลัง และการเปลี่ยนแปลงที่ไม่ถูกต้องอาจทำให้ระบบของคุณไม่เสถียรหรือใช้งานไม่ได้ นี่เป็นการเปลี่ยนแปลงที่ตรงไปตรงมา และหากคุณปฏิบัติตามคำแนะนำ คุณก็ไม่เป็นไร แต่ถ้าคุณไม่เคยใช้มาก่อน ลองอ่านเกี่ยวกับวิธีใช้ Registry Editor เราแนะนำให้สำรองข้อมูลรีจิสทรี (และคอมพิวเตอร์ของคุณ) ก่อนทำการเปลี่ยนแปลงเสมอ
ในการเริ่มต้น ให้เปิด Registry Editor โดยคลิก Start แล้วพิมพ์ regedit คลิกสองครั้งที่ทางลัด "ตัวแก้ไขรีจิสทรี" ที่ปรากฏขึ้น (หรือกด Enter) แล้วคลิก "ใช่" เพื่อแจ้ง UAC
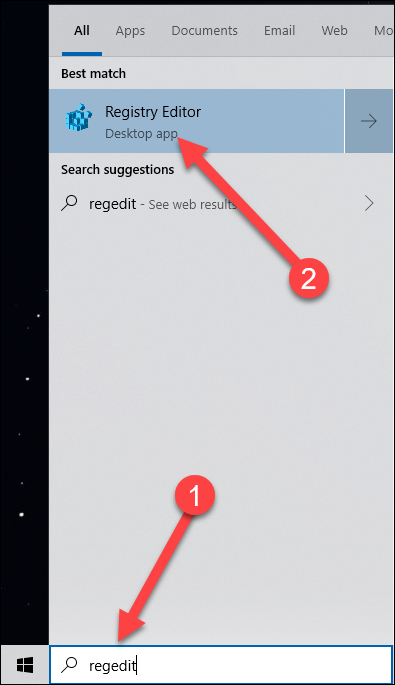
นำทางไปยังคีย์ต่อไปนี้โดยใช้บานหน้าต่างด้านซ้าย คุณยังสามารถคัดลอกและวางที่อยู่ต่อไปนี้ลงในแถบที่อยู่ของ Registry Editor แล้วกด Enter:
Computer\HKEY_CURRENT_USER\SOFTWARE\Policies\Microsoft\Windows\Explorer
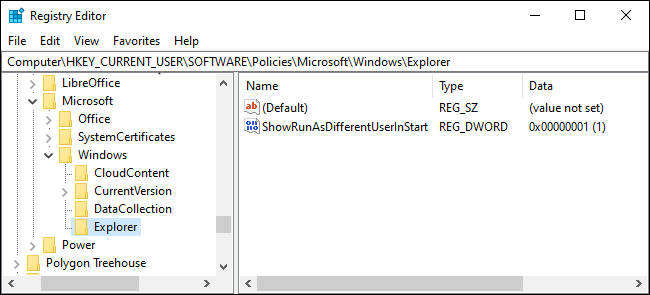
สร้างค่า DWORD ใหม่โดยคลิกขวาภายในพื้นที่ว่างในบานหน้าต่างด้านขวาและชี้ไปที่ New > DWORD (32-bit) Value
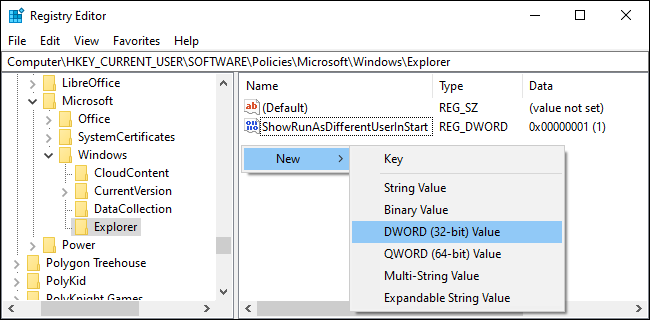
ตั้งชื่อค่า “DisableSearchBoxSuggestions” ดับเบิลคลิกและตั้งค่าข้อมูลเป็น “1”
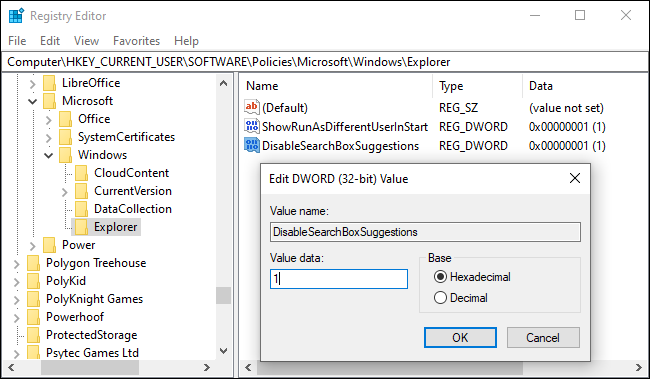
คุณต้องรีสตาร์ทคอมพิวเตอร์ ออกจากระบบและกลับเข้าสู่ระบบใหม่อีกครั้ง หรืออย่างน้อยต้องรีสตาร์ท Windows Explorer เพื่อให้การเปลี่ยนแปลงมีผล
ดาวน์โหลดการเปลี่ยนแปลงรีจิสทรีในคลิกเดียวของเราสำหรับการอัปเดตประจำเดือนพฤษภาคม 2020
หากคุณไม่สะดวกใจที่จะทำการเปลี่ยนแปลง Registry ด้วยตัวเอง เราได้สร้างไฟล์ที่ดาวน์โหลดได้สองไฟล์ที่คุณสามารถใช้ได้ ไฟล์หนึ่งปิดใช้งานการค้นหาเว็บจากเมนูเริ่ม และอีกไฟล์หนึ่งจะเปิดใช้งานการค้นหาเว็บอีกครั้ง ทั้งสองอย่างรวมอยู่ในไฟล์ zip ต่อไปนี้ และแต่ละอันก็ทำงานโดยการเปลี่ยนค่าที่เราได้สาธิตวิธีการเปลี่ยนแปลงข้างต้น คลิกสองครั้งที่คุณต้องการแล้วคลิกผ่านข้อความแจ้ง
ดาวน์โหลดปิดการใช้งาน Bing ในเมนูเริ่มแฮ็ค
วิธีปิดใช้งานการรวม Bing ในเมนูเริ่ม วิธีแบบเก่า
หมายเหตุ : คำแนะนำเหล่านี้ใช้กับ Windows 10 เวอร์ชันเก่า รวมถึงการอัปเดตเดือนพฤศจิกายน 2019 การอัปเดตเดือนพฤษภาคม 2019 และการอัปเดตเดือนตุลาคม 2018
ในการเริ่มต้น ให้เปิด Registry Editor โดยเปิดเมนู Start พิมพ์ “regedit” แล้วกด Enter ใน Registry Editor ให้ใช้แถบด้านข้างทางซ้ายเพื่อไปยังคีย์ต่อไปนี้:
HKEY_CURRENT_USER\SOFTWARE\Microsoft\Windows\CurrentVersion\Search
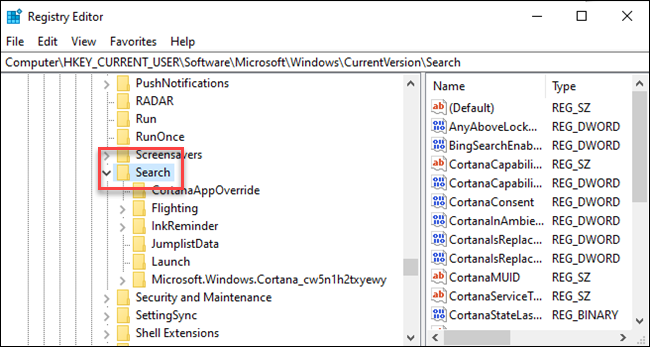

คลิกขวาที่ไอคอนค้นหาแล้วเลือกใหม่ > ค่า DWORD (32 บิต) ตั้งชื่อค่าใหม่ BingSearchEnabled
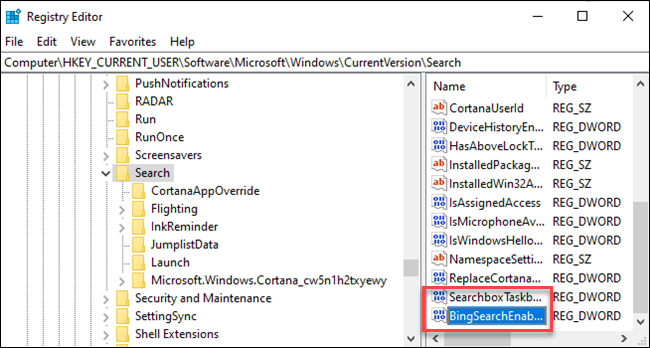
คลิกสองครั้งที่ค่า BingSearchEnabled ใหม่เพื่อเปิดกล่องโต้ตอบคุณสมบัติ ตัวเลขในช่อง "ข้อมูลค่า" ควรจะเป็น 0 อยู่แล้ว เพียงให้แน่ใจว่ายังคงเป็น 0 คลิกตกลงเพื่อดำเนินการต่อ
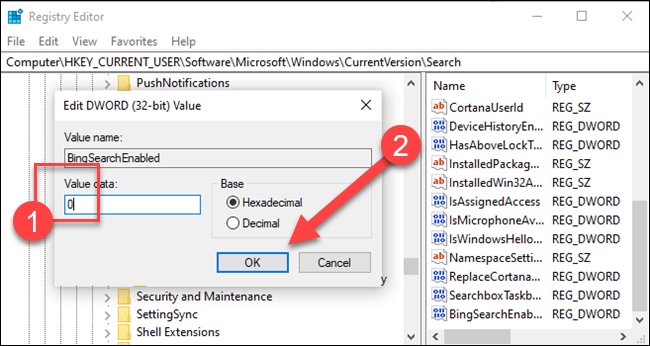
ด้านล่าง BingSearchEnabled คุณควรเห็น CortanaConsent คลิกสองครั้งที่ค่านี้เพื่อเปิดกล่องโต้ตอบคุณสมบัติ เปลี่ยนช่อง "ข้อมูลค่า" เป็น "0"
หากคุณไม่เห็น CortanaConsent ให้สร้างขึ้นโดยทำตามขั้นตอนเดียวกับที่คุณใช้สร้าง BingSearchEnabled
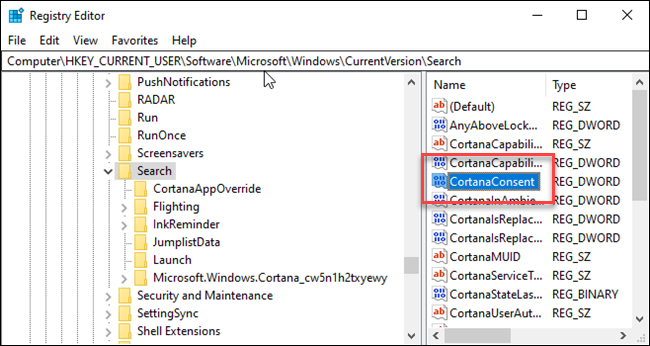
คุณสามารถปิด Registry Editor ได้ทันที หากคุณค้นหาเมนูเริ่มต้น คุณจะเห็นเฉพาะผลลัพธ์ในพื้นที่เท่านั้น หากการเปลี่ยนแปลงไม่มีผลในทันที ให้รีสตาร์ทพีซีของคุณ
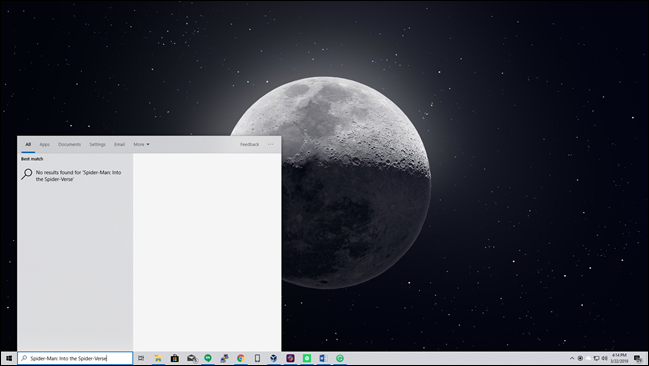
หากคุณต้องการให้ผลการค้นหาเว็บกลับมา สิ่งที่คุณต้องทำคือเปิด Registry Editor และเปลี่ยนค่า BingSearchEnabled และ CortanaConsent กลับเป็น 1
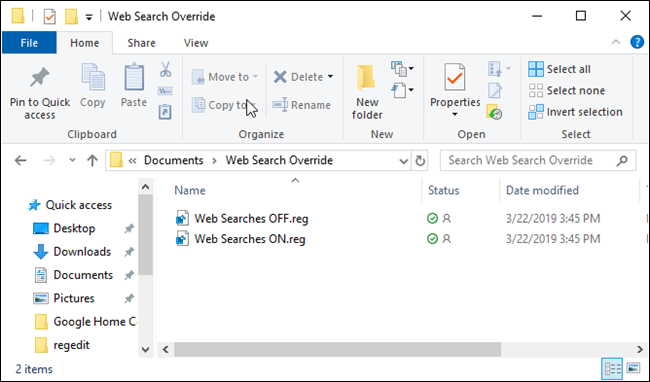
คุณสามารถเรียกใช้แฮ็ครีจิสทรีนี้แทน การเปลี่ยนแปลงควรเกิดขึ้นทันที หากไม่ใช่และคุณยังคงเห็นผลลัพธ์ของ Bing ในเมนูเริ่ม ให้รีสตาร์ทพีซีของคุณ
ดาวน์โหลดไฟล์แทนที่การค้นเว็บ (เฉพาะ Windows 10 เวอร์ชันเก่าเท่านั้น)
วิธีปิดการใช้งาน Bing ในเมนู Start แบบเก่าจริงๆ
อัปเดต : Microsoft ลบตัวเลือกกราฟิกแบบง่ายนี้ออกจากการอัปเดตในโอกาสวันครบรอบของ Windows 10 แม้ว่าคุณจะปิด Cortana ด้วยรีจิสตรีหรือปรับแต่งนโยบายกลุ่ม Windows 10 จะไม่ปิดการค้นหาเว็บในเมนูเริ่ม อย่างไรก็ตาม คุณสามารถทำให้เมนู Start ค้นหา Google แทน Bing ได้หากต้องการ
ที่เกี่ยวข้อง: วิธีค้นหา Cortana ด้วย Google และ Chrome แทน Bing และ Edge
โชคดีที่ Bing นั้นปิดการใช้งานได้ง่ายมาก และคุณจะต้องไปที่หน้าจอการตั้งค่าการค้นหา Cortana — วิธีที่ง่ายที่สุดในการทำเช่นนี้คือพิมพ์ "การตั้งค่า Cortana" ลงในเมนู Start แล้วเลือกรายการ "Cortana & Search settings" .
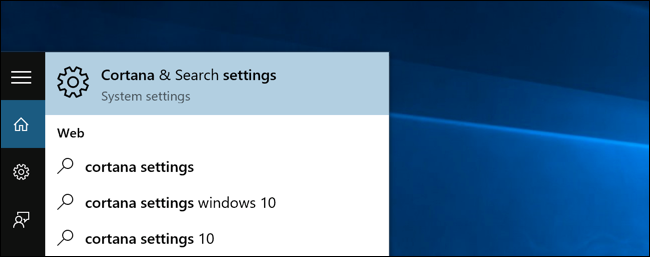
การดำเนินการนี้จะแสดงกล่องโต้ตอบการตั้งค่า ซึ่งจะดูแตกต่างออกไปขึ้นอยู่กับว่าคุณได้ปิดใช้งาน Cortana แล้วหรือไม่
หากคุณต้องการปิดใช้งานการรวม Bing คุณจะต้องปิดใช้งาน Cortana ด้วย ดังนั้นให้พลิกสวิตช์ไปที่ปิด
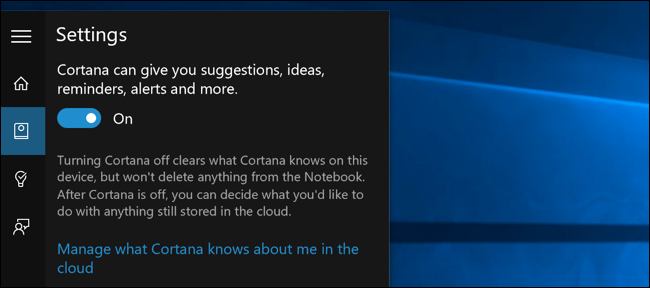
เมื่อคุณปิดใช้งาน Cortana แล้ว กล่องโต้ตอบที่เหลือจะเปลี่ยนไป และคุณจะเห็นตัวเลือกสำหรับ "ค้นหาออนไลน์และรวมผลลัพธ์ของเว็บ" ซึ่งคุณจะต้องปิดการใช้งานด้วยเช่นกัน นี่คือวิธีปิดใช้งาน Bing จริงๆ จากเมนูเริ่ม
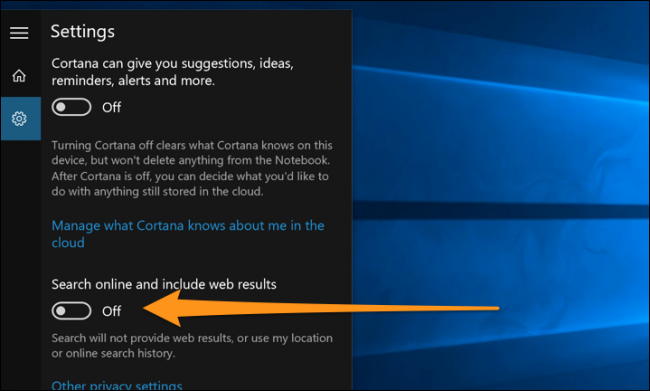
และตอนนี้เมื่อคุณค้นหาสิ่งใด มันจะค้นหาเฉพาะพีซีของคุณเอง
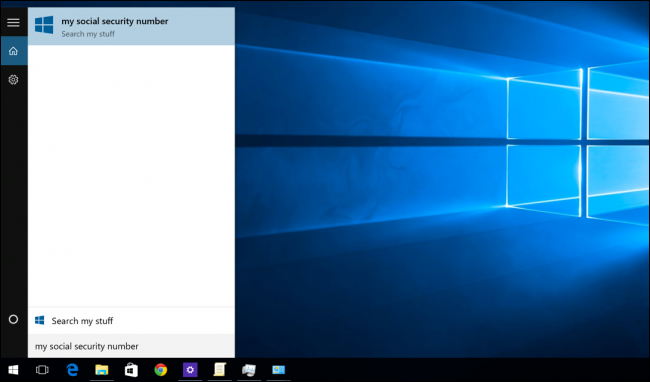
สังเกตว่าตอนนี้มันสะอาดแค่ไหน — และมันบอกว่า "ค้นหาสิ่งของของฉัน" แทนที่จะเป็น "ค้นหาเว็บ"
โปรดทราบว่าหากคุณต้องการปิดใช้งานช่องค้นหาจากแถบงาน คุณจะต้องคลิกขวาและเลือกตัวเลือกซ่อน
