วิธีปิดและเปิดใช้งานการไฮเบอร์เนตใน Windows 10/11
เผยแพร่แล้ว: 2022-12-29- ไฮเบอร์เนตคืออะไร?
- ความแตกต่างระหว่างโหมดไฮเบอร์เนตและโหมดสลีป
- วิธีเปิดใช้งานการไฮเบอร์เนตใน Windows 10/11
- 1. ไฮเบอร์เนต Windows ผ่านแผงควบคุม
- 2. การไฮเบอร์เนตของ Windows ผ่านทางพรอมต์คำสั่ง
- 3. ไฮเบอร์เนต Windows ผ่าน Registry Editor
- จะไฮเบอร์เนต Windows 10/11 ได้อย่างไร
- จะปิดการไฮเบอร์เนต Windows 10/11 ได้อย่างไร
- จะปิดโหมดสลีป Windows 10/11 ได้อย่างไร

หนึ่งในคำถามที่ค้างคาใจมากที่สุดตั้งแต่พีซีกลายมาเป็นสิ่งหนึ่งคือจะเพิ่มอายุการใช้งานแบตเตอรี่แล็ปท็อปได้อย่างไร การใช้ฟังก์ชันไฮเบอร์เนตของ Windows หรือโหมดสลีปเป็นคำแนะนำทั่วไปเพื่อให้บรรลุเป้าหมายนี้ อย่างไรก็ตาม การเปิดใช้งานฟังก์ชันเหล่านี้ไม่ใช่กระบวนการที่ตรงไปตรงมาเสมอไป และแม้หลังจากเข้าใจวิธีเปิดใช้งานและปิดใช้งานโหมดไฮเบอร์เนตของ Windows 10/11 เป็นอย่างดี คุณยังคงต้องตระหนักถึงผลที่ตามมาของตัวเลือกทั้งสอง
บทความนี้เกี่ยวกับโหมดไฮเบอร์เนตใน Windows: วิธีไฮเบอร์เนตของคอมพิวเตอร์ วิธีปิดโหมดไฮเบอร์เนต Windows 10/11 และแม้แต่โหมดสลีปเล็กน้อย แต่ก่อนอื่น ให้เราดูว่าโหมดไฮเบอร์เนตใน Windows คืออะไร
ไฮเบอร์เนตคืออะไร?
การไฮเบอร์เนตเป็นหนึ่งในตัวเลือกของเงื่อนไข 'ปิด' ที่คุณสามารถบังคับคอมพิวเตอร์ของคุณให้ทำงานโดยไม่ต้องปิดเครื่อง ความเข้าใจโดยทั่วไปของการปิดเครื่องคอมพิวเตอร์คือต้องปิดเครื่อง ดังนั้น การปิดเครื่องคอมพิวเตอร์จึงเป็นฟังก์ชันพื้นฐานที่สุดในการปิดเมื่อคุณไม่ต้องการเปิดเครื่อง การไฮเบอร์เนตเป็นเช่นนั้น ยกเว้นว่าจะไม่ปิดคอมพิวเตอร์ของคุณอย่างสมบูรณ์หรือปิดเครื่องจริงๆ แต่จะวางไว้ในโหมดสลีปที่ช่วยให้สามารถปลุกได้อย่างรวดเร็วในครั้งต่อไปที่คุณเปิดคอมพิวเตอร์
ในแง่ทางเทคนิค การไฮเบอร์เนตเป็นอีกทางเลือกหนึ่งของฟังก์ชันปิดเครื่องหรือโหมดสลีป โดยจะบันทึกสถานะของคอมพิวเตอร์ของคุณก่อนที่คุณจะเปิดใช้งานและจัดเก็บ 'สแน็ปช็อต' นั้นไว้ เพื่อให้สามารถกู้คืนคอมพิวเตอร์ของคุณได้ทันทีเมื่อคุณเปิดเครื่องอีกครั้ง ความหมายของสิ่งนี้คือการไฮเบอร์เนตช่วยให้คอมพิวเตอร์ของคุณเข้าสู่โหมดสลีปที่ช่วยให้ตื่นขึ้นอย่างรวดเร็ว นี่เป็นเพราะคอมพิวเตอร์ของคุณไม่เคยปิดเครื่องตั้งแต่แรก เพียงแค่คืนค่าตัวเองกลับไปเป็น 'สแนปช็อต' ที่ฟังก์ชันไฮเบอร์เนตใช้ ดังนั้นไฟล์ของคุณไม่จำเป็นต้องถูกเรียกคืนจากฮาร์ดไดรฟ์
เป็นที่ทราบกันว่าการไฮเบอร์เนตช่วยให้ผู้ใช้พีซีทั่วไปได้รับสองสิ่งที่แตกต่างกัน สิ่งแรกคือสิ่งที่เราอ้างถึง—ช่วยให้คอมพิวเตอร์ของคุณตื่นเร็วกว่าปกติมาก ประการที่สองคือช่วยให้คุณประหยัดแบตเตอรี่แม้ว่าพีซีของคุณจะอยู่ในสถานะ 'ครึ่งหลับครึ่งตื่น' ดังนั้น หากคุณใช้พีซีของคุณและต้องการออกจากระบบอย่างรวดเร็วหลังจากนั้น คุณจะใช้พีซีนั้น คุณเพียงแค่เปิดใช้งานไฮเบอร์เนต Windows 10/11 หนึ่ง พีซีของคุณจะบู๊ตเร็วขึ้นเมื่อคุณทำเช่นนั้น และประการที่สอง อายุการใช้งานแบตเตอรี่เพียงเล็กน้อยเท่านั้น
ความแตกต่างระหว่างโหมดไฮเบอร์เนตและโหมดสลีป
โหมดไฮเบอร์เนตและโหมดสลีปมักถูกพิจารณาว่าคล้ายกันในแง่ที่ว่าทั้งสองอย่างนี้เป็นเงื่อนไขของคอมพิวเตอร์ 'ครึ่งหลับครึ่งตื่น' ใช่ ทั้งสองฟังก์ชันเป็นฟังก์ชันสำหรับการปิดเครื่องคอมพิวเตอร์โดยไม่ต้องปิดเครื่องทั้งหมด แต่พวกเขาก็แตกต่างกัน
ข้อแตกต่างที่ใหญ่ที่สุดประการหนึ่งระหว่างการไฮเบอร์เนตและโหมดสลีปใน Windows 10/11 คือ การไฮเบอร์เนตทำให้คอมพิวเตอร์ของคุณอยู่ในสถานะไม่ใช้งาน เมื่อเปิดใช้งาน คอมพิวเตอร์ของคุณจะปิดเกือบทั้งหมด ซึ่งเป็นเหตุผลว่าทำไมจึงใช้พลังงานแบตเตอรี่น้อยมาก แต่โดยพื้นฐานแล้วโหมดสลีปนั้นเป็นโหมด 'สแตนด์บาย' สำหรับคอมพิวเตอร์ Windows ทำให้พีซีของคุณสามารถพักผ่อนได้เล็กน้อยแทนที่จะเข้าสู่โหมดสลีปลึก
ความแตกต่างประการที่สองระหว่างโหมดไฮเบอร์เนตและโหมดสลีปใน Windows 10/11 คือการไฮเบอร์เนตจะบันทึกภาพรวมของสถานะคอมพิวเตอร์ของคุณลงในฮาร์ดดิสก์ ในทางกลับกัน โหมดสลีปจะบันทึกสแน็ปช็อตไปยัง RAM ของคุณ นี่คือเหตุผลหลักที่คอมพิวเตอร์ของคุณใช้พลังงานน้อยลงเมื่อคุณไฮเบอร์เนตแทนที่จะเปิดใช้งานโหมดสลีป แม้ว่าคอมพิวเตอร์ของคุณจะถูกปิดในระหว่างโหมดสลีป แต่ก็ยังใช้พลังงานเล็กน้อยเพื่อให้ RAM ทำงานต่อไป
นอกจากนี้ คอมพิวเตอร์ทั่วไปยังเดินสายเพื่อเข้าสู่โหมดสลีปเพื่อประหยัดพลังงานเมื่อคุณไม่ได้ใช้งาน ในทางกลับกัน คุณต้องเปิดใช้งานโหมดไฮเบอร์เนตก่อนที่จะเปิดใช้งานบน Windows 10/11
ดังนั้น คุณจึงสามารถใช้โหมดสลีปได้หากต้องการให้คอมพิวเตอร์พักสักครู่ขณะที่คุณทำอย่างอื่น แต่ถ้าคุณต้องการปล่อยให้มันพักชั่วขณะและต้องการให้มันเริ่มต้นอย่างรวดเร็ว คุณสามารถใช้โหมดไฮเบอร์เนตได้
วิธีเปิดใช้งานการไฮเบอร์เนตใน Windows 10/11
ตอนนี้เราได้กำหนดฟังก์ชันไฮเบอร์เนตใน Windows 10/11 และแยกออกจากโหมดสลีปแล้ว คุณจะเปิดใช้งานได้อย่างไร
โปรดทราบว่าคอมพิวเตอร์ Windows บางเครื่องไม่ได้เปิดใช้งานโหมดไฮเบอร์เนตเป็นค่าเริ่มต้น ในคอมพิวเตอร์ที่เปิดใช้งานฟังก์ชันนี้ตามค่าเริ่มต้น คุณจะต้องตรวจสอบตัวเลือกการปิดเครื่องเท่านั้น และคุณจะพบได้ข้างฟังก์ชันรีสตาร์ทและโหมดสลีป อย่างไรก็ตาม สำหรับพีซีส่วนใหญ่ คุณต้องเปิดใช้งานฟังก์ชันไฮเบอร์เนตด้วยตัวเอง หลังจากนั้นฟังก์ชันดังกล่าวจะรวมอยู่ในตัวเลือกการปิดเครื่องของ Windows
มีหลายวิธีในการไฮเบอร์เนตคอมพิวเตอร์ Windows 10/11 ของคุณ สำหรับบทความนี้ เราจะเน้น 3 วิธีเหล่านี้
1. ไฮเบอร์เนต Windows ผ่านแผงควบคุม
แผงควบคุมเป็นเส้นทางทั่วไปในการเปิดใช้ฟังก์ชันไฮเบอร์เนต วิธีนี้จะนำคุณไปสู่ตัวเลือกการใช้พลังงานบนพีซี Windows ของคุณ ทำให้คุณสามารถกำหนดวิธีใช้ตัวเลือกที่มีอยู่เพื่อเปิดฟังก์ชันไฮเบอร์เนตได้ ลองใช้ตัวเลือกเหล่านี้ดู
เริ่มแผงควบคุม : ใช้ชุดค่าผสม Windows + R บนแป้นพิมพ์ของคุณเพื่อเปิดโปรแกรม Run จากนั้นป้อน การควบคุม ลงในแถบ
ค้นหาตัวเลือกการใช้พลังงาน: เมื่อหน้าแผงควบคุมปรากฏขึ้น ให้ใช้ตัวเลือก ค้นหาแผงควบคุม เพื่อค้นหาตัว เลือกการใช้พลังงาน จากรายการตัวเลือกที่ปรากฏใต้เมนูย่อย Power Options ให้เลือก Change what the power buttons do
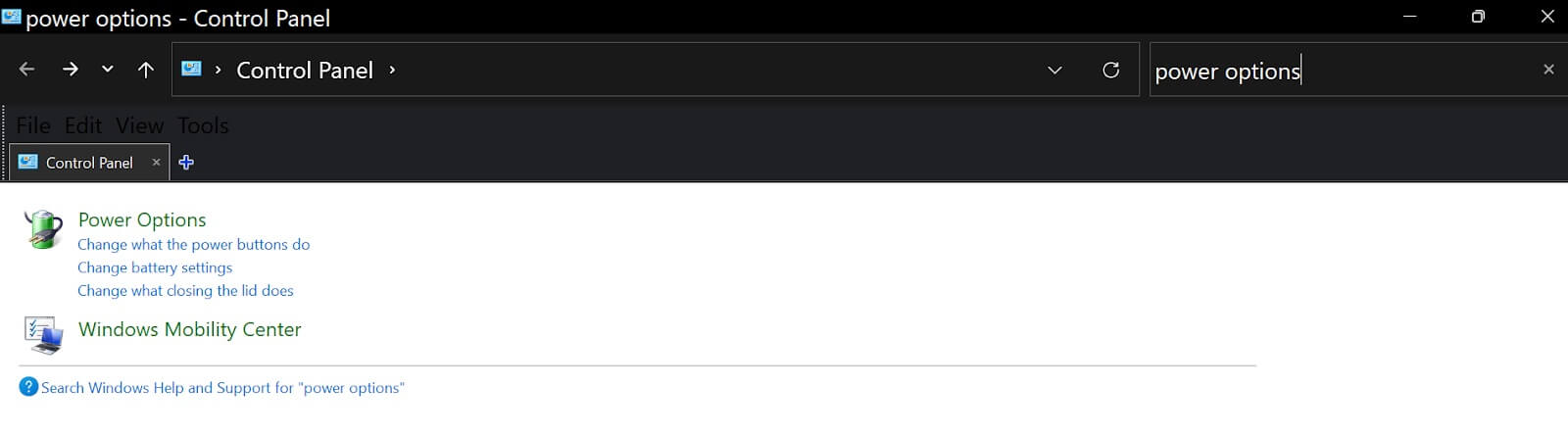 เปลี่ยนการตั้งค่าไม่พร้อมใช้งานในขณะนี้: ใต้เมนู กำหนดปุ่มเปิดปิดและเปิดการป้องกันด้วยรหัสผ่าน ให้ คลิกตัวเลือกที่ระบุว่า เปลี่ยนการตั้งค่าที่ไม่พร้อมใช้งานในขณะนี้
เปลี่ยนการตั้งค่าไม่พร้อมใช้งานในขณะนี้: ใต้เมนู กำหนดปุ่มเปิดปิดและเปิดการป้องกันด้วยรหัสผ่าน ให้ คลิกตัวเลือกที่ระบุว่า เปลี่ยนการตั้งค่าที่ไม่พร้อมใช้งานในขณะนี้

รวม Hibernate ในเมนู Power: เมื่อคุณเปิดใช้งานการตั้งค่าที่ไม่สามารถใช้งานได้ในขณะนี้ คุณสามารถเลื่อนเคอร์เซอร์ไปที่เมนูย่อย การตั้งค่า Shutdown และเปิดใช้งานตัวเลือก Hibernate (แสดงในเมนู Power) จากนั้นบันทึกการเปลี่ยนแปลง
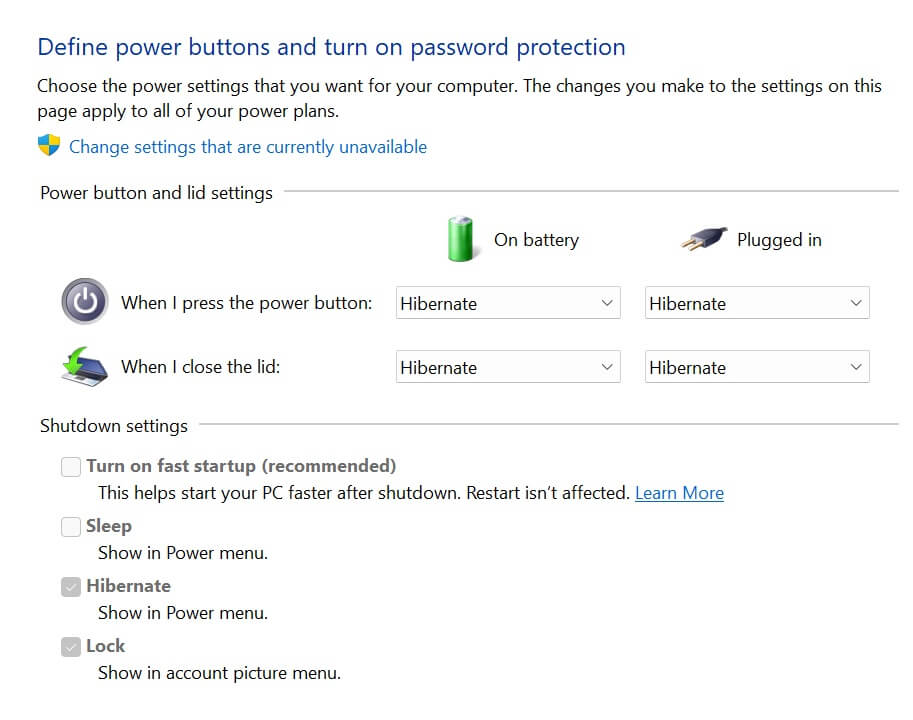 เป็นโบนัส คุณยังสามารถเลือกที่จะเปิดใช้งานตัวเลือกไฮเบอร์เนตเมื่อใดก็ตามที่คุณปิดฝาพีซีหรือกดปุ่มเปิด/ปิด นอกจากนี้ ตัวเลือกเหล่านี้จะพร้อมใช้งานเมื่อพีซีของคุณทำงานโดยใช้พลังงานจากแบตเตอรี่หรือเสียบปลั๊กเข้ากับแหล่งพลังงาน การตั้งค่าเหล่านี้อยู่ภายใต้การ ตั้งค่าปุ่มเปิด/ปิดและฝาปิด เหนือการ ตั้งค่าปิดเครื่อง
เป็นโบนัส คุณยังสามารถเลือกที่จะเปิดใช้งานตัวเลือกไฮเบอร์เนตเมื่อใดก็ตามที่คุณปิดฝาพีซีหรือกดปุ่มเปิด/ปิด นอกจากนี้ ตัวเลือกเหล่านี้จะพร้อมใช้งานเมื่อพีซีของคุณทำงานโดยใช้พลังงานจากแบตเตอรี่หรือเสียบปลั๊กเข้ากับแหล่งพลังงาน การตั้งค่าเหล่านี้อยู่ภายใต้การ ตั้งค่าปุ่มเปิด/ปิดและฝาปิด เหนือการ ตั้งค่าปิดเครื่อง
2. การไฮเบอร์เนตของ Windows ผ่านทางพรอมต์คำสั่ง
วิธีที่สองในการเปิดใช้งานฟังก์ชันไฮเบอร์เนตใน Windows คือผ่าน Command Prompt ที่นี่ สิ่งที่คุณต้องมีคือการเข้าถึงโปรแกรม Command Prompt บน Windows 10/11 ของผู้ดูแลระบบ
หากต้องการเปิดใช้งานฟังก์ชันไฮเบอร์เนตบน Windows 10/11 ผ่าน Command Prompt
เริ่มพรอมต์คำสั่ง (ด้วยการเข้าถึงของผู้ดูแลระบบ) : แตะที่ปุ่ม Windows ของคุณเพื่อเปิดเมนูเริ่มใน Windows 10/11 ของคุณ ค้นหา CMD หรือ Command Prompt แล้วคลิกขวาเพื่อเปิดเมนูย่อย จากตัวเลือกที่ตามมา ให้เลือก Run as administrator และตอบ YES ต่อ User Account Control prompt วิธีที่รวดเร็วกว่าในการเริ่ม Command Prompt คือการคลิกปุ่ม Windows + X บนแป้นพิมพ์แล้วเลือก Command Prompt (Admin) สิ่งนี้อาจแสดงเป็น Windows Terminal (Admin)
เข้าสู่ Hibernation On Function: เมื่อ Command Prompt เปิดอยู่ ให้พิมพ์ฟังก์ชันต่อไปนี้: powercfg.exe /hibernate on เมื่อคุณแน่ใจว่าพิมพ์รหัสถูกต้องแล้ว ให้แตะ Enter บนแป้นพิมพ์ของคุณ
การเปิดใช้งานฟังก์ชันไฮเบอร์เนตผ่าน Command Prompt เป็นวิธีที่เร็วที่สุด อย่างไรก็ตาม มันไม่แสดงให้คุณเห็นว่าเกิดอะไรขึ้น ซึ่งเป็นจุดที่วิธีการของแผงควบคุมเป็นตัวเลือกที่ดีกว่าสำหรับผู้ใช้พีซีทั่วไป
3. ไฮเบอร์เนต Windows ผ่าน Registry Editor
Registry Editor เป็นหนึ่งใน 'สถานที่ศักดิ์สิทธิ์' และละเอียดอ่อนบนพีซี Windows ของคุณ ผู้ใช้ Windows มักจะได้รับคำแนะนำให้อยู่ห่างๆ เว้นแต่พวกเขาจะเป็นผู้ใช้ขั้นสูง แต่คุณสามารถใช้ตัวแก้ไขนี้เพื่อเปิดใช้งานการไฮเบอร์เนตบนพีซีของคุณ โดยเฉพาะอย่างยิ่งเมื่อตัวเลือกอื่นๆ ไม่ทำงานด้วยเหตุผลใดก็ตาม
หากต้องการเปิดใช้งานฟังก์ชันไฮเบอร์เนตบน Windows 10/11 ของคุณผ่าน Registry Editor
เริ่ม Registry Editor: เปิดโปรแกรม Registry Editor โดยเริ่มโปรแกรม Run และป้อน regedit คุณยังสามารถค้นหา Registry Editor ผ่านเมนู Start
ค้นหาโฟลเดอร์ย่อยของระบบภายใต้ HKEY_LOCAL_MACHINE: เมื่อเปิด Registry Editor ให้ดับเบิลคลิกที่โฟลเดอร์ HKEY_LOCAL_MACHINE และค้นหาโฟลเดอร์ย่อยของระบบ
ค้นหาโฟลเดอร์ย่อย Power ภายใต้โฟลเดอร์ควบคุม: ดับเบิลคลิกที่โฟลเดอร์ย่อย System และค้นหาโฟลเดอร์ย่อย Power
แก้ไขคีย์ HibernateEnabled: คลิก (ไม่ใช่ดับเบิลคลิก) บนโฟลเดอร์ย่อย Power และค้นหา HibernateEnabled ในบานหน้าต่างด้านขวา ดับเบิลคลิกที่ไฟล์ HibernateEnabled และเปลี่ยนข้อมูลค่าจาก 0 เป็น 1 จากนั้นตกลง
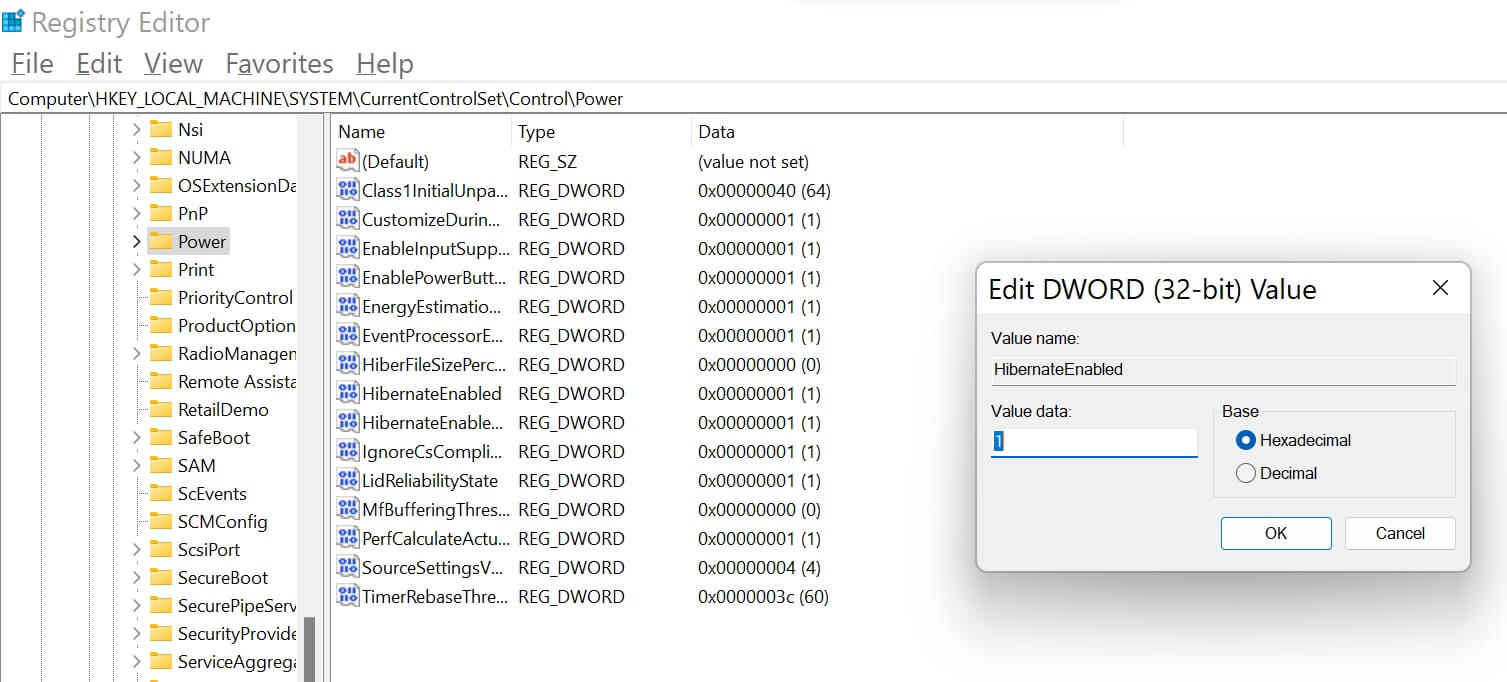
ดังนั้นแถบนำทาง Registry Editor ควรแสดงสิ่งต่อไปนี้: Computer\HKEY_LOCAL_MACHINE\SYSTEM\CurrentControlSet\Control\Power นอกจากนี้ ตรวจสอบให้แน่ใจว่านี่เป็นสิ่งเดียวที่คุณแก้ไข
หลังจากใช้วิธีใดวิธีหนึ่งจากสามวิธีนี้ พีซีของคุณจะเสนอตัวเลือกในการไฮเบอร์เนตพีซีของคุณได้ทุกเมื่อที่คุณต้องการ
จะไฮเบอร์เนต Windows 10/11 ได้อย่างไร
มีสามวิธีหลักในการไฮเบอร์เนตพีซี Windows ของคุณ:
ปุ่มเปิด/ปิดเครื่อง: จากหัวข้อวิธีเปิดใช้งานโหมดไฮเบอร์เนตใน Windows 10/11 เราได้อธิบายวิธีเปิดใช้งานโหมดไฮเบอร์เนตผ่านแผงควบคุม (ตัวเลือกการใช้พลังงาน) ที่นั่น คุณสามารถเลือกไฮเบอร์เนตสำหรับ เมื่อฉันกดปุ่มเปิด/ปิด เครื่อง
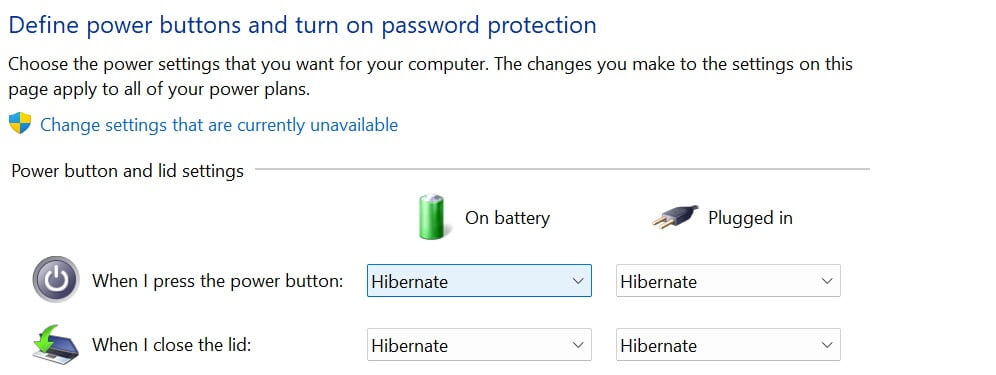
ปิดฝา PC: ในหน้าเดียวกับที่อ้างถึงวิธีปุ่มเปิด/ปิดเครื่อง คุณสามารถเลือก ไฮเบอร์เนต สำหรับ เมื่อฉันปิดฝา
การใช้แป้นพิมพ์ลัด: พีซีหลายเครื่องมีโหมดสลีปติดอยู่กับแป้นฟังก์ชัน F3 ในการเปิดใช้งาน คุณต้องใช้คีย์ผสม fn + F3 และพีซีของคุณจะไฮเบอร์เนต อย่างไรก็ตาม ตัวเลือกนี้มีเฉพาะในคอมพิวเตอร์บางรุ่นเท่านั้น
จะปิดการไฮเบอร์เนต Windows 10/11 ได้อย่างไร
การปิดใช้งานการไฮเบอร์เนตใน Windows 10/11 เป็นเพียงการย้อนกลับของการเปิดใช้งาน กล่าวอีกนัยหนึ่ง สำหรับแต่ละกระบวนการเปิดใช้งานที่เราได้อธิบายไว้ในบทความนี้ คุณจะต้องย้อนกลับเท่านั้น
ตัวอย่างเช่น สำหรับการเปิดใช้งานโหมดไฮเบอร์เนตพร้อมรับคำสั่ง คุณสามารถป้อน powercfg.exe / hibernate off แทน powercfg.exe / hibernate on ในทำนองเดียวกัน สำหรับตัวเลือก Registry Editor เมื่อคุณแก้ไขข้อมูลค่าสำหรับ HibernateEnabled ให้ป้อน 0 แทน 1 เพื่อปิดโหมดไฮเบอร์เนต
จะปิดโหมดสลีป Windows 10/11 ได้อย่างไร
ตามที่อธิบายไว้ก่อนหน้านี้ โหมดสลีปเป็นโหมดเริ่มต้นสำหรับการสแตนด์บายพีซีของคุณ อย่างไรก็ตาม หากคุณต้องการปิดเพื่อไม่ให้พีซีของคุณเข้าสู่โหมดสแตนด์บาย สิ่งที่คุณต้องทำคือ:
ค้นหา แผนการใช้พลังงานแก้ไข ในเมนูเริ่มของ Windows
ภายใต้เมนูย่อย Change settings for the plan ให้เลื่อนเคอร์เซอร์ไปที่ตัวเลือก ทำให้คอมพิวเตอร์เข้าสู่โหมด สลีป และเลือก Never จากตัวเลือก
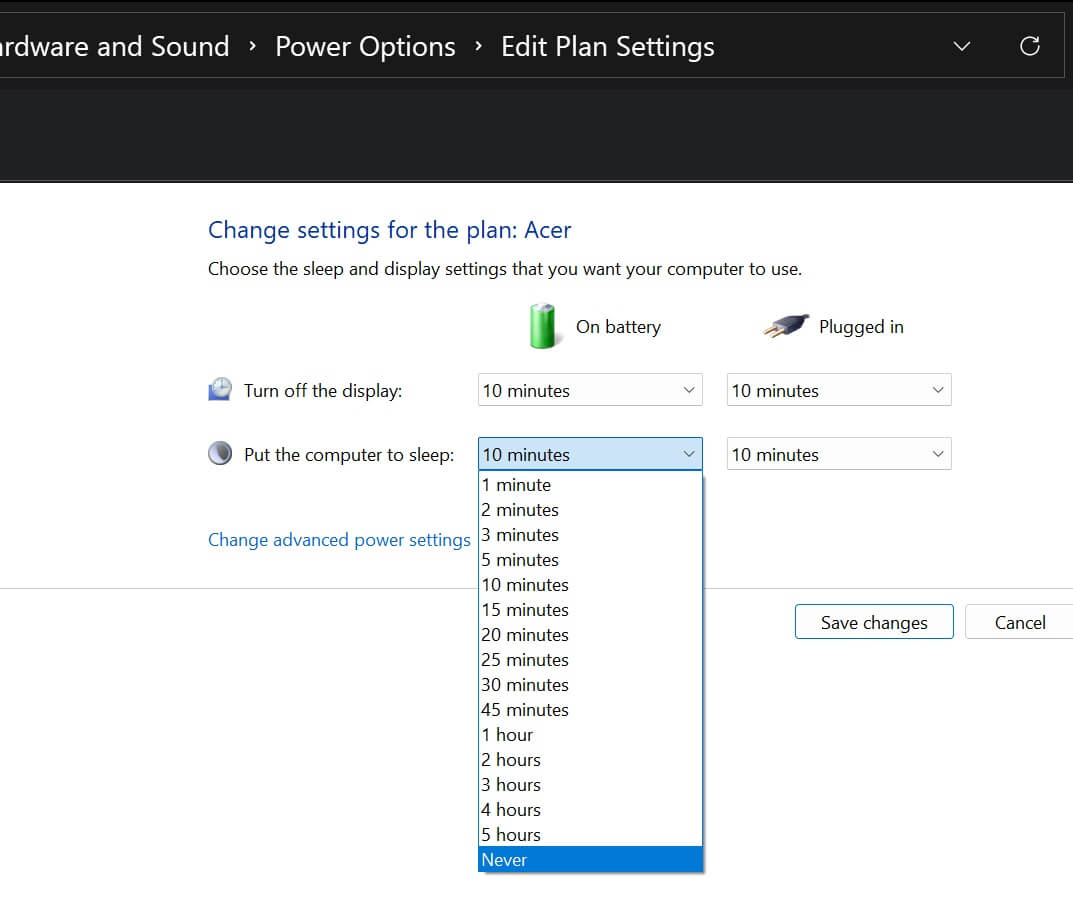
โดยสรุป การเปิดใช้งานและการใช้ฟังก์ชันไฮเบอร์เนตใน Windows 10/11 สามารถช่วยประหยัดแบตเตอรี่พีซีของคุณได้ อย่างไรก็ตาม หากเปิดใช้งานแล้วและคุณไม่ต้องการ คุณสามารถปิดใช้งานได้
