วิธีลบรูปภาพใน Chromebook แบบอ่านอย่างเดียว
เผยแพร่แล้ว: 2022-12-09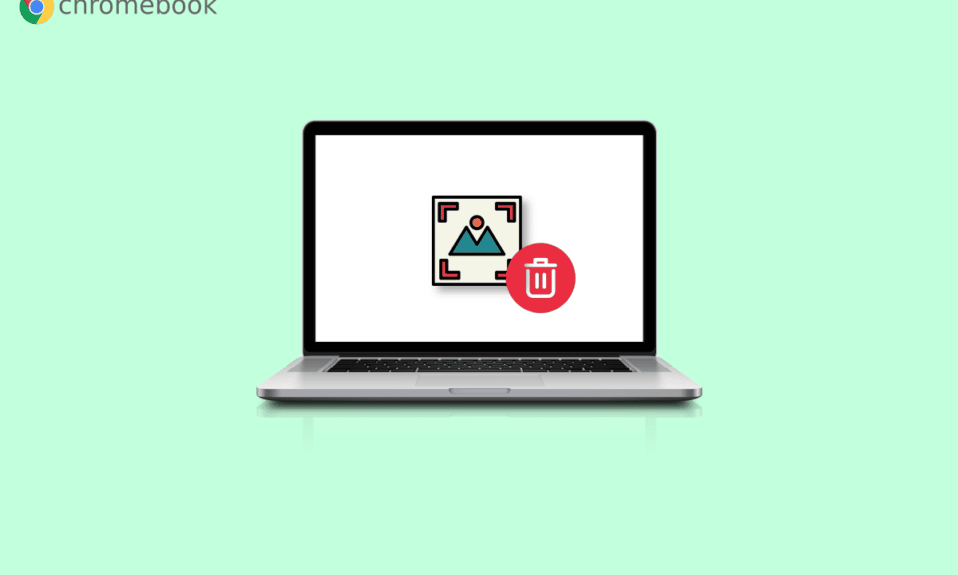
เราทราบดีว่าคุณไม่ชอบที่จะเก็บภาพ ไฟล์ และวิดีโอที่ไร้ประโยชน์ไว้ในพีซีของคุณ เหตุผลนี้ง่ายมาก มันใช้พื้นที่พิเศษ หากคุณมีพีซีหรือแล็ปท็อป จะมีตัวเลือกลบบนแป้นพิมพ์ที่คุณสามารถใช้เพื่อลบภาพหรือไฟล์ได้ แต่ถ้าคุณเป็นเจ้าของ Chromebook ตัวเลือกการลบจะไม่สามารถใช้งานได้บนแป้นพิมพ์ คุณไม่จำเป็นต้องกังวลเพราะเราจะแนะนำวิธีการลบรูปภาพใน Chromebook แบบอ่านอย่างเดียว เราจะแนะนำคุณเกี่ยวกับวิธีลบไฟล์ใน Chromebook และวิธีลบภาพวอลเปเปอร์ใน Chromebook
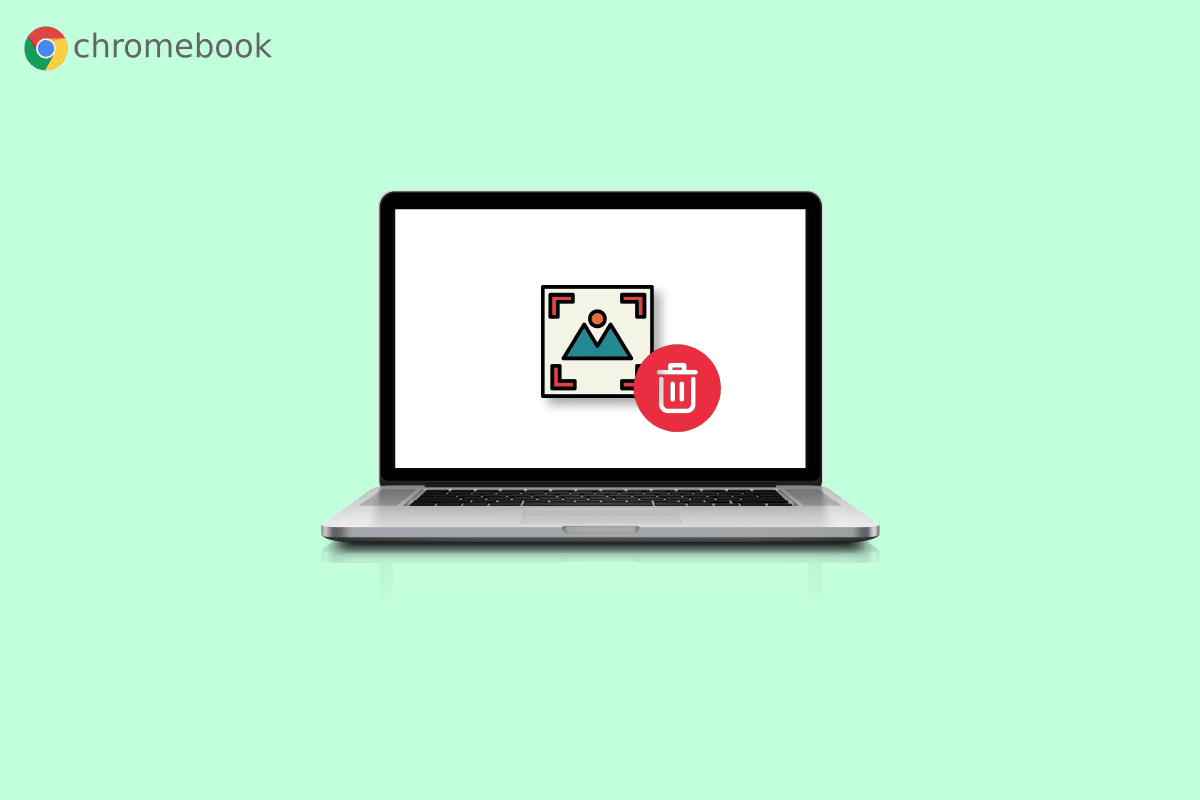
เนื้อหา
- วิธีลบรูปภาพใน Chromebook แบบอ่านอย่างเดียว
- อ่านอย่างเดียวหมายถึงอะไรใน Chromebook
- จะลบรูปภาพใน Chromebook ได้อย่างไร
- จะลบรูปภาพใน Chromebook แบบอ่านอย่างเดียวได้อย่างไร
- วิธีลบไฟล์บน Chromebook
- จะลบภาพพื้นหลังบน Chromebook ได้อย่างไร
- วิธีการเลือกวอลล์เปเปอร์พื้นหลัง?
- วิธีบันทึกไฟล์บน Chromebook
- จะซิปไฟล์บน Chromebook ได้อย่างไร
- จะคลายซิปไฟล์บน Chromebook ได้อย่างไร
วิธีลบรูปภาพใน Chromebook แบบอ่านอย่างเดียว
อ่านบทความนี้จนจบเพื่อเรียนรู้ขั้นตอนที่แสดงวิธีลบรูปภาพใน Chromebook อ่านอย่างเดียวโดยละเอียดโดยใช้รูปภาพเพื่อความเข้าใจที่ดีขึ้น แต่ก่อนอื่นเรามาทำความเข้าใจกันก่อนว่าโหมดอ่านอย่างเดียวคืออะไร
อ่านอย่างเดียวหมายถึงอะไรใน Chromebook
ตามชื่อของการอ่านอย่างเดียว คุณสามารถ เปิดหรืออ่านไฟล์ในโหมดนี้เท่านั้น คุณไม่สามารถดำเนินการอื่นๆ กับไฟล์ได้ เช่น ลบไฟล์หรือแก้ไขไฟล์ เช่นเดียวกับรูปภาพเช่นกัน เนื่องจากคุณจะได้รับอนุญาตให้ดูรูปภาพในโหมดอ่านอย่างเดียวเท่านั้น
จะลบรูปภาพใน Chromebook ได้อย่างไร
เมื่อคุณลบรูปภาพบน Chromebook ภาพนั้นจะถาวรเนื่องจากไม่มีถังรีไซเคิลเหมือนใน Windows ดังนั้น โปรดตรวจสอบให้แน่ใจว่ารูปภาพที่คุณลบนั้นไม่จำเป็นอีกต่อไป แม้ว่า Chromebook จะไม่มีปุ่มลบ แต่ก็เป็นไปได้ที่จะลบภาพโดยใช้ปุ่ม หากต้องการลบรูปภาพใน Chromebook ให้ทำตามขั้นตอนด้านล่าง:
1. เลือก ไอคอน Launcher จากมุมล่างซ้ายของหน้าจอ

2. ตอนนี้เปิดตัวเลือก ไฟล์
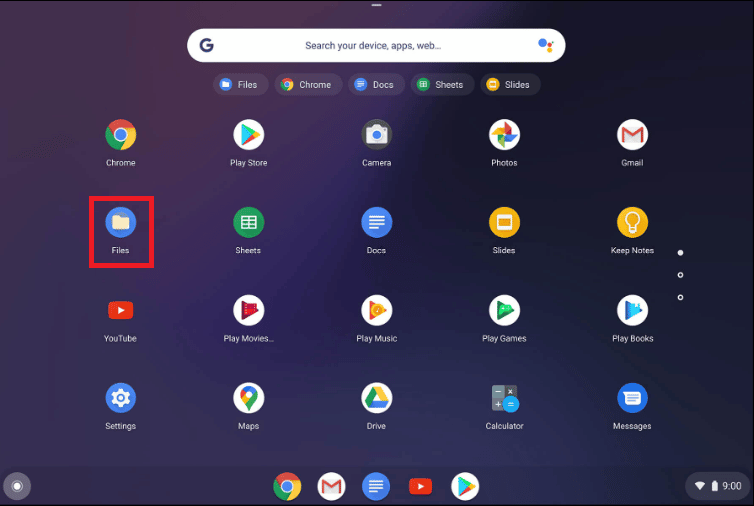
3. จากนั้น นำทางไปยัง โฟลเดอร์ที่ต้องการ สำหรับการสาธิต เราได้ไปที่ ไฟล์ของฉัน > โฟลเดอร์ ดาวน์โหลด
4A. คลิกขวาที่ รูปภาพที่ ต้องการลบ แล้วคลิก Delete
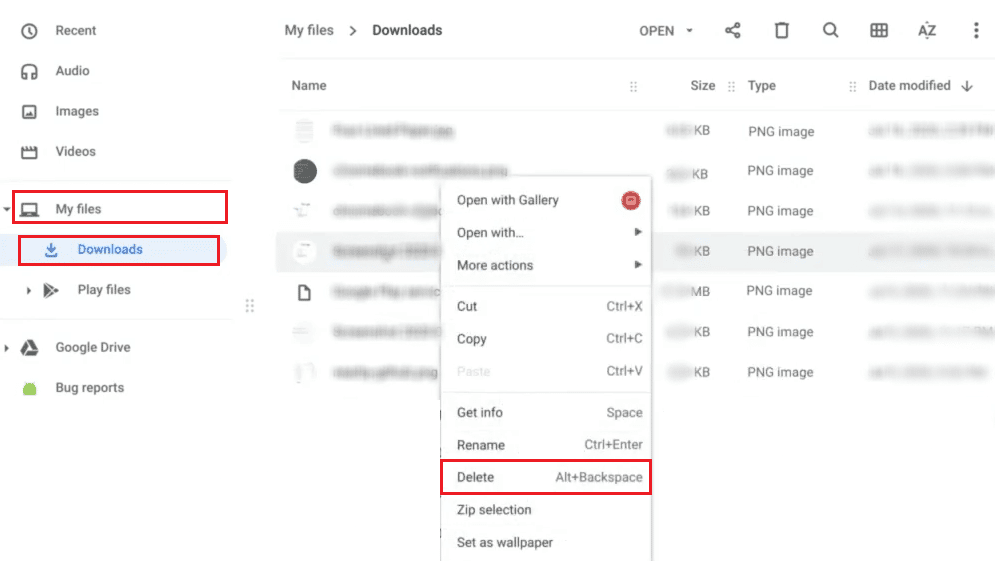
4B. หรือกดแป้น alt + backspace เพื่อลบ รูปภาพที่เลือก
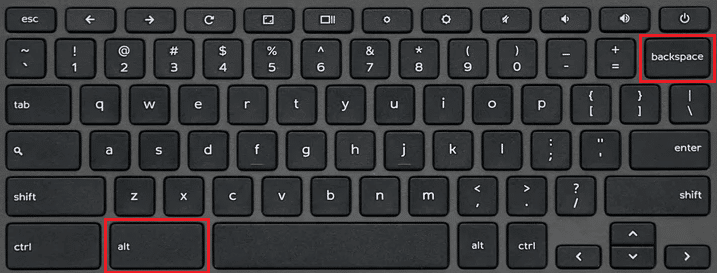
อ่านเพิ่มเติม : 16 วิธีแก้ไขที่ดีที่สุดสำหรับแป้นพิมพ์ Chromebook ไม่ทำงาน
จะลบรูปภาพใน Chromebook แบบอ่านอย่างเดียวได้อย่างไร
ไม่สามารถลบภาพในโหมดอ่านอย่างเดียวได้ ดังนั้น คุณจะต้องปฏิบัติตามวิธีการด้านล่างหากคุณต้องการลบภาพ:
1. เปิดแอปพลิเค ชัน Files บน Chromebook ของคุณ
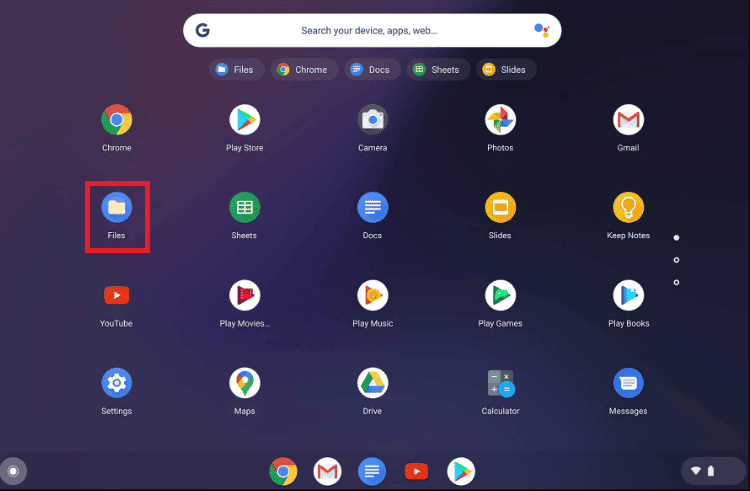
2. ไปที่ โฟลเดอร์ที่ต้องการ ซึ่งมีรูปภาพ
3. กดปุ่ม Ctrl ค้างไว้แล้วคลิกที่ ภาพที่ ต้องการลบ
4. ตอนนี้ กดคีย์ผสม alt + backspace เพื่อลบรูปภาพที่เลือก
วิธีลบไฟล์บน Chromebook
คุณสามารถทำตาม ขั้นตอนข้างต้น เพื่อลบไฟล์ใน Chromebook ของคุณ
จะลบภาพพื้นหลังบน Chromebook ได้อย่างไร
ในการลบภาพวอลเปเปอร์บน Chromebook คุณจะต้องทำตาม วิธีการที่กล่าวไว้ข้างต้น เพื่อลบภาพบน Chromebook
วิธีการเลือกวอลล์เปเปอร์พื้นหลัง?
หากต้องการเลือกวอลเปเปอร์พื้นหลัง ให้ทำตามขั้นตอนด้านล่าง:
1. จาก แผงการตั้งค่าด่วน คลิกที่ ไอคอนรูปเฟืองการตั้งค่า
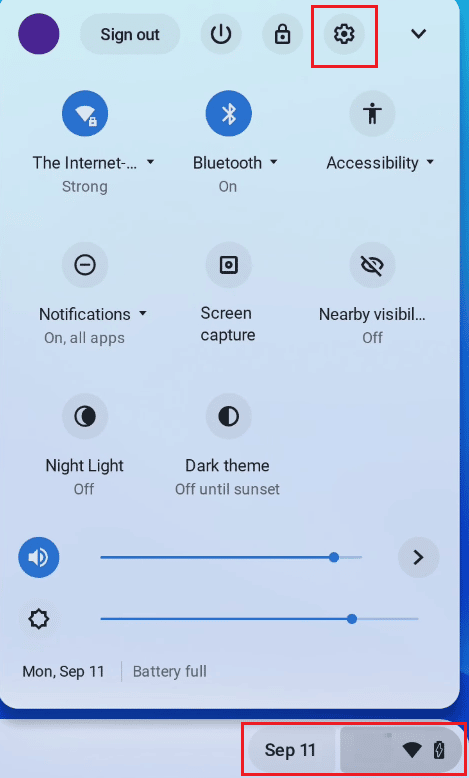
2. จากนั้นคลิกที่ Personalization จากบานหน้าต่างด้านซ้าย
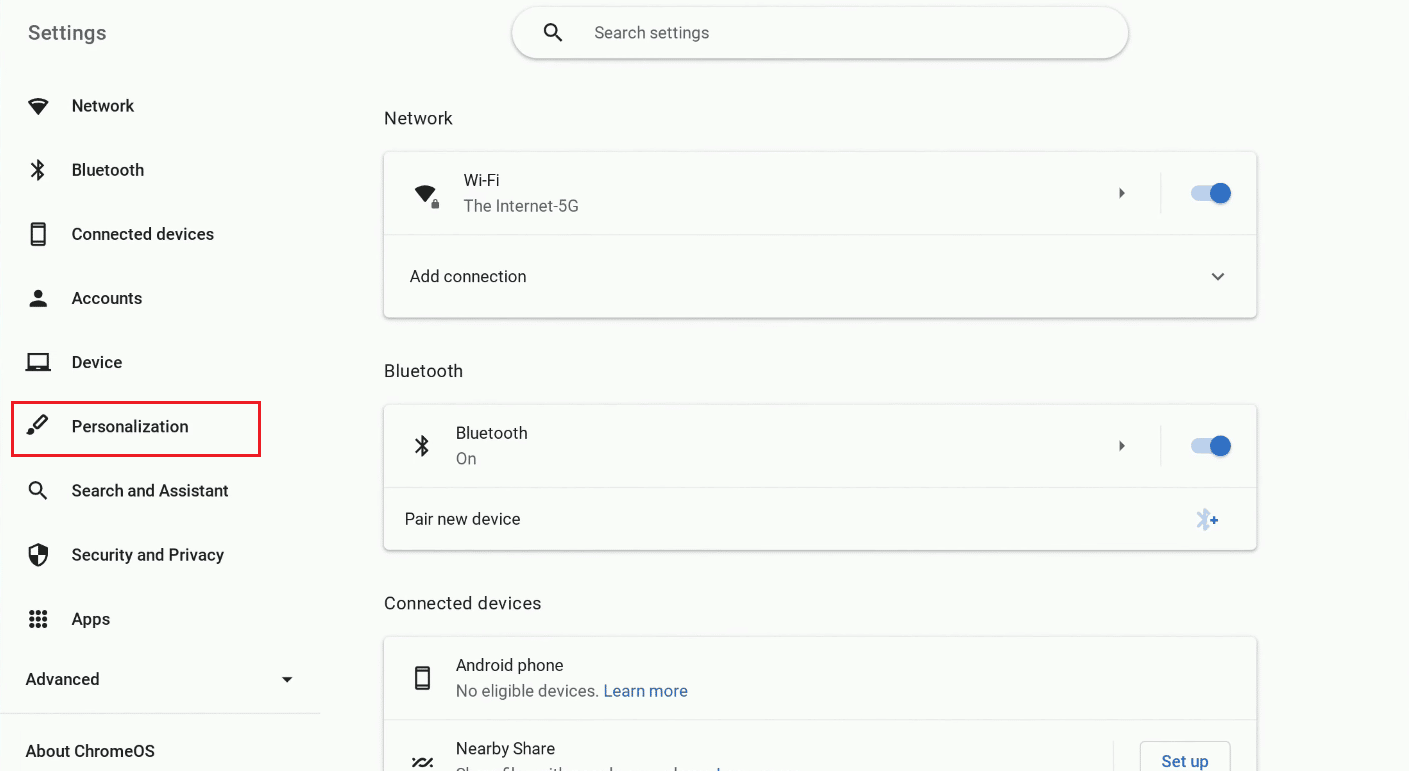

3. คลิกที่ ตั้งค่าวอลเปเปอร์และสไตล์ของคุณ จากด้านบน
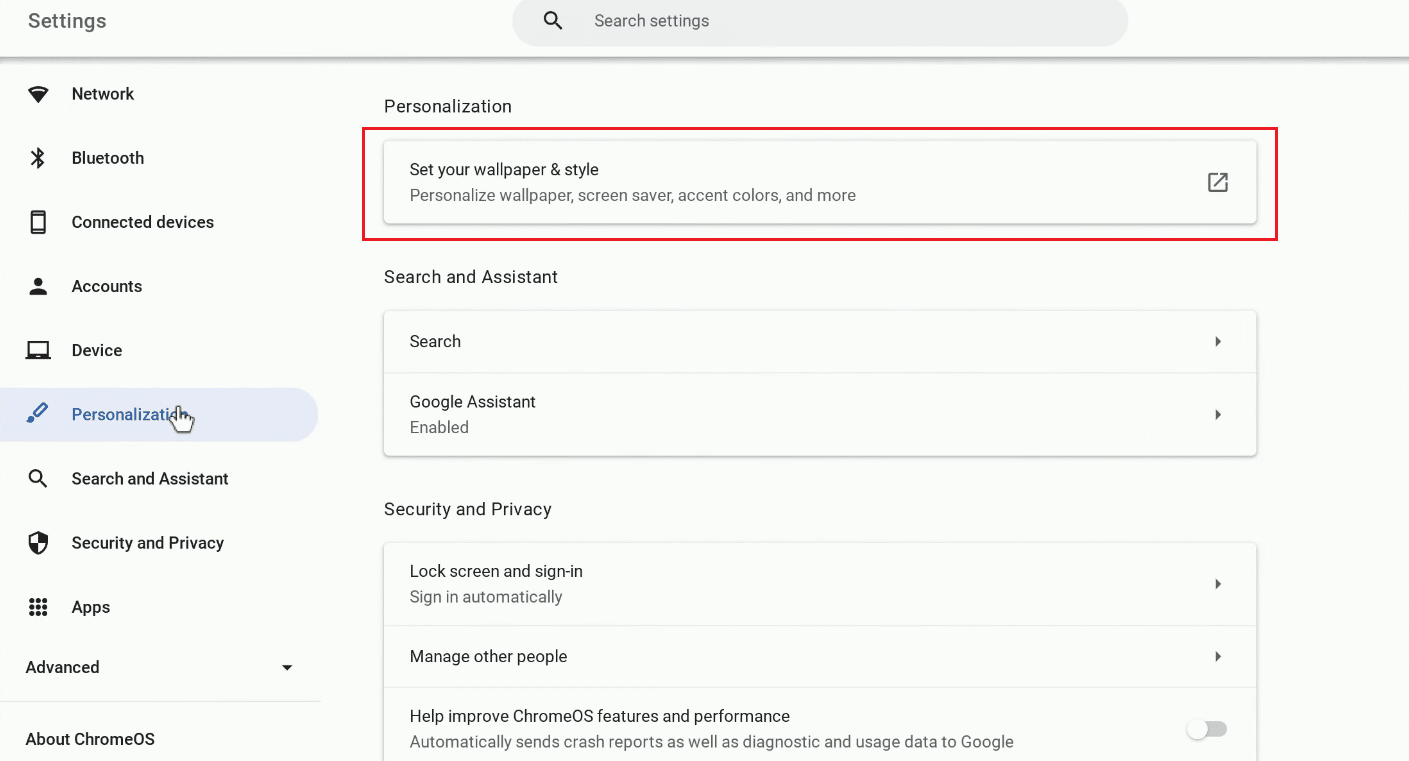
4. คลิกที่แท็บ วอลเปเปอร์
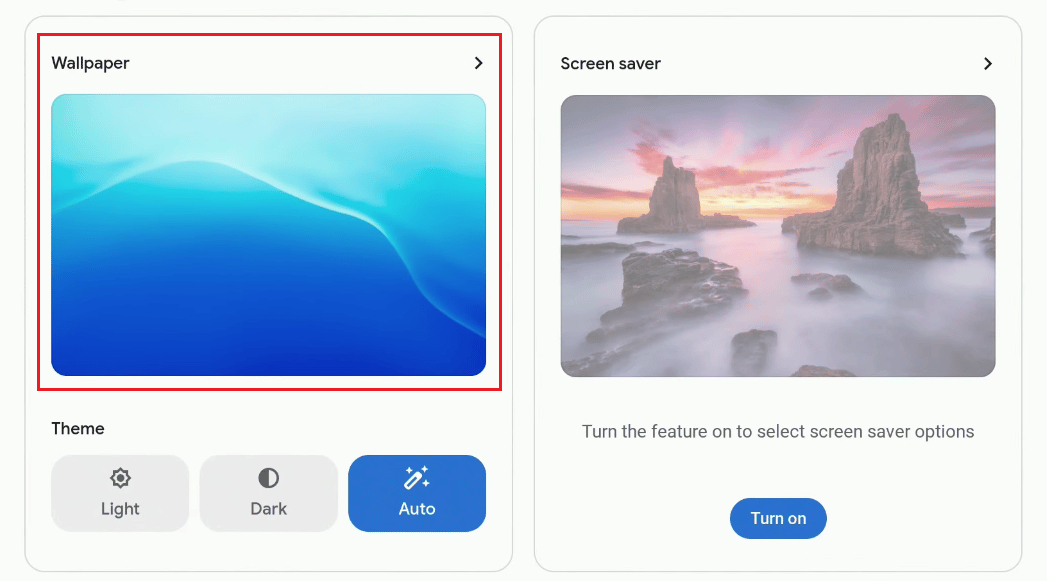
5. เลือก วอลเปเปอร์ที่ต้องการ จากที่มีอยู่
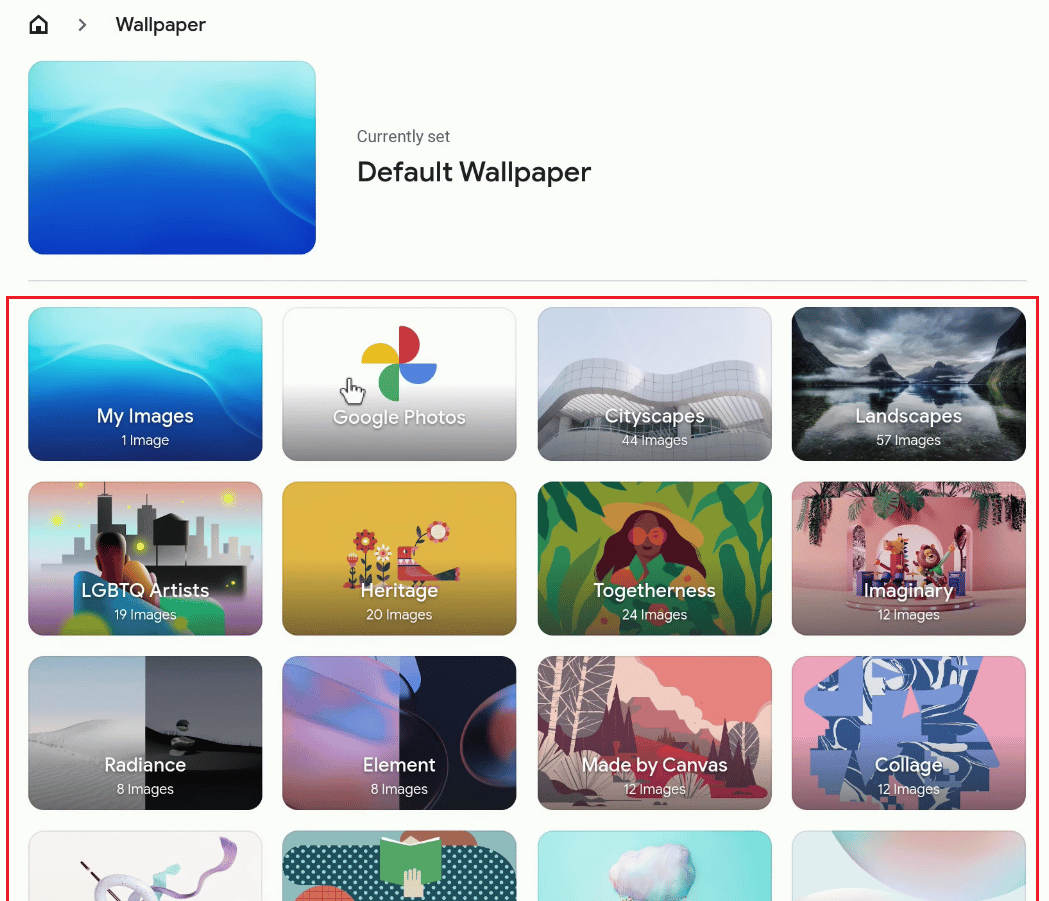
วอลล์เปเปอร์ที่เลือก จะถูกนำไปใช้เป็น วอลล์เปเปอร์เดสก์ทอป ของคุณทันที
อ่านเพิ่มเติม : วิธีตั้งค่า GIF เป็นภาพพื้นหลังใน Windows 10
วิธีบันทึกไฟล์บน Chromebook
หากต้องการบันทึกไฟล์ที่คุณกำลังทำงานอยู่ ให้ทำตามขั้นตอนด้านล่าง:
1. หากคุณต้องการบันทึกรูปภาพจาก เบราว์เซอร์ Chrome ให้คลิกขวาที่ รูปภาพที่ต้องการ
2. คลิกที่ บันทึกรูปภาพเป็น...
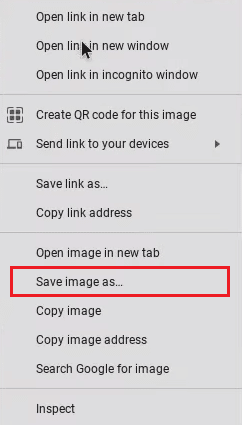
3. เลือก โฟลเดอร์ที่ต้องการ แล้วคลิก บันทึก
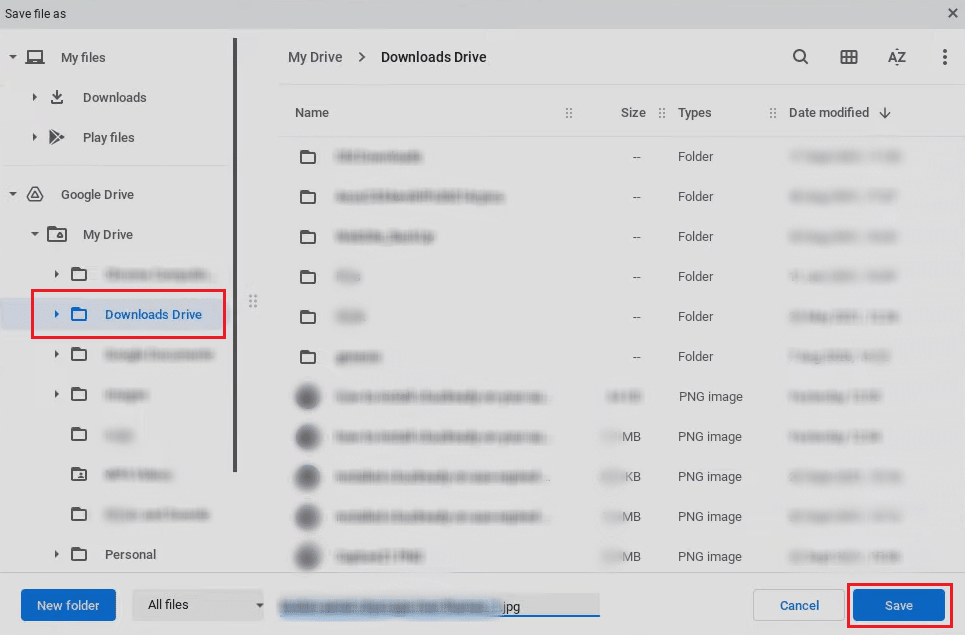
จะซิปไฟล์บน Chromebook ได้อย่างไร
หากคุณบีบอัดไฟล์ การค้นหาสิ่งสำคัญทั้งหมดในที่เดียวจะง่ายขึ้นและต้องการพื้นที่บน Chromebook น้อยลง ทำตามขั้นตอนด้านล่างเพื่อซิปไฟล์บน Chromebook:
1. คลิกที่ ไอคอน Launcher จากหน้าจอเดสก์ท็อป

2. ตอนนี้เปิด ไฟล์ .
3. เลือก ไฟล์ที่ต้องการ
4. ตอนนี้ คลิกขวาที่ ไฟล์ที่เลือก แล้วคลิกตัวเลือก Zip Selection จากเมนูบริบท
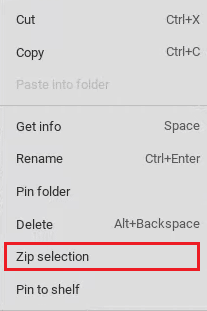
อ่านบทความนี้ตั้งแต่ต้นเพื่อเรียนรู้วิธีลบรูปภาพใน Chromebook แบบอ่านอย่างเดียว
อ่านเพิ่มเติม : วิธีบายพาสผู้ดูแลระบบบน School Chromebook
จะคลายซิปไฟล์บน Chromebook ได้อย่างไร
หากต้องการเปิดเครื่องรูดไฟล์ ให้ทำตามขั้นตอนด้านล่าง:
1. เปิด ไฟล์ Zip ที่ คุณต้องการเปิดเครื่องรูดบน Chromebook ของคุณ
2. กดปุ่ม ctrl + a พร้อมกันเพื่อเลือก ไฟล์ทั้งหมด จากโฟลเดอร์ Zip
3. คลิกขวาที่ ไฟล์ แล้วคลิก คัดลอก จากเมนูบริบท
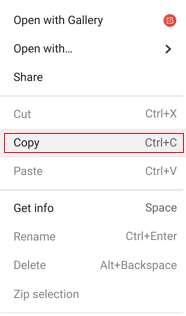
4. ตอนนี้ วาง ไฟล์ลงใน โฟลเดอร์ที่ต้องการ บน Chromebook เพื่อคลายซิปไฟล์ Zip ได้สำเร็จ
คำถามที่พบบ่อย (FAQs)
ไตรมาสที่ 1 Chromebook และแล็ปท็อปแตกต่างกันอย่างไร
ตอบ Chromebook จะถือว่าคุณมีการเชื่อมต่ออินเทอร์เน็ต ในขณะที่แล็ปท็อป Windows และ Mac ได้รับการออกแบบมาให้ทำงานแบบออฟไลน์ ความแตกต่างค่อนข้างคลุมเครือในทางปฏิบัติ ขณะนี้ผู้ใช้ Windows และ Mac ใช้เวลาส่วนใหญ่ ออนไลน์และใช้เว็บแอป แต่ Chromebook สามารถเรียกใช้ทั้ง Chrome OS และแอป Android แบบออฟไลน์ได้
ไตรมาสที่ 2 จุดประสงค์หลักของ Chromebook คืออะไร
ตอบ คอมพิวเตอร์ชนิดใหม่ที่เรียกว่า Chromebook มีไว้เพื่อ ให้งานของคุณมีประสิทธิภาพมากขึ้น พวกเขาใช้ ChromeOS ซึ่งเป็นระบบปฏิบัติการที่ มีที่เก็บข้อมูลบนคลาวด์ในตัว สิ่งที่ดีที่สุดของ Google และ มาตรการรักษาความปลอดภัยมากมาย
ไตรมาสที่ 3 คุณสามารถดู Netflix บน Chromebook ได้ไหม
ตอบ ใช่ คุณสามารถดู Netflix บน Chromebook ได้ คุณสามารถรับชมได้บนเว็บไซต์ของ Netflix หรือแอป Netflix
ไตรมาสที่ 4 จะปิดโหมดตัวอ่านบน Chromebook ได้อย่างไร
ตอบ คุณจะต้องกดแป้น Ctrl + Alt + Z เพื่อปิดโหมดตัวอ่านบน Chromebook
Q5 . ทำไมภาพของฉันบน Chromebook เป็นแบบอ่านอย่างเดียว
ตอบ รูปภาพใน Chromebook เป็นตัวเลือกแบบอ่านอย่างเดียว เนื่องจากคุณอาจ เปิดรูปภาพเหล่านี้ในโฟลเดอร์ล่าสุดและโฟลเดอร์รูปภาพ
แนะนำ :
- วิธีค้นหาที่อยู่อีเมลของใครบางคนจาก TikTok
- วิธีเปิดไฟล์ Bin บน Android
- วิธีติดตั้ง Windows บน Chromebook
- วิธีลบบัญชีออกจาก Chromebook
เราหวังว่าคุณจะได้เรียนรู้เกี่ยวกับ วิธีลบรูปภาพใน Chromebook แบบอ่านอย่างเดียว และลบไฟล์ใน Chromebook อย่าลังเลที่จะติดต่อเราพร้อมคำถามและข้อเสนอแนะของคุณผ่านทางส่วนความคิดเห็นด้านล่าง แจ้งให้เราทราบว่าคุณต้องการเรียนรู้อะไรต่อไป
