วิธีลบแคชของ Dropbox
เผยแพร่แล้ว: 2023-01-03
เราทุกคนต้องการพื้นที่เพิ่มขึ้นในอุปกรณ์ของเราอย่างต่อเนื่อง แม้จะมีพื้นที่ว่างเป็นกิกะไบต์ในคอมพิวเตอร์ส่วนบุคคลของคุณ แต่พื้นที่เก็บข้อมูลของคุณก็จะหมดอย่างรวดเร็วอยู่เสมอ เป็นไปได้ว่าแคชของ Dropbox เป็นหนึ่งในความเป็นไปได้หลายๆ อย่างที่ใช้พื้นที่จำนวนมากในฮาร์ดไดรฟ์ของคุณ Dropbox มีโฟลเดอร์แคชที่ซ่อนอยู่ซึ่งคอยติดตามไฟล์ที่ถูกลบ เพื่อให้คุณทราบ Dropbox จะล้างโฟลเดอร์แคชนี้โดยอัตโนมัติทุกๆ สามวัน ทุกคนอาจสังเกตเห็นในบางจุดว่าปริมาณพื้นที่ว่างไม่เพิ่มขึ้นแม้ว่าจะลบไฟล์และข้อมูลแล้วก็ตาม ผู้ร้ายน่าจะเป็นแคช Dropbox ของคุณ การล้างแคชด้วยตนเองโดยการลบไฟล์เหล่านี้เป็นตัวเลือกหากคุณต้องการพื้นที่เพิ่มเติม แม้ว่าจะไม่จำเป็นต้องเพิ่มพื้นที่ว่างมากนัก แต่การลบไฟล์ขนาดใหญ่อาจมีผลกระทบอย่างมาก หากคุณเป็นเจ้าของคอมพิวเตอร์ส่วนบุคคล คุณอาจสังเกตเห็นว่าความจุในการจัดเก็บของคุณหมดลงอย่างรวดเร็ว อย่างไรก็ตาม อาจมีบางครั้งที่คุณต้องการลบแคชของ Dropbox หากคุณกำลังมองหาข้อมูลเพิ่มเติมเกี่ยวกับแคชของ Dropbox โปรดอ่านต่อ! เราได้จัดทำคำแนะนำที่มีประโยชน์ที่สามารถตอบคำถามของคุณทั้งหมด รวมถึงวิธีลบไฟล์เก่าของแคช Dropbox

เนื้อหา
- วิธีลบแคชของ Dropbox
- ฉันสามารถลบแคชของ Dropbox ได้หรือไม่
- จะค้นหาตำแหน่งแคชของ Dropbox ได้อย่างไร
- เหตุใดแคชของ Dropbox จึงมีขนาดใหญ่มาก
- เหตุใดแคชของ Dropbox จึงเต็มอยู่เสมอ
- Dropbox Cache มีไวรัสหรือไม่
- ฉันจะล้างที่เก็บข้อมูล Dropbox ได้อย่างไร
- ฉันจะล้างประวัติการซิงค์ Dropbox ได้อย่างไร
- จะลบแคชของ Dropbox ได้อย่างไร
- วิธีล้างแคช Dropbox บน Windows 10
- ฉันจะล้างแคช Dropbox บน iPhone ได้อย่างไร
- จะลบแคช Dropbox บน Mac ได้อย่างไร
- วิธีล้างแคช Dropbox บน Linux
- จะลบไฟล์เก่าของ Dropbox Cache ได้อย่างไร
วิธีลบแคชของ Dropbox
อ่านต่อไปเพื่อค้นหาขั้นตอนที่อธิบายวิธีการลบแคชของ Dropbox โดยละเอียดพร้อมภาพประกอบที่เป็นประโยชน์เพื่อความเข้าใจที่ดีขึ้น
ฉันสามารถลบแคชของ Dropbox ได้หรือไม่
ได้ คุณสามารถลบแคชของ Dropbox ได้ คุณอาจต้องการคิดเกี่ยวกับการล้างไฟล์แคช หากคุณใช้ Dropbox เพื่อจัดเก็บไฟล์ชั่วคราว เช่น รูปภาพและภาพยนตร์ วิธีนี้จะปรับปรุงฟังก์ชันการทำงานของบัญชี Dropbox และทำให้คุณเข้าถึงข้อมูลได้ง่ายขึ้น
จะค้นหาตำแหน่งแคชของ Dropbox ได้อย่างไร
Dropbox มีโฟลเดอร์แคชที่ซ่อนอยู่ซึ่งคอยติดตามไฟล์ที่ถูกลบ เพื่อให้คุณทราบ Dropbox จะล้างโฟลเดอร์แคชนี้โดยอัตโนมัติทุกๆ สามวัน หากคุณยังไม่ได้ดูที่โฟลเดอร์นี้ คุณอาจกำลังสูญเสียพื้นที่ไดรฟ์ระบบปฏิบัติการที่สำคัญ
ตัวเลือก I: บน Windows
ทำตามขั้นตอนเหล่านี้เพื่อไปที่แคช Dropbox ใน Windows:
1. เปิดกล่องโต้ตอบ Run โดยกดคีย์ผสม Windows + R
2. ป้อน ชื่อเส้นทางโฟลเดอร์ต่อไปนี้ ในช่อง เปิด ในหน้าต่างเรียกใช้
%HOMEPATH%\Dropbox\.dropbox.cache
3. คลิกที่ OK จากหน้าต่าง Run หลังจากป้อน ชื่อพาธของโฟลเดอร์
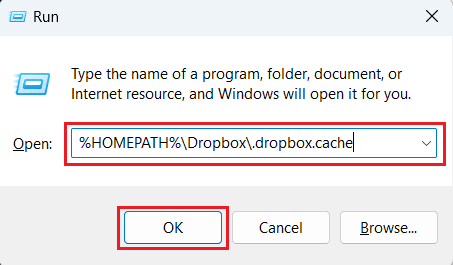
4. คุณจะถูกนำไปยัง โฟลเดอร์แคชของ Dropbox ที่มี ไฟล์แคชทั้งหมด อยู่ในนั้น
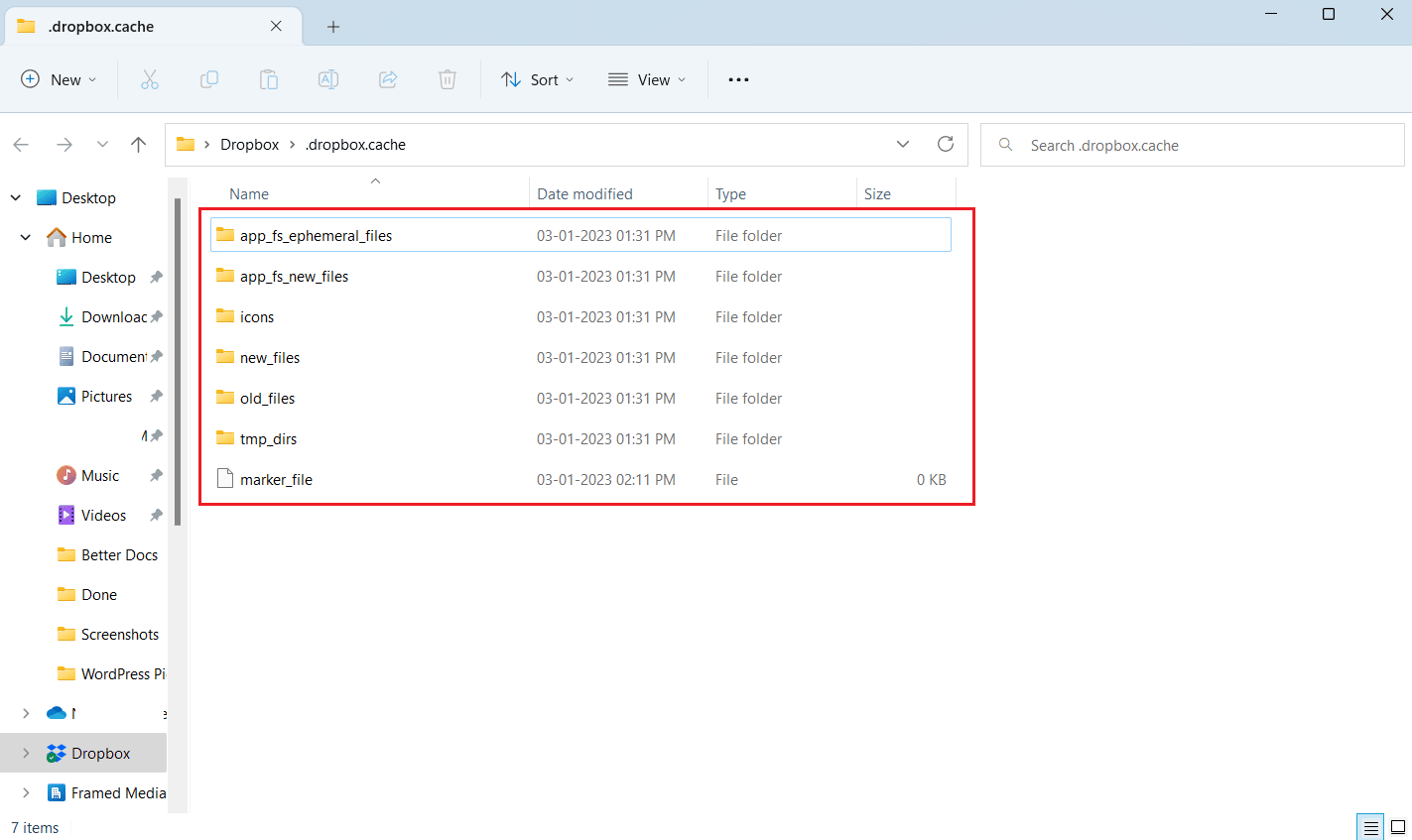
ตัวเลือก II: บน Mac
บน Mac เราสามารถค้นหาโฟลเดอร์แคชของ Dropbox และลบข้อมูลในนั้นโดยใช้ Go to Folder ปฏิบัติตามขั้นตอนเหล่านี้เพื่อเข้าถึงแคชของ Dropbox ใน Mac OS
1. ในการเข้าถึงช่อง Go to Folder ให้กด Shift + Command + G
2. ป้อน ชื่อพาธโฟลเดอร์ต่อไปนี้ ในช่อง Go to the folder:
~/Dropbox/.dropbox.cache
3. จากนั้นคลิกที่ Go เพื่อเปิดโฟลเดอร์
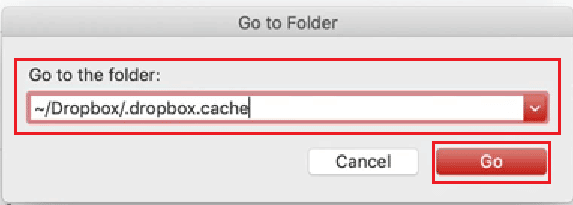
4. ไฟล์แคช Dropbox ทั้งหมด จะปรากฏต่อหน้าคุณบนหน้าจอ Mac ของคุณ
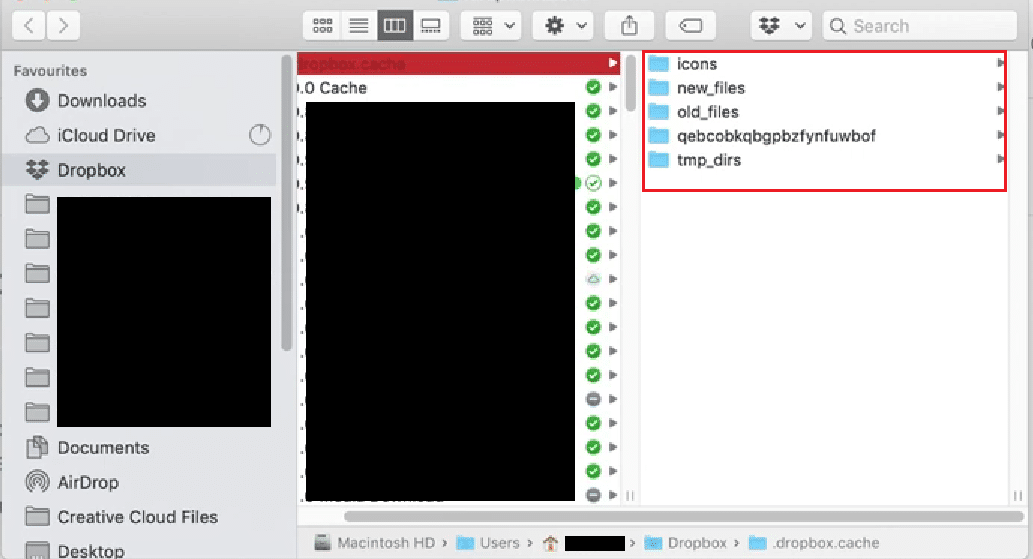
ตัวเลือก III: บน Linux
การทำตามขั้นตอนเหล่านี้จะช่วยให้คุณสามารถเข้าถึงแคชของ Dropbox ใน Linux:
1. เปิดหน้าต่าง เทอร์มินัล
2. พิมพ์ คำสั่งต่อไปนี้ ในหน้าต่างเพื่อเข้าถึงโฟลเดอร์แคชของ Dropbox ใน Linux
~/Dropbox/.dropbox.cache/*
อ่านเพิ่มเติม : วิธีแก้ไข Dropbox com Error 413 ใน Windows 10
เหตุใดแคชของ Dropbox จึงมีขนาดใหญ่มาก
ในการจัดเก็บ ซิงค์ และอัปเดตข้อมูลของคุณ Dropbox ใช้ขั้นตอนต่างๆ มากมาย นอกจากนี้ Dropbox ยังดำเนินการตรวจสอบตนเองและตรวจสอบการเปลี่ยนแปลงเวอร์ชัน งานเหล่านี้อาจทำให้คอมพิวเตอร์ของคุณทำงานช้าลงและใช้ทรัพยากร CPU มากขึ้น
สาเหตุอื่นๆ สำหรับการใช้ CPU ที่สูงของ Dropbox ได้แก่:
- Dropbox กำลังซิงโครไนซ์ไฟล์จำนวนมาก : Dropbox อาจใช้ CPU จำนวนมากเมื่อคุณซิงค์ไฟล์จำนวนมาก โดยเฉพาะอย่างยิ่งในครั้งแรก คุณอาจใช้การซิงค์แบบเลือกเพื่อลดจำนวนไฟล์ในพีซีของคุณเพื่อแก้ไขปัญหานี้
- แอปพลิเคชันอื่นทำให้เกิดปัญหาการซิงค์ : แอปพลิเคชันบางตัวสามารถเข้าถึงไฟล์ในโฟลเดอร์ Dropbox ของคุณ รวมถึงเครื่องมือรักษาความปลอดภัยและสำรองข้อมูล Dropbox จะพยายามซิงค์การเปลี่ยนแปลงอย่างต่อเนื่อง หากแอปร้องขอการเข้าถึงซ้ำๆ
- อุปกรณ์ของคุณไม่สามารถรองรับแอตทริบิวต์เพิ่มเติมได้ : Dropbox ไม่สามารถซิงค์ไฟล์ของคุณได้หากระบบไฟล์บนพีซีของคุณไม่รองรับแอตทริบิวต์เพิ่มเติม อย่างไรก็ตาม โปรแกรมจะพยายามซิงค์อย่างต่อเนื่อง ซึ่งกิน CPU มาก
เหตุใดแคชของ Dropbox จึงเต็มอยู่เสมอ
หากคุณล้างแคชในขณะที่ Dropbox พยายามซิงค์บางอย่าง แคชของ Dropbox จะเติมอีกครั้ง กรณีนี้เกิดขึ้นเนื่องจาก Dropbox ใช้โฟลเดอร์แคชเป็นตำแหน่งในการจัดเก็บข้อมูล ที่กำลังซิงค์กับคอมพิวเตอร์ของคุณ รวมถึงเป็น จุดจัดเก็บชั่วคราว สำหรับไฟล์ที่คุณลบออกบนอุปกรณ์อื่นๆ ไฟล์จะถูกถ่ายโอนจากแคชไปยังพื้นที่ที่เหมาะสมในบัญชี Dropbox ของคุณเมื่อดาวน์โหลดเสร็จแล้ว อาจมีการอัปเดตคอมพิวเตอร์ของคุณด้วยการปรับเปลี่ยนดังกล่าว หากคุณทำการเปลี่ยนแปลงที่สำคัญหรือการเปลี่ยนแปลงอื่นๆ ในบัญชีของคุณ
Dropbox Cache มีไวรัสหรือไม่
ใช่ คำว่า Dropbox virus ใช้เพื่ออธิบายถึง ภัยคุกคาม ต่างๆ ที่ใช้ชื่อของแอปพลิเคชันอย่างเป็นทางการเพื่อกระทำการชั่วร้ายของพวกเขา โปรแกรมฝากไฟล์ Dropbox สร้างขึ้นในปี 2550 และเป็นทรัพย์สินของ Dropbox Inc. เป็นแพลตฟอร์มที่ค่อนข้างเป็นที่รู้จักซึ่งผู้ใช้ใช้ในการจัดเก็บรูปภาพ ภาพยนตร์ และสิ่งอื่นๆ อาชญากรไซเบอร์ได้พัฒนากลยุทธ์มากมายเพื่อทำกำไรจากชื่อแบรนด์ที่เป็นที่รู้จักอันเป็นผลมาจากความนิยม ดังนั้น Dropbox จึงมีมัลแวร์หลายชนิด เช่น TrickBot , UPATRE Trojan , Ransomware และ Scams
ฉันจะล้างที่เก็บข้อมูล Dropbox ได้อย่างไร
ทุกไฟล์หรือโฟลเดอร์ในบัญชี Dropbox ของคุณสามารถลบได้ชั่วคราวหรือถาวร หากต้องการล้างแคชของดรอปบ็อกซ์หรือพื้นที่เก็บข้อมูลจากบัญชี Dropbox ของคุณโดยใช้ไคลเอ็นต์เดสก์ท็อป Dropbox หรือแอป Dropbox สำหรับอุปกรณ์เคลื่อนที่ เพียงทำตามคำแนะนำอย่างถูกต้อง แล้วขั้นตอนจะชัดเจน
ตัวเลือก I: บนแอป Dropbox Desktop
1. เปิด โฟลเดอร์ Dropbox ที่คุณต้องการ บนเดสก์ท็อป
2. ค้นหาและคลิกขวา ที่ไฟล์หรือโฟลเดอร์ที่ ต้องการ
3. คลิกที่ ลบ จากเมนูบริบทบน เดสก์ท็อปหรือแล็ปท็อป Windows ของคุณ
หมายเหตุ : คลิกที่ ย้ายไปที่ถังขยะ บนอุปกรณ์ Mac ของคุณ
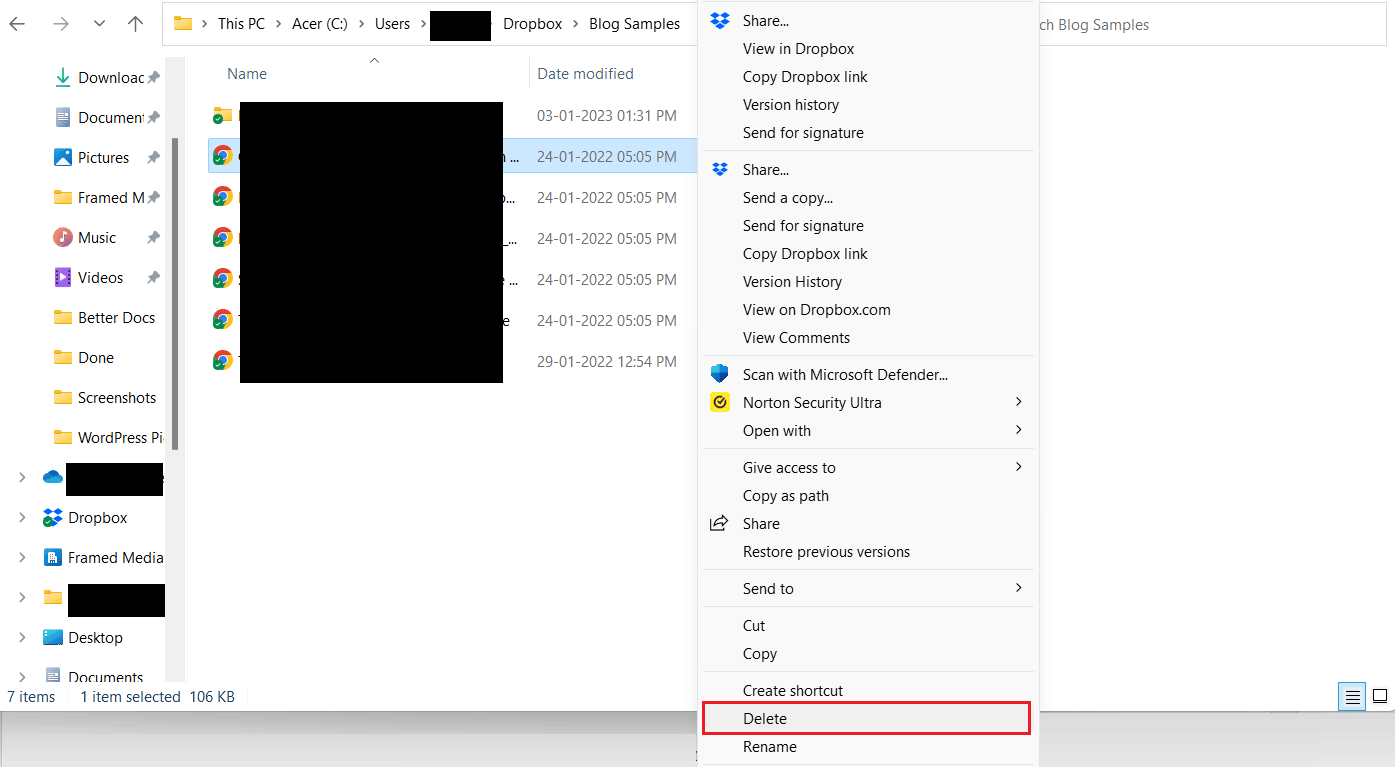
ตัวเลือกที่ 2: บนแอป Dropbox Mobile
1. เปิดแอปพลิเคชันมือถือ Dropbox
2. แตะ ที่โฟลเดอร์ที่ต้องการ เพื่อค้นหา ไฟล์ที่ คุณต้องการลบเพื่อเพิ่มพื้นที่ว่าง
3. แตะที่ ไอคอนสามจุด ถัดจาก ไฟล์ที่ คุณต้องการลบ
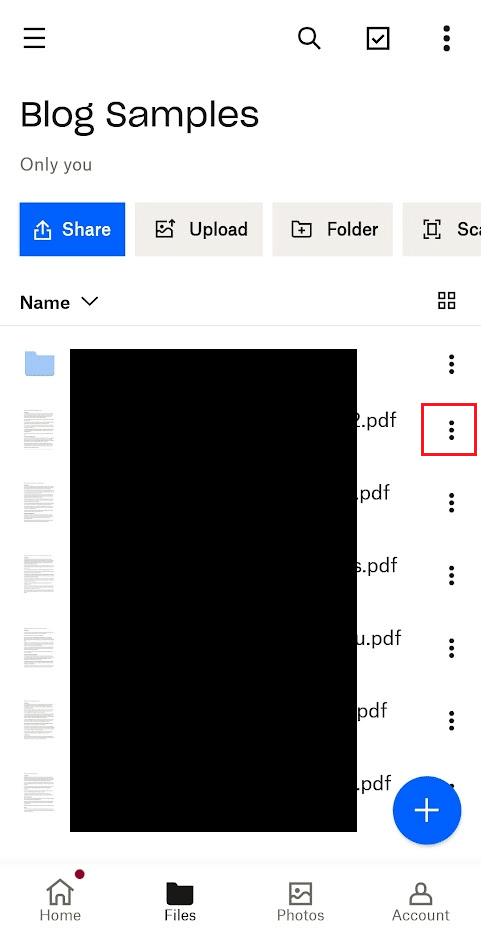
4. ปัดขึ้นเพื่อแสดง ตัวเลือกเมนู และแตะที่ ลบ จากด้านล่างของเมนู
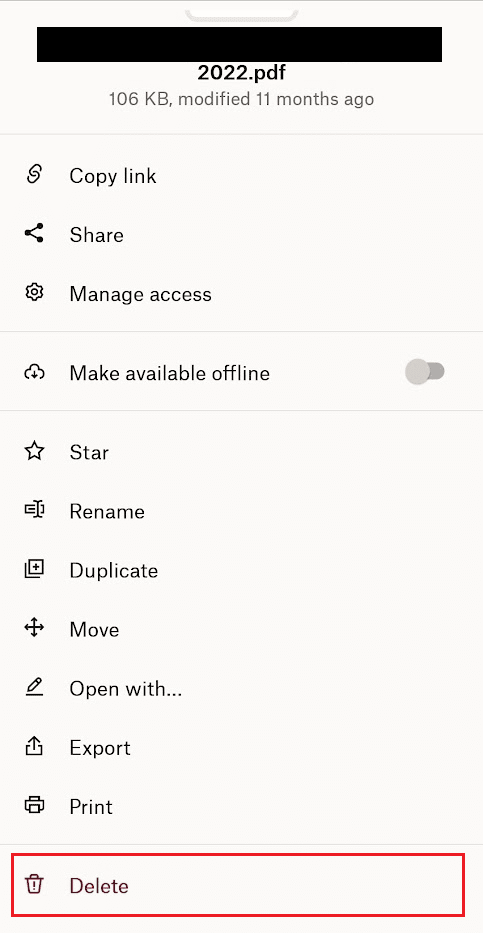
อ่านเพิ่มเติม : วิธีล้างแคชบน Facebook
ฉันจะล้างประวัติการซิงค์ Dropbox ได้อย่างไร
หากต้องการล้างประวัติการซิงค์ คุณจะต้องลบเอกสารหรือไฟล์มีเดียที่คุณซิงค์กับ Dropbox

1. เปิดแอป Dropbox บนโทรศัพท์ของคุณ
2. แตะที่ โฟลเดอร์ที่ซิงค์ เพื่อเปิด
3. จากนั้นแตะ ไฟล์ ค้างไว้จากรายการแล้วแตะที่ ไอคอนเครื่องหมายถูกคู่ เพื่อเลือกไฟล์ทั้งหมด
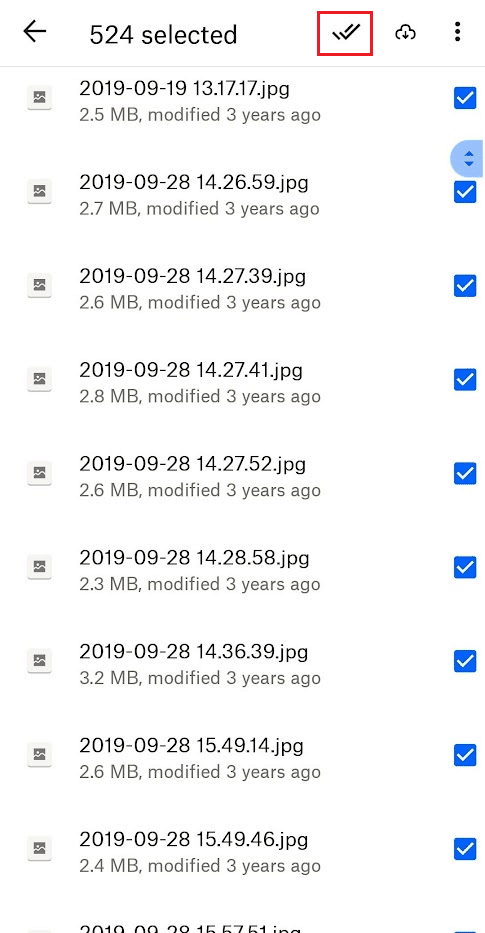
4. แตะที่ ไอคอนสามจุด > ลบ จากมุมขวาบน
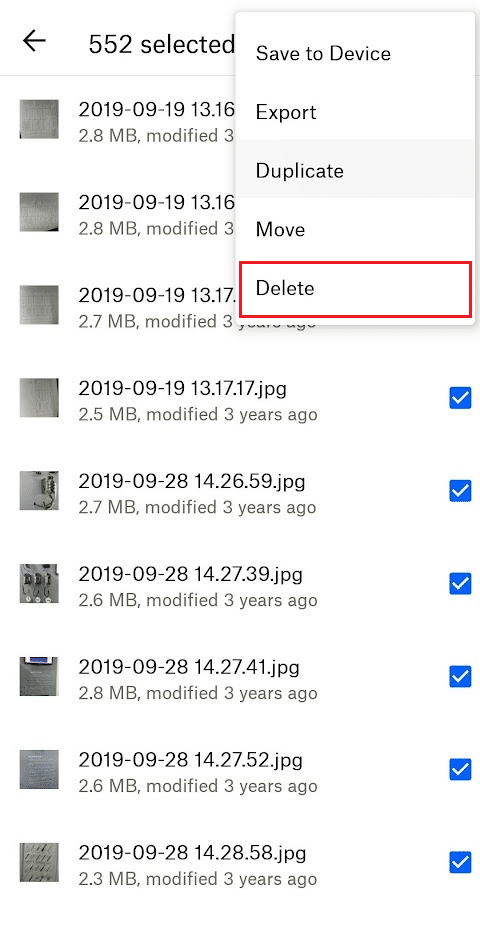
5. แตะที่ ลบ จากป๊อปอัปเพื่อยืนยันกระบวนการลบ
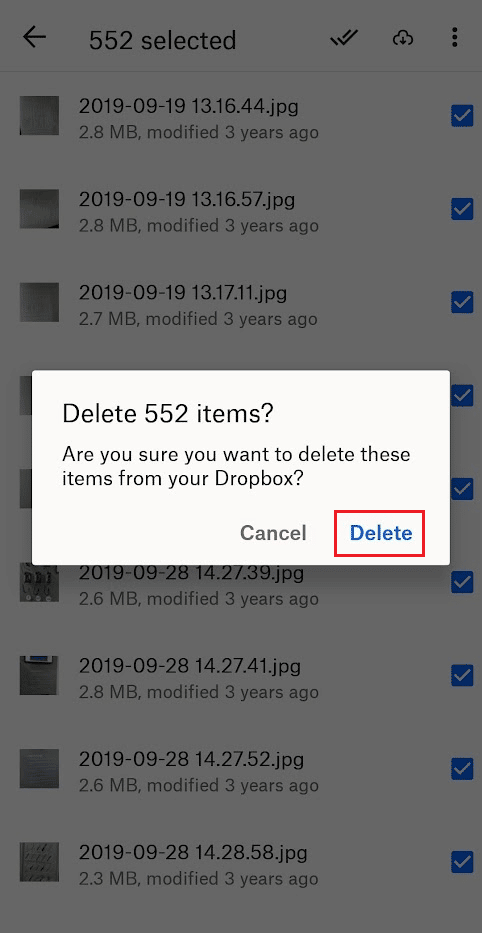
จะลบแคชของ Dropbox ได้อย่างไร
คุณไม่มีพื้นที่เก็บข้อมูลไม่จำกัด ไม่ว่าคุณจะใช้ระดับสมาชิกของ Dropbox หรือบริการ Dropbox Basic ฟรี ซึ่งหมายความว่าบางครั้งคุณอาจต้องลบไฟล์บางไฟล์เพื่อสร้างทางให้กับไฟล์อื่น คู่มือนี้จะแสดงวิธีการลบแคชของ Dropbox บนพีซีของคุณ:
1. เปิดกล่องโต้ตอบ Run โดยกดคีย์ผสม Windows + R
2. ป้อน ชื่อเส้นทางโฟลเดอร์ต่อไปนี้ ในช่อง เปิด ในหน้าต่างเรียกใช้
%HOMEPATH%\Dropbox\.dropbox.cache
3. คลิกที่ OK จากหน้าต่าง Run หลังจากป้อน ชื่อพาธของโฟลเดอร์
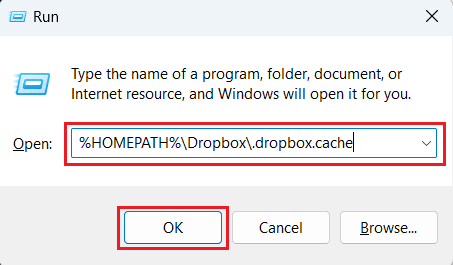
4. คุณจะถูกนำไปยัง โฟลเดอร์แคชของ Dropbox ที่มี ไฟล์แคชทั้งหมด อยู่ในนั้น
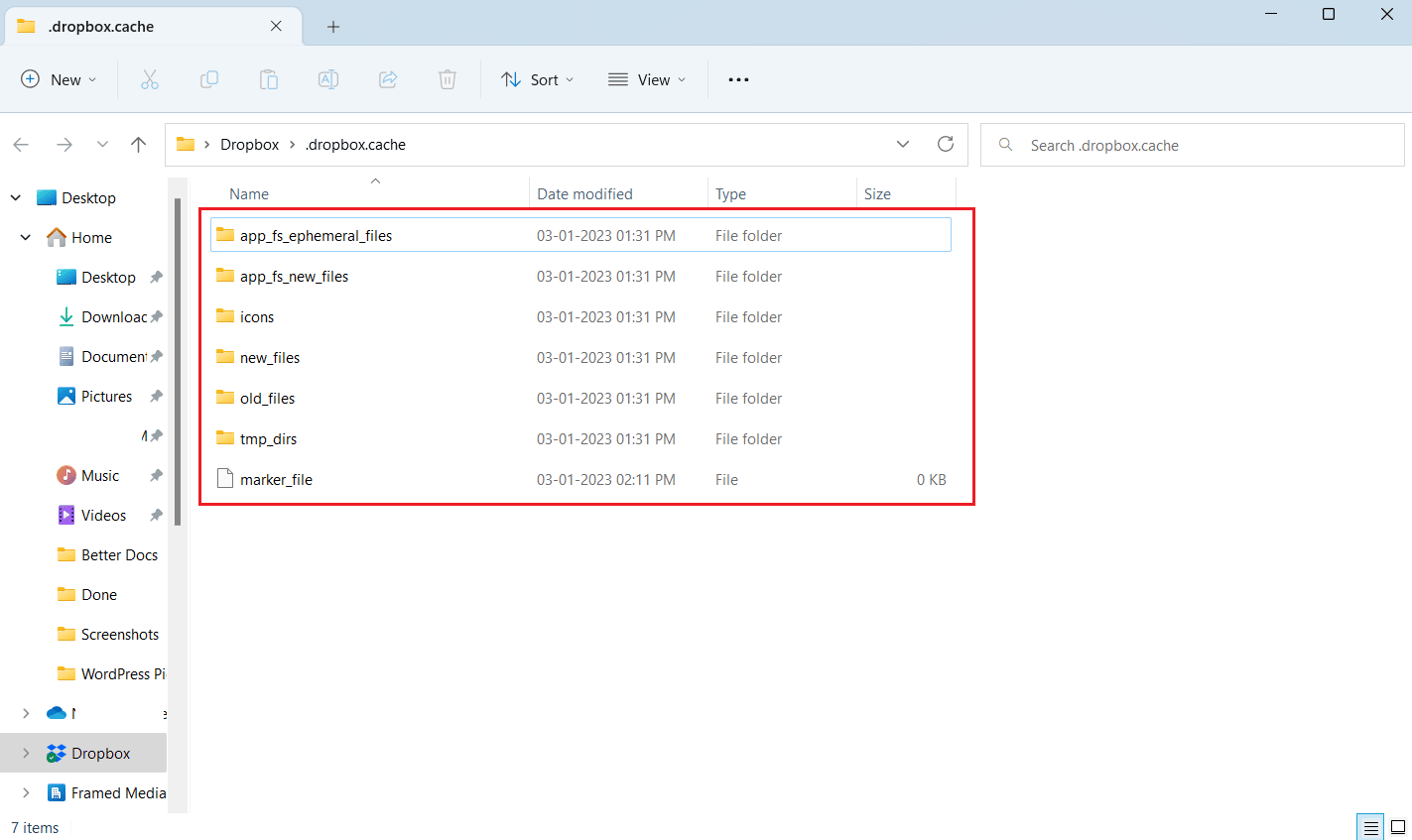
5A. คลิกขวาที่ โฟลเดอร์ แคชที่ต้องการ เพื่อให้เมนูบริบทปรากฏขึ้น
5B. กดปุ่ม Ctrl + A เพื่อเลือก โฟลเดอร์แคชทั้งหมด และคลิกขวาที่โฟลเดอร์เพื่อให้เมนูบริบทปรากฏขึ้น
6. คลิกที่ ลบ จากเมนูบริบทเพื่อลบแคช Dropbox ทั้งหมด
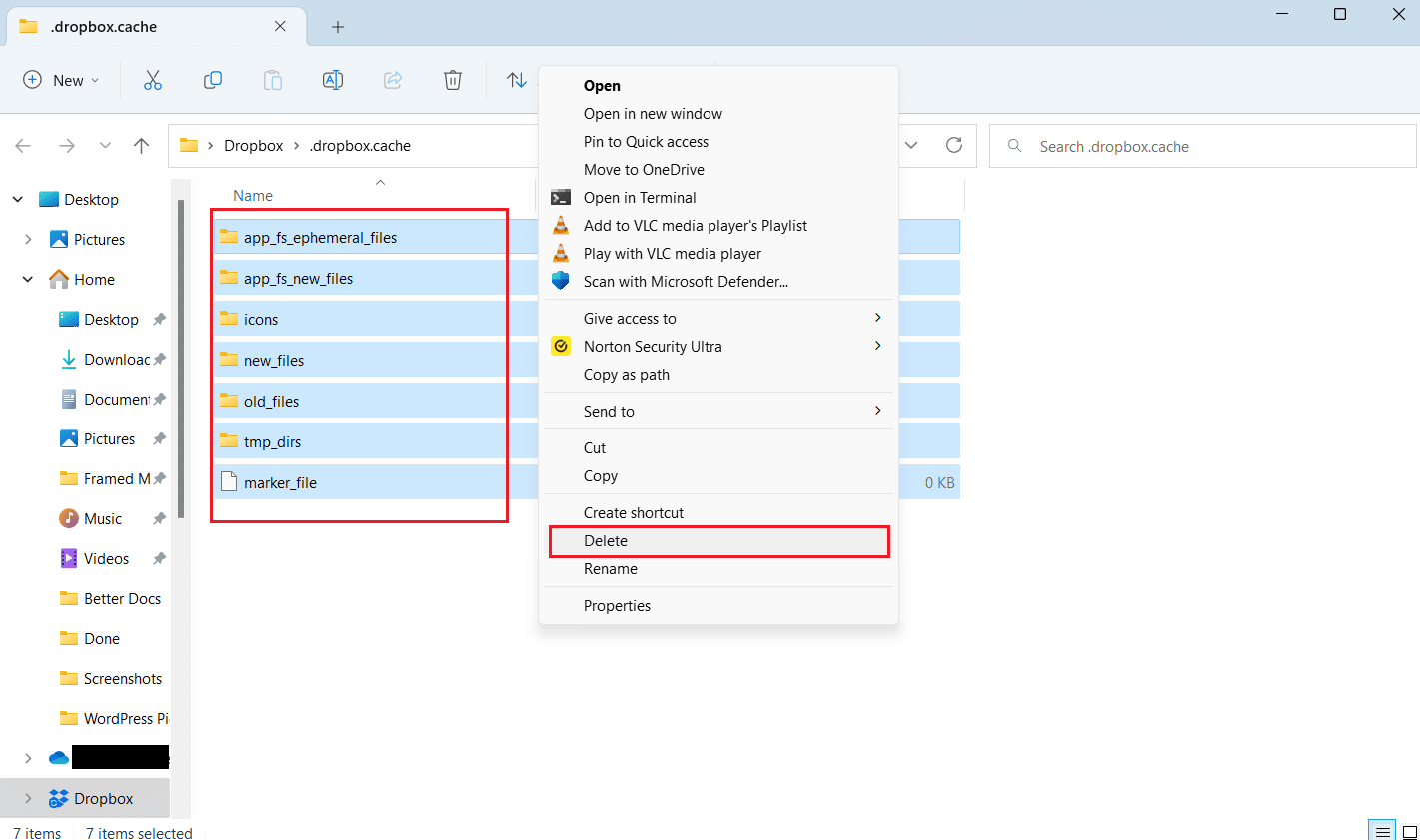
อ่านเพิ่มเติม : วิธีล้างแคชและคุกกี้ใน Google Chrome
วิธีล้างแคช Dropbox บน Windows 10
คุณอาจเชื่อว่าเมื่อคุณลบไฟล์ออกจากคอมพิวเตอร์ ไฟล์นั้นจะหายไปตลอดกาล อย่างไรก็ตาม ข้อมูลยังคงอยู่ในฮาร์ดไดรฟ์ของคุณในโฟลเดอร์แคชที่ซ่อนอยู่ มีขั้นตอนบางอย่างที่คุณต้องทำเพื่อล้างแคชของคุณ หากคุณต้องการเพิ่มพื้นที่ว่าง ทำตาม ขั้นตอนที่กล่าวถึงข้างต้น เพื่อลบแคช Dropbox ใน Windows 10 หรือ 11 PC/laptop
ฉันจะล้างแคช Dropbox บน iPhone ได้อย่างไร
การทราบว่าแอป Dropbox จะไม่แจ้งให้คุณทราบว่าแคชใช้พื้นที่บน iPhone ของคุณมากน้อยเพียงใดก่อนที่จะทำการล้างข้อมูล จะช่วยให้คุณเปรียบเทียบพื้นที่จัดเก็บของ Dropbox ก่อนและหลังการล้างแคชได้ คู่มือนี้จะแสดงวิธีล้างแคชของ Dropbox บน iPhone ของคุณโดย การโหลดแอป Dropbox ออก เพียงทำตามคำแนะนำอย่างถูกต้อง แล้วขั้นตอนจะชัดเจน
1. เปิด การตั้งค่า บน iPhone ของคุณ
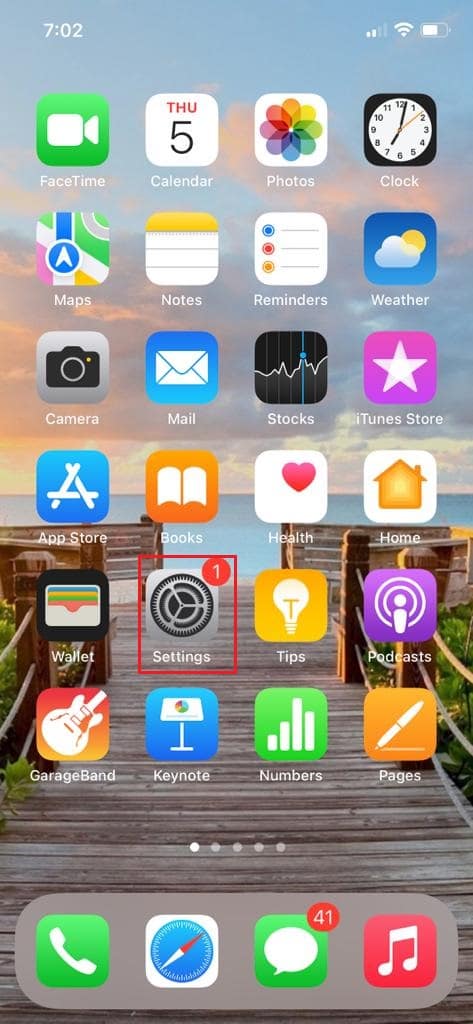
2. แตะที่ ทั่วไป
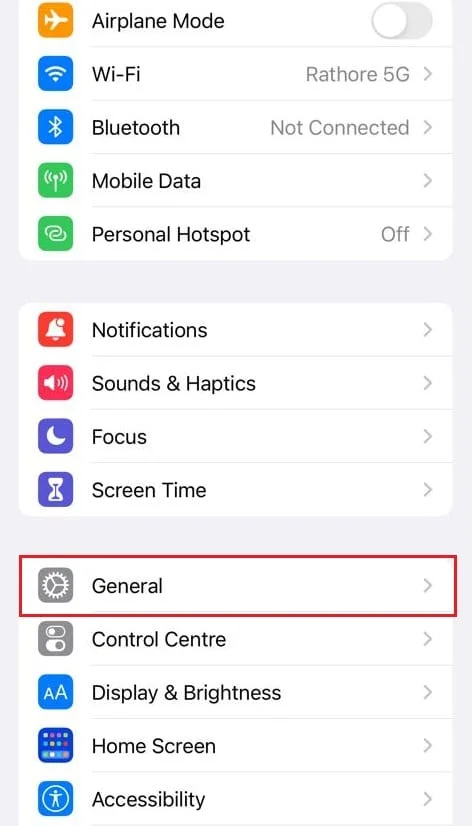
3. ตอนนี้ แตะที่ เก็บข้อมูล iPhone
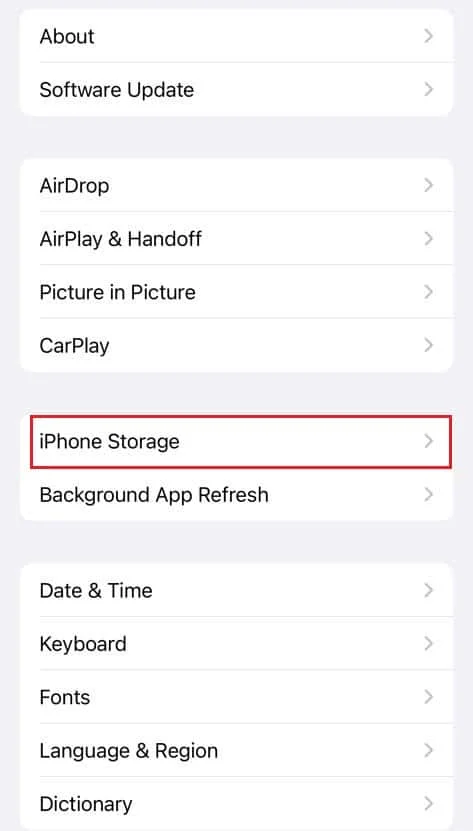
4. ปัดลงแล้วแตะที่ Dropbox
5. แตะที่ Offload App
หมายเหตุ : การถ่ายเอกสารจะเก็บเอกสารและการตั้งค่าบนอุปกรณ์ของคุณ
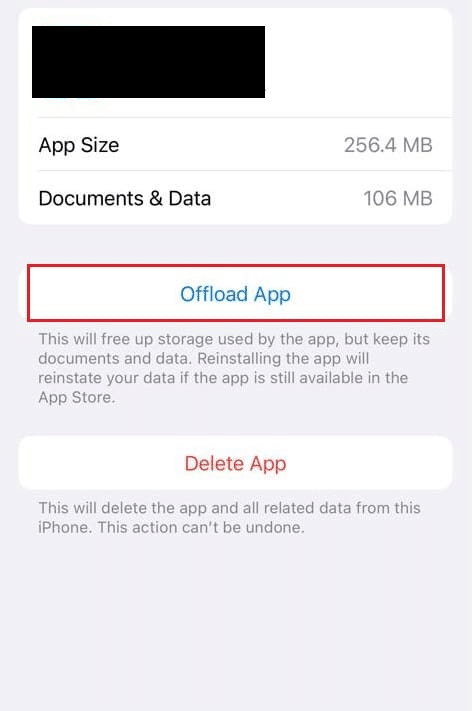
การกลับไปที่หน้าพื้นที่เก็บข้อมูลหลักจะช่วยให้คุณเห็นว่าประหยัดพื้นที่ไปเท่าใด เว้นแต่คุณจะดาวน์โหลดไฟล์ขนาดใหญ่จริงๆ จาก Dropbox เป็นที่น่าสงสัยว่าการดำเนินการนี้จะส่งผลกระทบอย่างมากต่อพื้นที่เก็บข้อมูลในโทรศัพท์ของคุณ
จะลบแคช Dropbox บน Mac ได้อย่างไร
ไฟล์แคชในระบบ Mac นั้นค่อนข้างง่ายในการค้นหาและตรวจสอบ! เมื่อใช้รายการเมนูที่เกี่ยวข้อง คุณสามารถค้นหาและตรวจสอบไฟล์แคชของระบบ Mac รวมถึงไฟล์สำหรับเว็บเบราว์เซอร์ คู่มือนี้จะแสดงวิธีการลบแคชของ Dropbox บน Mac เพียงทำตามคำแนะนำอย่างถูกต้อง แล้วขั้นตอนจะชัดเจน
1. กดแป้น Shift + Command + G เพื่อเข้าถึงกล่อง Go to Folder
2. ป้อน ชื่อพาธโฟลเดอร์ต่อไปนี้ ในช่อง Go to the folder:
~/Dropbox/.dropbox.cache
3. จากนั้นคลิกที่ Go เพื่อเปิดโฟลเดอร์
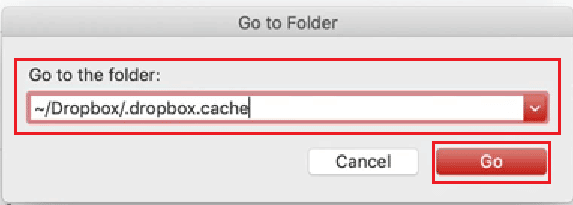
4. ไฟล์แคช Dropbox ทั้งหมด จะปรากฏต่อหน้าคุณบนหน้าจอ Mac ของคุณ
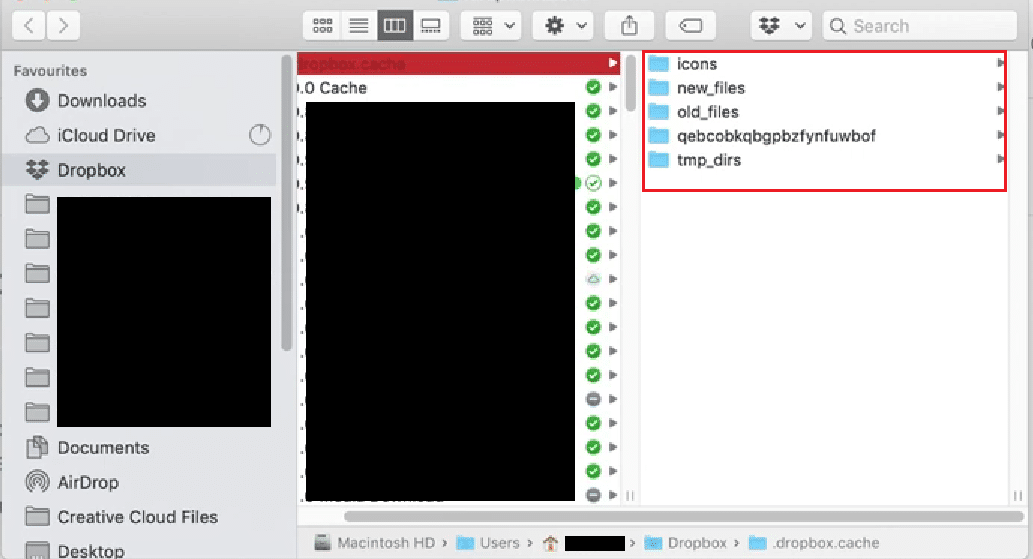
5. กดปุ่ม Command + A เพื่อเลือก ไฟล์แคชทั้งหมด
6. ใช้เคอร์เซอร์ของเมาส์ ลากและวาง ไฟล์ที่เลือก ใน ถังขยะ ที่มุมล่างขวา
7. คลิกขวาที่ ไอคอน ถังขยะ จากทาสก์บาร์และคลิกที่ ล้างถังขยะ
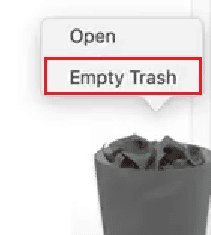
8. คลิกที่ Empty Trash จากเมนูป๊อปอัปเพื่อลบแคช Dropbox อย่างถาวรจากอุปกรณ์ Mac ของคุณ
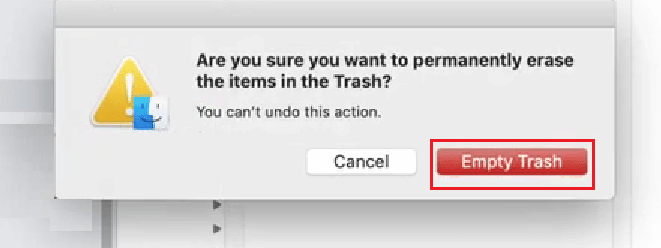
อ่านเพิ่มเติม : 20 ไซต์แชร์ไฟล์และที่เก็บข้อมูลออนไลน์ที่ดีที่สุดฟรี
วิธีล้างแคช Dropbox บน Linux
คู่มือนี้จะแสดงวิธี ล้างแคชดรอปบ็อกซ์ บน Mac เพียงทำตามคำแนะนำอย่างถูกต้อง แล้วขั้นตอนจะชัดเจน
1. ในการเปิดโฟลเดอร์ Home ให้ดับเบิลคลิกที่ ไอคอน Home หรือเลือก File จากทาสก์บาร์
2. เปิดโฟลเดอร์ Dropbox
3. คลิกที่ มุมมอง > แสดงไฟล์ที่ซ่อน ตัวเลือก
หมายเหตุ : นอกจากนี้ คุณสามารถสลับมุมมองไฟล์ที่ซ่อนได้โดยกด Ctrl+H
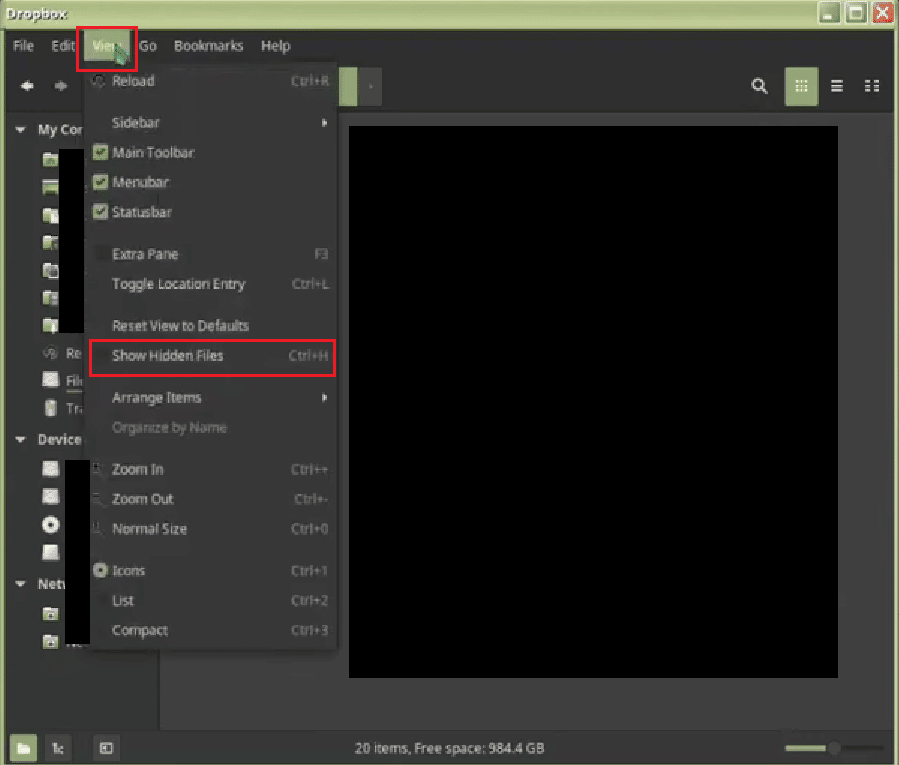
4. ดับเบิลคลิกที่โฟลเดอร์ .dropbox.cache จากโฟลเดอร์ Dropbox
หมายเหตุ : ให้ความสนใจกับ ( . ) ที่จุดเริ่มต้นของชื่อโฟลเดอร์ นั่นแสดงว่าโฟลเดอร์นั้นเป็นโฟลเดอร์ที่ ซ่อนอยู่
5. เลือก โฟลเดอร์แคช ทั้งหมด แล้วคลิกขวาเพื่อเปิดเมนูบริบท
6. คลิกที่ ลบ (เพื่อลบไฟล์อย่างถาวร) หรือ ย้ายไปที่ถังขยะ (เพื่อย้ายไฟล์ไปที่ถังขยะ) จากเมนูบริบท
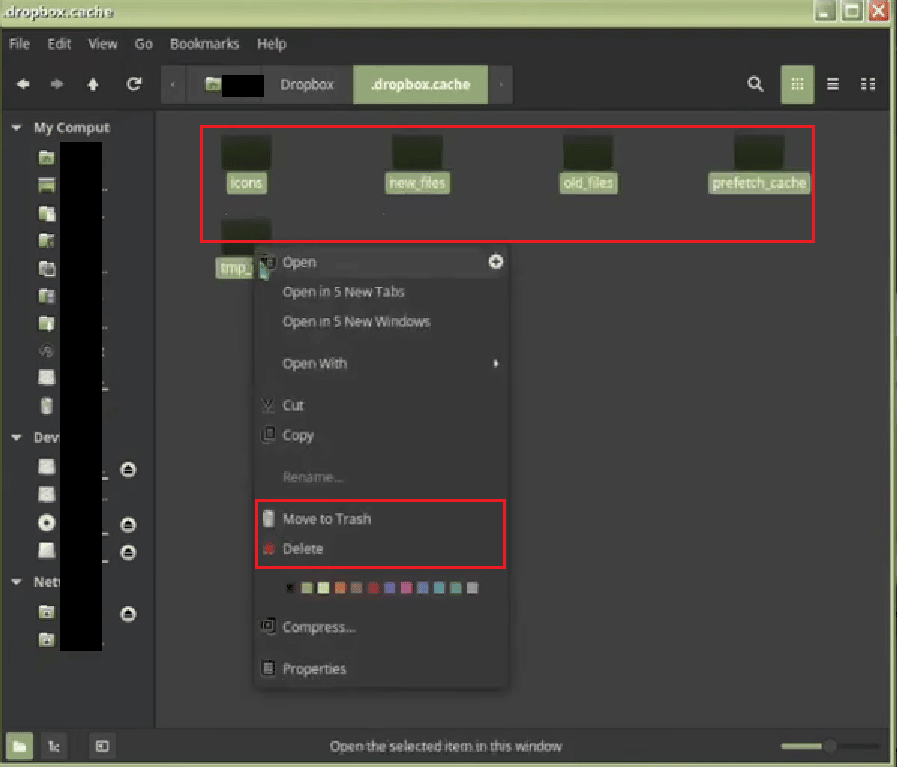
จะลบไฟล์เก่าของ Dropbox Cache ได้อย่างไร
ไม่ว่าคุณจะใช้บริการ Dropbox Basic แบบชำระเงินหรือบริการ Dropbox Basic ที่ไม่มีค่าใช้จ่าย คุณก็ไม่มีพื้นที่เก็บข้อมูลไม่จำกัด ดังนั้น บางครั้งคุณอาจต้องลบไฟล์บางไฟล์เพื่อให้มีที่ว่างสำหรับไฟล์อื่นๆ คุณสามารถล้างแคชของดรอปบ็อกซ์ไฟล์เก่าบน Mac, Windows หรือ Linux PC, โทรศัพท์ Android หรือ iPhone โดยทำตาม วิธีการที่กล่าวถึงข้างต้นในบทความนี้ อ่านบทความนี้ตั้งแต่เริ่มต้นเพื่อเลือกและปฏิบัติตามวิธีการที่เหมาะสมสำหรับคุณโดยขึ้นอยู่กับอุปกรณ์ที่คุณใช้
แนะนำ :
- WhatsApp จะหยุดให้บริการในโทรศัพท์รุ่นเก่า
- วิธีลบบัญชี YouTube
- วิธีล้างแคช Instagram บน Android และ iOS
- แก้ไขข้อผิดพลาด Dropbox ในการดาวน์โหลดไฟล์ของคุณใน Windows 10
ด้วยคำแนะนำสั้นๆ นี้ เราหวังว่าจะตอบคำถามของคุณทั้งหมดเกี่ยวกับแคชของ Dropbox เหตุใดแคชของ Dropbox จึงเต็มอยู่เสมอ และวิธี ลบแคชของ Dropbox อย่าลังเลที่จะติดต่อเราพร้อมคำถามและข้อเสนอแนะของคุณผ่านทางส่วนความคิดเห็นด้านล่าง แจ้งให้เราทราบว่าคุณต้องการเรียนรู้อะไรต่อไป
