วิธีลบหน้าใน Word 2010
เผยแพร่แล้ว: 2022-07-16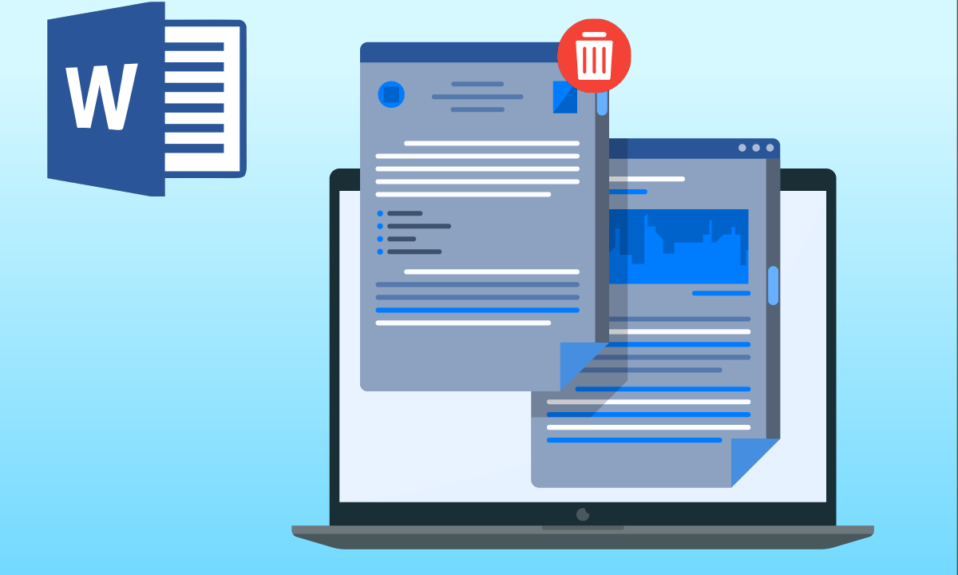
ในฐานะที่เป็นผู้เริ่มต้นใน Microsoft Word 2010 การแทรกหน้าเปล่าตรงกลางเอกสารทำได้ง่าย ซึ่งทำให้เอกสารรกหรือว่างเปล่าโดยไม่จำเป็น นี่เป็นข้อผิดพลาดทั่วไปสำหรับผู้เริ่มต้น ผู้ที่มีประสบการณ์เริ่มต้นอาจบอกให้ลบหน้า เป็นเรื่องง่ายและไม่ถูกต้องในทางเทคนิคที่จะบอกว่าคุณไม่สามารถดูหน้าได้เนื่องจากพื้นที่ว่างในเอกสาร Word ยังคงเป็นข้อมูลที่มีช่องว่าง (แถบพื้นที่หรือแท็บ) ดังนั้นคุณอาจถามวิธีลบหน้าใน Word 2010 หรือลบหน้าใน Microsoft Word; คุณได้ถามคำถามที่ถูกต้อง เรามีวิธีการทางเทคนิคที่ถูกต้องเพื่อให้แน่ใจว่าคุณลบหน้าอย่างถูกต้องตามที่ตั้งใจไว้ นอกจากนี้ ขั้นตอนเหล่านี้ใช้ได้สำหรับวิธีการลบหน้าใน Word 2016 มาลบบางหน้ากันเถอะ!
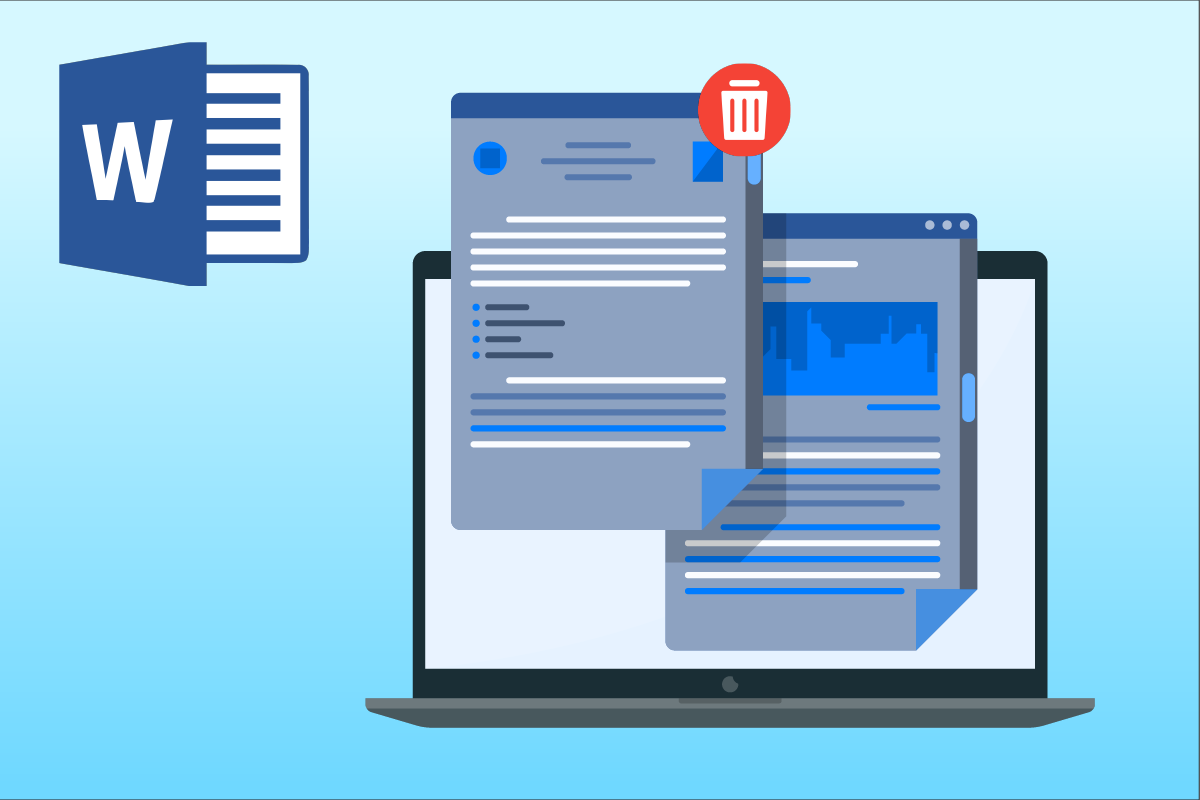
สารบัญ
- วิธีลบหน้าใน Word 2010
- วิธีที่ 1: ใช้เครื่องหมายย่อหน้า
- วิธีที่ 2: ใช้ Go To Tool
- วิธีที่ 3: ลบหน้าว่างล่าสุด
- วิธีที่ 4: ใช้บานหน้าต่างนำทาง
- วิธีที่ 5: ลบหน้าว่างเนื่องจากตัวแบ่ง
- วิธีเพิ่มหน้าใน Word
- วิธีเพิ่มเลขหน้าในเอกสาร Word
วิธีลบหน้าใน Word 2010
ในบทความนี้ เราได้ระบุวิธีการที่เป็นไปได้ทั้งหมดในการลบหน้าใน Microsoft Word ทำตามขั้นตอนเหล่านี้เพื่อลบหน้าใน Word 2010
วิธีที่ 1: ใช้เครื่องหมายย่อหน้า
เมื่อคุณทำงานบนเอกสารและเผลอแทรกหน้าเปล่าตรงกลางเอกสาร คุณจะทราบได้ยากว่าจะนำหน้าเปล่าออก ที่นี่ เครื่องหมายย่อหน้าเข้ามาเล่น สิ่งที่เครื่องหมายย่อหน้าทำคือเมื่อผู้ใช้เปิดใช้งาน เครื่องหมายย่อหน้าเหล่านี้จะปรากฏบนทุกบรรทัดว่างและแต่ละย่อหน้าสิ้นสุด ดังนั้น ผู้ใช้สามารถระบุหน้าว่างและเลือกเครื่องหมายเหล่านั้นโดยเน้นด้วยเคอร์เซอร์แล้วลบออก ให้เราดูวิธีการทำเหล่านี้โดยทำตามขั้นตอนง่าย ๆ ด้านล่างเพื่อแก้ไขแบบสอบถามของคุณเกี่ยวกับวิธีการลบหน้าใน Word 2010:
1. คลิกที่ เครื่องหมายย่อหน้า ในแท็บ หน้าแรก
หมายเหตุ: นอกจากนี้ยังสามารถเปิดใช้งานได้ด้วยแป้นพิมพ์ผสม Ctrl + Shift + 8 คีย์
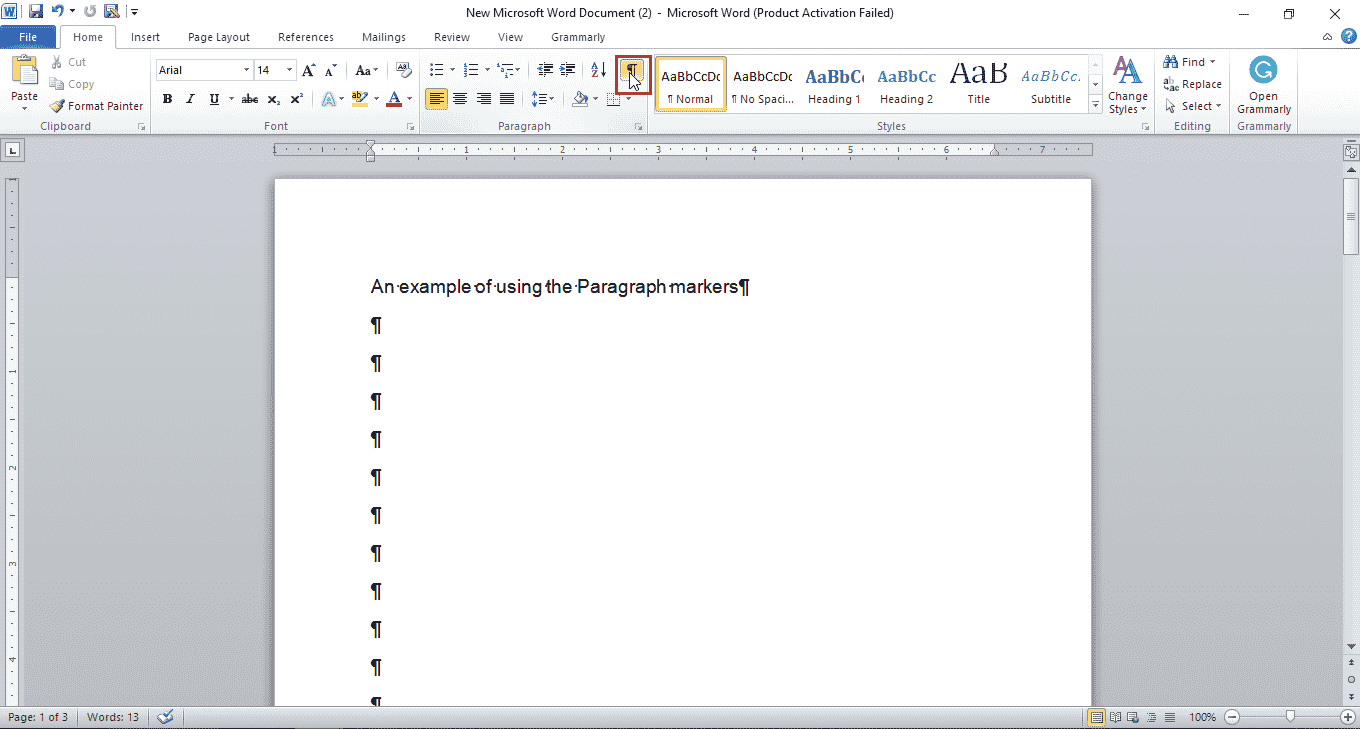
2. เลือก เครื่องหมายย่อหน้า โดยใช้เมาส์หรือแทร็คแพดในกรณีของแล็ปท็อป
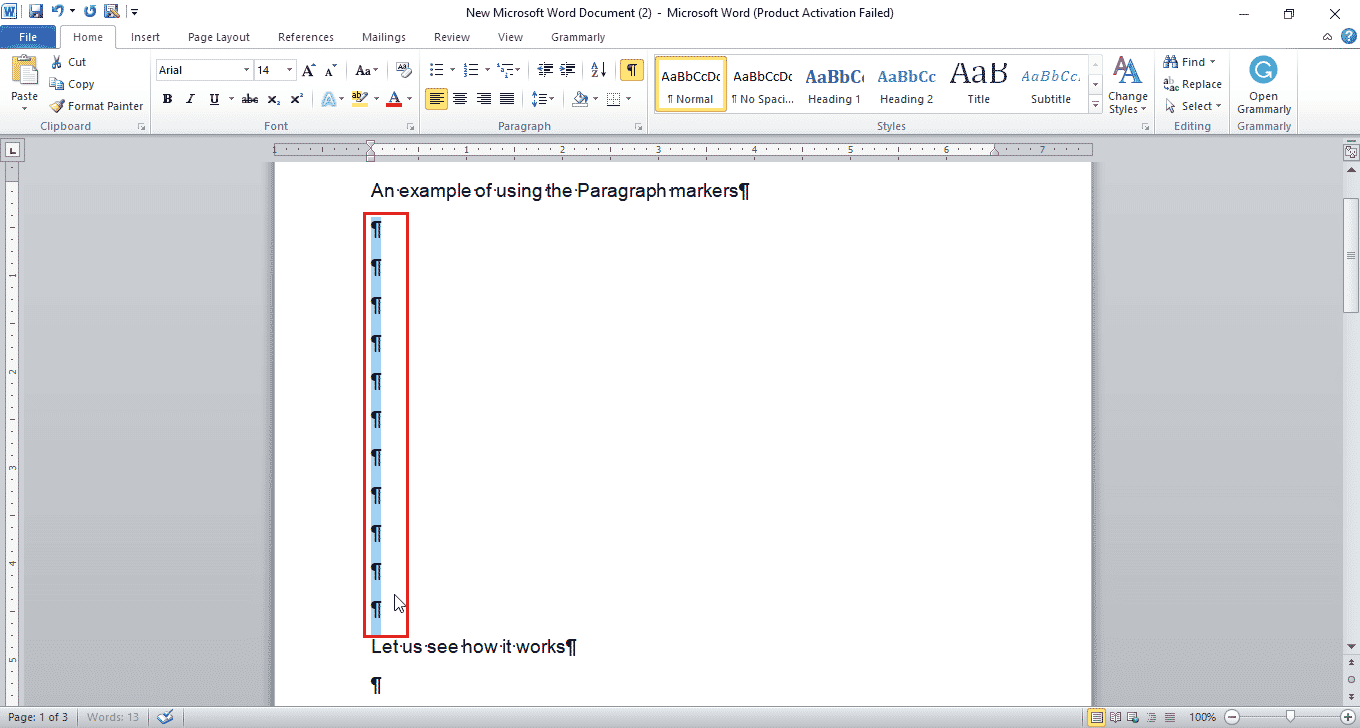
3. กดปุ่ม Delete เพื่อลบช่องว่างที่ไฮไลต์
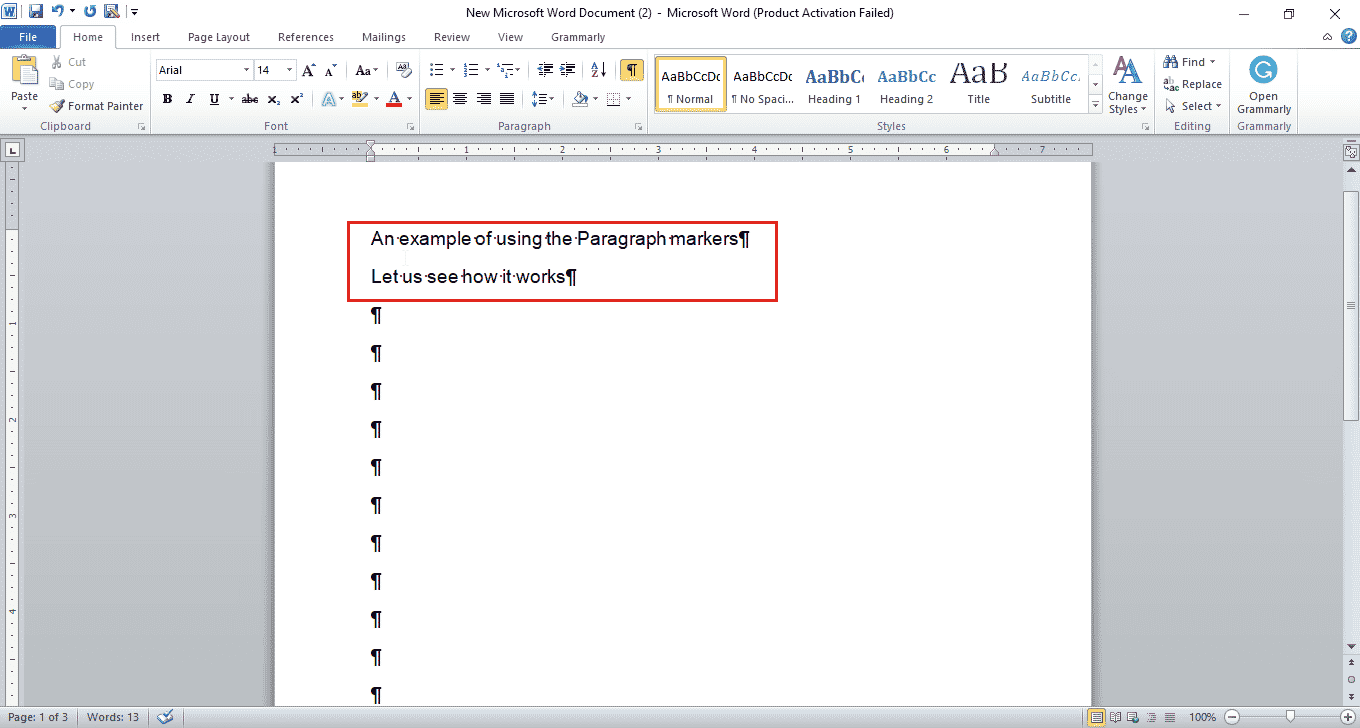
วิธีที่ 2: ใช้ Go To Tool
หากคุณต้องการไปที่หน้าบางหน้าและลบเนื้อหาในนั้นหรือทั้งหน้า คุณสามารถใช้เครื่องมือไปที่และลบหน้าใน Microsoft Word ได้ ทำตามขั้นตอนด้านล่างเกี่ยวกับวิธีการลบหน้าใน Word 2010:
1. กดปุ่ม Ctrl + G พร้อมกันเพื่อเปิดหน้าต่าง Go To
2. ป้อน หมายเลขหน้า แล้วคลิก ไป ที่
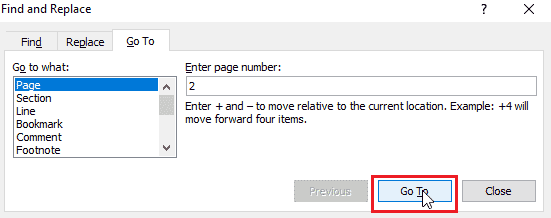
3. ปิดหน้าต่าง ไป ที่
4A. หากเพจที่คุณพยายามลบมีเนื้อหาอยู่ ให้เลือก เนื้อหาทั้งหมด แล้วกดปุ่ม Delete
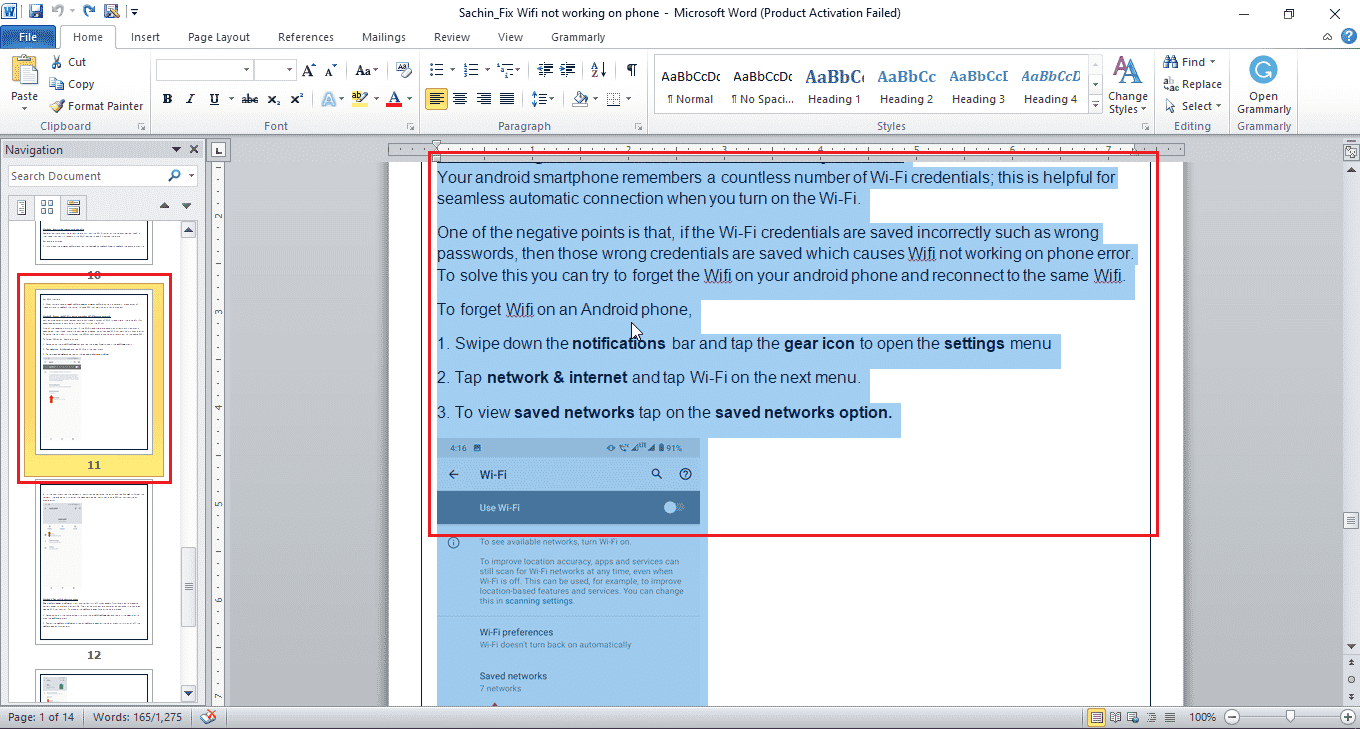
4B. หากคุณมีหน้าว่าง ให้ ลากเมาส์ ไปที่หน้าว่างแล้วกดปุ่ม Delete เพื่อลบหน้าใน Microsoft Word
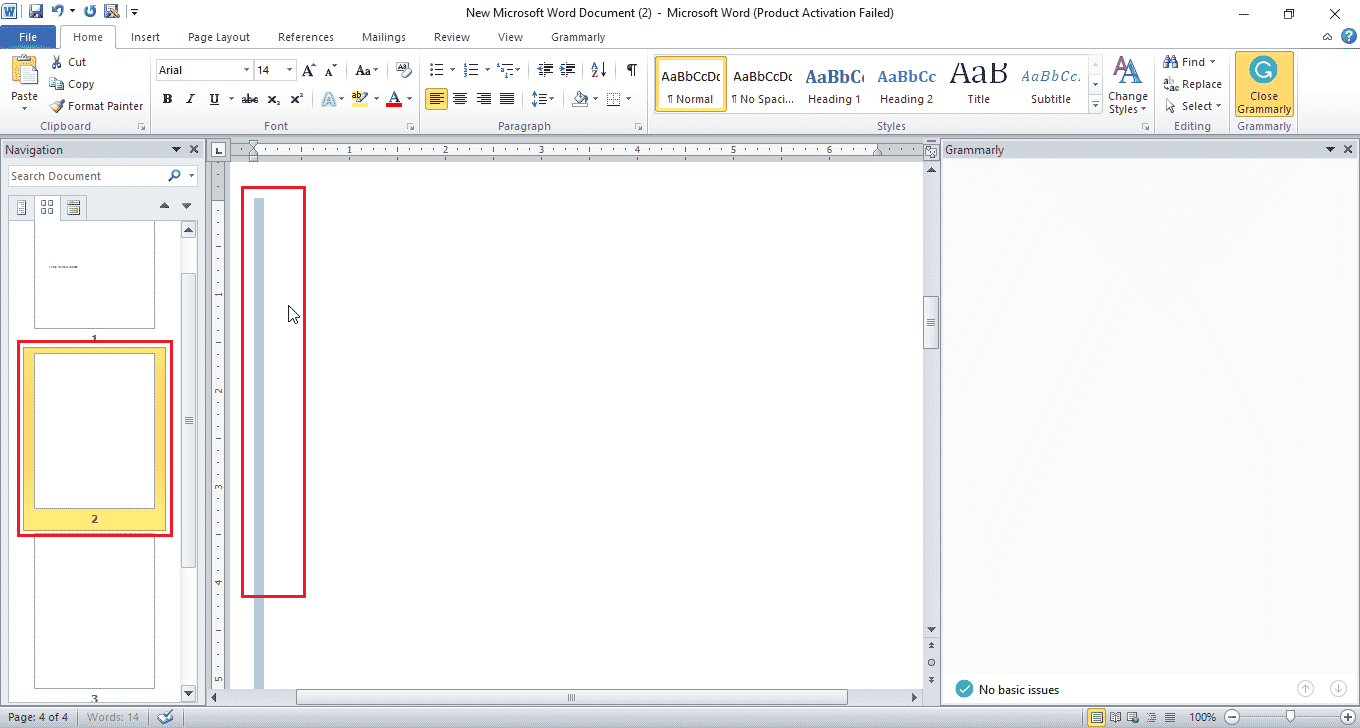
หลังจากลบหน้ากลาง หน้าด้านล่าง เช่น หน้าหมายเลข 3 จะกลายเป็นหน้าที่หมายเลข 2
หมายเหตุ: วางเคอร์เซอร์บนหน้าว่างสุดท้าย และทำตาม ขั้นตอนที่ 1–3 แต่พิมพ์ \page แทนหมายเลขหน้า ตอนนี้ให้กดปุ่ม Delete เพื่อลบเครื่องหมายย่อหน้าที่เลือกในหน้าสุดท้าย
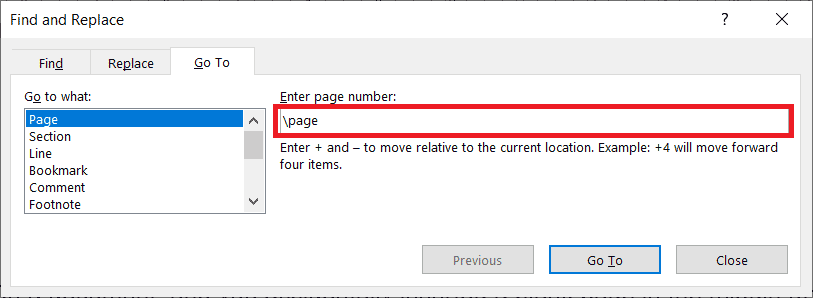
อ่านเพิ่มเติม: 5 วิธีในการแทรกสัญลักษณ์สแควร์รูทใน Word
วิธีที่ 3: ลบหน้าว่างล่าสุด
บางครั้ง คุณจะพบหน้าว่างที่ส่วนท้ายของเอกสาร Word คุณสามารถใช้วิธีนี้ได้หากต้องการลบเฉพาะหน้าสุดท้ายของไฟล์ ไฟล์ว่างสุดท้ายนี้เกิดขึ้นเนื่องจากข้อบกพร่องบางประการใน Microsoft Word บางเวอร์ชัน ทำตามขั้นตอนเหล่านี้:
1. หลังจากที่คุณใช้เอกสาร Word เสร็จแล้ว หากคุณต้องการละเว้นหน้าว่างสุดท้าย ให้คลิกที่เมนู ไฟล์ ตามด้วย บันทึกเป็น
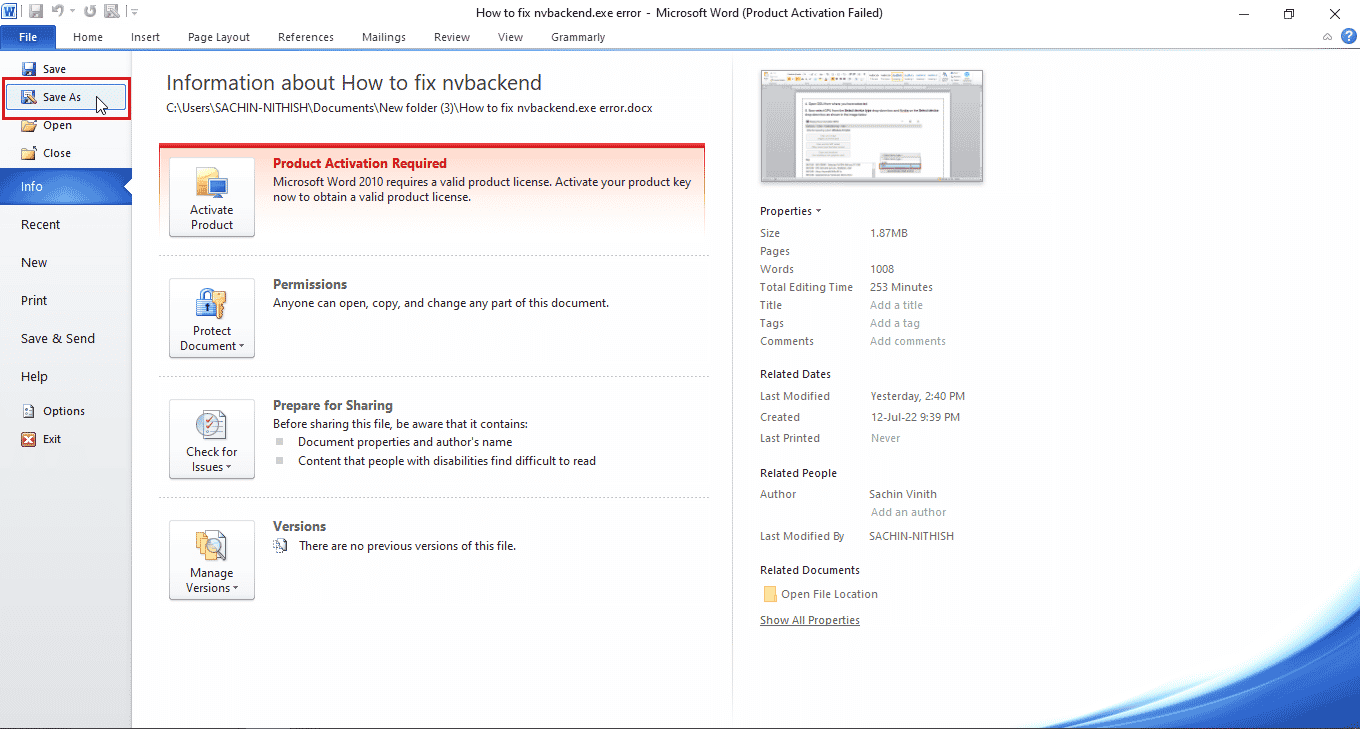
2. ในหน้าต่าง บันทึกเป็น เลือก PDF จากเมนูแบบเลื่อนลง บันทึกเป็นประเภท
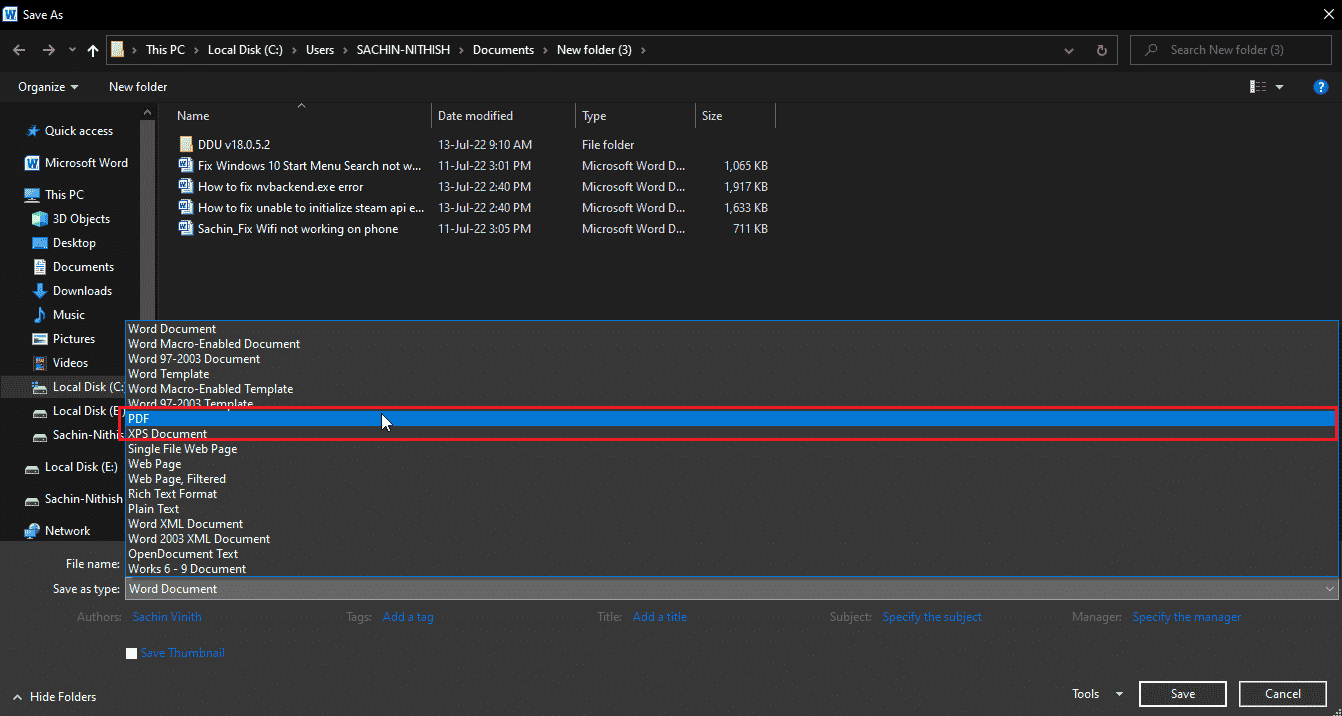
3. ตอนนี้ คลิกที่ ตัวเลือก… เพื่อเปิดตัวเลือก PDF

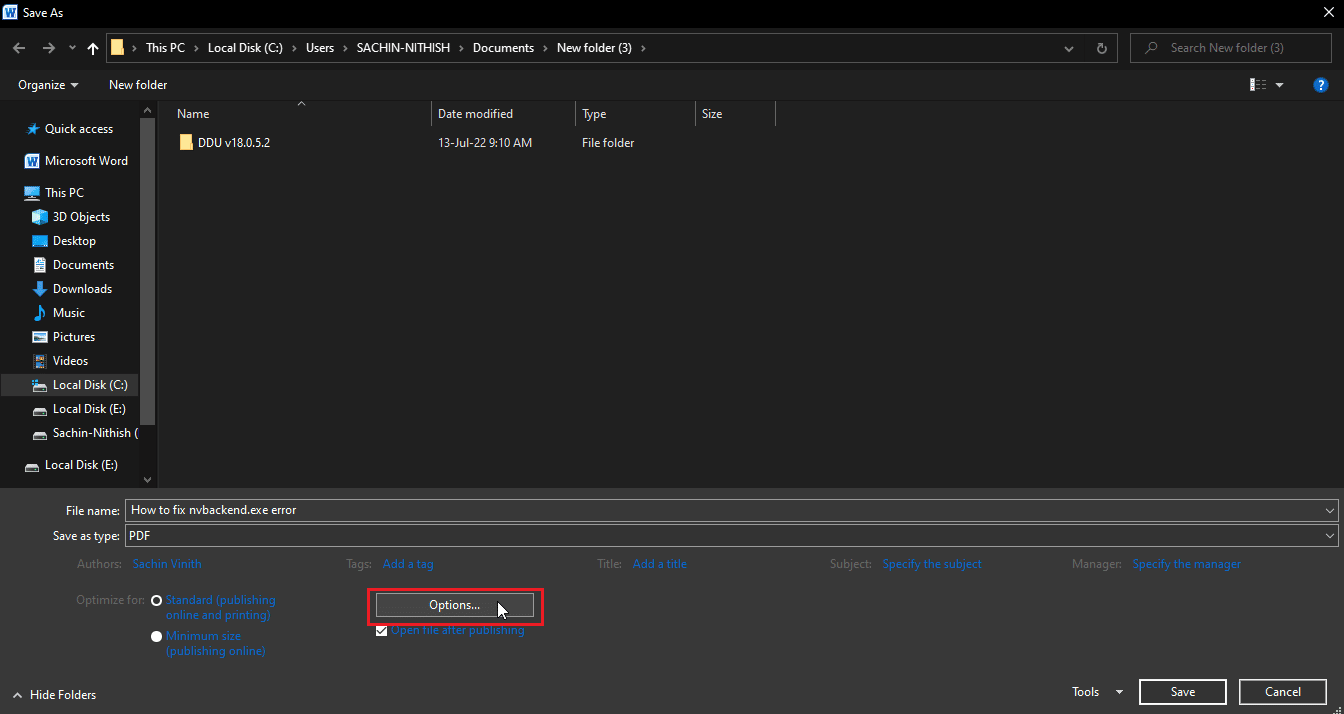
4. เลือกปุ่มตัวเลือก หน้า
5. เลือก เลขหน้า ใน From และ To เพื่อบันทึกจำนวนหน้าในเอกสาร ที่นี่ คุณสามารถละเว้นหน้าว่างในหน้าสุดท้ายโดยระบุหมายเลขหน้าไว้ข้างหน้า
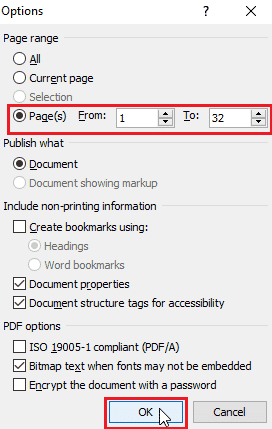
6. คลิก ตกลง เพื่อบันทึกเป็น PDF โดยมีการเปลี่ยนแปลงที่จำเป็น
วิธีที่ 4: ใช้บานหน้าต่างนำทาง
คุณสามารถใช้บานหน้าต่างนำทางใน Microsoft Word เพื่อลบหน้า บานหน้าต่างนำทางช่วยให้นำทางผ่านเนื้อหาของคุณได้ง่ายและลบหน้าได้ง่าย หากต้องการลบหน้าโดยใช้บานหน้าต่างนำทาง ให้ทำตามขั้นตอนด้านล่าง:
หมายเหตุ: Microsoft Word บางเวอร์ชันไม่อนุญาตให้ลบหน้าในบานหน้าต่างนำทาง
1. คลิกที่แท็บ มุมมอง บน Microsoft Word

2. ทำเครื่องหมายที่ช่องใกล้กับ บานหน้าต่างนำทาง เพื่อเข้าถึงคุณลักษณะ
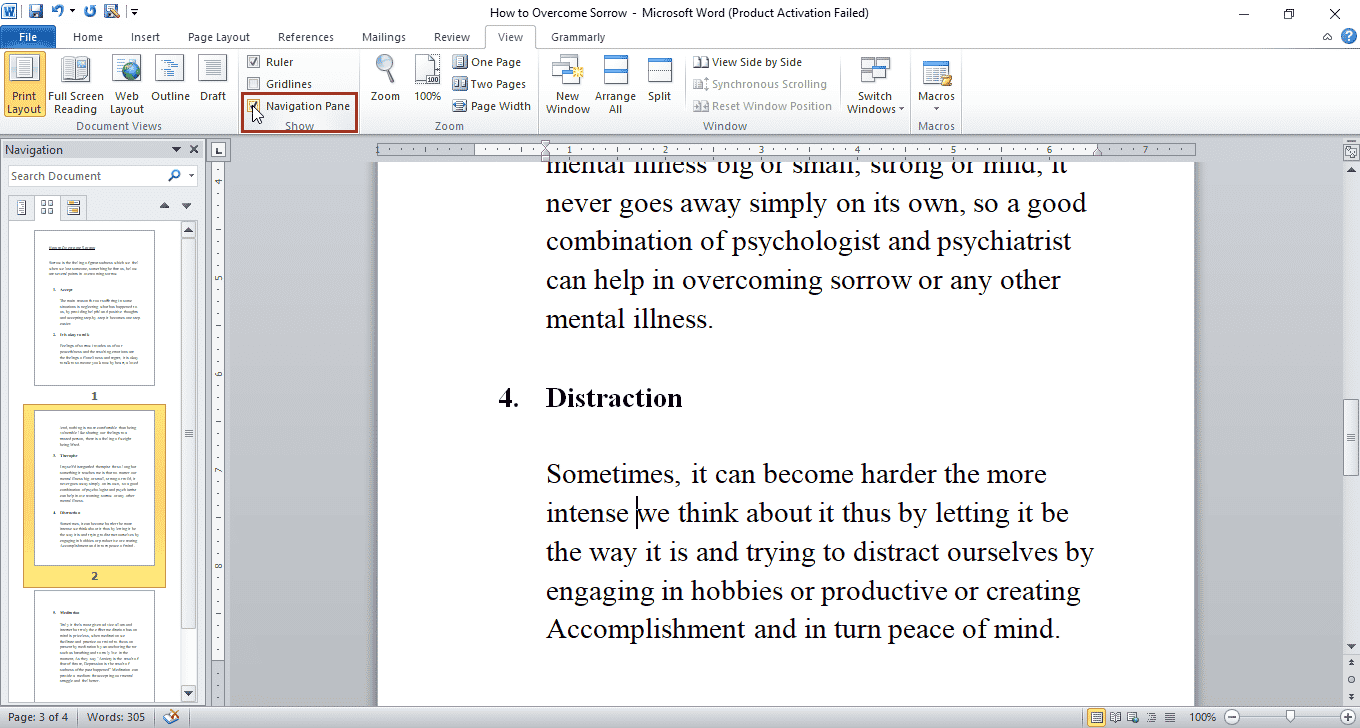
3. ตอนนี้ ให้คลิกที่ หน้า ใดๆ ที่คุณต้องการลบใน บานหน้าต่างนำทาง ซึ่งมองเห็นได้ทางด้านซ้าย
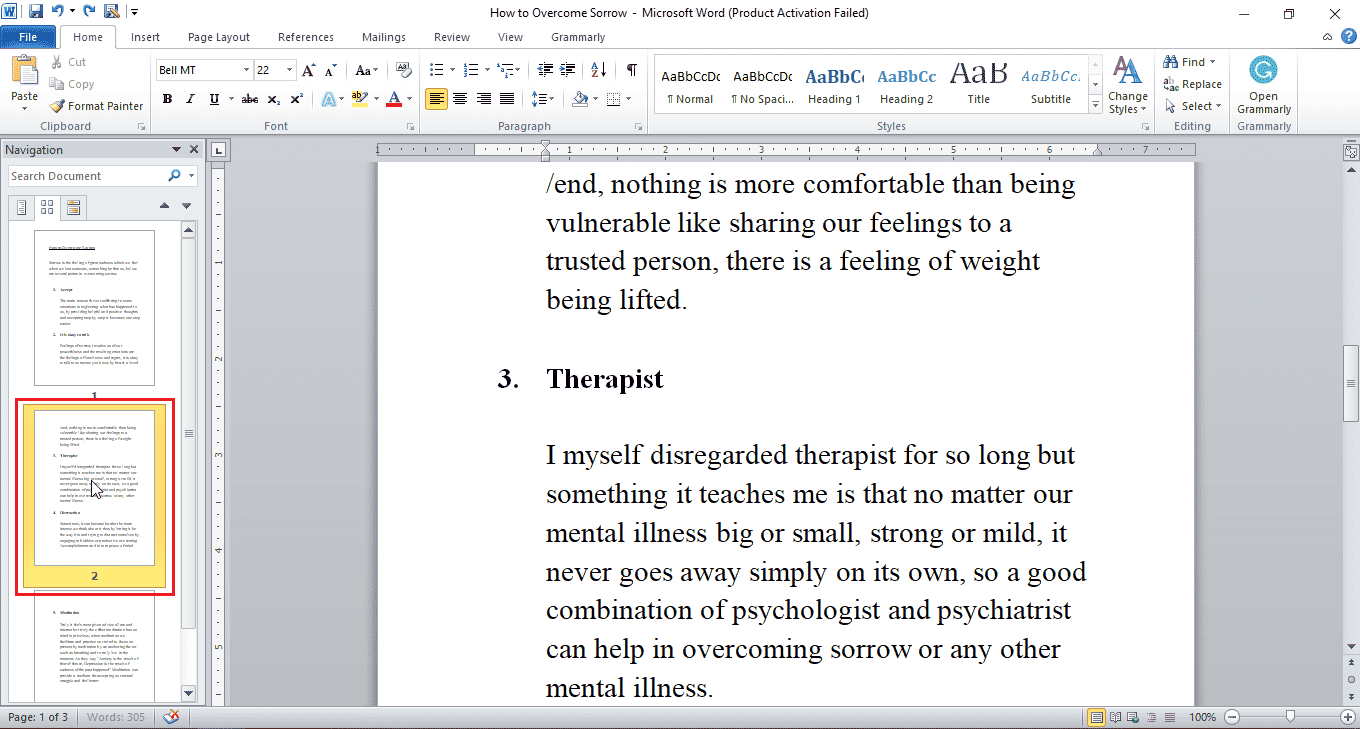
4. กดปุ่ม Delete เพื่อลบหน้านั้น
หมายเหตุ: หากขั้นตอนข้างต้นไม่ได้ผล ให้เลือกเนื้อหาของหน้าด้วยเมาส์หรือแทร็คแพดของคุณ แล้วกดปุ่ม Delete เพื่อลบหน้านั้น
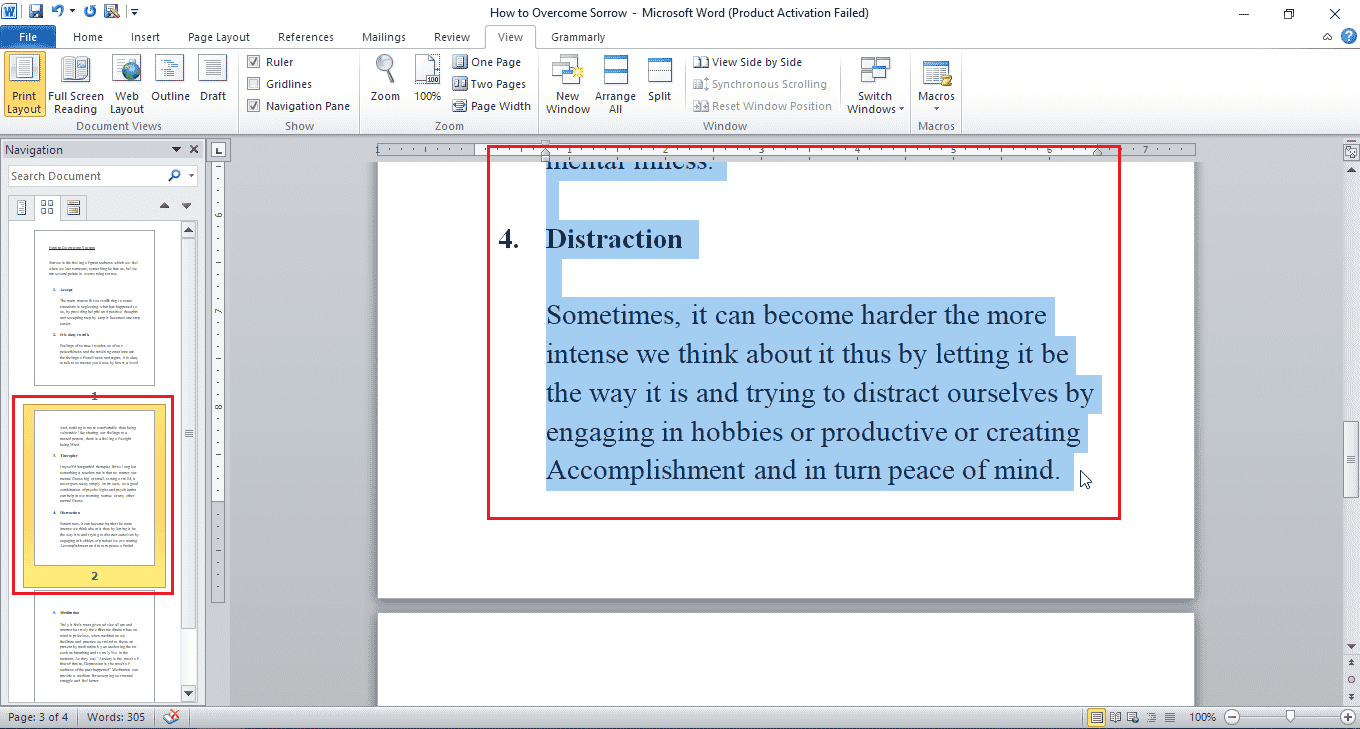
วิธีนี้จะช่วยขจัดข้อสงสัยของคุณเกี่ยวกับวิธีการลบหน้าใน Word 2010
อ่านเพิ่มเติม: วิธีแทรกบรรทัดใน Word
วิธีที่ 5: ลบหน้าว่างเนื่องจากตัวแบ่ง
ทำตามขั้นตอนเหล่านี้เพื่อลบหน้าว่างเนื่องจากการหยุดพัก
ตัวเลือกที่ 1: ลบตัวแบ่งส่วน
คุณสามารถลบตัวแบ่งส่วนได้อย่างง่ายดายหากมีหน้าว่างใน Word เนื่องจากตัวแบ่งส่วน
1. วางเคอร์เซอร์ ก่อนตัว แบ่งส่วน
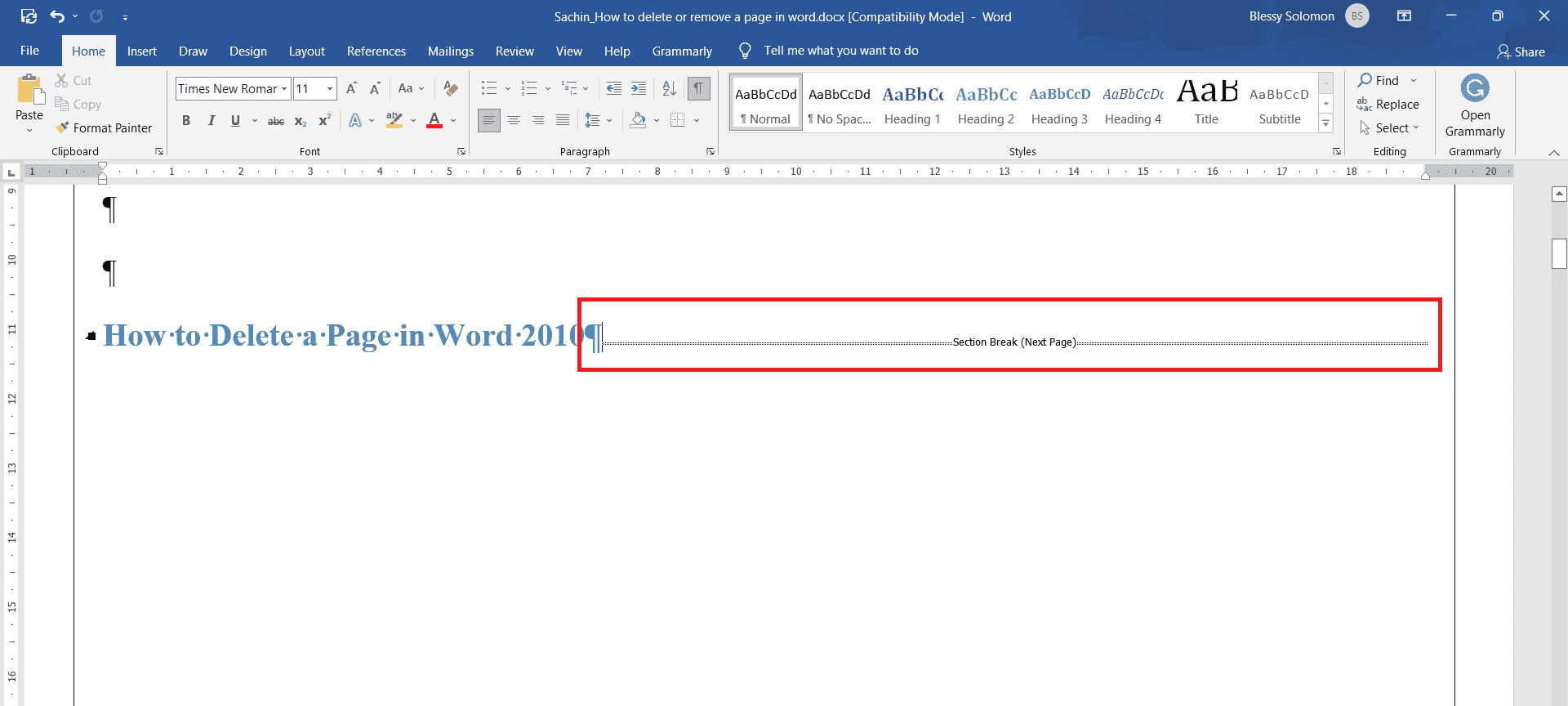
2. กดปุ่ม Delete เพื่อลบ
ตัวเลือก II: ลบตัวแบ่งหน้า
ทำตามขั้นตอนด้านล่างเพื่อลบหน้าเนื่องจากคุณสมบัติตัวแบ่งหน้า:
1. ดับเบิลคลิกที่ตัว แบ่งหน้า
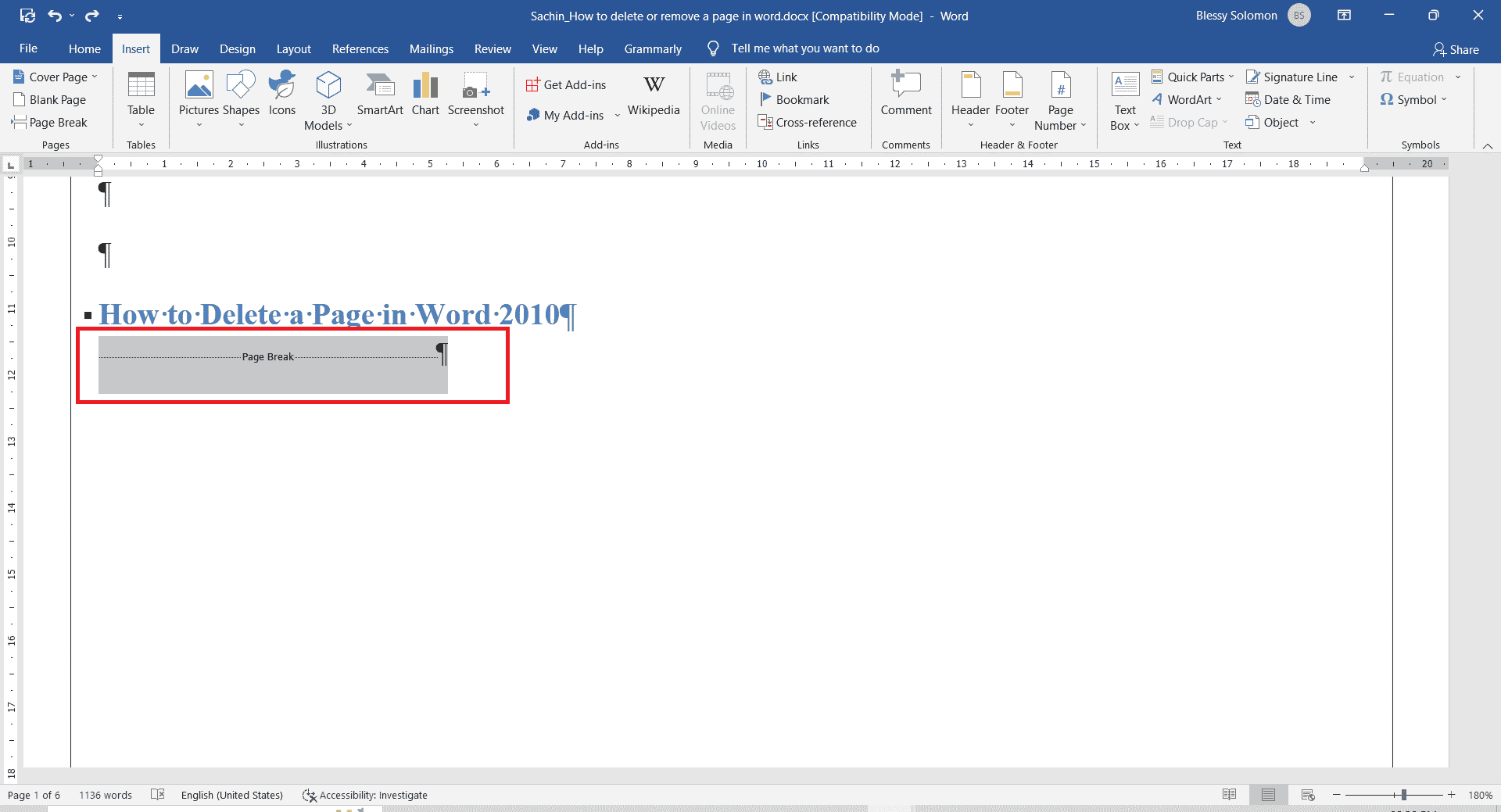
2. กดปุ่ม Delete เพื่อลบ
วิธีเพิ่มหน้าใน Word
ทำตามขั้นตอนด้านล่างเพื่อเพิ่มหน้าใหม่ใน Word:
1. วางเคอร์เซอร์ ในตำแหน่งที่คุณต้องการเพิ่มหน้า ตัวอย่างเช่น วางเคอร์เซอร์ไว้หน้าหรือหลังย่อหน้า
2. คลิกที่เมนู แทรก
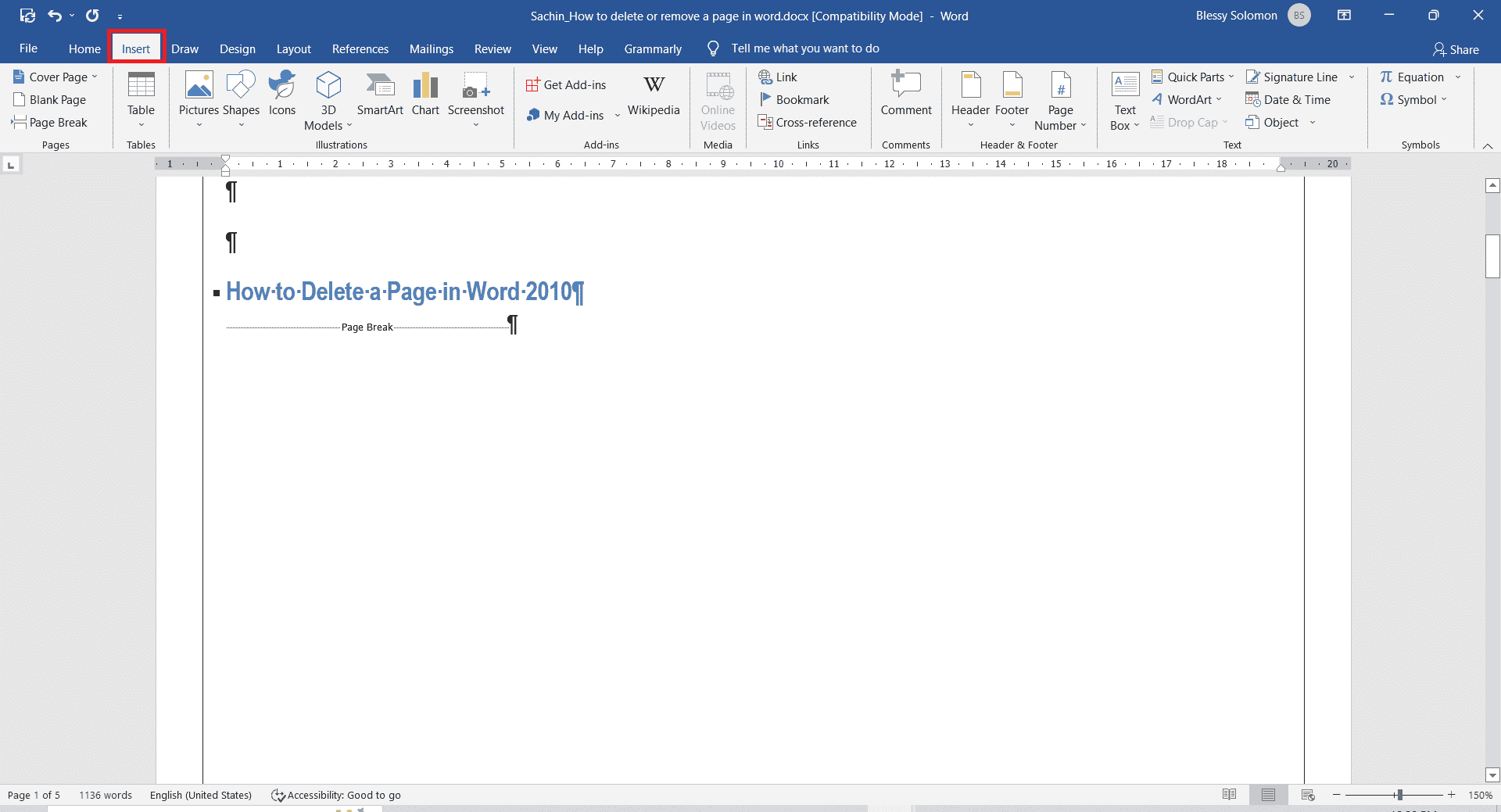
3. คลิกที่ หน้าว่าง
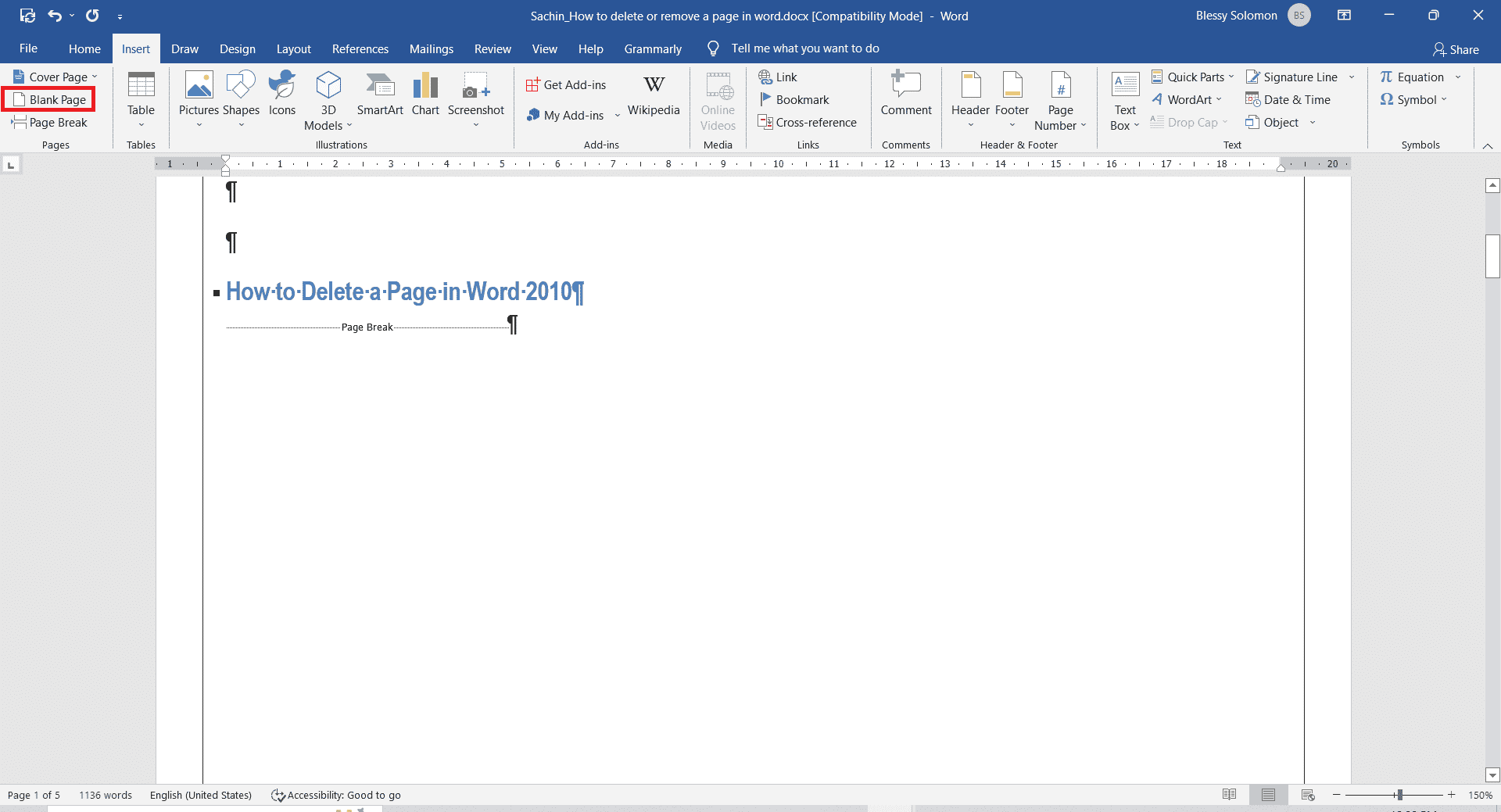
อ่านเพิ่มเติม: วิธีเขียนเลขโรมันใน Word
วิธีเพิ่มเลขหน้าในเอกสาร Word
สำหรับการเพิ่มตัวเลขในเอกสาร Word ให้ทำตามขั้นตอนด้านล่าง:
1. คลิกที่เมนู แทรก
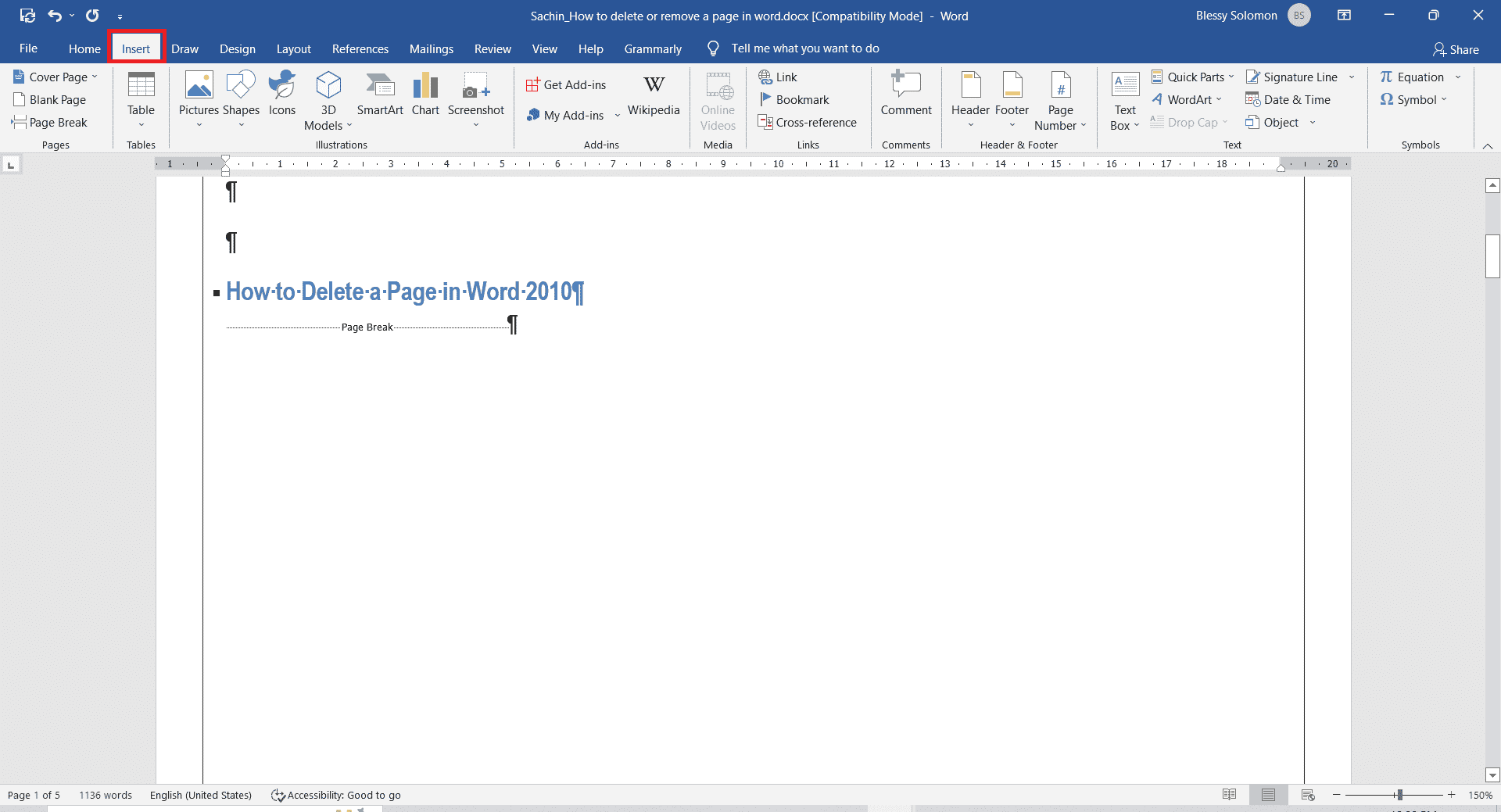
2. คลิกที่รายการแบบเลื่อนลง หมายเลขหน้า และเลือกด้านบนหรือด้านล่างของรูปแบบหน้าสำหรับหมายเลขตามที่คุณต้องการ
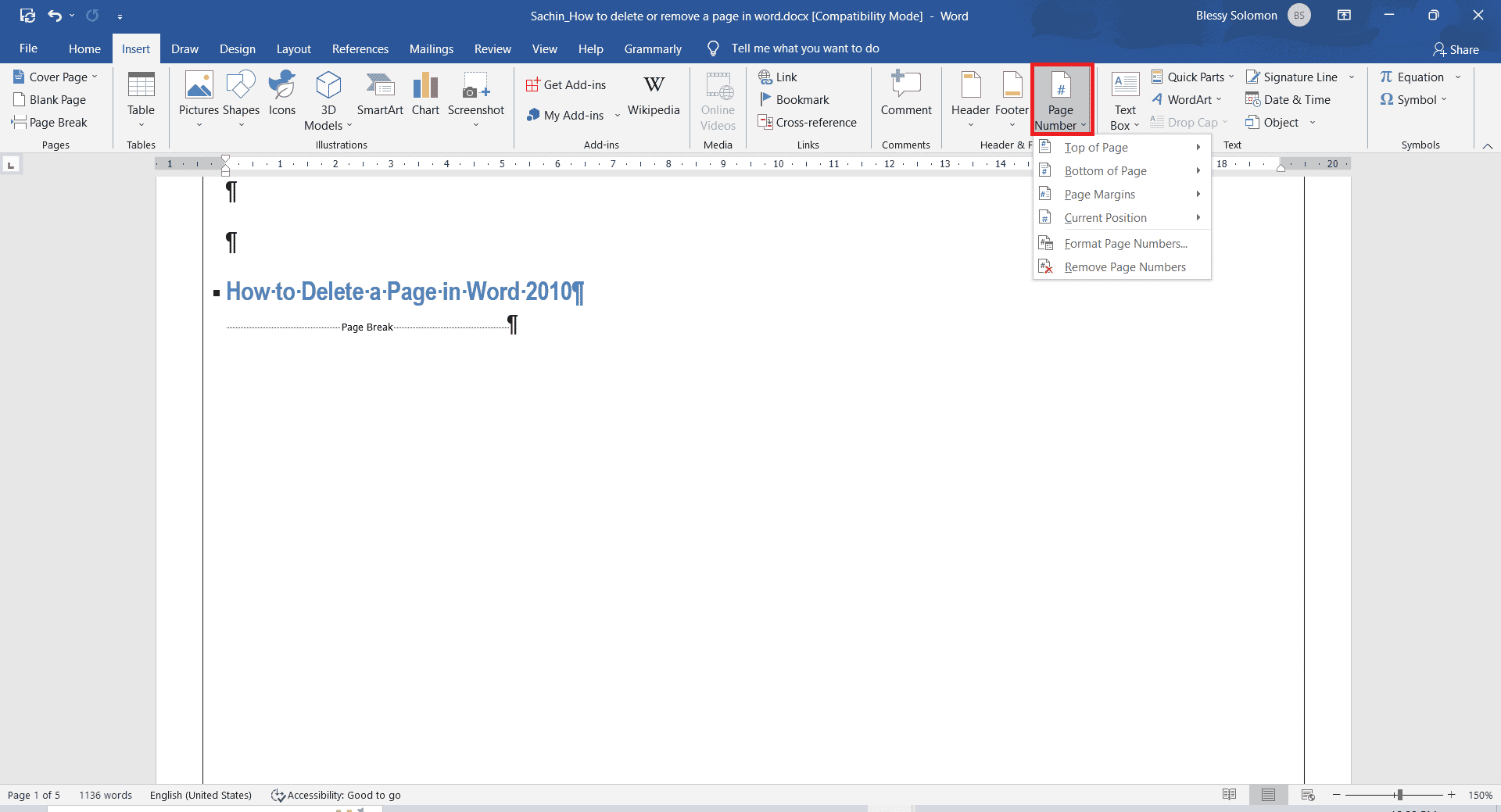
คำถามที่พบบ่อย (FAQ)
ไตรมาสที่ 1 ฉันจะทำสำเนาหน้าที่ถูกต้องและวางในหน้าอื่นได้อย่างไร
ตอบ เลือกข้อความที่คุณต้องการทำซ้ำ กดปุ่ม Ctrl + C พร้อมกันเพื่อคัดลอก และกด ปุ่ม Ctrl + V พร้อมกันในหน้าใหม่ที่คุณต้องการคัดลอกข้อความที่แน่นอน
ไตรมาสที่ 2 ทางลัดในการลบหน้าเอกสาร Word คืออะไร
ตอบ เลือกหน้าที่คุณต้องการลบโดยเลือกและกดปุ่ม Backspace หรือ Delete
ที่แนะนำ:
- แก้ไขกลุ่มหรือทรัพยากรไม่อยู่ในสถานะที่ถูกต้องเพื่อดำเนินการตามที่ร้องขอ
- วิธีแก้ไข ขออภัย แต่ Word เกิดข้อผิดพลาดใน Windows 10
- วิธีทำซ้ำหน้าใน Microsoft Word
- วิธีเปลี่ยนสีพื้นหลังใน Microsoft Word
เราหวังว่าวิธีการและเทคนิคต่างๆ ที่กล่าวถึงในบทความนี้จะเป็นข้อมูลและมีประโยชน์ และสามารถตอบ วิธีการลบหน้าใน Word 2010 ได้ ขั้นตอนเหล่านี้ใช้ได้สำหรับวิธีการลบหน้าใน Word 2016 โปรดแจ้งให้เราทราบว่าคุณต้องการวิธีใดวิธีหนึ่ง หากคุณมีข้อสงสัยหรือข้อเสนอแนะเกี่ยวกับบทความนี้ โปรดทิ้งคำถามไว้ในส่วนความคิดเห็นด้านล่าง ขอให้เป็นวันที่ดี!
