วิธีปรับแต่งไอคอนของคุณใน Windows 11
เผยแพร่แล้ว: 2022-09-11
สิ่งที่ดีที่สุดประการหนึ่งเกี่ยวกับ Windows คืออิสระที่จะให้คุณปรับแต่งประสบการณ์ผู้ใช้ของคุณ มีโปรแกรมมากมายให้เปลี่ยนอินเทอร์เฟซผู้ใช้ ต่อไปนี้คือวิธีปรับแต่งไอคอนของคุณด้วยตัวเลือกเริ่มต้นใน Windows และเครื่องมือของบริษัทอื่น
คุณสามารถหาไอคอนได้ที่ไหน?
คุณสามารถสร้างไอคอนของคุณเองได้
วิธีเปลี่ยนไอคอนเดสก์ท็อปของคุณบน Windows 11
วิธีเปลี่ยนไอคอนของแต่ละโฟลเดอร์หรือทางลัด
วิธีเปลี่ยนไอคอนของโฟลเดอร์
วิธีเปลี่ยนไอคอนทางลัด
วิธีเลือกและนำไอคอนไปใช้กับโฟลเดอร์หรือทางลัด
วิธีเปลี่ยนไอคอนตามประเภทไฟล์
คุณสามารถหาไอคอนได้ที่ไหน?
มีไอคอนมากมายให้ใช้ฟรีบนอินเทอร์เน็ต เพียงใช้ความระมัดระวัง — เว็บไซต์จำนวนมากตกเป็นเหยื่อของผู้ที่มองหาสิ่งต่าง ๆ เช่นชุดไอคอน และจะติดตั้งมัลแวร์หรือโปรแกรมที่อาจไม่เป็นที่ต้องการ (PUP) หากได้รับโอกาส
คำเตือน: ไม่มีเหตุผลสำหรับชุดไอคอนหรือไอคอนในการติดตั้งซอฟต์แวร์ลงในคอมพิวเตอร์ของคุณเพียงเพื่อดาวน์โหลดบางไอคอน หากคุณดาวน์โหลดไอคอนและพบว่าตัวเองกำลังดูไฟล์ EXE หรือ MSI หรือไฟล์ติดตั้งหรือไฟล์สั่งการอื่นๆ ให้หยุดสิ่งที่คุณกำลังทำอยู่และลบทิ้ง
ที่เกี่ยวข้อง: ความปลอดภัยของคอมพิวเตอร์ขั้นพื้นฐาน: วิธีการป้องกันตัวเองจากไวรัส แฮกเกอร์ และโจร
โดยทั่วไปแล้วไอคอนแต่ละรายการจะเป็นไฟล์ ICO หากได้รับการออกแบบมาเพื่อใช้กับ Windows อย่างไรก็ตาม ไม่ใช่เรื่องแปลกที่จะดาวน์โหลดไอคอนในรูปแบบภาพอื่น เช่น PNG, SVG หรือ ICNS หากได้รับการออกแบบให้ทำงานร่วมกับระบบปฏิบัติการหลายระบบ PNG และ SVG ใช้งานได้หลากหลายโดยเฉพาะ เนื่องจากสามารถแปลงเป็นไอคอนสำหรับระบบปฏิบัติการใดก็ได้
คุณควรคาดหวังว่าชุดไอคอนจะมาในไฟล์เก็บถาวรบางประเภท เช่น ไฟล์ ZIP, RAR หรือ 7Z ไฟล์เก็บถาวรควรมีรูปแบบไอคอนทั่วไป เช่นเมื่อก่อน หากคุณเห็นไฟล์สั่งการหรืออะไรทำนองนั้น ให้ชัดเจน
มีไซต์ขนาดใหญ่จำนวนหนึ่งที่มีไอคอนที่คุณสามารถดาวน์โหลดได้:
- IconArchive
- DeviantArt
- IconFinder
หากคุณกำลังมองหาไอคอนที่เฉพาะเจาะจงมากขึ้น เช่น ไอคอนเฉพาะสำหรับแฟนดอมหรือในสไตล์เฉพาะ ให้ลองใช้กลุ่มโซเชียลมีเดียบน Facebook, Twitter หรือ Reddit ที่ทุ่มเทให้กับหัวข้อนั้น คุณอาจพบว่าศิลปินผู้กล้าหาญบางคนได้สร้างสิ่งที่คุณกำลังมองหาแล้ว
หากคุณไม่พบไอคอน (หรือไอคอน) ที่คุณชอบ ไม่ต้องกังวล: คุณสามารถสร้างไอคอนของคุณเองได้!
คุณสามารถสร้างไอคอนของคุณเองได้
คุณสามารถสร้างไอคอนที่กำหนดเองได้เสมอ หากคุณไม่ต้องการดาวน์โหลดไอคอนหรือชุดไอคอนจากอินเทอร์เน็ต สิ่งที่คุณสามารถทำได้ที่นี่ไม่มีขีดจำกัดจริงๆ ยกเว้นจินตนาการของคุณ เครื่องมือฟรีอย่าง GIMP และ Inkscape นั้นพร้อมสำหรับงานนี้แล้ว
คุณสามารถสร้างไอคอนจากรูปภาพได้หากต้องการ - สิ่งที่คุณต้องมีคือ GIMP และเวลาว่าง
ที่เกี่ยวข้อง: วิธีสร้างไอคอนสำหรับ Windows 10 หรือ 11 จากรูปภาพใด ๆ
วิธีเปลี่ยนไอคอนเดสก์ท็อปของคุณบน Windows 11
ไอคอนเดสก์ท็อปหลัก เช่น "พีซีเครื่องนี้" "ถังรีไซเคิล" "เครือข่าย" และอื่นๆ อีกสองสามไอคอน เป็นไอคอนที่ง่ายที่สุดในการเปลี่ยน Windows 11 มีตัวเลือกในการทำเช่นนั้น
ที่เกี่ยวข้อง: นี่คือสิ่งที่แอปการตั้งค่าของ Windows 11 ดูเหมือน
คลิกขวาที่พื้นที่ว่างบนเดสก์ท็อปแล้วคลิก "การตั้งค่าส่วนบุคคล"
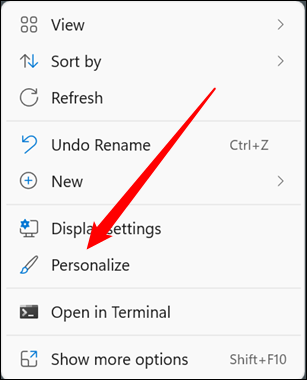
เลื่อนลงมาเล็กน้อยแล้วเลือก "ธีม"
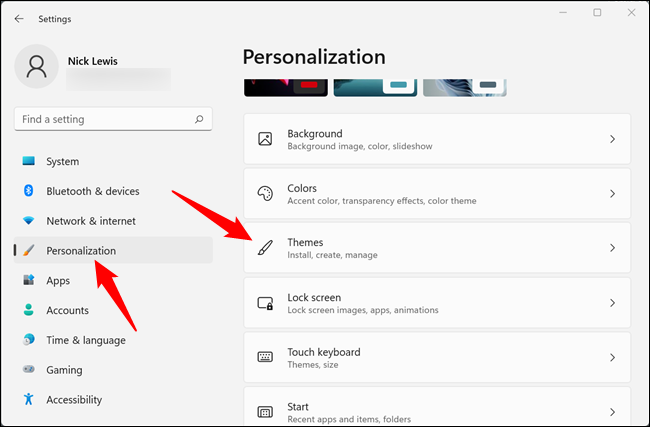
เลื่อนลงอีกครั้ง จากนั้นคลิก "การตั้งค่าไอคอนเดสก์ท็อป"
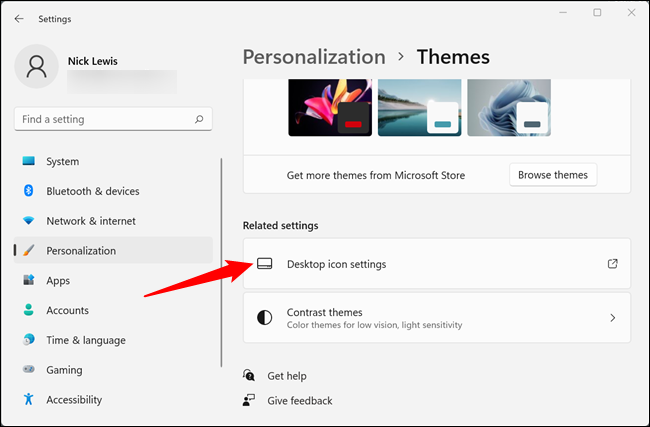
เลือกไอคอนที่คุณต้องการเปลี่ยน จากนั้นคลิก "เปลี่ยนไอคอน" ตัวอย่างนี้จะแทนที่ไอคอน "พีซีเครื่องนี้"
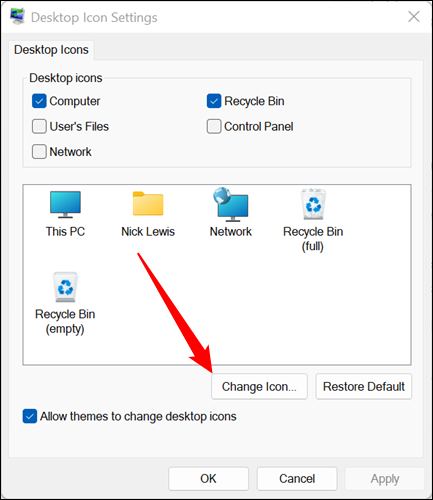
เมื่อคุณคลิก "เปลี่ยนไอคอน" คุณจะเห็นไอคอน Windows อื่นๆ ทั้งหมดที่คุณอาจรู้จัก คุณกำลังดูเนื้อหาของ Imageres.dll ซึ่งมีไอคอน Windows เริ่มต้นหลายร้อยไอคอน คุณสามารถเลือกจากตัวเลือกใดก็ได้หากต้องการ หรือโหลดในไอคอนอื่นๆ โดยคลิก "เรียกดู"
ที่เกี่ยวข้อง: ไฟล์ DLL คืออะไรและเหตุใดไฟล์หนึ่งจึงหายไปจากพีซีของฉัน
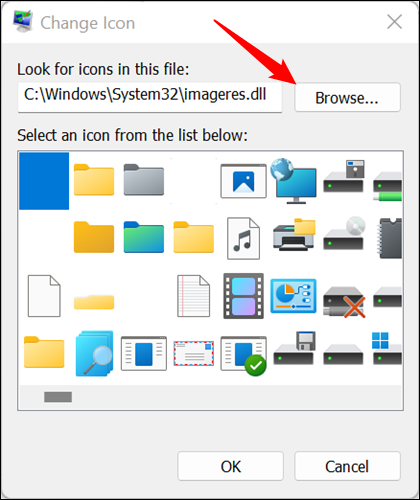
ไปที่ใดก็ได้ที่คุณบันทึกไอคอนของคุณ คลิกไอคอน จากนั้นคลิก "ตกลง"
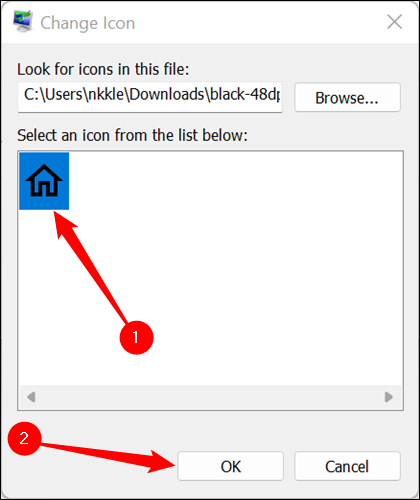
เมื่อคุณกดตกลง จะมีการแสดงตัวอย่างที่จะแสดงให้คุณเห็นว่าไอคอนจะหน้าตาเป็นอย่างไร หากคุณชอบการเปลี่ยนแปลง คลิก "ใช้" มิฉะนั้น ให้คลิก “เรียกคืนค่าเริ่มต้น”
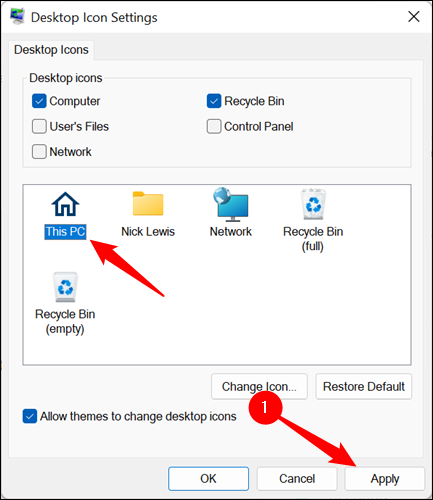
แค่นั้นแหละ - ไอคอนควรเปลี่ยนทันที หากไม่เป็นเช่นนั้น ให้คลิกขวาที่พื้นที่ว่างบนเดสก์ท็อปแล้วกด "รีเฟรช" หรือรีสตาร์ทคอมพิวเตอร์ คุณสามารถกลับไปที่หน้าต่างการตั้งค่าไอคอนเดสก์ท็อปได้ทุกเมื่อและกด "กู้คืนค่าเริ่มต้น" เพื่อเลิกทำการปรับแต่งใดๆ ของคุณ
วิธีเปลี่ยนไอคอนของแต่ละโฟลเดอร์หรือทางลัด
บางทีคุณอาจไม่ต้องการเปลี่ยนไอคอนเดสก์ท็อปหลักอันใดอันหนึ่ง บางทีคุณอาจต้องการเปลี่ยนทางลัดของโปรแกรมเฉพาะ ไอคอนของทางลัดที่คุณสร้าง หรือไอคอนสำหรับโฟลเดอร์ที่คุณมี คุณโชคดี — การเปลี่ยนไอคอนประเภทนั้นง่ายกว่าการเปลี่ยนไอคอนบนเดสก์ท็อป
หมายเหตุ: ทางลัดและโฟลเดอร์มีความแตกต่างเล็กน้อย คุณจะใช้แท็บ "ทางลัด" บนทางลัดประเภทใดก็ได้ และแท็บ "ปรับแต่ง" สำหรับโฟลเดอร์
ค้นหาโฟลเดอร์หรือทางลัดที่คุณต้องการ คลิกขวา จากนั้นคลิก "คุณสมบัติ" ในเมนูบริบทคลิกขวา

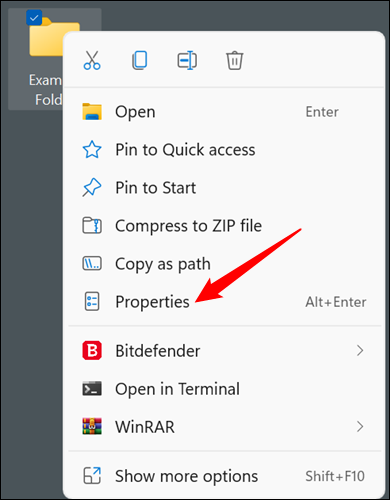
วิธีเปลี่ยนไอคอนของโฟลเดอร์
หากคุณกำลังเปลี่ยนไอคอนของโฟลเดอร์ ให้เลือกแท็บ "ปรับแต่ง" ที่ด้านบนสุด จากนั้นคลิก "เปลี่ยนไอคอน"
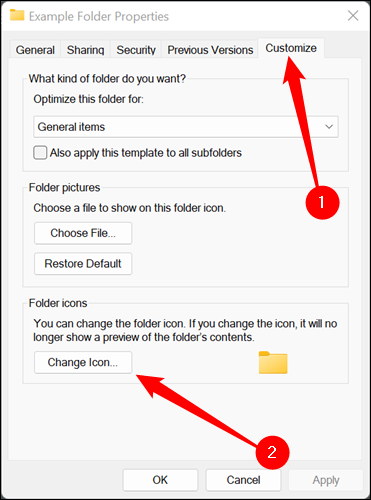
วิธีเปลี่ยนไอคอนทางลัด
หากคุณกำลังเปลี่ยนไอคอนของทางลัด คุณต้องคลิกที่แท็บ "ทางลัด" แทน แล้วคลิก "เปลี่ยนไอคอน" ขั้นตอนอื่น ๆ ทั้งหมดจะเหมือนกัน
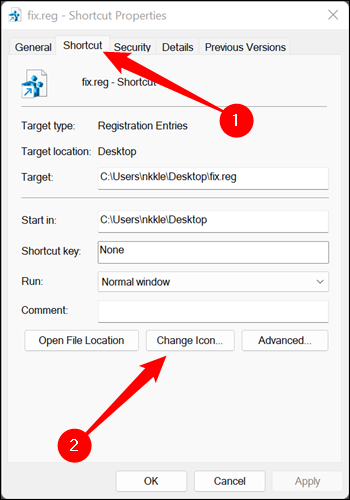
วิธีเลือกและนำไอคอนไปใช้กับโฟลเดอร์หรือทางลัด
ป๊อปอัปจะเปิดขึ้นในโฟลเดอร์ DLL หรือ EXE ที่มีไอคอนปัจจุบัน หากคุณกำลังเปลี่ยนไอคอนเริ่มต้นของ Windows อาจเป็น shell32.dll หรือ imageres.dll หากคุณกำลังเปลี่ยนไอคอนสำหรับโปรแกรมใดโปรแกรมหนึ่ง แทบทุกครั้งจะเป็นโปรแกรมที่เรียกใช้งานได้ของโปรแกรม
ที่เกี่ยวข้อง: ไฟล์ DLL คืออะไรและเหตุใดไฟล์หนึ่งจึงหายไปจากพีซีของฉัน
คลิก "เรียกดู" ไปที่ไอคอนที่คุณต้องการ เลือกไอคอนที่ต้องการ จากนั้นคลิก "ตกลง"
หมายเหตุ: ในกรณีนี้ เราเพิ่งใช้ไอคอนโฟลเดอร์สีเขียวน้ำเงินที่พบใน imageres.dll ไม่มีเหตุผลใดที่การเปลี่ยนของคุณจะต้องเป็นหนึ่งในไอคอนเหล่านั้น
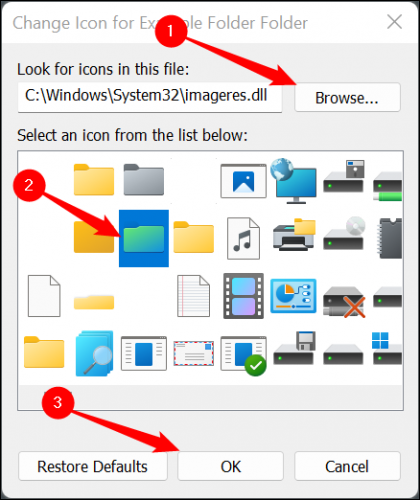
เมื่อคุณคลิก “ตกลง” โฟลเดอร์ Properties จะแสดงไอคอนใหม่ที่คุณเลือก คลิก “นำไปใช้” เพื่อยืนยันการเปลี่ยนแปลง จากนั้นปิดหน้าต่างคุณสมบัติ
หมายเหตุ: หากคุณกำลังกำหนดทางลัดเอง สิ่งนี้จะดูแตกต่างออกไปเล็กน้อย แต่ไม่ต้องกังวล ขั้นตอนก็เหมือนกัน เพียงคลิก "สมัคร"
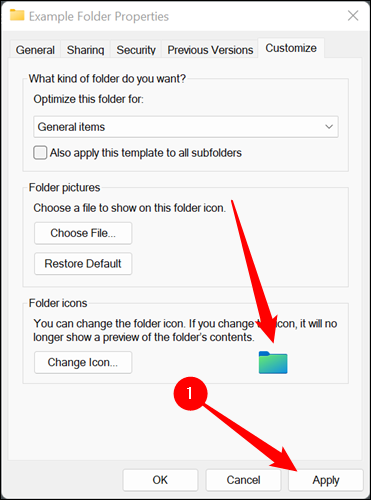
คำเตือน: คุณไม่สามารถย้ายไฟล์ ICO ไปยังตำแหน่งอื่นได้ หากถูกใช้เพื่อเปลี่ยนไอคอนของโฟลเดอร์โดยไม่ทำลายไอคอนใหม่ มันจะเปลี่ยนกลับเป็นอันเก่าโดยอัตโนมัติหากคุณทำ ตรวจสอบให้แน่ใจว่าคุณวางไอคอนของคุณไว้ที่ใดที่หนึ่งที่สามารถอยู่ได้โดยไม่มีกำหนด โฟลเดอร์ที่ซ่อนอยู่ในไดเร็กทอรี C:\ หลักของคุณอาจเป็นที่ที่ดี
การเปลี่ยนแปลงควรดำเนินการทันที หากไม่เป็นเช่นนั้น ให้คลิกขวาที่พื้นที่ว่างบนเดสก์ท็อปแล้วคลิก "รีเฟรช" คุณยังสามารถรีสตาร์ทพีซีของคุณได้อีกด้วย
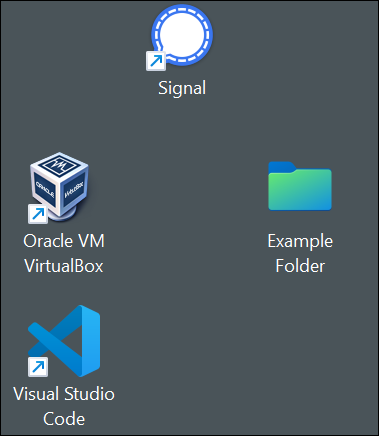
วิธีเปลี่ยนไอคอนตามประเภทไฟล์
เราได้กล่าวถึงวิธีการเปลี่ยนไอคอนเดสก์ท็อปหลักและวิธีเปลี่ยนไอคอนของแอปพลิเคชัน ทางลัด หรือโฟลเดอร์เฉพาะ จะทำอย่างไรถ้าคุณต้องการเปลี่ยนไอคอนที่ใช้เพื่อแสดงไฟล์ทั้งหมดในบางประเภท?
ที่เกี่ยวข้อง: Windows Registry Demystified: คุณสามารถทำอะไรกับมันได้
ไม่มีทางสะดวกจริง ๆ ที่จะทำสิ่งนั้นใน Windows 11 แต่สามารถทำได้ง่ายด้วยเครื่องมือ FileTypesMan ของ Nirsoft อย่าลืมคว้าโปรแกรมเวอร์ชัน 64 บิต เนื่องจากการติดตั้ง Windows 11 ทั้งหมดเป็นแบบ 64 บิต การดาวน์โหลดจะมีชื่อหรือป้ายกำกับพิเศษ เช่น “x64” หรือ “64-bit” แนบมาด้วย
คำเตือน: คุณควรระวังการดาวน์โหลดโปรแกรมแปลก ๆ จากอินเทอร์เน็ตเสมอ อย่างไรก็ตาม ในกรณีนี้ คุณไม่จำเป็นต้องกังวล Nirsoft มีมาเกือบตราบเท่าที่ Windows มี และโปรแกรมของพวกเขามีความน่าเชื่อถือ
เปิดเครื่องรูด FileTypesMan จากไฟล์ ZIP ทุกที่ที่คุณต้องการ มันไม่ได้ติดตั้งและไม่สนใจว่าคุณเรียกใช้จากที่ใด เพียงดับเบิลคลิก “filetypesman.exe”
ที่เกี่ยวข้อง: วิธี Zip และ Unzip ไฟล์ใน Windows 11
คุณจะเห็นรายการไฟล์ทุกประเภทที่พีซีของคุณ “รู้จัก” ทันทีที่ FileTypesMan เปิดตัว
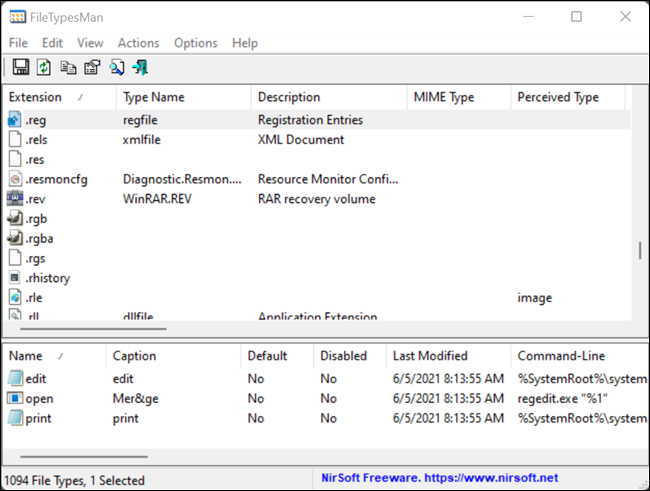
เลื่อนลงไปตามรายการจนกว่าคุณจะพบประเภทไฟล์ที่คุณต้องการ คลิกขวาที่นามสกุลไฟล์ จากนั้นคลิก “แก้ไขประเภทไฟล์ที่เลือก” สำหรับตัวอย่างนี้ เราจะแทนที่ไอคอนไฟล์ REG เริ่มต้นด้วยการเปลี่ยนสีสีเขียวแบบด่วนที่เราทำใน GIMP
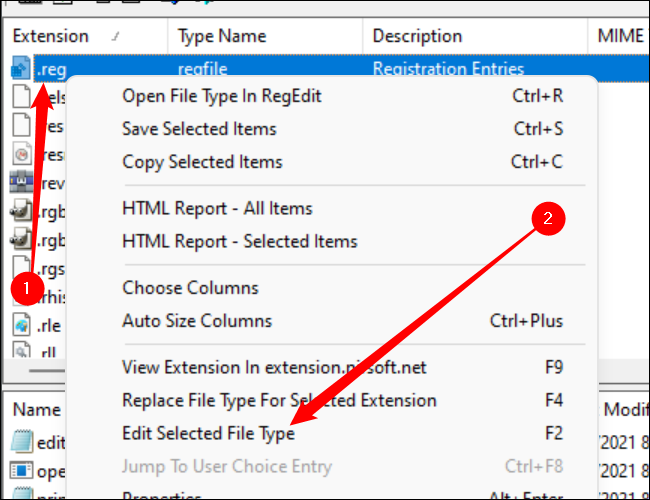
คำเตือน: ตรวจสอบให้แน่ใจว่าคุณได้บันทึกตำแหน่งที่จัดเก็บไอคอนดั้งเดิมไว้ ไม่มีปุ่ม "รีเซ็ตเป็นค่าเริ่มต้น" ง่ายๆ ที่จะแก้ไขให้คุณโดยอัตโนมัติ หากคุณเปลี่ยนและตัดสินใจว่าไม่ชอบ คุณจะต้องเปลี่ยนกลับเป็นไอคอนเดิมด้วยตนเอง
มองหาบรรทัดที่ชื่อว่า "Default Icon" แล้วคลิกปุ่มสามจุดที่ด้านขวาสุดของหน้าต่าง
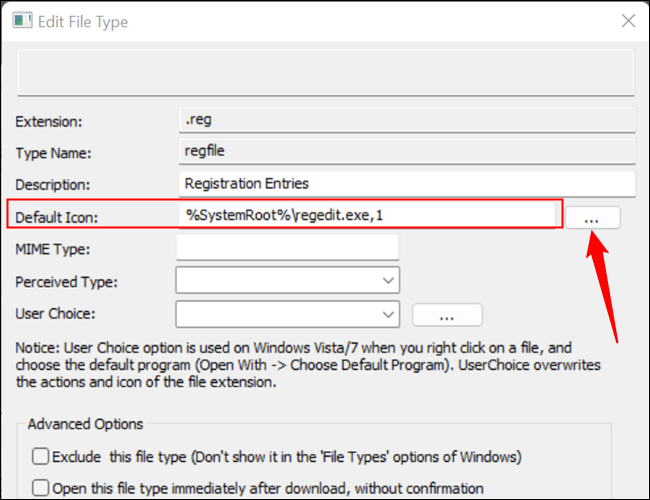
คลิก "เรียกดู" ที่มุมของป๊อปอัป ไปที่ไอคอนใหม่ คลิกไอคอน จากนั้นคลิก "ตกลง"
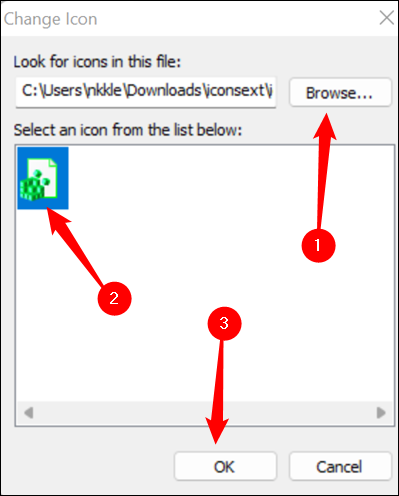
สุดท้าย คลิก "ตกลง" ที่ด้านล่างของหน้าต่าง "แก้ไขประเภทไฟล์" เท่านี้ก็เรียบร้อย ไอคอนทั้งหมดสำหรับประเภทไฟล์นั้นจะเปลี่ยนไป
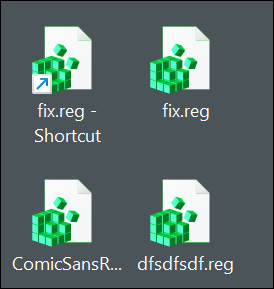
หากคุณย้ายหรือลบไอคอนใหม่ ทุกอินสแตนซ์ของไอคอนนั้นจะถูกแทนที่ด้วยสี่เหลี่ยมสีขาวทั่วไปแทนที่จะเป็นอันใหม่ที่คุณเลือกหรือไอคอนเดิม หากคุณกำลังจะติดตั้งไอคอนแบบกำหนดเอง ตรวจสอบให้แน่ใจว่าคุณได้วางไอคอนไว้ที่ใดที่คุณจะไม่ลบออกโดยไม่ได้ตั้งใจ โฟลเดอร์ที่ซ่อนอยู่ในไดเร็กทอรี C:\ หลักอาจเป็นที่ที่ดี
ที่เกี่ยวข้อง: สร้าง Super Hidden Folder ใน Windows โดยไม่ต้องใช้ซอฟต์แวร์เพิ่มเติม
