วิธีปรับแต่งบานหน้าต่างการอ่านใน Outlook
เผยแพร่แล้ว: 2022-01-29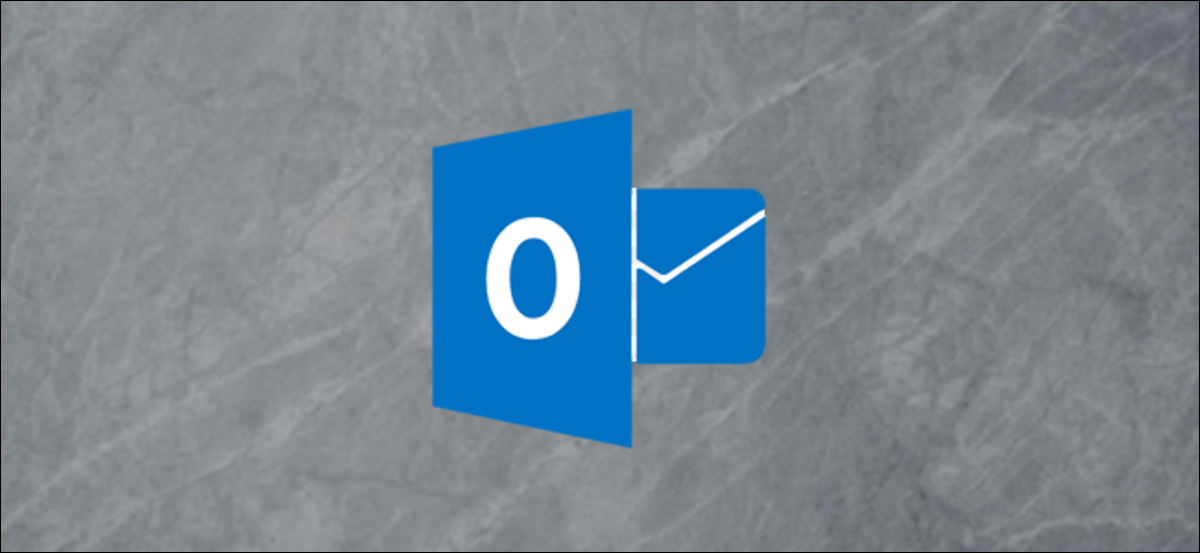
บานหน้าต่างการอ่านของ Outlook—หรือที่เรียกว่าบานหน้าต่างแสดงตัวอย่าง—แสดงข้อความของข้อความที่คุณเลือก ป้องกันไม่ให้คุณเปิดข้อความจริงเพื่อใช้งาน ต่อไปนี้คือวิธีปรับแต่งบานหน้าต่างการอ่านให้เหมาะกับความต้องการของคุณ
Outlook มาพร้อมกับบานหน้าต่างต่างๆ มากมาย รวมถึงบานหน้าต่างที่คุณเห็นตามค่าเริ่มต้น เช่น บานหน้าต่างนำทาง และอื่นๆ ที่คุณอาจไม่ค่อยสนใจ เช่น บานหน้าต่าง To-Do และ People แต่ละรายการได้รับการออกแบบมาเพื่อให้ค้นหา ดู และจัดการสิ่งต่างๆ ใน Outlook ได้ง่ายขึ้น เราจะดูบานหน้าต่างเหล่านี้ในบทความต่างๆ เพื่อแสดงวิธีเข้าถึง ใช้งาน และปรับแต่งแผงเหล่านี้ และเราเริ่มต้นด้วยบานหน้าต่างการอ่าน
บานหน้าต่างการอ่านถูกเปิดใช้งานโดยค่าเริ่มต้น เมื่อคุณคลิกที่ข้อความในโฟลเดอร์ใดๆ บานหน้าต่างจะแสดงเนื้อหาของข้อความนั้น พร้อมด้วยการควบคุมพื้นฐานสำหรับการตอบกลับและส่งต่อข้อความ
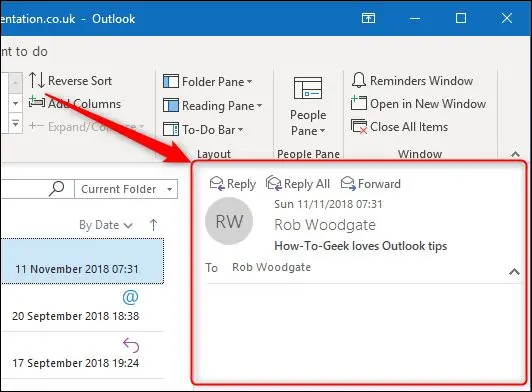
ตามค่าเริ่มต้น Outlook จะแสดงบานหน้าต่างการอ่านทางด้านขวาของโฟลเดอร์และข้อความ แต่คุณสามารถเปลี่ยนได้โดยไปที่มุมมอง > บานหน้าต่างการอ่าน
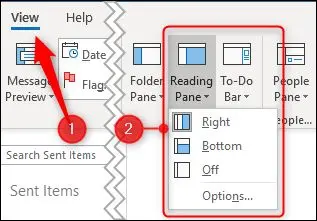
ตัวเลือกของคุณคือเปลี่ยนตำแหน่งเป็น "ด้านล่าง" (เพื่อให้ Outlook แสดงบานหน้าต่างการอ่านด้านล่างข้อความ) หรือ "ปิด" ซึ่งจะซ่อนบานหน้าต่างการอ่าน ตัวเลือกเหล่านี้ใช้กับบานหน้าต่างการอ่าน ไม่ว่าคุณจะอยู่ในโฟลเดอร์ใด คุณจึงไม่สามารถตั้งค่าตำแหน่งอื่นสำหรับโฟลเดอร์ต่างๆ ได้
การตั้งค่าบานหน้าต่างเป็น "ด้านล่าง" หมายความว่าคุณเห็นข้อความในโฟลเดอร์น้อยลง แต่คุณเห็นรายละเอียดเพิ่มเติมเกี่ยวกับข้อความนั้นและเนื้อหาเพิ่มเติมในบานหน้าต่างการอ่าน นี่เป็นมุมมองดั้งเดิมก่อนการถือกำเนิดของจอภาพไวด์สกรีน และหลายคนยังคงชื่นชอบมัน
การตั้งค่าบานหน้าต่างเป็น "ปิด" จะเพิ่มจำนวนรายการที่คุณเห็นในโฟลเดอร์ให้สูงสุด แต่คุณไม่เห็นเนื้อหาเมลใดๆ นี่เป็นตัวเลือกที่มีประโยชน์หากคุณกำลังล้างเมล โดยเฉพาะอย่างยิ่งถ้าคุณใช้ร่วมกับฟังก์ชัน View > Message Preview
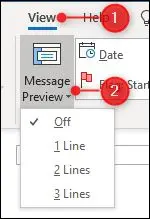
ในมุมมองโฟลเดอร์มาตรฐาน ปิดการแสดงตัวอย่างข้อความ ซึ่งหมายความว่าคุณเพิ่งเห็นข้อมูลที่แสดงในคอลัมน์ในโฟลเดอร์ เช่น ถึง จาก หัวเรื่อง ได้รับ และอื่นๆ แต่ถ้าคุณตั้งค่าการแสดงตัวอย่างข้อความเป็น 1 บรรทัด 2 บรรทัด หรือ 3 บรรทัด คุณจะเห็นเนื้อหาของแต่ละข้อความ 1, 2 หรือ 3 บรรทัด โดยไม่ต้องใช้บานหน้าต่างการอ่าน บางคนชอบสถานที่นี้ บางคนพบว่ามันรกเกินไป คุณจะต้องทดลองกับมันเพื่อดูว่าคุณคิดอย่างไร
ที่เกี่ยวข้อง: วิธีสร้างและปรับแต่งมุมมองโฟลเดอร์ใน Outlook
แต่บานหน้าต่างการอ่านทำมากกว่าแค่แสดงเนื้อหาในข้อความของคุณ นอกจากนี้ยังกำหนดวิธีที่ Outlook ทำเครื่องหมายข้อความว่าอ่านแล้ว และให้คุณเลื่อนดูข้อความของคุณโดยใช้ปุ่มเดียว ตามค่าเริ่มต้น Outlook จะทำเครื่องหมายอีเมลว่า "อ่านแล้ว" เมื่อคุณได้เลือกอีเมลไว้ห้าวินาทีแล้ว แต่คุณสามารถเปลี่ยนได้โดยไปที่มุมมอง > บานหน้าต่างการอ่าน แล้วเลือก "ตัวเลือก"
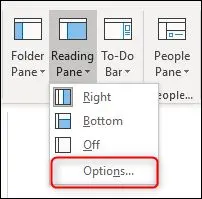
แน่นอนว่านี่เป็น Outlook มีวิธีอื่นในการเข้าถึงตัวเลือกเหล่านี้ คุณยังสามารถไปที่ ไฟล์ > ตัวเลือก > เมล > บานหน้าต่างการอ่าน (หรือ ขั้นสูง > บานหน้าต่างการอ่าน) เพื่อเปิดตัวเลือกเดียวกัน
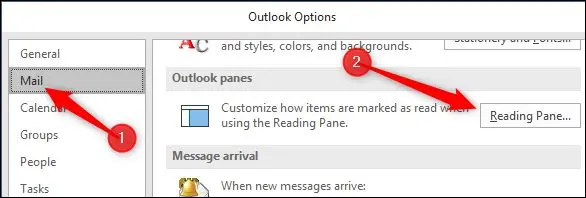

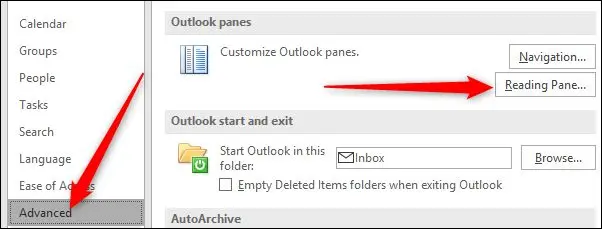
ไม่ว่าคุณจะเลือกวิธีใด หน้าต่างบานหน้าต่างการอ่านจะปรากฏขึ้น
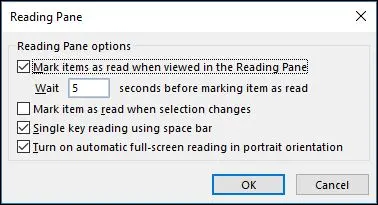
นอกกรอบ Outlook จะ "ทำเครื่องหมายรายการว่าอ่านแล้วเมื่อดูในบานหน้าต่างการอ่าน" หลังจากห้าวินาที คุณสามารถเปลี่ยนเวลานี้เป็นอะไรก็ได้จากศูนย์ (เช่น เวลานี้จะถูกทำเครื่องหมายว่าอ่านแล้วทันทีเมื่อคุณเลือก) เป็น 999 วินาที หากคุณต้องการให้ Outlook รอนานกว่าสองสามวินาที คุณอาจต้องการตัวเลือกที่สอง “ทำเครื่องหมายรายการว่าอ่านแล้วเมื่อส่วนที่เลือกเปลี่ยนแปลง” นี่เป็นอย่างใดอย่างหนึ่ง/หรือสถานการณ์: คุณสามารถบอกให้ Outlook ทำเครื่องหมายรายการว่าอ่านแล้วหลังจากเวลาใดเวลาหนึ่ง หรือคุณสามารถบอกให้ Outlook ทำเครื่องหมายรายการว่าอ่านแล้วเมื่อคุณย้ายไปที่รายการอื่น แต่ไม่ใช่ทั้งสองอย่าง
ตัวเลือกถัดไป "การอ่านคีย์เดียวโดยใช้แป้นเว้นวรรค" มีประโยชน์มากหากคุณต้องการนำทางโดยใช้แป้นพิมพ์ เมื่อคุณไปถึงข้อความที่ยาวเกินกว่าบานหน้าต่างการอ่านสามารถแสดงได้ คุณสามารถกดแป้นเว้นวรรคเพื่อเลื่อนหน้าลงในข้อความนั้น เมื่อคุณไปถึงจุดสิ้นสุดของข้อความ การกดแป้นเว้นวรรคจะย้ายไปยังข้อความถัดไป วิธีนี้ใช้งานได้ดีร่วมกับการใช้ลูกศรขึ้นและลงเพื่อไปยังส่วนต่างๆ ในโฟลเดอร์ของคุณ ซึ่งจะช่วยให้คุณย้ายไปยังโฟลเดอร์ต่างๆ ได้ และแป้นเว้นวรรคช่วยให้คุณเลื่อนดูข้อความที่เลือกได้
สุดท้าย มีตัวเลือก "เปิดการอ่านแบบเต็มหน้าจออัตโนมัติในแนวตั้ง" นี่เป็นสำหรับผู้ใช้แท็บเล็ต และหากเปิดไว้ เมื่อแท็บเล็ตของคุณอยู่ในแนวตั้ง การคลิกข้อความจะย่อบานหน้าต่างการนำทาง ซ่อนบานหน้าต่างการอ่าน และแสดงข้อความที่เลือกโดยใช้แบบเต็มหน้าจอ การดำเนินการนี้ใช้ไม่ได้หากคุณเลือกข้อความโดยใช้ลูกศรขึ้นและลงหรือแป้นเว้นวรรค เฉพาะในกรณีที่คุณเลือกข้อความโดยใช้แทร็คแพด/เมาส์หรือนิ้วของคุณ
หากคุณไม่ได้ทำงานในแนวตั้ง และต้องการพื้นที่หน้าจอเพิ่มขึ้นอีกเล็กน้อยเพื่อดูข้อความของคุณ คุณสามารถสลับไปที่โหมดการอ่านได้โดยคลิกที่ไอคอนที่ด้านล่างของหน้าต่าง Outlook
![]()
ซึ่งจะย่อขนาดบานหน้าต่างที่ปักหมุดไว้ เช่น การนำทาง สิ่งที่ต้องทำ และผู้คน เพื่อให้คุณจดจ่อกับข้อความของคุณ คุณสามารถแสดงบานหน้าต่างได้อีกครั้งโดยคลิกที่ไอคอนโหมดปกติ
![]()
บานหน้าต่างการอ่านยังสามารถช่วยให้คุณอ่านข้อความที่มีแบบอักษรขนาดเล็กกว่าปกติ หรือหากคุณทิ้งแว่นอ่านหนังสือไว้ที่บ้าน ใช้ตัวควบคุมการย่อ/ขยายที่ด้านล่างของบานหน้าต่างการอ่านเพื่อเพิ่มขนาดของเนื้อหา (หรือทำให้เล็กลงหากมีขนาดใหญ่เกินไป)
![]()
คุณยังสามารถซูมได้โดยกด Ctrl ค้างไว้ขณะใช้ล้อเลื่อนของเมาส์ การทำงานนี้ขึ้นอยู่กับแต่ละข้อความ ดังนั้นหากคุณเพิ่มขนาดของข้อความหนึ่งข้อความ ระดับการย่อ/ขยายในข้อความถัดไปที่คุณเลือกจะยังคงเป็น 100%
ไม่มีตัวเลือกเหล่านี้ทำงานหาก View > Reading Pane ถูกตั้งค่าเป็น "Off" ใช้งานได้ก็ต่อเมื่อบานหน้าต่างการอ่านถูกตั้งค่าเป็น "ขวา" หรือ "ด้านล่าง"
บานหน้าต่างการอ่านเป็นส่วนที่เรียบง่ายแต่เป็นพื้นฐานของแอป Outlook พร้อมฟีเจอร์ที่มีประโยชน์มากมายที่จะช่วยให้คุณกำหนดประสบการณ์การอ่านในแบบที่คุณต้องการ หากคุณปิดการทำงานแบบเดิมๆ ตอนนี้อาจเป็นเวลาที่ดีที่จะเปิดอีกครั้งและดูว่าวิธีนี้จะช่วยให้ขั้นตอนการทำงานของคุณน่าพึงพอใจและมีประสิทธิภาพเพิ่มขึ้นอีกเล็กน้อยหรือไม่
