วิธีปรับแต่งหน้าแท็บใหม่ของ Microsoft Edge
เผยแพร่แล้ว: 2022-01-29
เบราว์เซอร์ Microsoft Edge รุ่นล่าสุดนั้นใช้ซอฟต์แวร์ Chromium ของ Google Chrome เบราว์เซอร์ทั้งสองมีคุณลักษณะหลายอย่างร่วมกัน รวมทั้งความสามารถในการปรับแต่งหน้าแท็บใหม่ที่จะแสดงขึ้นเมื่อคุณเปิดเบราว์เซอร์ครั้งแรก ต่อไปนี้คือวิธีปรับแต่งหน้า
ตามค่าเริ่มต้น หน้าแท็บใหม่จะแสดงแถบค้นหาของ Bing ลิงก์ด่วนไปยังเว็บไซต์ที่เข้าชมบ่อยที่สุด และสปอตไลท์ของข่าวเด่น อย่างไรก็ตาม มีบางสิ่งที่คุณสามารถทำได้เพื่อปรับแต่งหน้านี้เพื่อให้ได้รับประสบการณ์การใช้งาน Edge ที่ดีขึ้น
เปลี่ยนเค้าโครงหน้าแท็บใหม่
มาเริ่มกันที่เลย์เอาต์ของหน้าแท็บใหม่กัน มีรูปแบบที่ตั้งไว้ล่วงหน้าสามแบบให้เลือก: เน้น สร้างแรงบันดาลใจ และให้ข้อมูล แต่ละรายการมีวิธีการที่แตกต่างกันเล็กน้อยในการดูข้อมูลในหน้าแท็บใหม่ นี่คือสิ่งที่แต่ละค่าที่ตั้งไว้เกี่ยวข้อง:
- Focused: เค้าโครงเริ่มต้นสำหรับ Edge แนวทางที่เรียบง่ายด้วยแถบค้นหาของ Bing ลิงก์ด่วนของเว็บไซต์ และแถบส่วนหัวของ Microsoft News
- สร้างแรงบันดาลใจ: เลย์เอาต์นี้โดยพื้นฐานแล้วจะเหมือนกับ Focused และดูเหมือนเหมือนกัน ยกเว้นว่ามีการเพิ่ม Bing's Image of the Day เป็นพื้นหลังแท็บใหม่
- ข้อมูล: เลย์เอาต์สุดท้ายมีคุณสมบัติทั้งหมดข้างต้น แต่ขยายส่วนข่าวของ Microsoft ให้ดียิ่งขึ้นไปอีก โดยนำเสนอวิธีการที่ให้ข้อมูลมากขึ้น แสดงหัวข้อข่าวและบทความข่าวที่ปรับให้เหมาะกับคุณโดยเฉพาะ
เปิดไฟ Microsoft Edge เพื่อเริ่มต้น หาก Edge เริ่มต้นจากจุดที่คุณค้างไว้ในครั้งล่าสุด คุณสามารถไปที่หน้าแท็บใหม่ได้โดยคลิกที่ไอคอน “+”
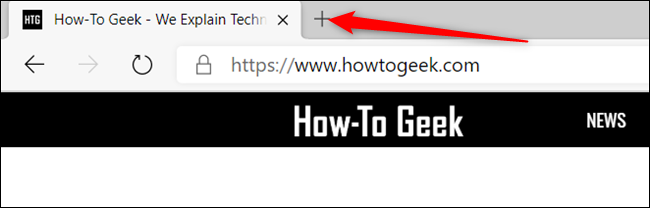
ในหน้าแท็บใหม่ ให้คลิกไอคอนรูปเฟืองการตั้งค่าที่มุมบนขวาเพื่อแสดงรูปแบบเค้าโครงหน้าเว็บที่พร้อมใช้งาน
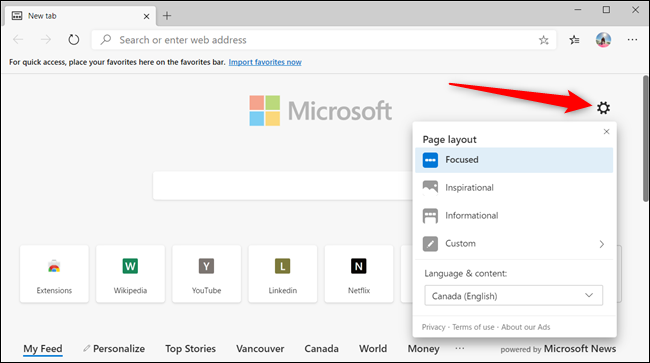
ทดสอบเค้าโครงทั้งหมดเพื่อดูว่ารูปแบบใดเหมาะกับสไตล์ของคุณ
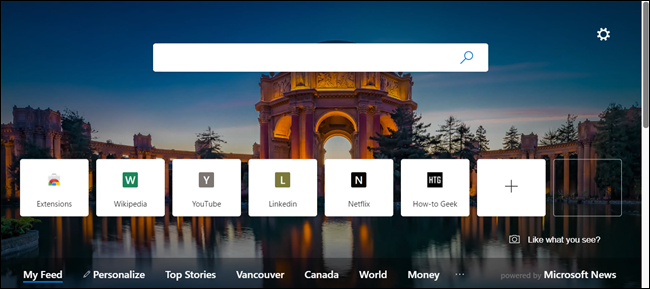
คุณสามารถปรับแต่งองค์ประกอบสองสามอย่างในหน้าแท็บใหม่ได้ หากเค้าโครงที่กำหนดไว้ล่วงหน้าไม่ได้ตัดให้เหมาะกับคุณ คลิกไอคอนรูปเฟืองการตั้งค่า จากนั้นเลือก "กำหนดเอง" จากรายการ
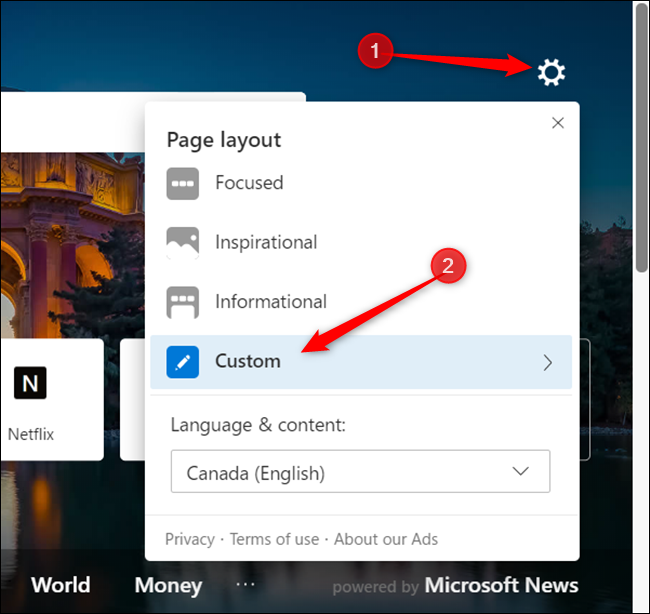
จากที่นี่ คุณสามารถเปิดหรือปิดใช้งานลิงก์ด่วน รูปภาพประจำวัน และจัดการวิธีที่คุณเห็นเนื้อหา Microsoft News สิ่งเดียวที่คุณไม่สามารถปิดใช้งานได้คือแถบค้นหาของ Bing
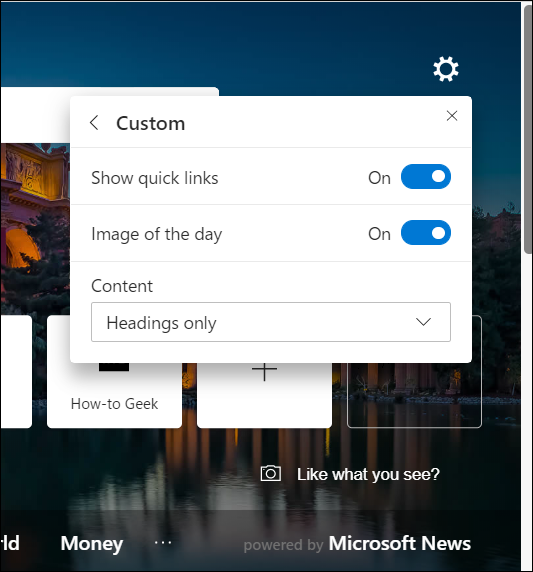
การคลิกเมนูดรอปดาวน์ภายใต้ "เนื้อหา" จะช่วยให้คุณจัดการวิธีการดูเนื้อหา Microsoft News ที่ปรากฏที่ด้านล่างของหน้าแท็บใหม่ คุณสามารถเลือกดูเนื้อหาได้ทันทีเมื่อโหลดหน้า เฉพาะหัวเรื่อง มองเห็นได้จากการเลื่อน หรือไม่แสดงเลย
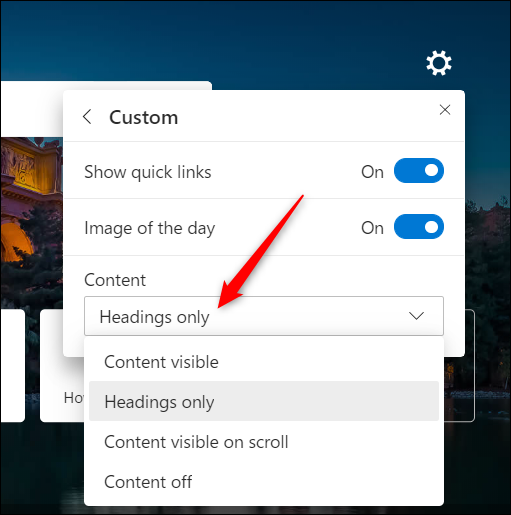
หากคุณชอบภาพในวันนั้นแต่ไม่ต้องการสิ่งพิเศษทั้งหมด คุณสามารถปิดใช้งานลิงก์ด่วนและเนื้อหา Microsoft News ได้อย่างง่ายดาย ด้วยวิธีนี้ คุณจะเห็นเพียงภาพใหม่ที่สวยงามในแต่ละวันเมื่อคุณเปิด Edge
ในการดำเนินการนี้ ให้สลับ "แสดงลิงก์ด่วน" ไปที่ตำแหน่งปิด จากนั้นจากรายการดรอปดาวน์ใต้ "เนื้อหา" ให้เลือก "ปิดเนื้อหา" จากรายการ
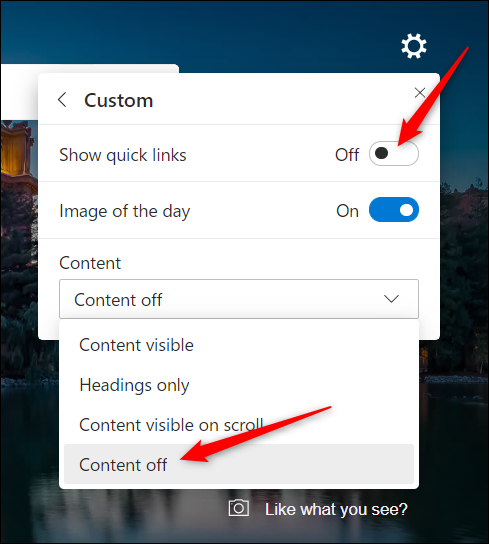
มิเช่นนั้น คุณสามารถปิดใช้งานทุกอย่างได้ ทำให้คุณเห็นหน้าแท็บใหม่ที่เรียบง่ายอย่างแท้จริง
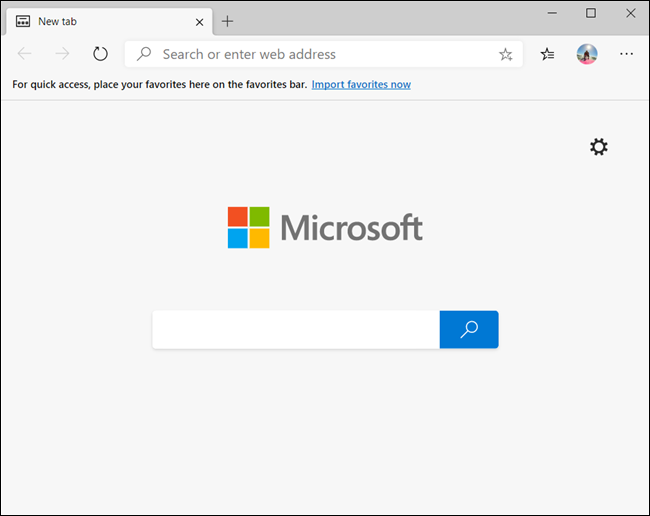
ปรับแต่งลิงค์ด่วน
Edge สร้างลิงก์ด่วนทั้งหมดที่แสดงบนหน้าแท็บใหม่จากเว็บไซต์ที่คุณเยี่ยมชม โดยเพิ่มเป็นไทล์ใต้แถบค้นหาโดยอัตโนมัติ คุณสามารถลบ เปลี่ยนชื่อ หรือเพิ่มไทล์ใหม่ในหน้าด้วยขั้นตอนง่ายๆ ไม่กี่ขั้นตอน
ในการเปลี่ยนชื่อไทล์ ให้คลิกไอคอนเมนูสามจุด จากนั้นเลือก “เปลี่ยนชื่อ” จากรายการ
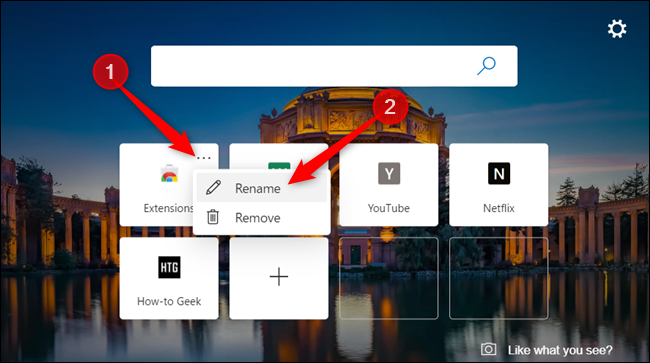
ตั้งชื่อใหม่ให้กับไทล์และคลิก "บันทึก" เมื่อเสร็จสิ้น

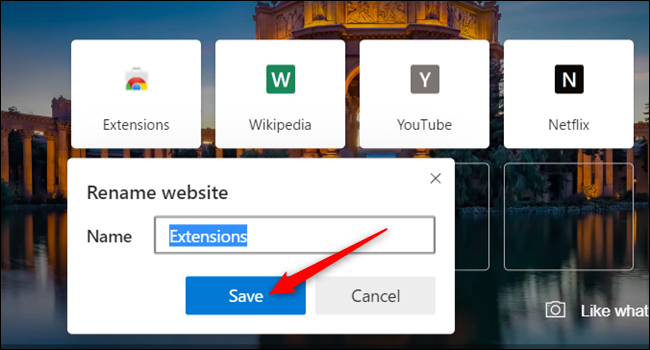
หากต้องการเพิ่มเว็บไซต์ลงในส่วนลิงก์ด่วน ให้คลิกเครื่องหมาย “+” ภายในสี่เหลี่ยมสีขาว
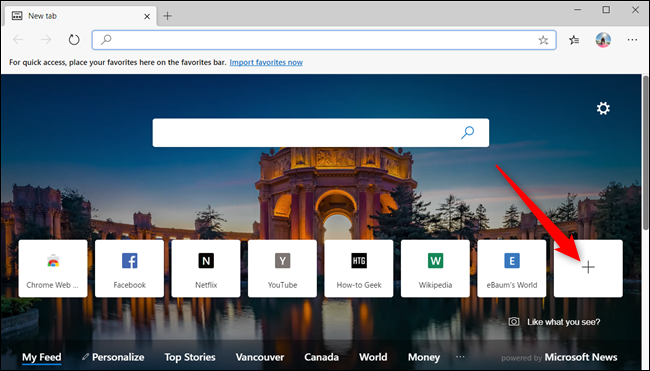
ในกล่องโต้ตอบที่เปิดขึ้น ให้ป้อนชื่อและ URL ไปยังเว็บไซต์ จากนั้นคลิก "เพิ่ม" เพื่อสร้างไทล์ลิงก์ด่วนใหม่
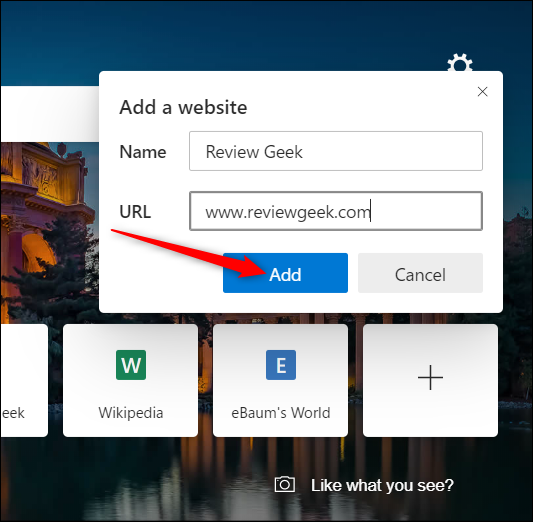
หากต้องการลบไทล์ ให้คลิกไอคอนเมนูสามจุดบนไทล์ที่คุณต้องการลบ จากนั้นเลือก “ลบ” จากรายการ
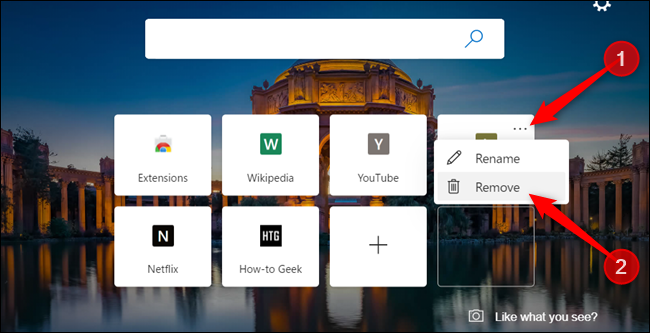
ปรับแต่งฟีดข่าว Microsoft ของคุณ
ฟีดข่าวที่ด้านล่างของหน้าแท็บใหม่—หากคุณไม่ได้ปิดใช้งาน—จะปรับเปลี่ยนในแบบของคุณ และจะแสดงเฉพาะหัวข้อที่คุณเลือก อย่างไรก็ตาม เพื่อให้ได้รับประโยชน์สูงสุด คุณจะต้องระบุสิ่งที่คุณสนใจ เพื่อให้สามารถแสดงหัวข้อที่เกี่ยวข้องกับคุณได้
จากหน้าแท็บใหม่ ให้คลิก "ปรับแต่ง" ในหัวข้อหัวข้อของฟีดข่าว
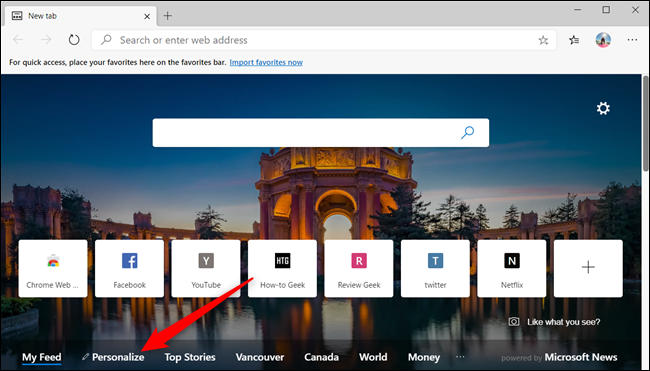
เลื่อนดูหัวข้อและเลือกหัวข้อที่คุณสนใจโดยคลิกที่ไอคอน "+" เพื่อติดตามและเลือกเครื่องหมายถูกสีเขียวเพื่อเลิกติดตาม การเปลี่ยนแปลงจะอัปเดตทันทีและปรากฏขึ้นโดยอัตโนมัติหลังจากเพิ่มหรือลบออกจากรายการสิ่งที่คุณสนใจ
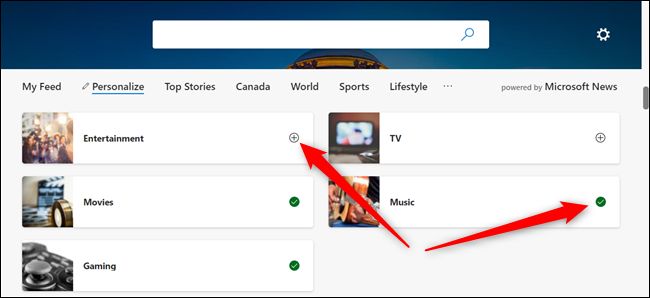
เลื่อนไปที่ด้านล่างเพื่อสลับการ์ดข้อมูลสภาพอากาศที่ปรากฏในส่วน "ฟีดของฉัน"
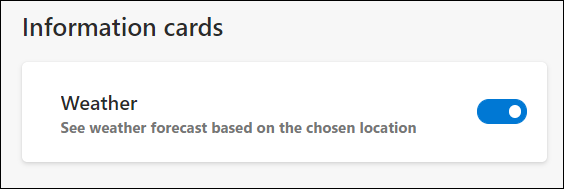
หลังจากที่คุณปรับแต่งฟีดข่าวตามความชอบของคุณแล้ว คุณสามารถท่องอินเทอร์เน็ตต่อไปหรือคลิกที่หัวข้อเพื่อดูข่าวที่เกี่ยวข้องในฟีดของคุณ
เพิ่ม URL ของคุณเอง
คุณยังสามารถแสดงเว็บไซต์โปรดของคุณได้ทุกเมื่อที่คุณเปิดหน้าแท็บใหม่ คุณลักษณะนี้ไม่ใช่คุณลักษณะในตัว คุณจะต้องติดตั้งส่วนขยายจาก Chrome เว็บสโตร์ หากยังไม่ได้ดำเนินการ คุณต้องเปิดใช้งานการติดตั้งส่วนขยาย Chrome ใน Edge ใหม่
ที่เกี่ยวข้อง: วิธีการติดตั้งส่วนขยายของ Google Chrome ใน Microsoft Edge
หลังจากที่คุณอนุญาตส่วนขยายจากร้านค้าอื่นแล้ว ให้ไปที่ Chrome เว็บสโตร์สำหรับส่วนขยายที่เรียกว่าการเปลี่ยนเส้นทางแท็บใหม่ คลิก “เพิ่มใน Chrome” เพื่อติดตั้งส่วนขยาย
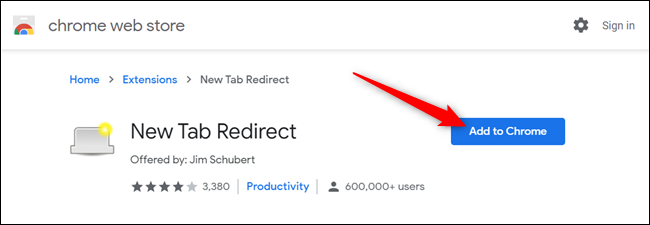
คุณจะต้องให้การอนุญาตแก่ส่วนขยายก่อนที่จะทำการติดตั้ง อ่านสิทธิ์และคลิก "เพิ่มส่วนขยาย" เพื่อสิ้นสุดการติดตั้ง
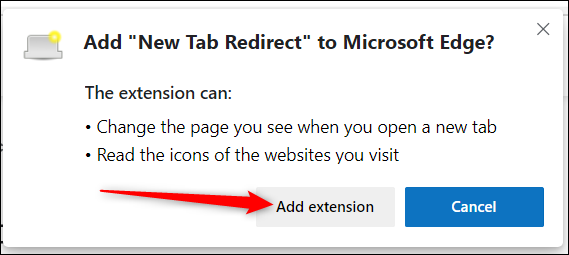
หลังจากติดตั้งส่วนขยายเสร็จแล้ว ให้คลิกไอคอนเปลี่ยนเส้นทางแท็บใหม่ จากนั้นเลือก “ตัวเลือกส่วนขยาย”
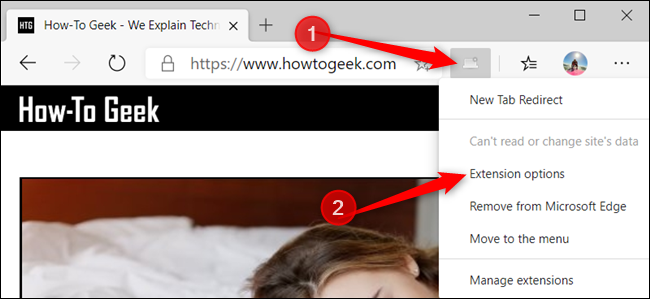
หากไอคอนไม่อยู่ในแถบส่วนขยาย ให้คลิกไอคอนเมนู เลือกส่วนขยาย จากนั้นคลิก "ตัวเลือกส่วนขยาย" เพื่อเปิดการตั้งค่า
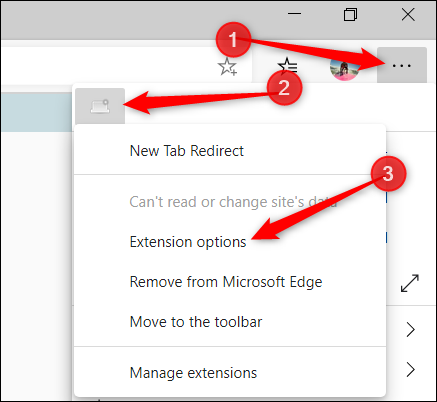
ตอนนี้ภายใต้ "URL เปลี่ยนเส้นทาง" ให้ป้อนเว็บไซต์ที่คุณต้องการให้หน้าแท็บใหม่เปลี่ยนเส้นทางไปทุกครั้งที่คุณเปิดแท็บใหม่ คลิก "บันทึก" เมื่อเสร็จสิ้น
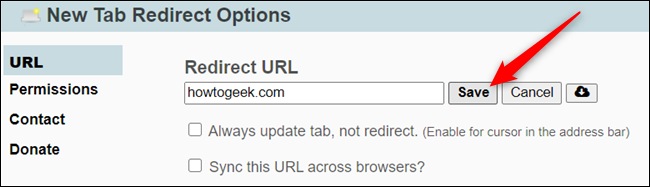
ครั้งต่อไปที่คุณเปิดแท็บใหม่ URL ที่คุณเลือกจะเปิดขึ้นแทนหน้าแท็บใหม่ก่อนหน้า
มีส่วนขยาย Chrome เว็บสโตร์อื่นๆ มากมายที่ใช้งานได้กับ Microsoft Edge แต่โปรดทราบว่าส่วนขยายเหล่านั้นยังไม่ได้รับการทดสอบให้ทำงานบน Edge คุณอาจพบข้อบกพร่องหรือความผิดปกติอื่นๆ เมื่อใช้ส่วนขยายเฉพาะของ Chrome ลองติดตั้งทีละตัวเพื่อตรวจสอบว่าไม่มีข้อขัดแย้งใดๆ ระหว่างส่วนเสริมและเบราว์เซอร์ ก่อนที่คุณจะติดตั้งส่วนขยายถัดไป
