วิธีปรับแต่งและปรับปรุงจอแสดงผล Windows 10 ของคุณ
เผยแพร่แล้ว: 2022-01-29จอแสดงผล Windows 10 ของคุณดูไม่ถูกต้องนัก บางทีข้อความอาจเล็กหรือใหญ่เกินไป ความละเอียดอาจไม่ถูกใจคุณ บางทีสีอาจดูเหมือนปิด อย่าสิ้นหวัง คุณสามารถปรับแต่งจอแสดงผลของคุณใน Windows 10 เพื่อให้แสดงผลได้ถูกต้องโดยปรับขนาดข้อความ เปลี่ยนความละเอียด ปรับสี และทำสิ่งต่างๆ ได้อีกมากมาย
ขั้นแรก เปิด การตั้งค่า > ระบบ > จอแสดงผล รายการและเลย์เอาต์ของคำสั่งในหน้าจอนี้จะแตกต่างกันเล็กน้อยตามเวอร์ชันของ Windows 10 และคอมพิวเตอร์ของคุณ สำหรับขั้นตอนเหล่านี้ ฉันใช้การอัปเดตล่าสุดเป็น Windows 10 เมื่อต้นเดือนมีนาคม 2021 บนเดสก์ท็อปและแล็ปท็อป
การตั้งค่าความสว่างและสี
ส่วนแรกในหน้าจอนี้จะระบุว่า Brightness and color หรือเพียงแค่ Color ขึ้นอยู่กับคอมพิวเตอร์ของคุณ หากคุณเห็นส่วนความสว่างและสี คุณสามารถปรับแถบเลื่อนเพื่อทำให้หน้าจอหรี่ลงหรือสว่างขึ้นได้
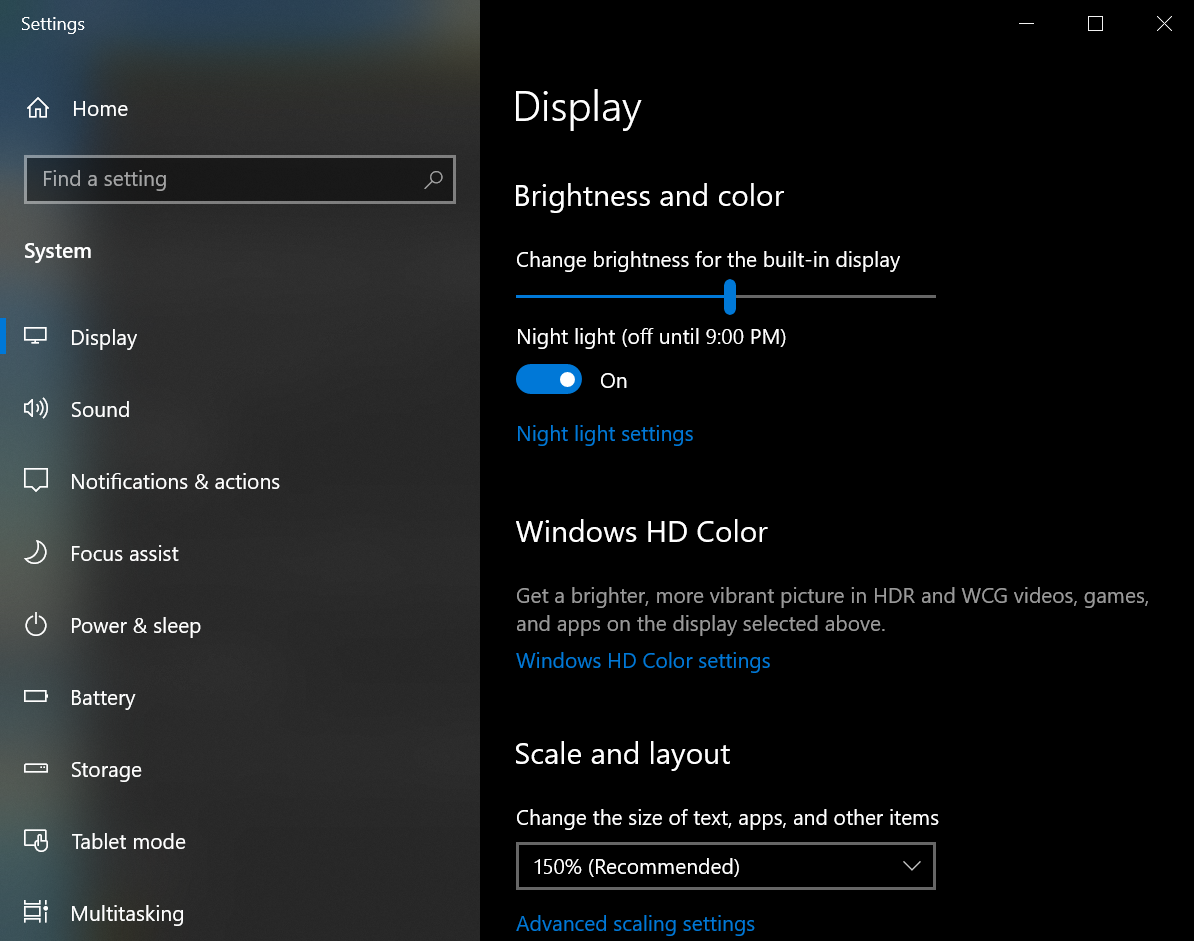
ถัดไปในหน้าจอ Display คือ Night Light ซึ่งช่วยให้คุณปรับเปลี่ยนอุณหภูมิสีของจอภาพเพื่อลดแสงสีฟ้า ซึ่งเป็นปัจจัยที่อาจส่งผลต่อคุณภาพการนอนหลับของคุณ คลิกลิงก์ การตั้งค่าไฟกลางคืน เพื่อเปิดใช้งานคุณสมบัตินี้หรือกำหนดเวลาที่ควรเปิดและปิด
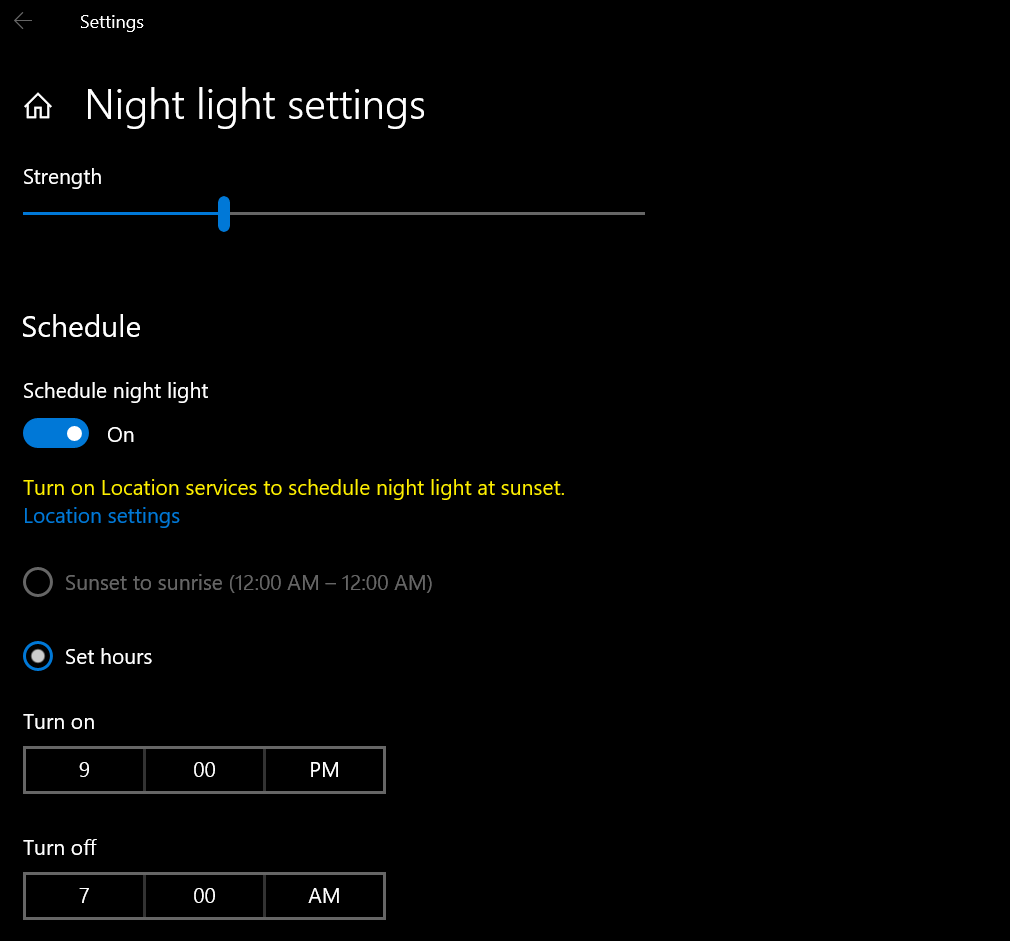
ถัดมาคือ Windows HD Color การตั้งค่านี้สามารถให้สีที่สดใสมากขึ้นสำหรับวิดีโอความละเอียดสูง เกม และแอพที่รองรับ HDR (ช่วงไดนามิกสูง) คลิกลิงก์สำหรับ การตั้งค่า Windows HD Color ในหน้าจอถัดไป ตรวจสอบให้แน่ใจว่าได้ตั้งค่าการแสดงผลเป็นแหล่งที่มาหลักของคุณ หากคุณมีมากกว่าหนึ่งแห่ง
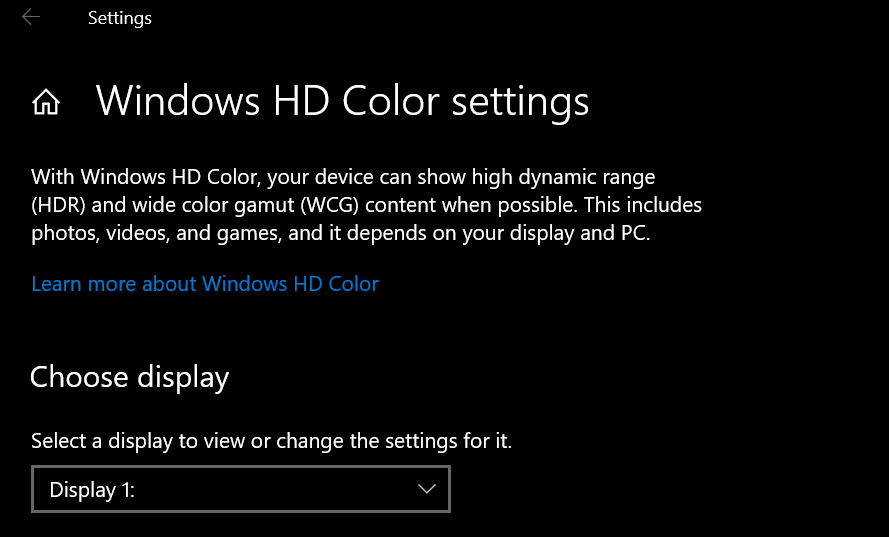
ส่วนความสามารถในการแสดงผลจะบอกคุณว่าคอมพิวเตอร์และจอภาพของคุณรองรับความสามารถ HDR ใด เช่น สตรีมวิดีโอ HDR ใช้ HDR และใช้แอป WCG หากทั้งสามมีข้อความว่าไม่ แสดงว่าคุณไม่สามารถทำอะไรได้ในหน้าจอนี้ หากสตรีมวิดีโอ HDR มีป้ายกำกับว่าใช่ แสดงว่าจอแสดงผลของคุณสามารถสตรีมวิดีโอ HDR ได้ เปิดสวิตช์ด้านล่างสำหรับสตรีมวิดีโอ HDR
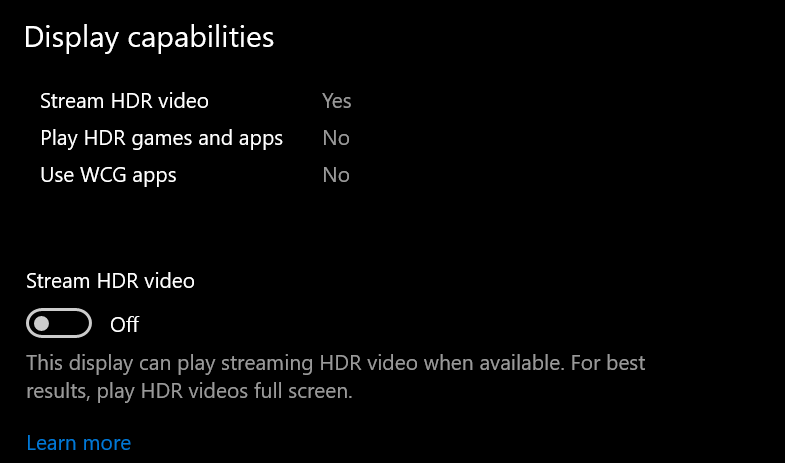
จากนั้นคุณจะต้องปรับเทียบการแสดงผลสำหรับวิดีโอ HDR คลิกลิงก์ เปลี่ยนการตั้งค่าการปรับเทียบ จากนั้นวางเมาส์เหนือวิดีโอภาพขนาดย่อ แล้วคลิกลูกศรคู่เพื่อดูแบบเต็มหน้าจอ ปรับแถบเลื่อนเพื่อค้นหาความสมดุลระหว่างรายละเอียดในอาคารทางด้านซ้ายและรายละเอียดในภูเขาทางด้านขวา เมื่อเสร็จแล้ว ให้คลิกลูกศรคู่เพื่อออกจากโหมดเต็มหน้าจอ
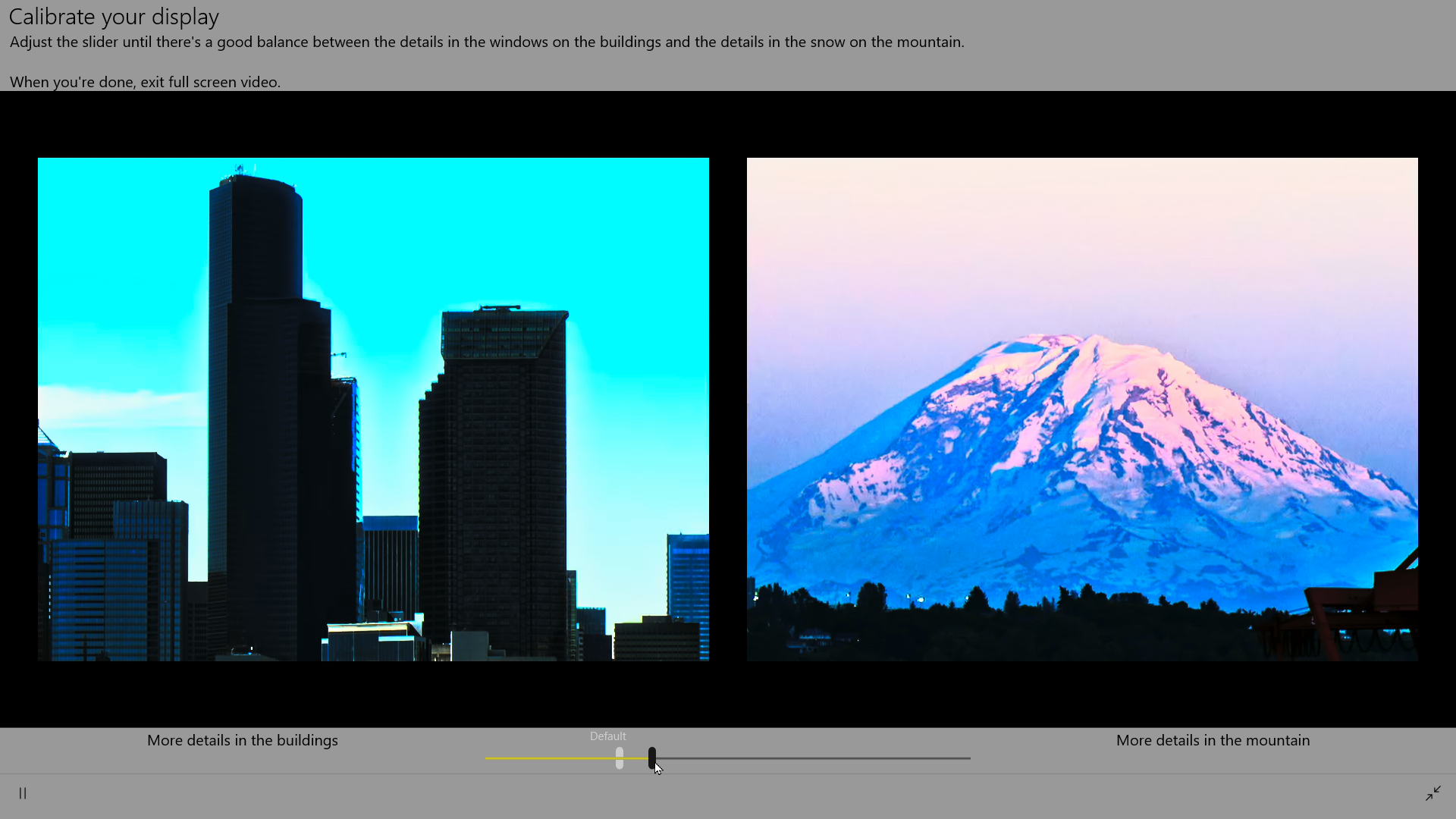
หากคุณใช้แล็ปท็อป คุณสามารถกลับไปที่หน้าจอการตั้งค่า Windows HD Color และปรับตัวเลือกแบตเตอรี่ได้ เนื่องจาก HDR เป็นแบตเตอรีหมู ในส่วนตัวเลือกแบตเตอรี่ คุณสามารถปรับการแสดงผลให้เหมาะสมกับอายุการใช้งานแบตเตอรี่หรือคุณภาพของภาพได้ ทำเครื่องหมายที่ช่องถัดจาก ไม่อนุญาตให้สตรีมวิดีโอ HDR บนแบตเตอรี่ เพื่อปิดการตั้งค่าเมื่อคุณถอดปลั๊กแล็ปท็อป
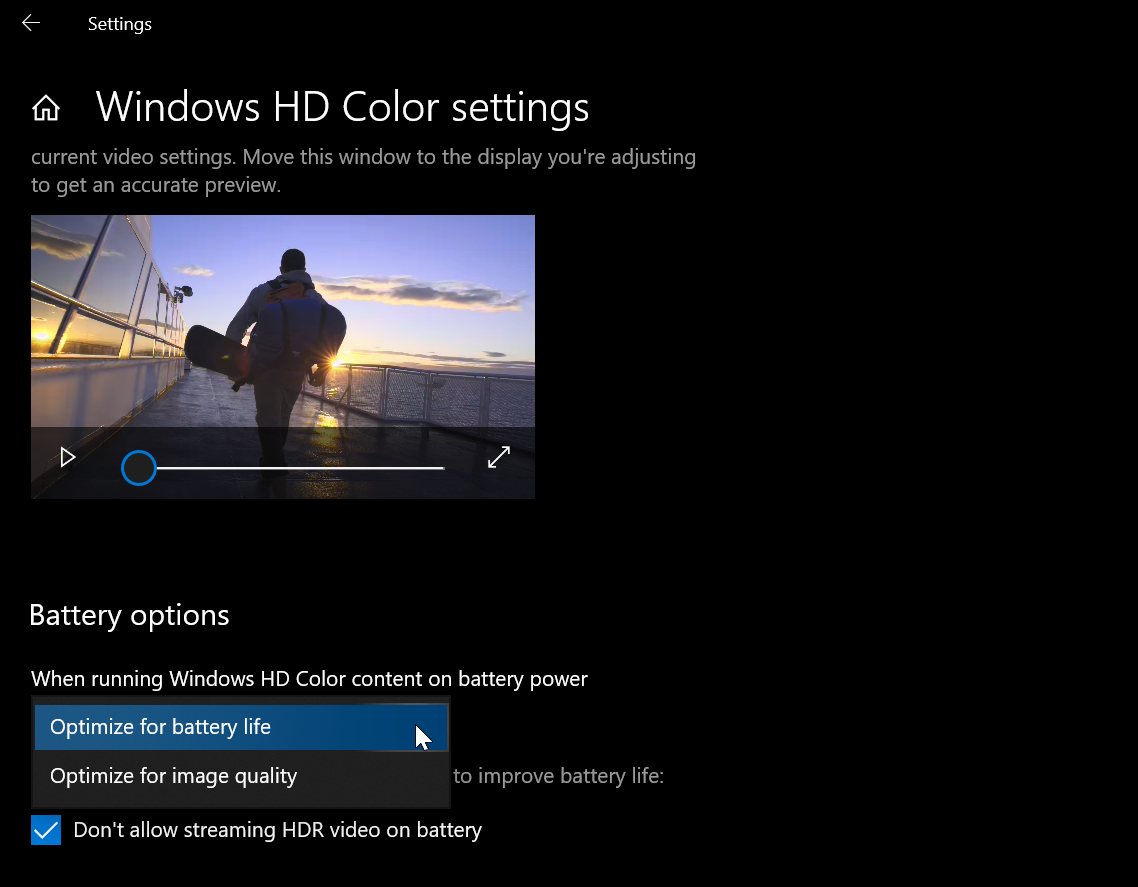
การตั้งค่าการจัดการสี
คุณสามารถปรับแต่งสีของคุณให้ดียิ่งขึ้นไปอีกในแผงควบคุม เปิดแผงควบคุมในมุมมองไอคอน (คลิก ดูโดย ที่ด้านบนขวาและเลือกไอคอนขนาดใหญ่หรือไอคอนขนาดเล็ก) คลิก การจัดการสี และเลือกแท็บขั้นสูง เลือกปุ่ม Calibrate display และปฏิบัติตามคำแนะนำในเครื่องมือ Color Calibration คุณจะถูกขอให้ปรับแกมมา ความสว่าง คอนทราสต์ และความสมดุลของสีของหน้าจอ
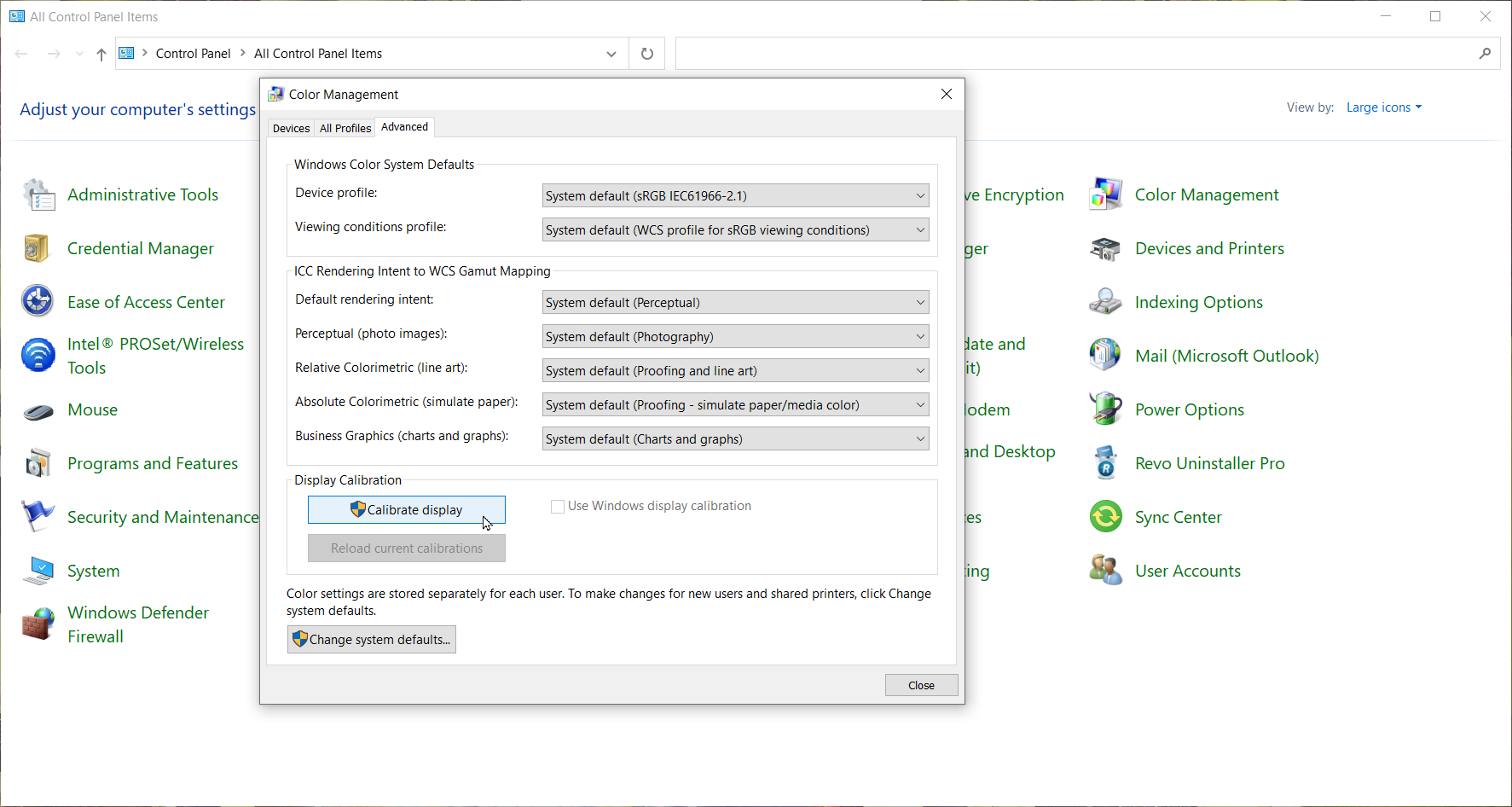
เมื่อเสร็จแล้ว Windows จะพาคุณไปที่ ClearType Tuner ตรวจสอบให้แน่ใจว่าได้เปิดใช้ ClearType แล้วดูหน้าจอรูปขนาดย่อทั้งห้าของข้อความเพื่อตัดสินใจว่าหน้าจอใดดูดีที่สุดในแต่ละหน้า เมื่อคุณผ่านหน้าจอ TrueType ทั้งหมดแล้ว ให้คลิกปุ่มเสร็จสิ้น

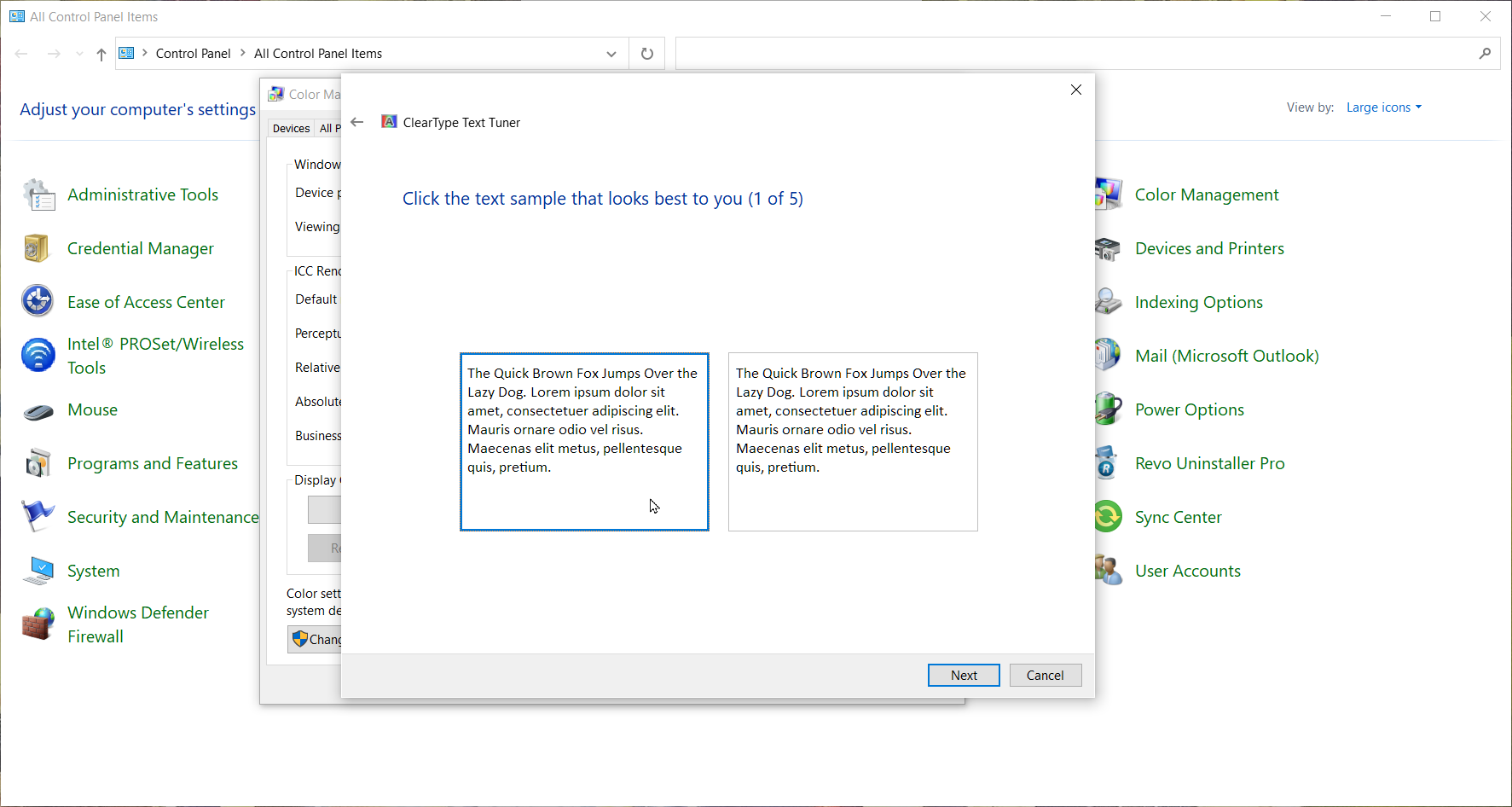
การตั้งค่ามาตราส่วนและความละเอียด
คุณควบคุมขนาดและความละเอียดของหน้าจอได้จากเมนูการตั้งค่าการแสดงผลใต้ส่วนหัวมาตราส่วนและเค้าโครง ตามค่าเริ่มต้น Windows จะตั้งค่ารายการเหล่านี้ตามค่าที่แนะนำ แต่ถ้าคุณพบว่าข้อความบนหน้าจอมีขนาดเล็กเกินไปหรือความละเอียดไม่ถูกต้อง คุณสามารถเปลี่ยนได้ ข้อความยากที่จะอ่าน? เปิดเมนูดรอปดาวน์ภายใต้ เปลี่ยนขนาดของข้อความ แอพ และรายการอื่นๆ เพื่อทำให้หน้าจอใหญ่ขึ้นตามช่วงเวลา 25%
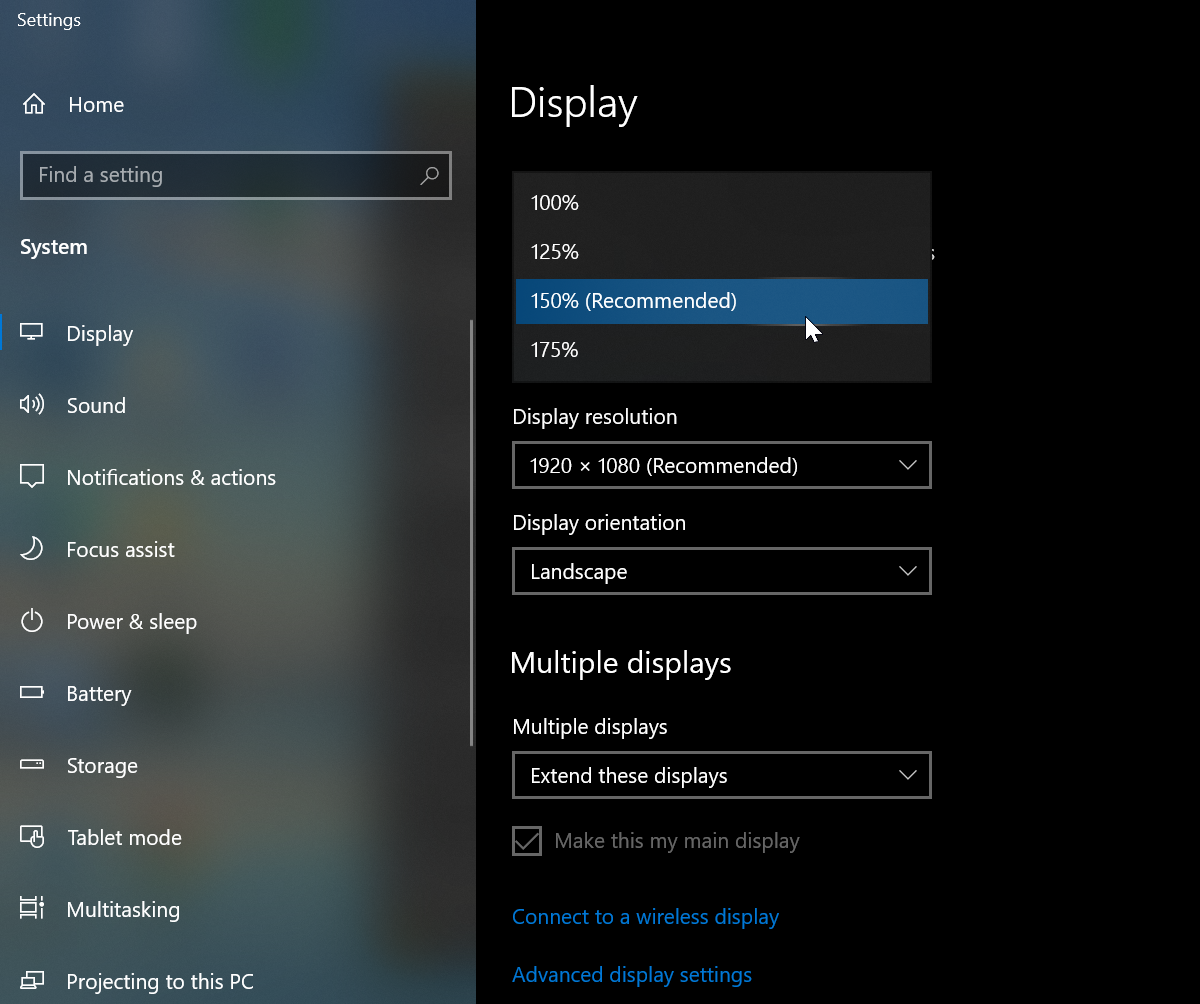
คุณยังสามารถปรับแต่งมาตราส่วนได้แม่นยำยิ่งขึ้นโดยคลิก การตั้งค่าการปรับขนาดขั้นสูง และเพิ่มหมายเลขที่กำหนดเองระหว่าง 100 ถึง 500 คุณจะต้องออกจากระบบ Windows เพื่อให้การดำเนินการนี้มีผล หากแอปพร่ามัวเมื่อคุณเปลี่ยนการตั้งค่าการแสดงผลเกินค่าที่แนะนำ ให้เปิดสวิตช์สำหรับ ให้ Windows พยายามแก้ไขแอปเพื่อไม่ให้พร่ามัว
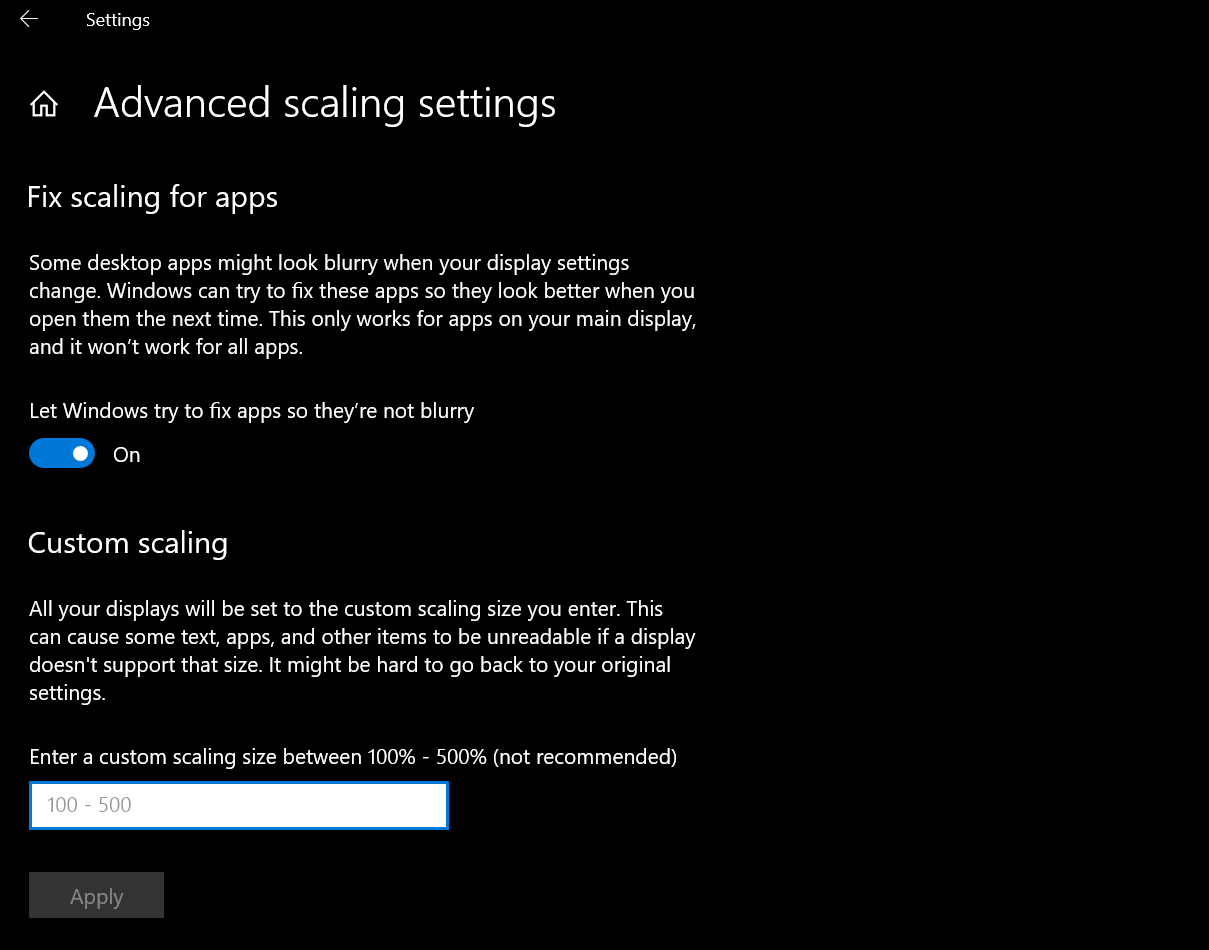
จอภาพ PC ทุกเครื่องได้รับการปรับให้เหมาะสมสำหรับความละเอียดบางอย่างตามขนาดและปัจจัยอื่นๆ แต่คุณยังสามารถเปลี่ยนแปลงได้โดยใช้เมนูดรอปดาวน์ความละเอียดการแสดงผลในการตั้งค่าการแสดงผล เปลี่ยนเป็นความละเอียดที่แตกต่างกันเพื่อทดสอบว่ามีลักษณะอย่างไร คลิกปุ่มย้อนกลับเพื่อย้อนกลับ
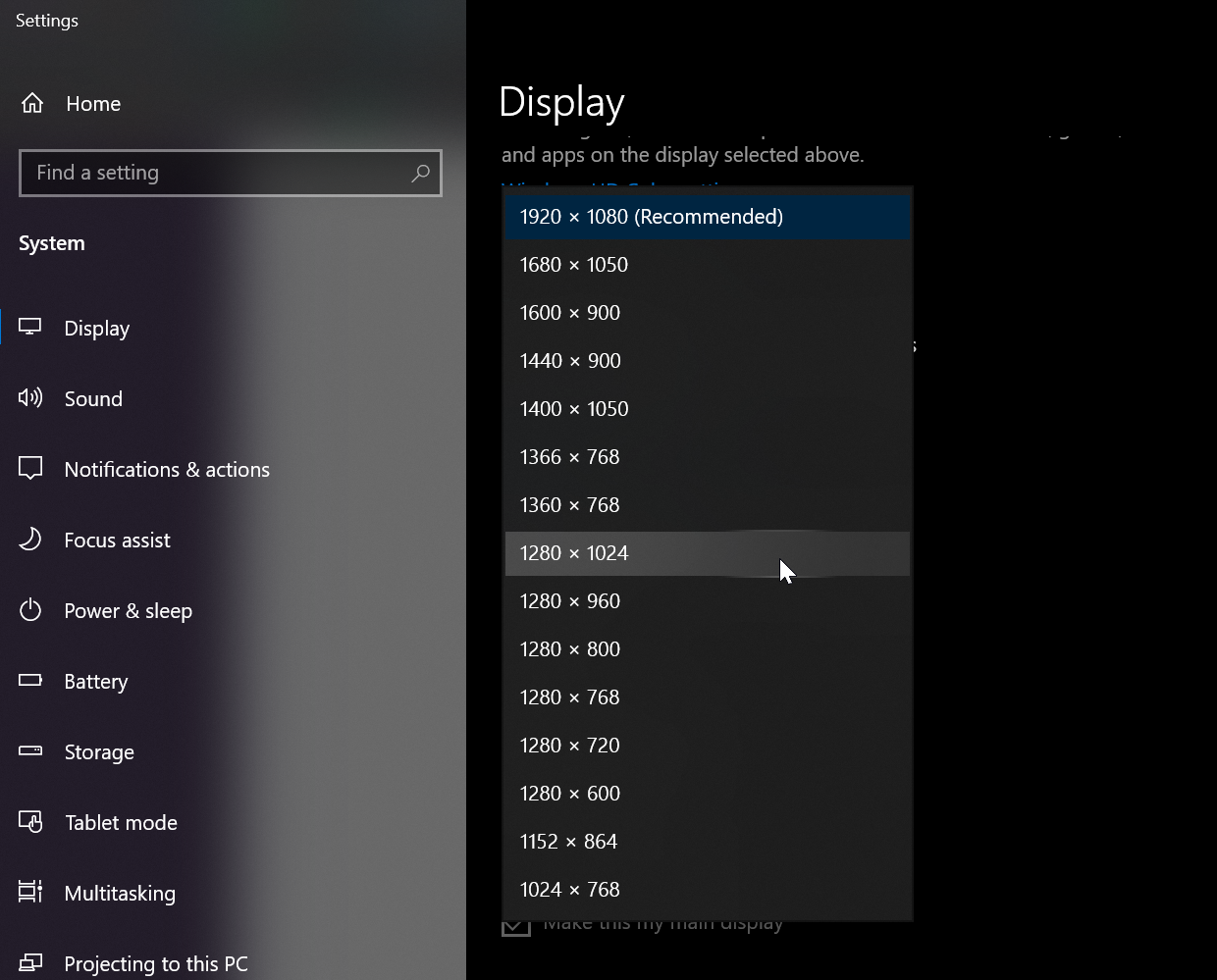
การวางแนวของหน้าจอควรได้รับการตั้งค่าโดยอัตโนมัติโดยขึ้นอยู่กับว่าคุณกำลังใช้คอมพิวเตอร์หรือแท็บเล็ต อย่างไรก็ตาม หากการวางแนวไม่ถูกต้อง หรือคุณต้องการเปลี่ยนด้วยเหตุผลบางประการ ให้คลิกเมนูดรอปดาวน์สำหรับการวางแนวจอแสดงผล แล้วเปลี่ยนเป็นแนวตั้งหรือแนวนอน
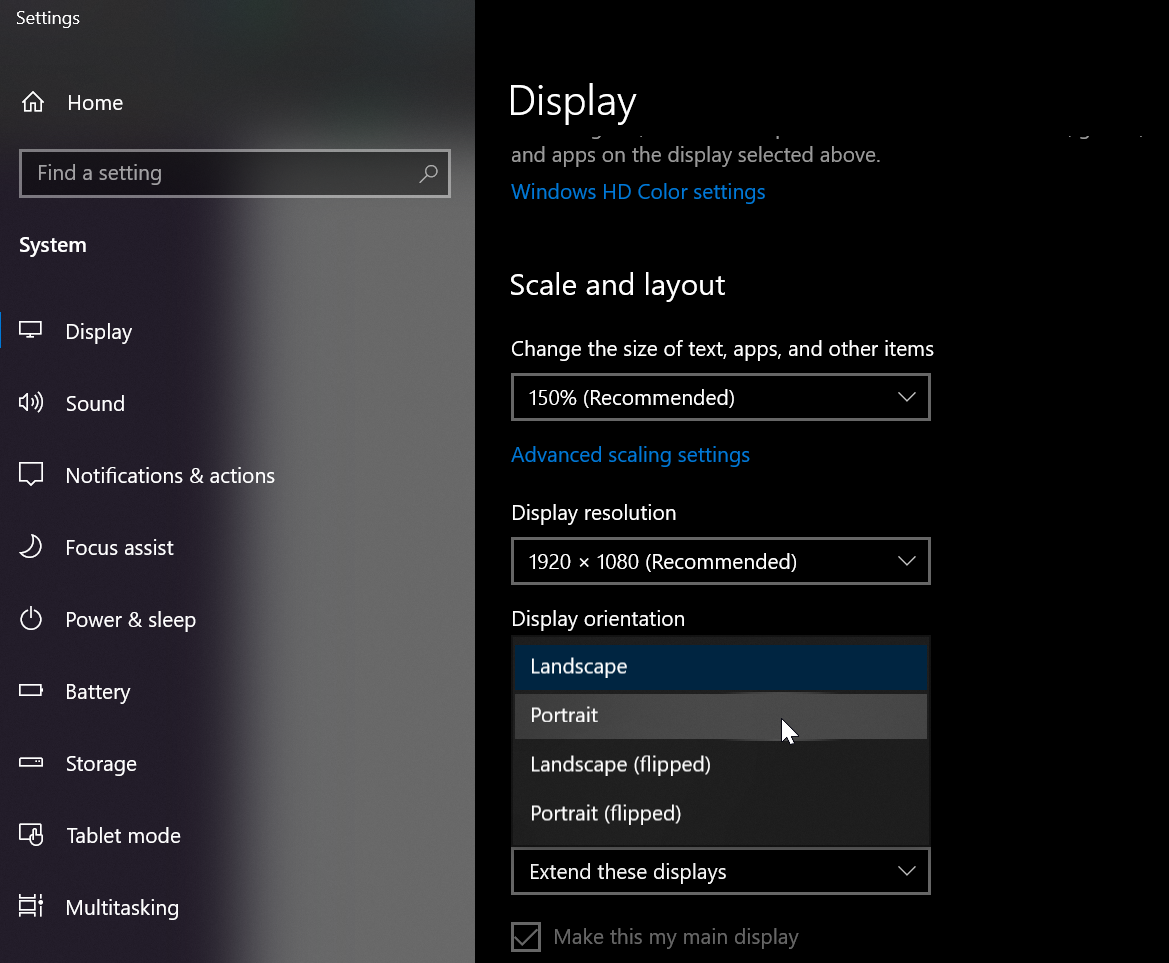
การตั้งค่าจอภาพหลายจอ
หากคุณกำลังใช้จอแสดงผลหลายจอ เช่น จอภาพในตัวและจอภาพภายนอก คุณสามารถจัดเรียงจอแสดงผลใหม่และกำหนดวิธีที่เคอร์เซอร์เปลี่ยนระหว่างหน้าจอทั้งสองได้ คลิกและลากกล่องที่ด้านบนของหน้าการตั้งค่าการแสดงผล จนกว่าจะได้แนวที่คุณต้องการ คลิกนำไปใช้เพื่อบันทึกการเปลี่ยนแปลงของคุณ
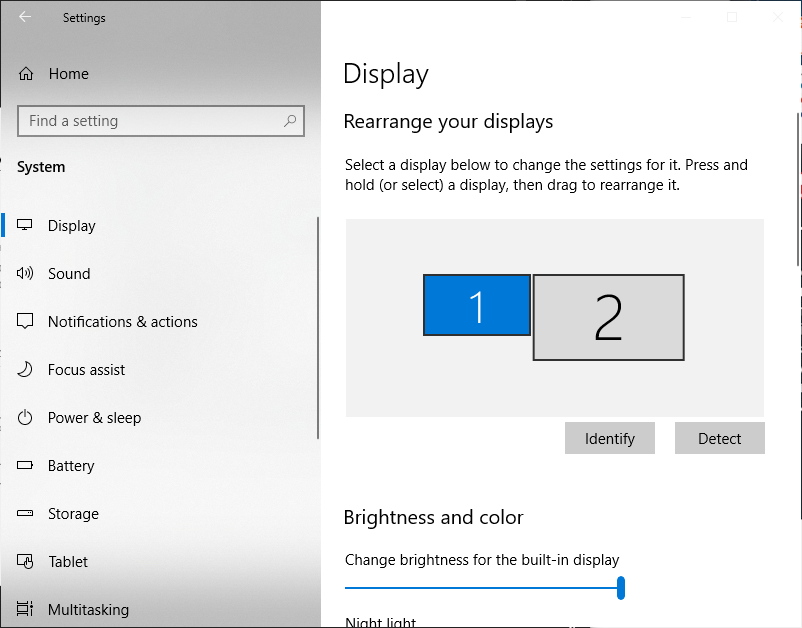
หากคุณไม่ทราบว่าช่องใดตรงกับจอแสดงผลใด ให้คลิกระบุ แล้วตัวเลขจะปรากฏในแต่ละหน้าจอ หากคุณกำลังพยายามเพิ่มจอแสดงผลใหม่ให้กับมิกซ์และ Windows ไม่ตรวจพบโดยอัตโนมัติ ให้คลิก ตรวจหา เพื่อให้ระบบทำการค้นหาอย่างรวดเร็ว
นอกจากนี้ยังมีการตั้งค่าเพิ่มเติมในส่วนการแสดงผลหลายจอ ซึ่งคุณสามารถเลือกได้ว่าจะให้จอแสดงผลที่สองแสดงอะไร เปิดเมนูแบบเลื่อนลงเพื่อให้จอภาพของคุณทำซ้ำจอภาพ ขยายจอภาพ หรือใช้จอภาพเพียงจอเดียว คลิก เชื่อมต่อกับจอแสดงผลแบบไร้สาย หากคุณกำลังพยายามใช้อุปกรณ์แสดงผลแบบไร้สาย คลิกตรวจหาเพื่อเชื่อมต่อโดยอัตโนมัติ
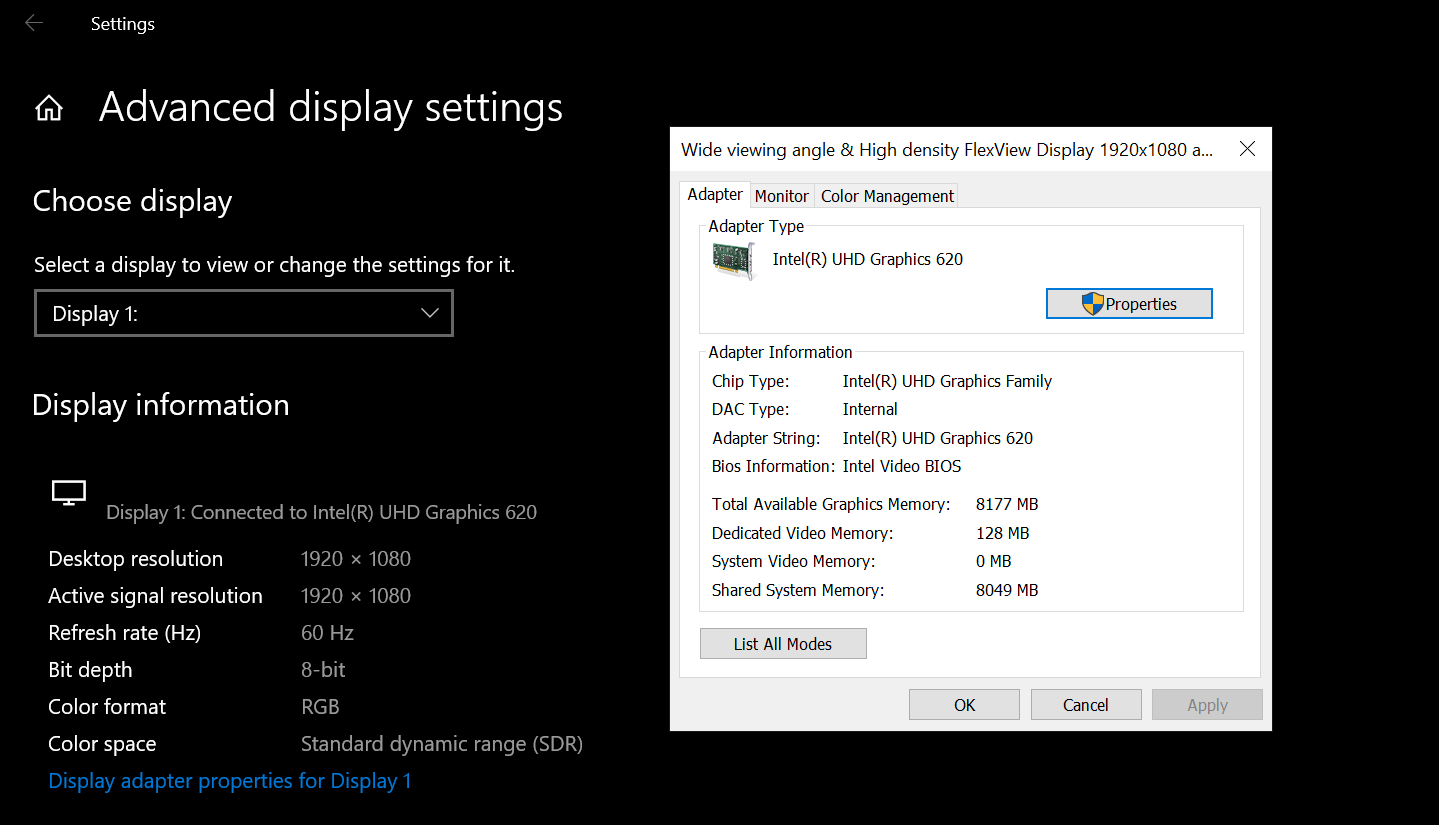
คลิก การตั้งค่าการแสดงผลขั้นสูง เพื่อดูและเปลี่ยนอัตราการรีเฟรชและการตั้งค่าอื่นๆ สำหรับการแสดงผล ในหน้าจอถัดไป ให้คลิก คุณสมบัติของการ์ดแสดงผล เพื่อดูคุณสมบัติของการ์ดแสดงผลของคุณ ดูและสลับไปใช้ความละเอียดและอัตราการรีเฟรชอื่น เปลี่ยนอัตราการรีเฟรช และจัดการการตั้งค่าสี
