วิธีทำให้ข้อความโค้งใน Photoshop
เผยแพร่แล้ว: 2023-02-03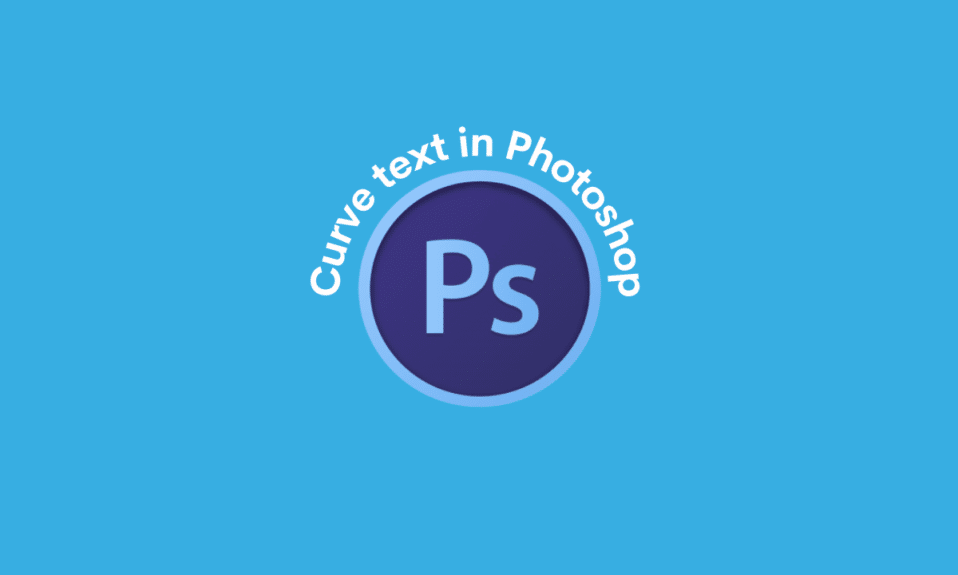
Photoshop เป็นหนึ่งในเครื่องมือแก้ไขภาพที่ทรงพลังที่สุดในปัจจุบัน ในทำนองเดียวกัน เป็นเครื่องมือที่เข้าถึงได้สำหรับผู้ใช้ระดับสูง มืออาชีพ และอื่นๆ ไม่ว่าคุณจะออกแบบโปสเตอร์ ตราสัญลักษณ์ หรือแม้กระทั่งแก้ไขรูปภาพ การรู้วิธีใช้เครื่องมือต่างๆ ใน Photoshop เป็นสิ่งสำคัญ เครื่องมือที่มีประโยชน์มากที่คุณพบได้ใน Photoshop คือความสามารถในการโค้งข้อความใน Photoshop นอกจากนี้ การรู้วิธีปรับขนาดข้อความใน Photoshop ยังมีประโยชน์มากอีกด้วย จำนวนของคุณลักษณะต่างๆ รวมทั้งเครื่องมือต่างๆ ที่คุณสามารถพบได้ในโปรแกรม อาจดูล้นหลามเมื่อมองแวบแรก ดังนั้น การรู้ประเภทของการแก้ไขข้อความที่คุณสามารถทำได้ เช่น วิธีทำให้ข้อความโค้ง อาจเป็นเรื่องยากในตอนแรก โชคดีที่บทความนี้มีข้อมูลทั้งหมดที่คุณต้องการอย่างชัดเจนและรัดกุมเกี่ยวกับวิธีโค้งข้อความใน Photoshop และวิธีโค้งข้อความรอบ ๆ วัตถุใน Photoshop
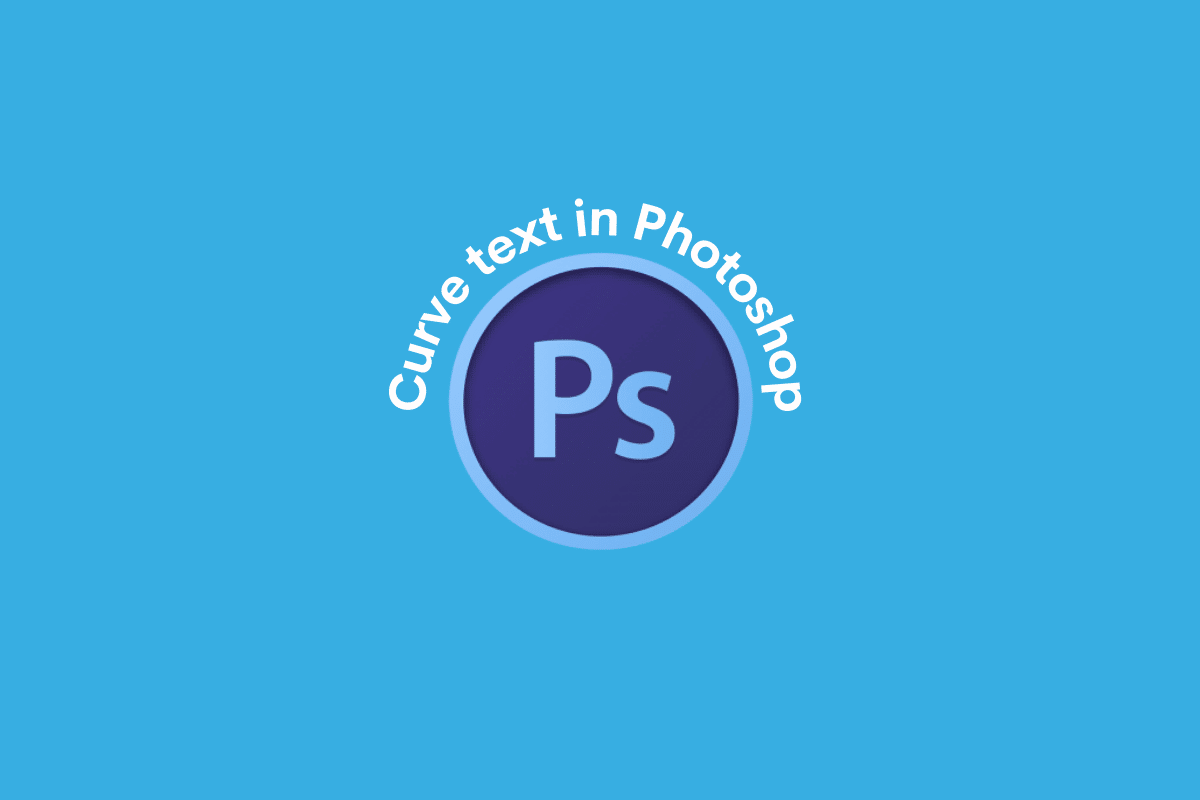
เนื้อหา
- วิธีทำให้ข้อความโค้งใน Photoshop
- วิธีทำให้ข้อความโค้งใน Photoshop
- จะปรับขนาดข้อความใน Photoshop ได้อย่างไร?
- จะโค้งข้อความรอบ ๆ วัตถุใน Photoshop ได้อย่างไร?
วิธีทำให้ข้อความโค้งใน Photoshop
อ่านต่อไปเพื่อค้นหาขั้นตอนที่อธิบายวิธีการโค้งข้อความใน Photoshop และวิธีปรับขนาดข้อความใน Photoshop อย่างละเอียดพร้อมภาพประกอบที่เป็นประโยชน์เพื่อความเข้าใจที่ดีขึ้น
วิธีทำให้ข้อความโค้งใน Photoshop
มีสามวิธีที่คุณสามารถทำตามเพื่อทำให้ข้อความโค้งใน Photoshop คุณสามารถดูคำแนะนำทีละขั้นตอนสำหรับแต่ละวิธีได้โดยอ่านด้านล่าง
วิธีที่ 1: ใช้เครื่องมือวงรี
1. เปิดแอปพลิเคชัน Adobe Photoshop บนพีซีหรือแล็ปท็อปของคุณ
2. คลิกที่ ไอคอนเครื่องมือ วงรี จากบานหน้าต่างด้านซ้าย
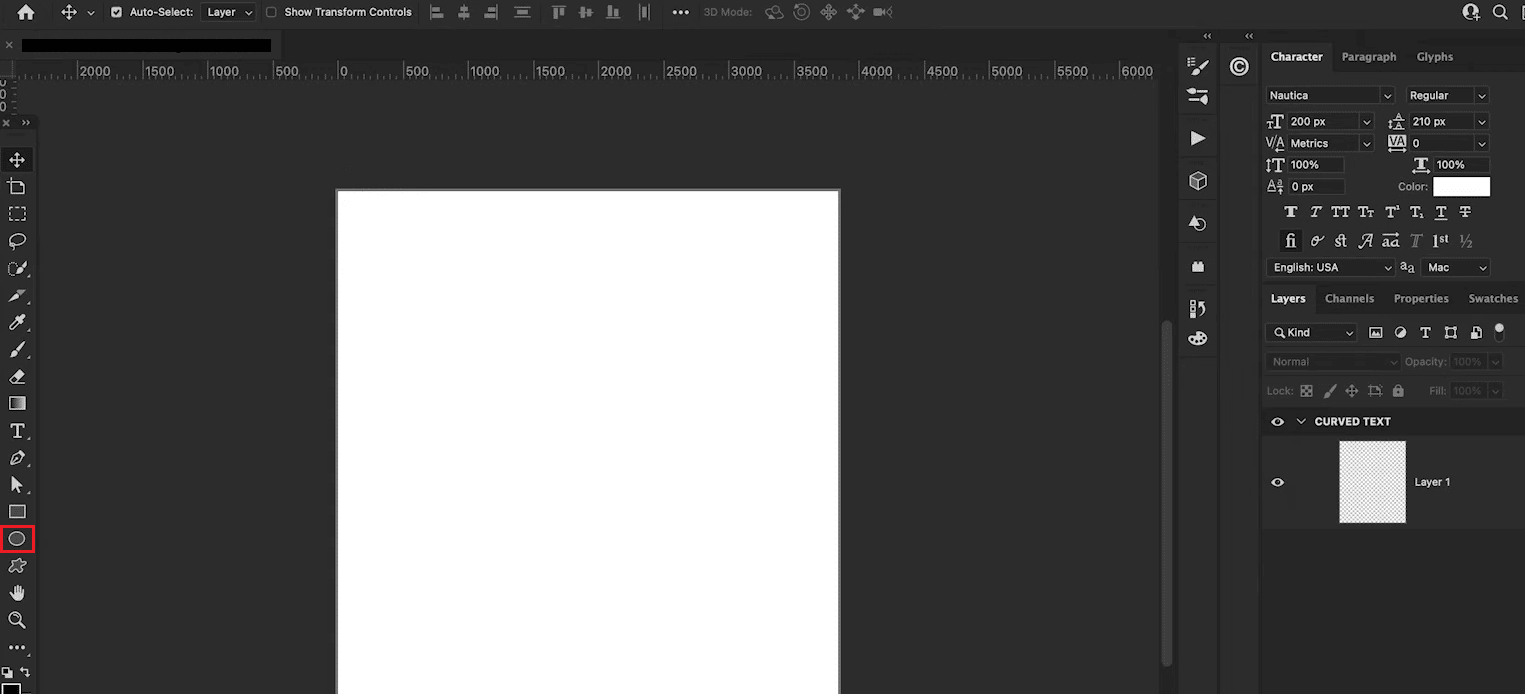
3. กดปุ่ม Shift บนแป้นพิมพ์ค้างไว้แล้วใช้ เคอร์เซอร์ เพื่อวาด วงกลม
หมายเหตุ : แป้น Shift ช่วยให้แน่ใจว่ารูปร่างได้สัดส่วน วาดวงกลม ไม่ใช่วงรีหรือวงรี
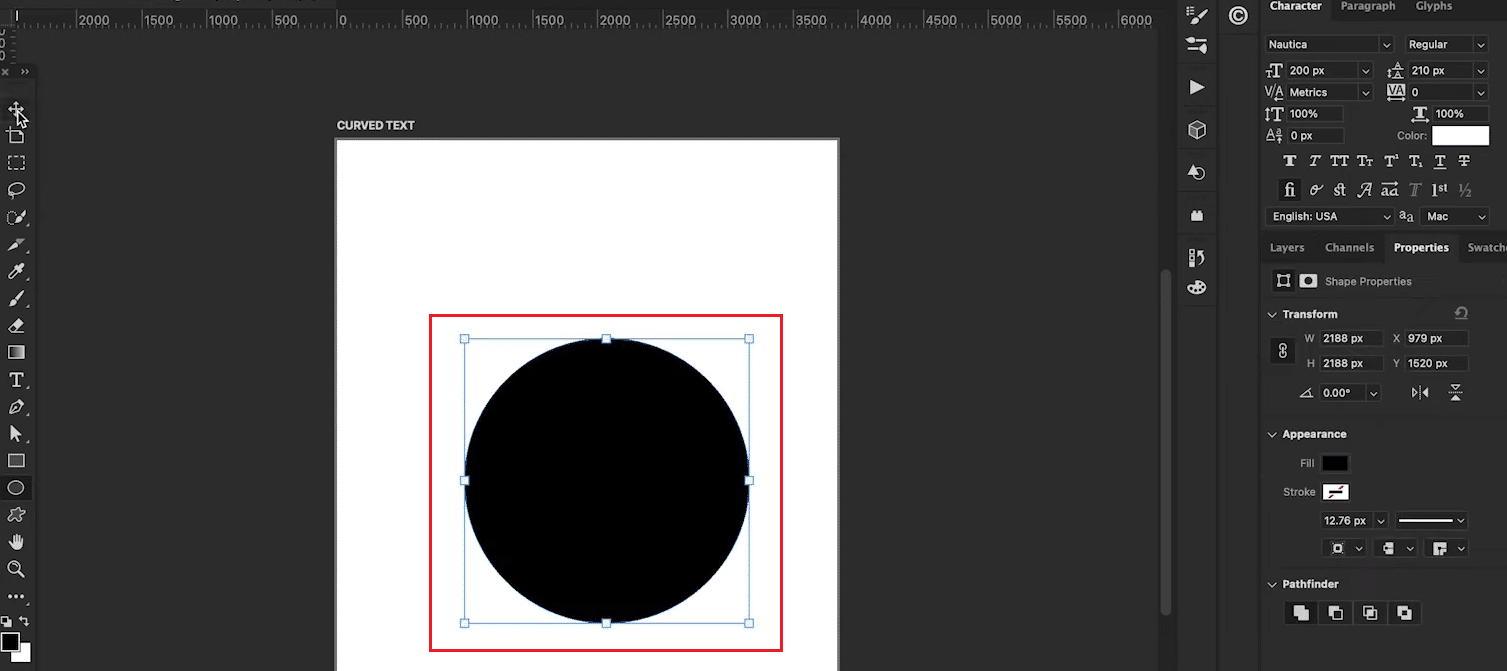
4. ปรับ วงกลม บนหน้าในแบบที่ต้องการ
5. กดปุ่ม T บนแป้นพิมพ์เพื่อเลือก เครื่องมือ ข้อความ
6. จากนั้น เลื่อน เคอร์เซอร์ประเภท ไปที่ขอบของวงกลมแล้วคลิกซ้ายที่ ขอบวงกลม

7. เลือกแบบอักษรและ สีแบบอักษร ที่ต้องการ จากบานหน้าต่างด้านขวา
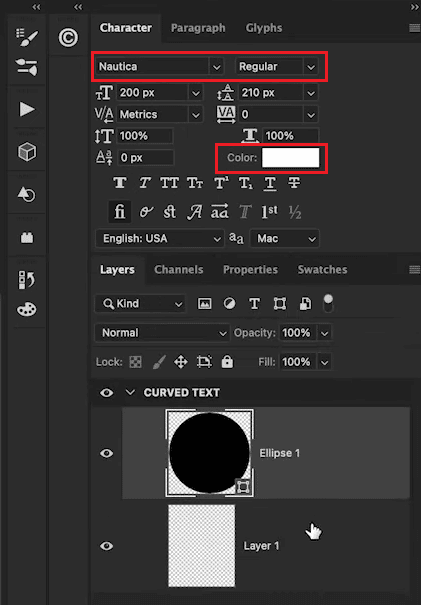
8. พิมพ์ ข้อความที่ต้องการ ใน กล่องข้อความ รอบวงกลม
9. สุดท้าย คลิกที่ ไอคอนรูปตา จากบานหน้าต่างด้านขวาถัดจากแท็บ วงรี เพื่อซ่อนเลเยอร์วงรี
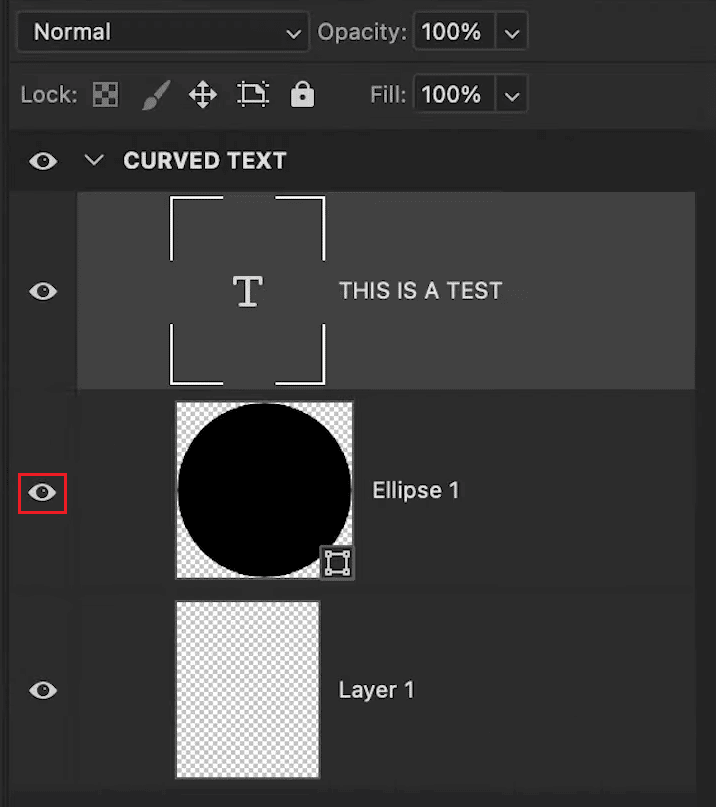
มาดูวิธีอื่นๆ อีกสองสามวิธีเพื่อเรียนรู้วิธีการโค้งข้อความใน Photoshop
วิธีที่ 2: ใช้ Warp Text
1. กดปุ่ม T เพื่อเลือก เครื่องมือ Text และพิมพ์ ข้อความที่ต้องการ
2. กดปุ่ม Ctrl + T บนแป้นพิมพ์แล้วคลิกที่ ไอคอน Warp จากแถบเครื่องมือด้านบน
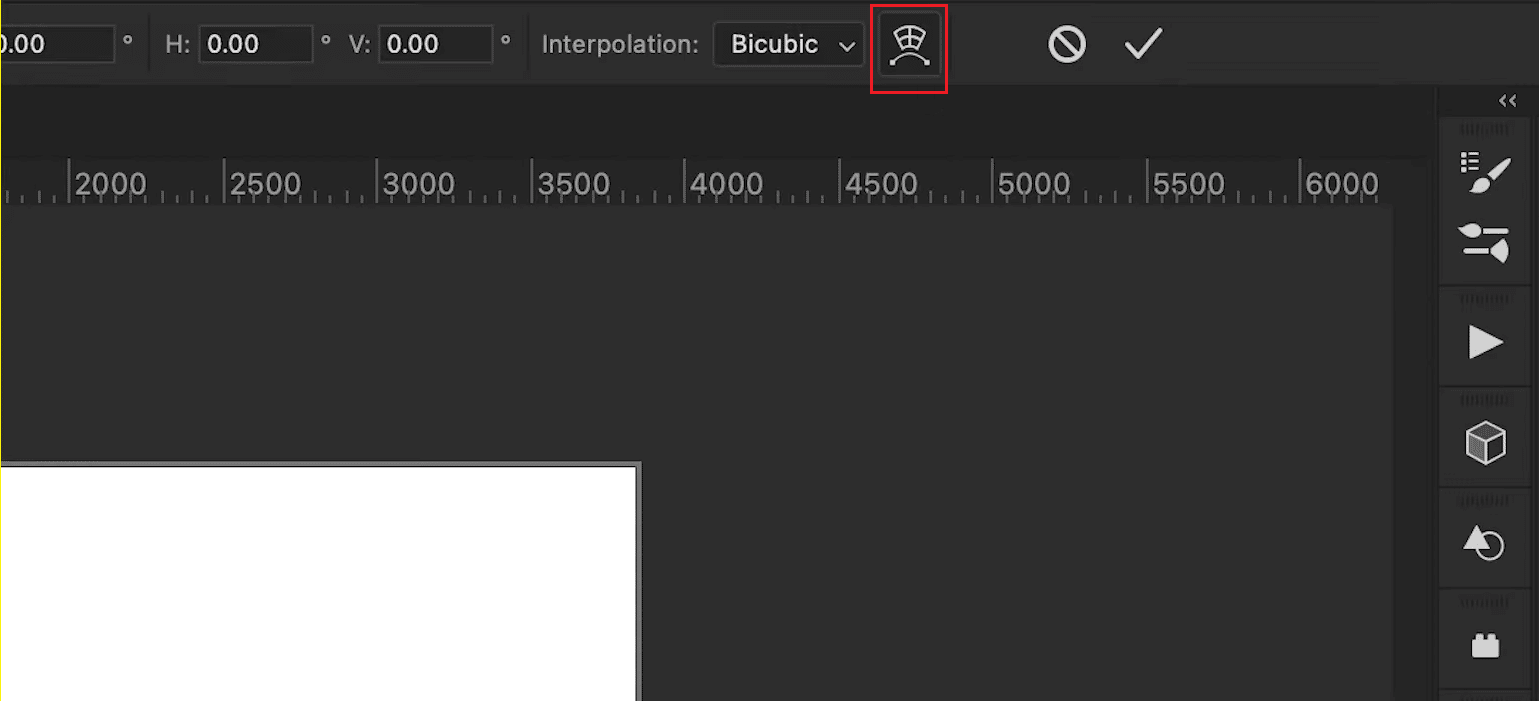
3. จากช่อง Warp เลือกตัวเลือก Arch
4. จากช่อง Bend ให้ตั้งค่าการ โค้งงอที่ต้องการ โดยใช้แถบเลื่อน
หมายเหตุ : คุณสามารถทำให้เส้นโค้งมีความสุดโต่งมากขึ้นได้โดยการเพิ่มค่าความโค้ง

วิธีที่ 3: ใช้เลเยอร์
1. เลือก เครื่องมือ Text และพิมพ์ ข้อความที่ต้องการ
2. จากนั้นคลิกที่ Layer > Smart Objects > Convert to Smart Object
3. จากนั้นไปที่ Edit > Transform > Warp
4. คลิกและลากเส้น ตาราง Warp โดยใช้ จุดยึด
5. สุดท้าย คลิกที่ไอคอน Commit Transform ในแถบเครื่องมือ
อ่านเพิ่มเติม : วิธีเพิ่มคนในรูปภาพโดยไม่ต้องใช้ Photoshop
จะปรับขนาดข้อความใน Photoshop ได้อย่างไร?
หลังจากเรียนรู้วิธีทำให้ข้อความโค้งใน Photoshop แล้ว คุณอาจกำลังมองหาคำแนะนำเกี่ยวกับการปรับขนาดข้อความ แม้ว่าการทำเช่นนี้จะค่อนข้างง่าย แต่การรู้ขั้นตอนที่ถูกต้องจะเป็นประโยชน์ นี่คือคำแนะนำทีละขั้นตอนเกี่ยวกับวิธีการต่างๆ
วิธีที่ 1: การใช้เครื่องมือย้าย
1. เลือกเครื่องมือ ย้าย (V)
2. ไปที่แถบ ตัวเลือก แล้วทำเครื่องหมายในช่องเลือกอัตโนมัติ
3. ตั้งค่าฟิลด์ Auto-Select เป็น Layer และทำเครื่องหมายที่ช่อง Show Transform Controls

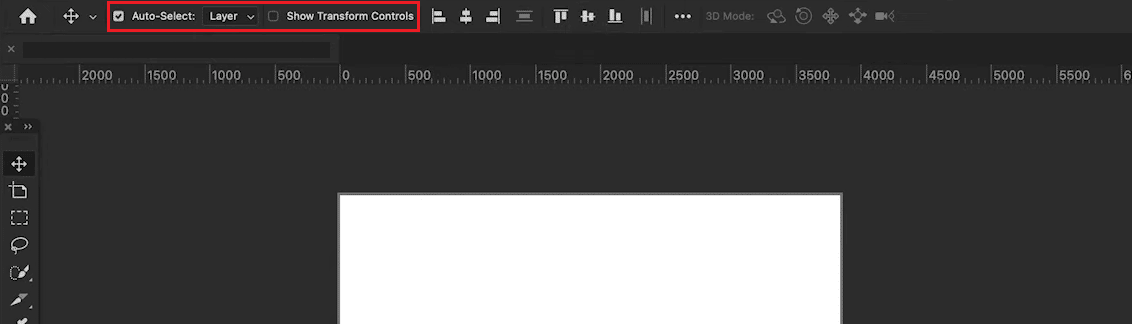
4. เลือก เลเยอร์ข้อความ ในแท็บ เลเยอร์
5. คลิกและลาก จุดยึด เข้าหรือออกเพื่อปรับขนาด
หมายเหตุ : ใช้ปุ่ม Shift เพื่อล็อคอัตราส่วนภาพ นอกจากนี้ ใช้ปุ่ม Alt บน Windows และ Option บน Mac เพื่อยืดข้อความ
วิธีที่ 2: ใช้ไฮไลท์และปรับขนาด
1. เลือก Type Tool (T) และเลือก เลเยอร์ข้อความ ในแท็บ Layers
2. เลือกและเน้น ข้อความที่ คุณต้องการปรับขนาด
3. ไปที่ แถบตัวเลือก แล้วเลือกตัวเลือก ขนาดตัวอักษร
4. เปลี่ยน ค่า สำหรับขนาดข้อความ
หมายเหตุ : คุณสามารถพิมพ์ขนาดใหม่ได้โดยตรงหรือลากลูกศรที่หันไปทางตรงข้ามหลังจากเลื่อนเคอร์เซอร์ไปเหนือตัวเลือก Text Size คุณยังสามารถใช้ลูกศรชี้ลงเพื่อดูรายการแบบเลื่อนลงของขนาดฟอนต์ต่างๆ
วิธีที่ 3: การใช้แท็บอักขระ
1. เลือก Type Tool (T) แล้วลากกล่องข้อความออกมา
2. พิมพ์ ข้อความ และไปที่ หน้าต่าง .
3. ถัดไป สลับไปที่แท็บ ตัวละคร
4. เลือก เลเยอร์ข้อความ ในแท็บ เลเยอร์
5. ในแท็บ Character คลิกที่ช่อง ขนาดตัวอักษร
6. ป้อน ค่าที่ต้องการ สำหรับขนาดข้อความ
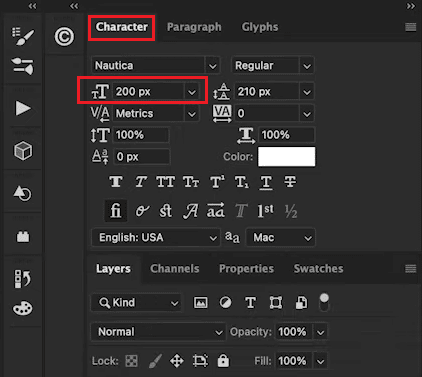
อ่าน เพิ่มเติม : วิธีสร้างภาพเบลอให้ชัดเจนด้วย Photoshop ฟรี
จะโค้งข้อความรอบ ๆ วัตถุใน Photoshop ได้อย่างไร?
หลังจากเรียนรู้วิธีโค้งข้อความใน Photoshop แล้ว คุณต้องหาวิธีทำสิ่งนี้รอบๆ วัตถุ มีสามวิธีที่คุณสามารถทำตามได้ในการทำให้ข้อความโค้งมนรอบๆ วัตถุใน Photoshop คุณสามารถตรวจสอบได้จากด้านล่าง
วิธีที่ 1: เส้นโค้งข้อความรอบรูปร่างหรือวัตถุ
1. กด ปุ่ม P หรือเลือก Pen Tool จากแถบเครื่องมือในบานหน้าต่างด้านซ้าย
2. สร้าง โครงร่าง ของวัตถุเพื่อให้ข้อความล้อมรอบ
3. ใช้ เครื่องมือ Pen Tool แล้วคลิกเพื่อเพิ่ม จุดยึดใหม่ ลากและสร้าง โครงร่าง ของวัตถุ
4. กด Command + R (Mac) หรือ Control + R (Windows) เพื่อเข้าถึง ไม้บรรทัด
5. วางเส้นบอก แนวแนวตั้ง และ แนวนอน เพื่อร่างข้อความ
6. ใช้ เครื่องมือปากกา เพื่อติดตามเส้นบอกแนวและเชื่อมต่อกับ จุดยึดเริ่มต้น
7. เลือก Text Tool แล้ววางเมาส์เหนือ ด้านในของเส้นทาง
8. สุดท้าย คลิก ภายในเส้นทาง เพื่อเขียน ข้อความที่ต้องการ
วิธีที่ 2: โค้งข้อความตามขอบของรูปร่างหรือวัตถุ
ตัวเลือก I: สำหรับรูปร่างที่ทำไว้ล่วงหน้า
1. คลิกไอคอน เครื่องมือรูปร่าง ค้างไว้เพื่อเลือกตัวเลือก รูปร่าง
2. ถัดไป คลิกและลากบนผืนผ้าใบเพื่อ สร้างรูปร่าง
3. เลือก Text Tool แล้ววางเคอร์เซอร์ไว้เหนือ เส้นเส้นทางของรูปร่าง
4. เมื่อเคอร์เซอร์นี้มีเส้นหยัก ให้คลิกที่ ขอบของรูปร่าง

ตัวเลือก II: สำหรับรูปร่างที่กำหนดเอง
1. เลือก Pen Tool ในแถบเครื่องมือ
2. คลิกที่ใดก็ได้บนผืนผ้าใบเพื่อเพิ่ม จุดยึด และวาด เส้นทาง
3. คลิกและลากระหว่าง จุดยึดแต่ละจุด เพื่อให้โค้ง
4. เลือก Text Tool แล้วเลื่อนเคอร์เซอร์ไปที่ ขอบวงกลม
5. คลิกที่ เส้นทาง และพิมพ์ ข้อความโค้ง
อ่านตั้งแต่เริ่มต้นเพื่อเรียนรู้วิธีการโค้งข้อความใน Photoshop
ตัวเลือก III: รอบขอบด้านในของรูปร่าง
1. ใช้ เครื่องมือ Text Tool เพื่อเลือกข้อความ แล้วกด Command + A (Mac) หรือ Control + A (PC) เพื่อไฮไลท์
2. กดปุ่ม Control (Windows) หรือ Command (Mac) ค้าง ไว้
3. คลิกและลาก ข้อความ ไปที่ ด้านในของรูปร่าง
อ่านเพิ่มเติม : วิธีเน้นข้อความใน Google Slides
วิธีที่ 3: โค้งข้อความไปยังด้านในของรูปร่าง
1. ใช้ เครื่องมือ Shape Tool (U) เพื่อสร้างรูปร่าง
2. เลือกตัวเลือก เส้นทาง สำหรับรูปร่างโปร่งใสหรือตัวเลือก รูปร่าง สำหรับพื้นหลังสี
3. เลือก เครื่องมือข้อความ จากแถบเครื่องมือ
4. เลื่อนเคอร์เซอร์ ภายในรูปร่าง แล้วคลิกเพื่อ เพิ่มข้อความ
คำถามที่พบบ่อย (FAQs)
ไตรมาสที่ 1 เป็นไปได้ไหมที่จะโค้งข้อความใน Photoshop?
ตอบ ใช่ เป็นไปได้ที่จะทำให้ข้อความโค้งมนใน Photoshop
ไตรมาสที่ 2 คุณต้องการปลั๊กอินเพิ่มเติมสำหรับการบิดหรือโค้งข้อความใน Photoshop หรือไม่?
ตอบ ไม่ คุณสามารถใช้คุณสมบัติเริ่มต้นใน Photoshop เพื่อทำให้ข้อความโค้งมนได้
แนะนำ :
- 29 อุปกรณ์จดบันทึกดิจิทัลที่ดีที่สุด
- วิธีการกู้คืนช่อง YouTube ที่ถูกลบ
- วิธี Photoshop แปลงเป็น RGB
- จะใช้ Adobe Photoshop กับ Illustrator อันไหนดี?
เราหวังว่าคำแนะนำนี้จะเป็นประโยชน์ และคุณสามารถเรียนรู้ วิธีการโค้งข้อความใน Photoshop และวิธีปรับขนาดข้อความใน Photoshop อย่าลังเลที่จะติดต่อเราพร้อมคำถามและข้อเสนอแนะของคุณผ่านทางส่วนความคิดเห็นด้านล่าง นอกจากนี้ แจ้งให้เราทราบว่าคุณต้องการเรียนรู้อะไรต่อไป
