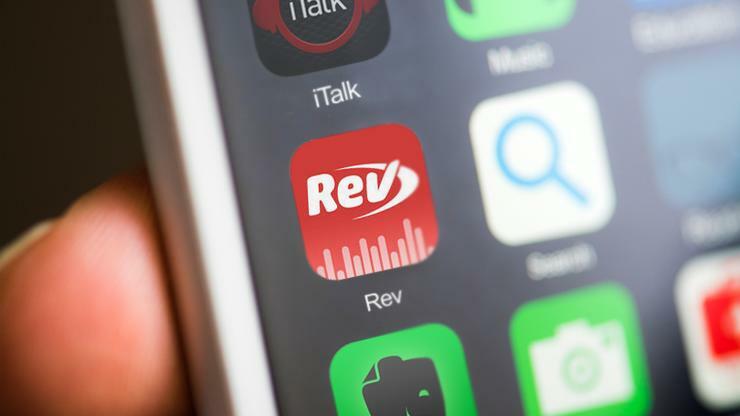วิธีสร้างวอยซ์เมโมบน iPhone, iPad หรือ Apple Watch
เผยแพร่แล้ว: 2022-01-29ด้วยแอพเสียงบันทึกของ Apple คุณสามารถสร้างเสียงบันทึกบน iPhone ของคุณเพื่อบันทึกการสนทนา การป้อนตามคำบอก และบันทึกเสียงอื่นๆ ด้วย iOS 12 วอยซ์เมโมที่แยกจาก iPad และ iOS 13 และ watchOS 6 แอพจะติดตั้งอยู่บน Apple Watch
การสร้างบันทึกเสียงนั้นดูเรียบง่ายเพียงพอ เพียงแค่แตะปุ่มบันทึกใช่ไหม มันมีอะไรมากกว่านั้น คุณสามารถตั้งชื่อและบันทึกการบันทึกของคุณ แก้ไขไฟล์เสียง แชร์ผ่านอีเมล บันทึกไปยังบริการออนไลน์ และอื่นๆ
ด้วย iOS 13 และ iPadOS 13.1 แอพจะเพิ่มการดำเนินการที่เข้าถึงได้มากขึ้นเพื่อคัดลอกและบันทึกรายการอัดของคุณไปยังแอพไฟล์และ Dropbox กระบวนการโดยรวมสำหรับการสร้างวอยซ์เมโมนั้นคล้ายกันใน iPhone และ iPad แต่ขั้นตอนและเครื่องมือบางอย่างจะแตกต่างกัน ดังนั้นเราจะพูดถึงแต่ละอุปกรณ์แยกกัน ปิดท้ายด้วย Apple Watch
อัปเดต iPhone หรือ iPad
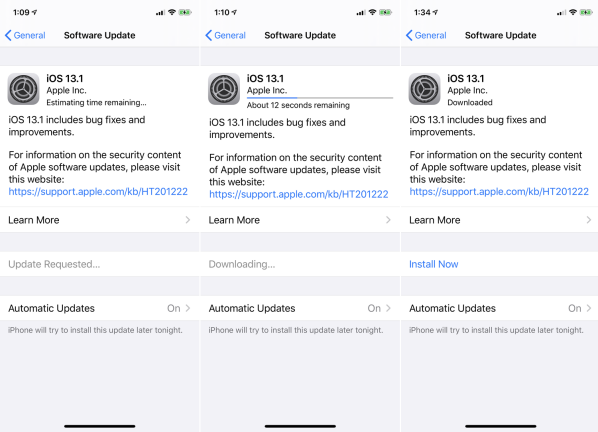
ในการใช้ประโยชน์จากคุณสมบัติใหม่ทั้งหมดในแอพเสียงบันทึก ตรวจสอบให้แน่ใจว่าคุณใช้ iOS และ iPadOS เวอร์ชั่นล่าสุด บน iPhone ไปที่ การ ตั้งค่า > ทั่วไป > การอัปเดตซอฟต์แวร์ หากคุณมี iOS 13.1 หรือสูงกว่า คุณก็พร้อมแล้ว ถ้าไม่ติดตั้งเวอร์ชันล่าสุด
บน iPad ให้ไปที่ การตั้งค่า > ทั่วไป > การอัปเดตซอฟต์แวร์ หากคุณมี iPadOS 13.1 หรือสูงกว่า แสดงว่าคุณพร้อมแล้ว ถ้าไม่ติดตั้งเวอร์ชันล่าสุด
บันทึกบน iPhone
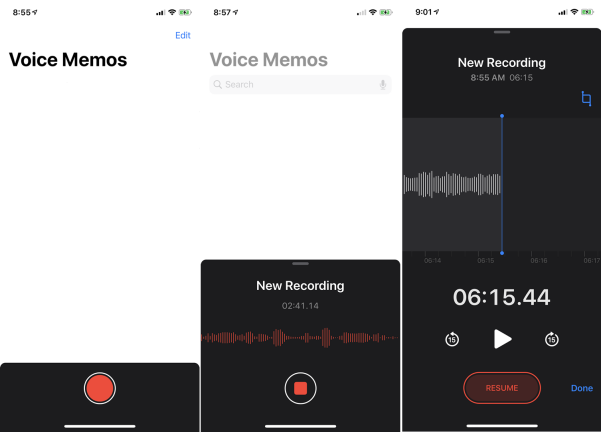
จัดการการบันทึกบน iPhone
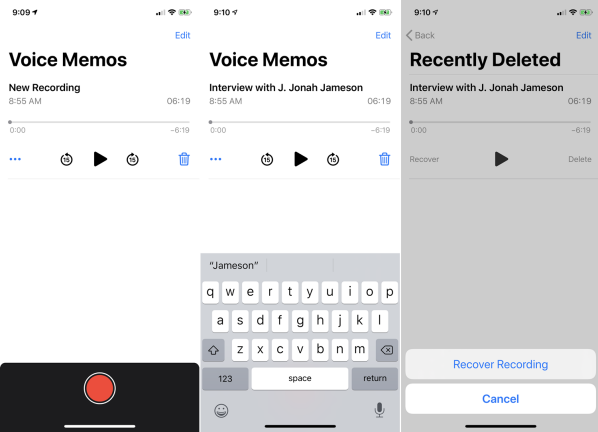
การบันทึกจะถูกบันทึกเป็นบันทึกเสียง จากที่นี่ คุณสามารถเล่นและหยุดการบันทึกชั่วคราว รวมทั้งข้ามไปข้างหน้าหรือย้อนกลับได้ 15 วินาที หากต้องการตั้งชื่อเฉพาะให้การบันทึก ให้แตะชื่อเริ่มต้นของ New Recording แล้วเปลี่ยนชื่อ
หากคุณไม่ต้องการเก็บบันทึก ให้แตะไอคอนถังขยะเพื่อลบ หากคุณเปลี่ยนใจและต้องการกลับคืนมา ให้เปิดรายการสำหรับ ที่เพิ่งลบล่าสุด แล้วแตะการบันทึก แตะกู้คืนแล้วเลือกกู้คืนการบันทึก อย่ารอนานเกินไปแม้ว่า ตามค่าเริ่มต้น การบันทึกที่ถูกลบจะถูกลบออกหลังจากผ่านไป 30 วัน
แทนที่เสียงบน iPhone
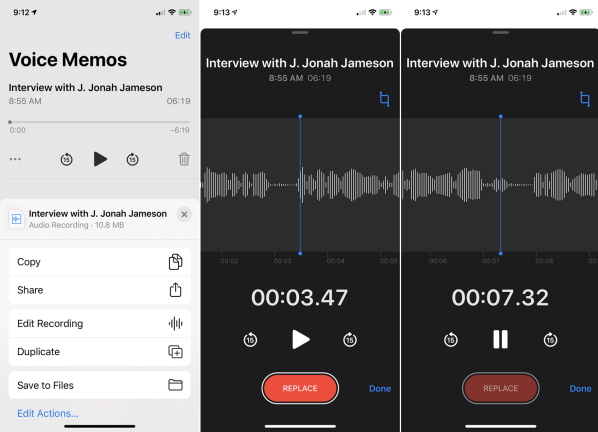
บางทีคุณอาจต้องการเก็บบันทึกแต่ต้องการแก้ไขบางส่วนของมัน แตะการบันทึกแล้วแตะไอคอนจุดไข่ปลา ( ) ทางด้านซ้าย จากเมนู แตะคำสั่งเพื่อแก้ไขการบันทึก หากต้องการแทนที่บางส่วนของการบันทึกด้วยเนื้อหาใหม่ ให้ย้ายการบันทึกไปยังพื้นที่ที่คุณต้องการแทนที่ แตะปุ่มแทนที่และบันทึกส่วนเสียงใหม่
หลังจากที่คุณบันทึกเสียงที่แทนที่เสร็จแล้ว ให้แตะ หยุดชั่วคราว เพื่อหยุดการบันทึก จากนั้นคุณสามารถย้อนกลับไปยังจุดเริ่มต้นของส่วนที่คุณเปลี่ยนแล้วแตะเล่นเพื่อฟังเสียงใหม่ แตะเสร็จสิ้นหากเสร็จสิ้น
ลบส่วนของการบันทึกบน iPhone
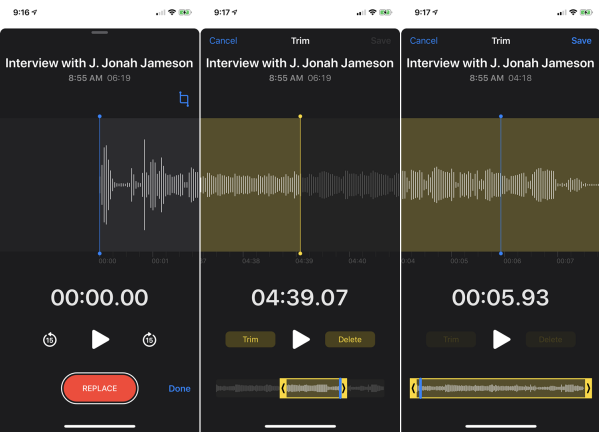
หากต้องการลบบางส่วนของการบันทึก ให้แตะไอคอนครอบตัดที่มุมบนขวาของหน้าจอแก้ไข ตอนนี้คุณมีสองทางเลือก ทริมลบส่วนของเสียงก่อนเครื่องหมายสีเหลืองด้านซ้ายและหลังเครื่องหมายสีเหลืองด้านขวา การลบจะลบเสียงทั้งหมดภายในเครื่องหมายสีเหลืองสองอัน
บนกราฟสีเหลืองด้านล่าง ให้ย้ายเครื่องหมายด้านซ้ายไปยังตำแหน่งเริ่มต้น และย้ายเครื่องหมายด้านขวาไปยังตำแหน่งสิ้นสุด จากนั้นแตะ "ตัด" หรือ "ลบ" ขึ้นอยู่กับว่าคุณต้องการลบส่วนภายนอกหรือภายในเครื่องหมายทั้งสอง
เล่นเสียงเพื่อให้แน่ใจว่าคุณลบส่วนที่ถูกต้อง หากไม่เป็นเช่นนั้น เพียงแตะยกเลิกที่มุมบนซ้ายแล้วลองอีกครั้ง หากคุณพอใจกับการเปลี่ยนแปลงของคุณ ให้แตะปุ่มบันทึก แล้วแตะเสร็จสิ้น
แชร์การบันทึกบน iPhone
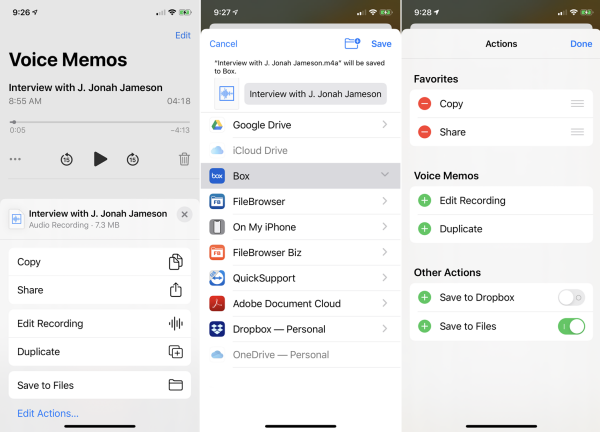
หลังจากที่คุณเสร็จสิ้นการบันทึก คุณสามารถคัดลอก แชร์ หรือทำซ้ำ และดำเนินการอื่นๆ แตะไอคอนจุดไข่ปลา ( ) สำหรับการบันทึกนั้นเพื่อดูตัวเลือกการแบ่งปันของคุณ แตะไอคอนคัดลอกเพื่อสร้างไฟล์ M4A ของการบันทึกและแชร์เพื่อส่งการบันทึกผ่านอีเมลหรือแอปข้อความ
ไฟล์ยังสามารถคัดลอกไปยัง Box, Dropbox, Google Drive, OneDrive หรือไซต์ที่เก็บข้อมูลอื่น แตะซ้ำเพื่อสร้างสำเนาบันทึกอื่น แตะ บันทึกไปยังไฟล์ เพื่อบันทึกไปยังบริการใดๆ ที่ตั้งค่าผ่านแอพ iOS Files เช่น Box, DropBox, OneDrive หรือ iCloud
สุดท้าย ให้แตะลิงก์เพื่อแก้ไขการดำเนินการ และคุณสามารถเปิดหรือปิดการทำงานบางอย่างที่สามารถเข้าถึงได้จากเมนู ซึ่งรวมถึงบันทึกลงในไฟล์และบันทึกลงใน Dropbox คุณยังเปลี่ยนลำดับการแสดงการกระทำได้อีกด้วย ตามค่าเริ่มต้น การดำเนินการที่แท็กเป็นรายการโปรดจะปรากฏที่ด้านบนสุดของรายการ เพิ่มการกระทำทั้งหมดไปยังรายการโปรดของคุณ จากนั้นกดที่ไอคอนแฮมเบอร์เกอร์ค้างไว้ ( ) เพื่อเพิ่มหรือลดในรายการ
บันทึกบน iPad
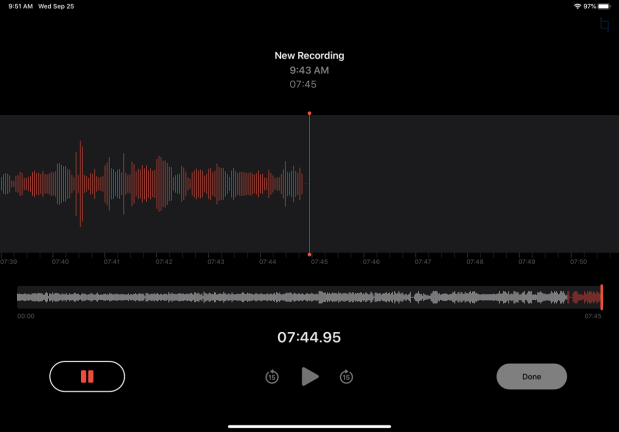
เปลี่ยนชื่อการบันทึกบน iPad
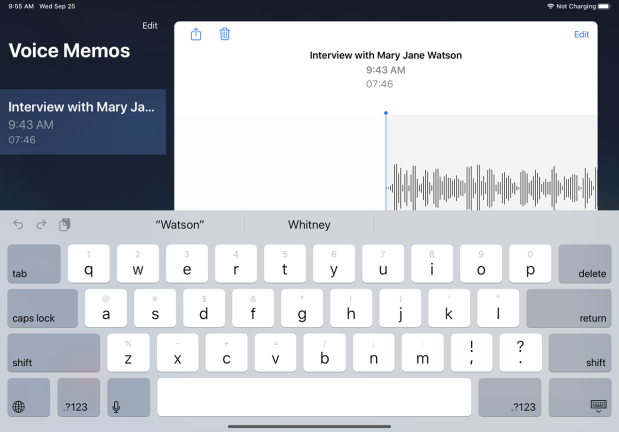
ลบการบันทึกบน iPad
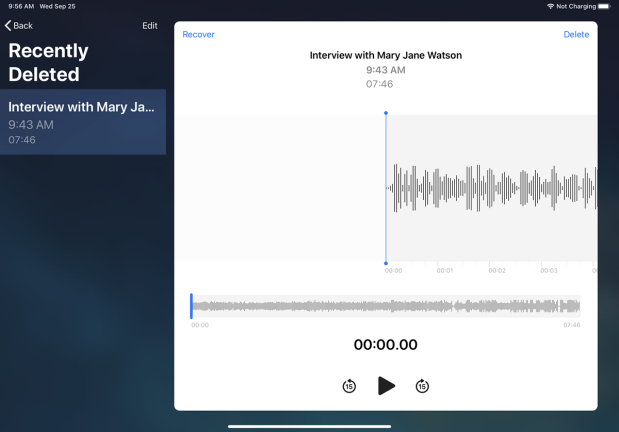
แทนที่เสียงบน iPad
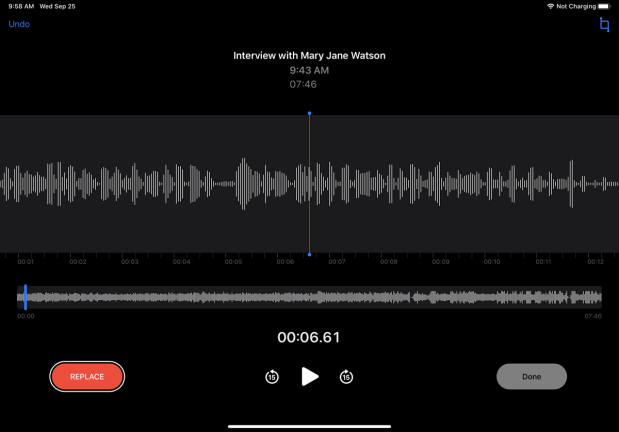
แก้ไขการบันทึกบน iPad
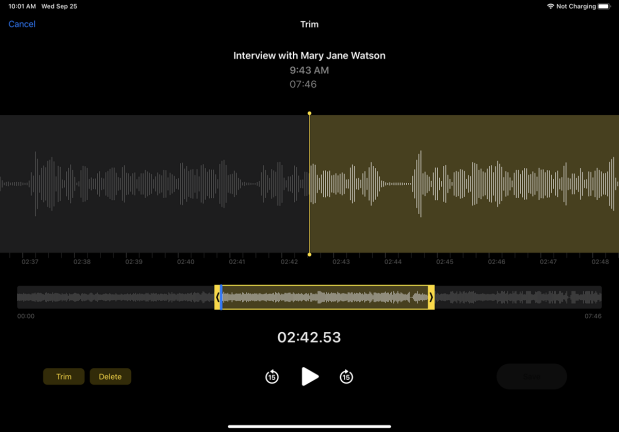
คุณยังสามารถลบบางส่วนของการบันทึกได้อีกด้วย ที่หน้าจอแก้ไข ให้แตะไอคอนครอบตัดที่มุมบนขวา ทริมลบส่วนของเสียงก่อนเครื่องหมายสีเหลืองด้านซ้ายและหลังเครื่องหมายสีเหลืองด้านขวา การลบจะลบเสียงทั้งหมดภายในเครื่องหมายสีเหลืองสองอัน

บนกราฟสีเหลืองด้านล่าง ให้ย้ายเครื่องหมายด้านซ้ายไปยังตำแหน่งเริ่มต้น และย้ายเครื่องหมายด้านขวาไปยังตำแหน่งสิ้นสุด แตะ ตัดแต่ง หรือ ลบ ขึ้นอยู่กับสิ่งที่คุณต้องการลบ
เล่นเสียงเพื่อให้แน่ใจว่าคุณลบส่วนที่ถูกต้อง หากไม่เป็นเช่นนั้น เพียงแตะยกเลิกที่มุมบนซ้ายแล้วลองอีกครั้ง หากคุณชอบการเปลี่ยนแปลง ให้แตะปุ่มบันทึก แล้วแตะเสร็จสิ้น
แชร์การบันทึกบน iPad
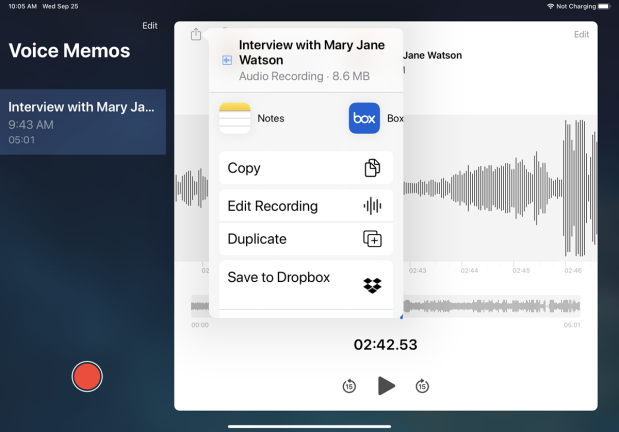
หลังจากคุณบันทึกเสร็จแล้ว คุณสามารถคัดลอก แชร์ ทำซ้ำ และดำเนินการอื่นๆ ได้ แตะไอคอนแชร์สำหรับการบันทึกนั้น จากนั้นคุณสามารถแชร์เป็นไฟล์ M4A กับบุคคลใดบุคคลหนึ่งหรือผ่านบริการหรือแอพ เช่น AirDrop, ข้อความ, เมล หรือโน้ต
คัดลอกการบันทึกเป็นไฟล์เพื่อแนบไปกับข้อความหรือเอกสาร หรือแก้ไขการบันทึก ทำซ้ำ และบันทึกลงใน Dropbox หรือบริการออนไลน์เฉพาะผ่านแอพไฟล์
แตะลิงก์เพื่อแก้ไขการดำเนินการ ซึ่งคุณสามารถเปิดหรือปิดการทำงานบางอย่าง และเปลี่ยนลำดับการดำเนินการที่ปรากฏ
เปลี่ยนการตั้งค่าแอปบันทึกเสียง
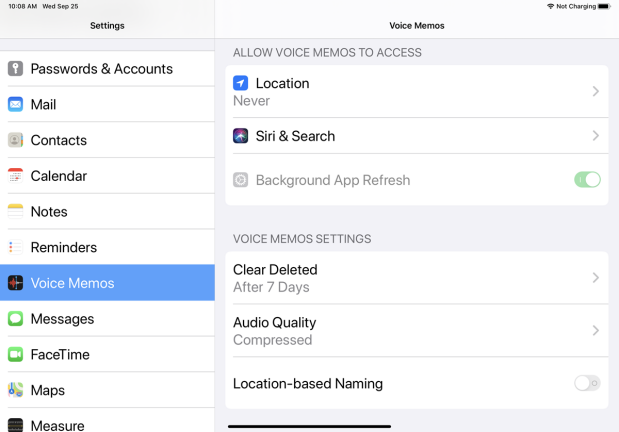
คุณสามารถเปลี่ยนการตั้งค่าบางอย่างสำหรับแอปเสียงบันทึกโดยเปิด การตั้งค่า > เสียงบันทึก บน iPhone หรือ iPad ตรวจสอบประเภทการเข้าถึงที่คุณต้องการมอบให้กับวอยซ์เมโม และทำการเปลี่ยนแปลงที่จำเป็น
แตะการตั้งค่าสำหรับ ล้างที่ถูกลบ หากคุณต้องการเปลี่ยนระยะเวลาที่ไฟล์ที่ถูกลบจะสามารถกู้คืนได้ภายในแอพวอยซ์เมโม เลือกที่จะลบไฟล์ของคุณทันที หลังจากผ่านไปหนึ่งวัน เจ็ดวัน หรือไม่ลบเลย ถ้าคุณไม่ทำอะไรเลย ค่าเริ่มต้นคือ 30 วัน
แตะคุณภาพเสียงเพื่อปรับแต่งการตั้งค่าเหล่านั้น การบันทึกแบบบีบอัดจะใช้คุณภาพเสียงที่ต่ำกว่าแต่ขนาดไฟล์เล็กกว่า การเปลี่ยนเป็น Lossless จะเพิ่มคุณภาพแต่เพิ่มขนาดของการบันทึกแต่ละรายการ คุณยังสามารถปิดการตั้งชื่อตามตำแหน่งได้ หากคุณไม่ต้องการให้แนบตำแหน่งนั้นกับการบันทึกของคุณ
ซิงค์บันทึกเสียงของคุณ
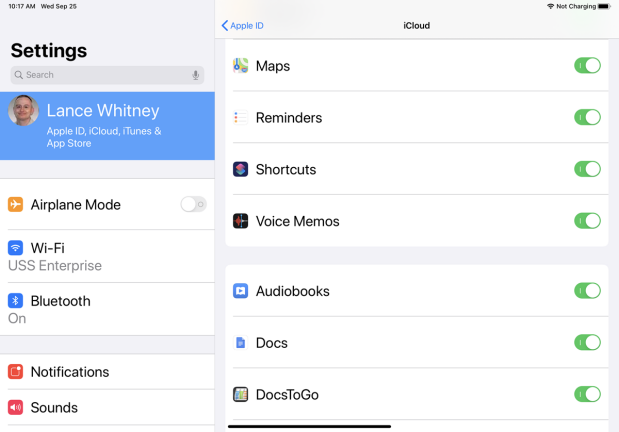
อัปเดต Apple Watch เป็น watchOS 6
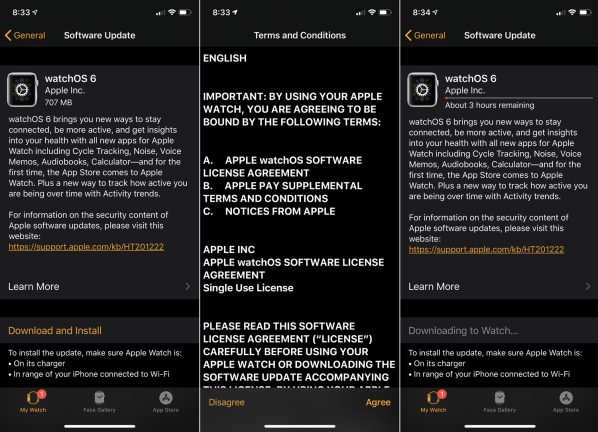
วิธีใช้วอยซ์เมโมบน Apple Watch
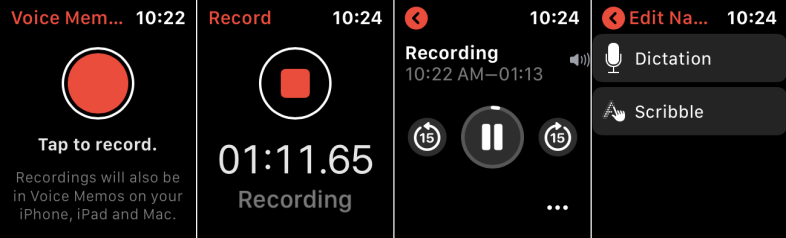
หลังจากติดตั้งและใช้งาน watchOS 6 แล้ว ให้เปิดแอป Voice Memos บนนาฬิกาของคุณ แตะปุ่มบันทึกเพื่อเริ่มการบันทึก กดปุ่มบันทึกอีกครั้งเพื่อหยุด แตะการบันทึกเพื่อแสดง แล้วแตะปุ่มเล่นเพื่อเล่น คุณสามารถกระโดดไปข้างหน้า 15 วินาทีหรือย้อนกลับ 15 วินาที
ในการเปลี่ยนชื่อ ให้แตะชื่อเริ่มต้นแล้วพิมพ์ชื่อใหม่ของคุณผ่านการเขียนตามคำบอกหรือการเขียนลวก ๆ แตะไอคอนจุดไข่ปลา และคุณสามารถลบการบันทึกได้ มิฉะนั้น การบันทึกจะซิงค์กับอุปกรณ์ Apple ที่รองรับอื่นๆ ของคุณผ่าน iCloud คุณสามารถกลับไปที่หน้าจอการบันทึกและแตะปุ่มบันทึกเพื่อสร้างเสียงบันทึกอื่นได้ตลอดเวลา