วิธีสร้างวิดีโอวนรอบ VLC บน Windows 10
เผยแพร่แล้ว: 2022-07-01
VLC media player เป็นโปรแกรมซอฟต์แวร์ฟรีสำหรับการสตรีมไฟล์มัลติมีเดียสำหรับผู้ใช้เดสก์ท็อปและมือถือ เช่น Android และ iOS ไฟล์ต่างๆ เช่น ดีวีดี ซีดี และวีซีดีสามารถสตรีมได้อย่างง่ายดายบนเครื่องเล่นสื่อ VLC ซึ่งขึ้นชื่อเรื่องคุณสมบัติอื่นๆ มากมายเช่นกัน ซึ่งรวมถึง VLC ที่จะใช้เป็นตัวดาวน์โหลดวิดีโอ YouTube เป็นอีควอไลเซอร์กราฟิก เพื่อเล่นพอดแคสต์ทางอินเทอร์เน็ต และไม่ต้องพูดถึงซอฟต์แวร์ที่เป็นประโยชน์ในการวนซ้ำวิดีโอ วิดีโอวนซ้ำ VLC เป็นคุณลักษณะที่น่าทึ่งที่รวมไว้โดย VideoLAN นักพัฒนาซอฟต์แวร์ ในโปรแกรมเล่นสื่อนี้ ผู้ใช้จะเล่นวิดีโอโปรดโดยไม่หยุดชั่วคราว หากคุณเป็นคนที่กำลังมองหาเคล็ดลับเกี่ยวกับวิธีการวนซ้ำวิดีโอหลายรายการใน Windows 10 โดยใช้เครื่องเล่นสื่อ VLC แสดงว่าคุณมาถูกที่แล้ว เรานำคำแนะนำที่เป็นประโยชน์นี้มาให้คุณซึ่งจะช่วยคุณได้เช่นเดียวกัน ดังนั้น ให้เราเข้าไปที่การวนรอบวิดีโอโดยตรงโดยใช้ VLC
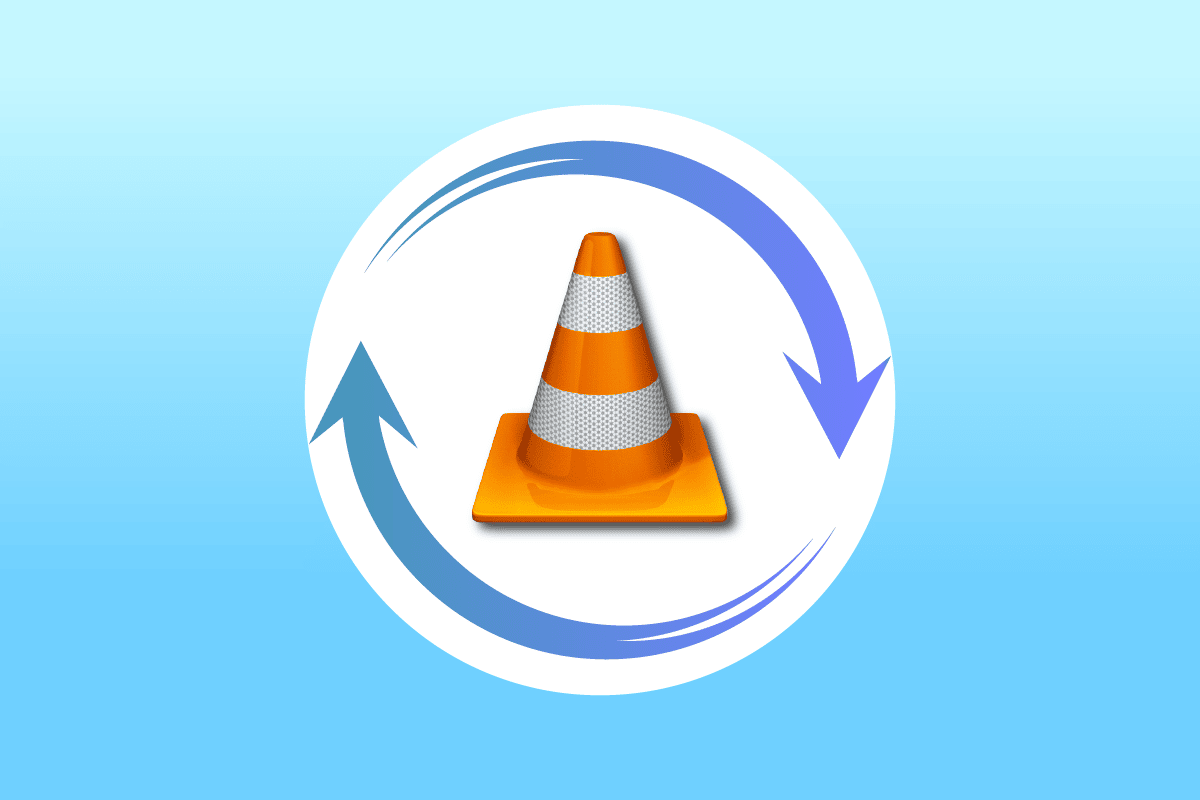
สารบัญ
- วิธีสร้างวิดีโอวนรอบ VLC บน Windows 10
- วิธีที่ 1: ผ่าน VLC เล่นวิดีโอซ้ำตลอดไป
- วิธีที่ 2: สร้างลูปของบางส่วนโดยเฉพาะ
- วิธีที่ 3: สร้างลูปสำหรับวิดีโอหลายรายการ
วิธีสร้างวิดีโอวนรอบ VLC บน Windows 10
ก่อนที่เราจะพูดถึงวิธีการเล่นวิดีโอใน VLC loop โดยไม่หยุด อันดับแรกต้องทำความคุ้นเคยกับคุณสมบัติของ VLC media player เสียก่อน ด้านล่างนี้คือการใช้งาน VLC บางส่วนที่เป็นประโยชน์สำหรับผู้ใช้ Windows:
- เครื่องมือดาวน์โหลดวิดีโอสำหรับ YouTube
- การแปลงไฟล์เป็นรูปแบบใดก็ได้
- คุณสมบัติการทำให้เป็นมาตรฐานของเสียง
- ตัวเลือกวิทยุอินเทอร์เน็ต
- อีควอไลเซอร์กราฟิกสำหรับเพลง
เครื่องเล่นสื่อ VLC เป็นแพลตฟอร์มที่ยอดเยี่ยมในการเล่นวิดีโอโปรดของคุณโดยปราศจากการรบกวนโดยไม่ต้องสงสัย แต่ผู้ใช้บางคนพบว่ามันยากที่จะหาวิธีทำเช่นเดียวกัน วิธีการต่อไปนี้จะช่วยคุณเกี่ยวกับคุณลักษณะวนรอบบน VLC ดังนั้น มาเริ่มด้วยวิธีแรกกัน:
วิธีที่ 1: ผ่าน VLC เล่นวิดีโอซ้ำตลอดไป
VLC มีคุณสมบัติในตัวเช่นเดียวกับเครื่องเล่นสื่ออื่น ๆ ซึ่งให้ผู้ใช้มีคุณสมบัติ VLC ทำซ้ำวิดีโอตลอดไป คุณสามารถสร้างวิดีโอวนซ้ำแบบง่ายๆ ได้ หากคุณไม่ทราบวิธีการ ให้ทำตามคำแนะนำโดยละเอียดที่กล่าวถึงด้านล่าง:
1. กดปุ่ม Windows พิมพ์ VLC media player แล้วคลิก Open

2. คลิกที่ สื่อ ที่มุมบนซ้ายของแอป VLC
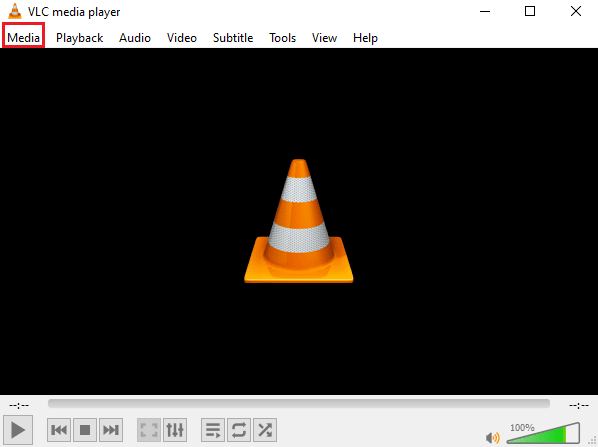
3. คลิกที่ เปิดไฟล์ จากเมนูแบบเลื่อนลง
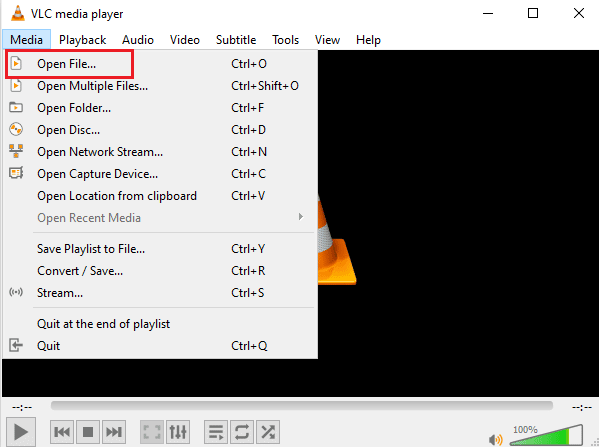
4. เลือก ไฟล์ ที่คุณต้องการแล้วคลิก เปิด
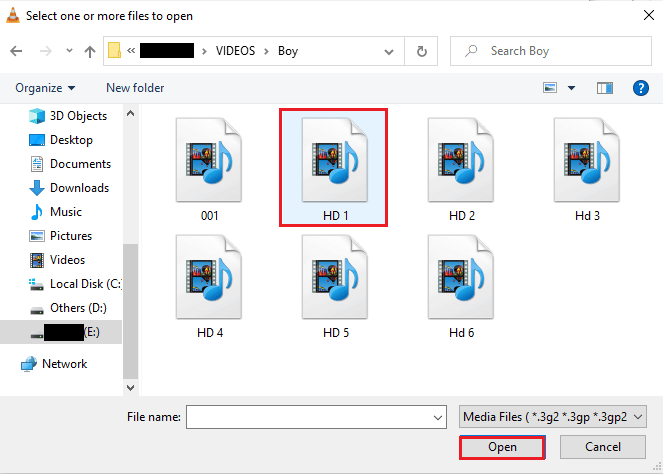
5. จากนั้น คลิกที่ ไอคอนวนซ้ำ
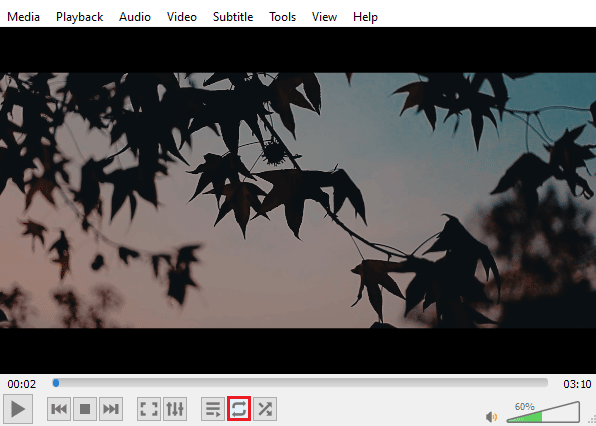
6. ตอนนี้ เล่น วิดีโอ อีกครั้ง และสนุกกับการเล่นซ้ำบน VLC
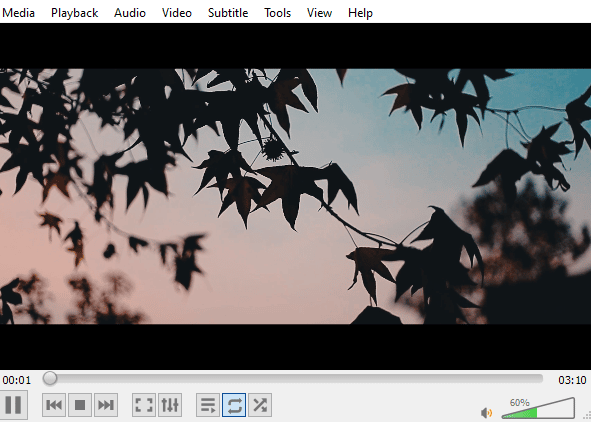
อ่านเพิ่มเติม: วิธีแปลง MP4 เป็น MP3 โดยใช้ VLC, Windows Media Player, iTunes
วิธีที่ 2: สร้างลูปของบางส่วนโดยเฉพาะ
ในกรณีที่คุณต้องการเล่นเฉพาะบางส่วนของวิดีโอบนเครื่องเล่นสื่อ VLC วิธีนี้สามารถช่วยคุณได้ VLC วนซ้ำโดยไม่หยุดชั่วคราวจากจุด A ถึง B ช่วยให้คุณสามารถเล่นบางส่วนของวิดีโอซึ่งมีประสิทธิภาพมากสำหรับผู้ใช้ที่กำลังมองหาฟังก์ชันเฉพาะนี้ในโปรแกรมเล่นสื่อ ให้เราดูขั้นตอนที่สามารถทำได้เพื่อเข้าถึงฟีเจอร์ VLC นี้:
1. เปิด โปรแกรมเล่นสื่อ VLC

2. จากนั้น คลิกที่แท็บ Media ที่มุมซ้ายบนของหน้าจอ VLC
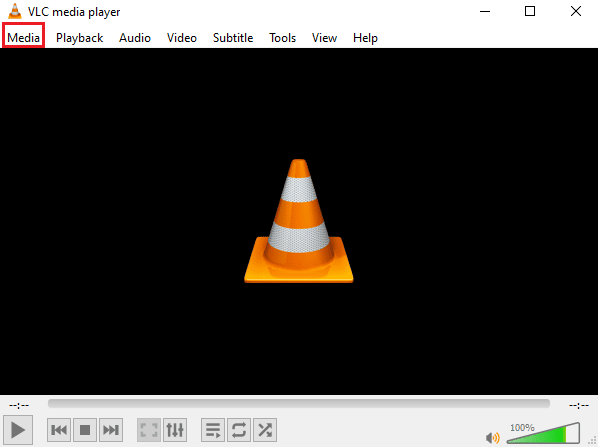
3. เลือก เปิดไฟล์ จากเมนูและเพิ่มไฟล์ลงในเครื่องเล่นสื่อ VLC
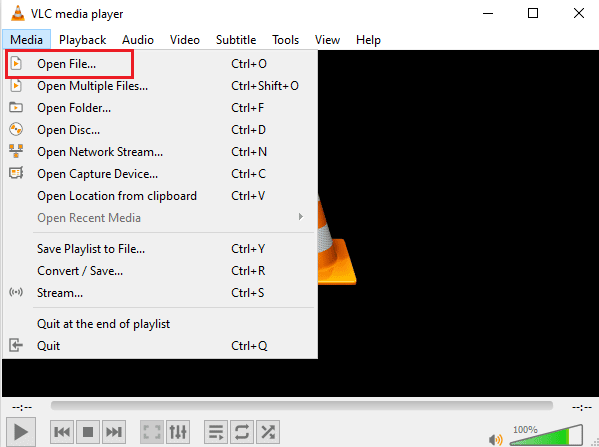
4. ตอนนี้ คลิกที่แท็บ มุมมอง
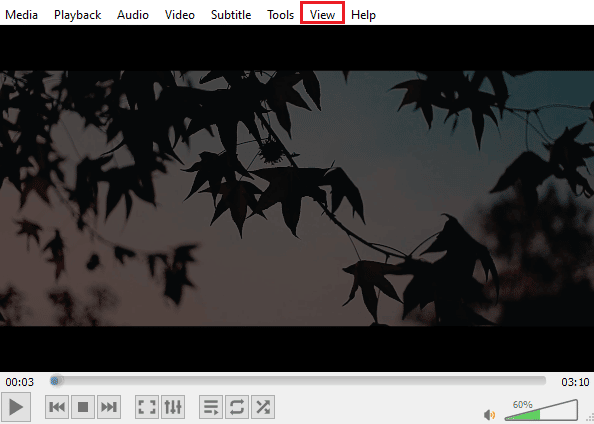
5. เลือก การควบคุมขั้นสูง
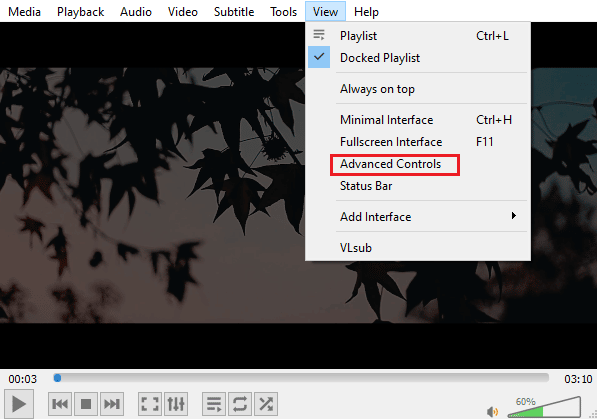
6. จากนั้น หยุดวิดีโอชั่วคราว เลือก จุดเริ่มต้น ของวิดีโอของคุณ และคลิกที่ ไอคอน A ถึง B
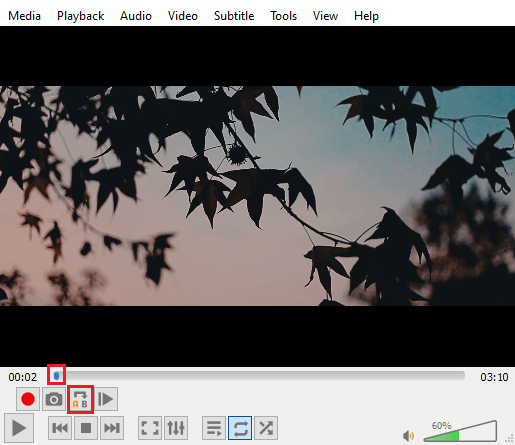

7. ตอนนี้ คลิกที่ จุดสิ้นสุด ของวิดีโอและคลิกที่ ไอคอน A ถึง B อีกครั้ง
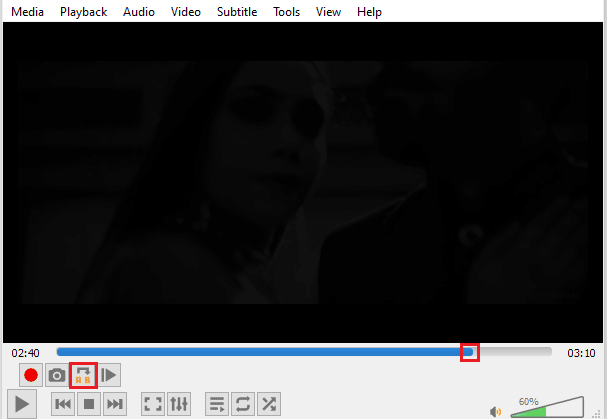
ตอนนี้ คุณจะสามารถชมส่วนใดส่วนหนึ่งของวิดีโอซ้ำ VLC ได้ตลอดไป
อ่านเพิ่มเติม: วิธีแก้ไข VLC ไม่รองรับรูปแบบ UNDF
วิธีที่ 3: สร้างลูปสำหรับวิดีโอหลายรายการ
ไม่ใช่แค่วิดีโอเดียวหรือบางส่วนของวิดีโอ แต่ VLC ยังช่วยให้ผู้ใช้แก้ไขวิดีโอหลายรายการในลูปได้ หากคุณกำลังมองหาวิธีการวนซ้ำวิดีโอหลายรายการใน Windows 10 ให้เราเจาะลึกลงไปในขั้นตอนเดียวกัน:
1. เปิด โปรแกรมเล่นสื่อ VLC

2. เปิด โปรแกรมเล่นสื่อ VLC และเลือกแท็บ สื่อ
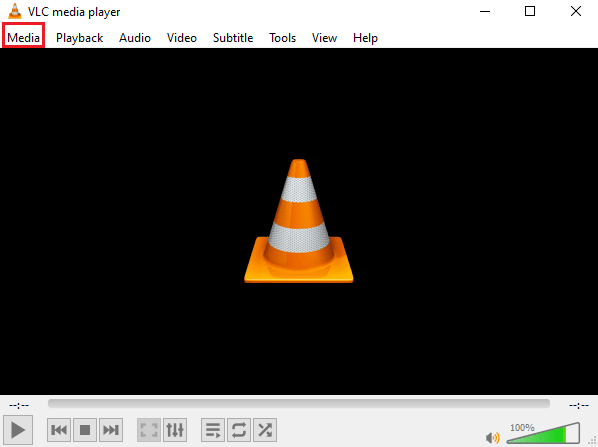
3. คลิกที่ เปิดหลายไฟล์
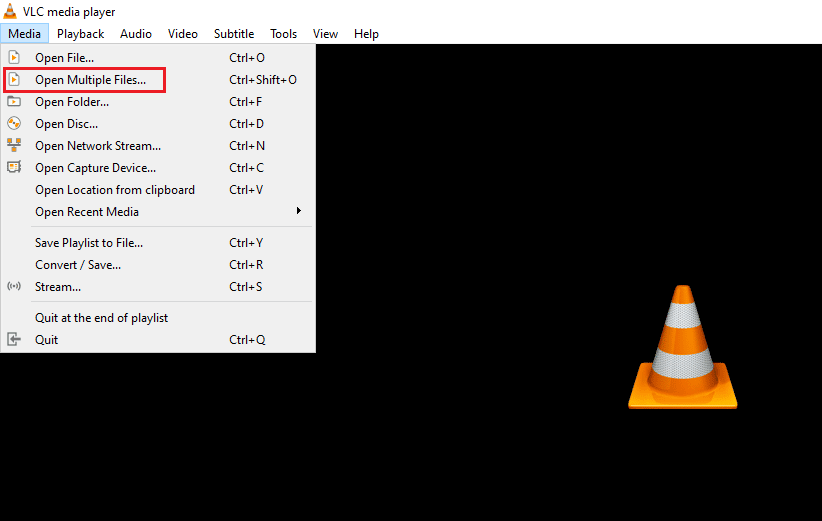
4. ในแท็บ ไฟล์ ให้คลิก เพิ่ม
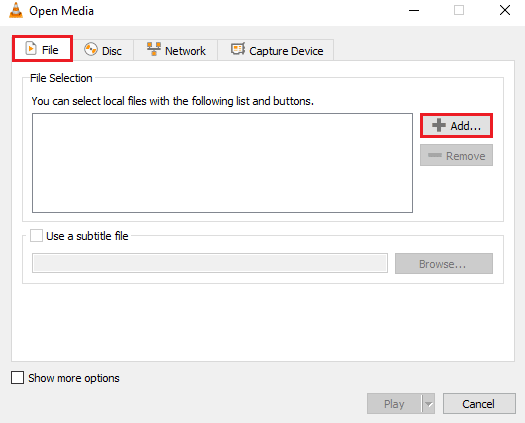
5. เลือก หลายไฟล์ แล้วคลิก เปิด
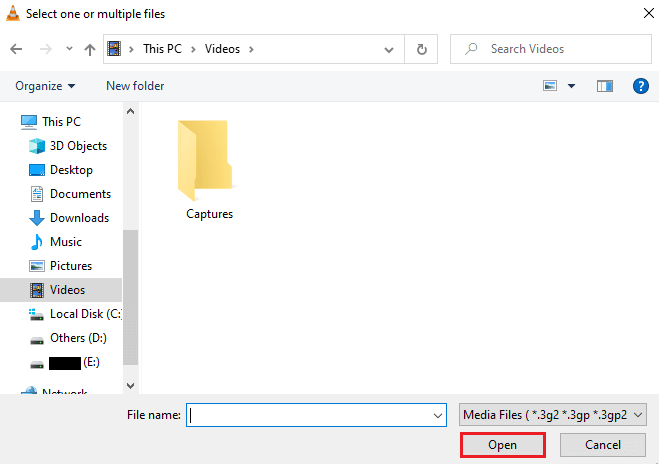
6. เลือก เล่น
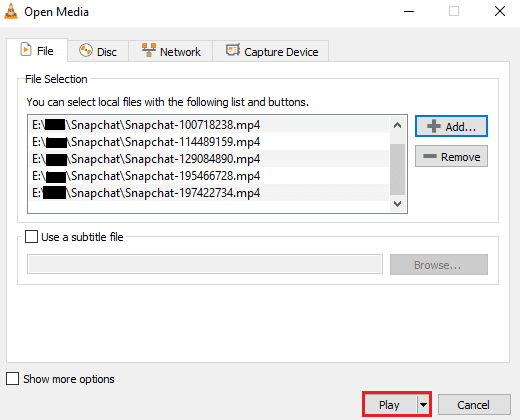
7. เมื่อเพลย์ลิสต์อยู่ใน VLC ให้คลิกที่ไอคอน สุ่ม เพื่อเล่นวิดีโอในลักษณะที่ไม่เรียงลำดับ
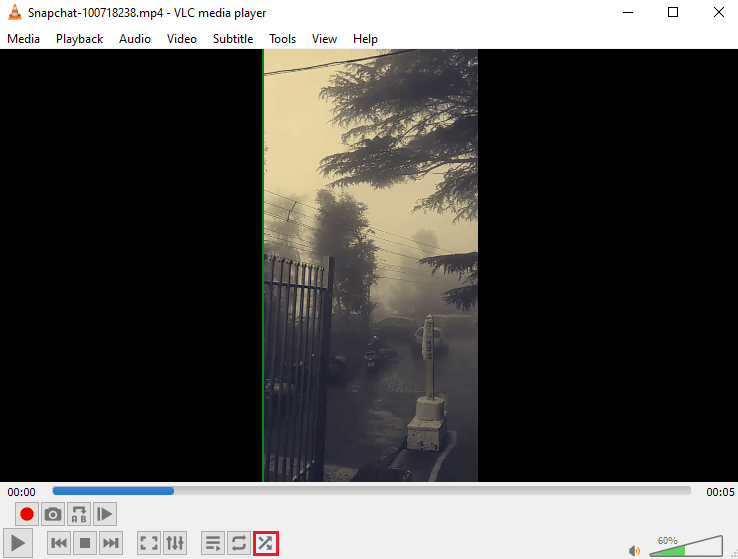
8. ตอนนี้ คลิกที่ไอคอน วนซ้ำ เพื่อเล่นวิดีโอทั้งหมดซ้ำ
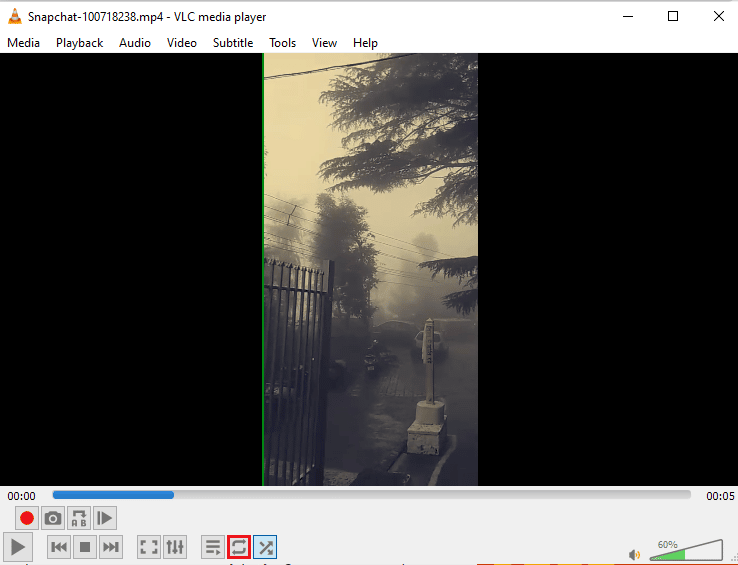
9. คลิกที่แท็บ Media อีกครั้ง และเลือก Save Playlist to File
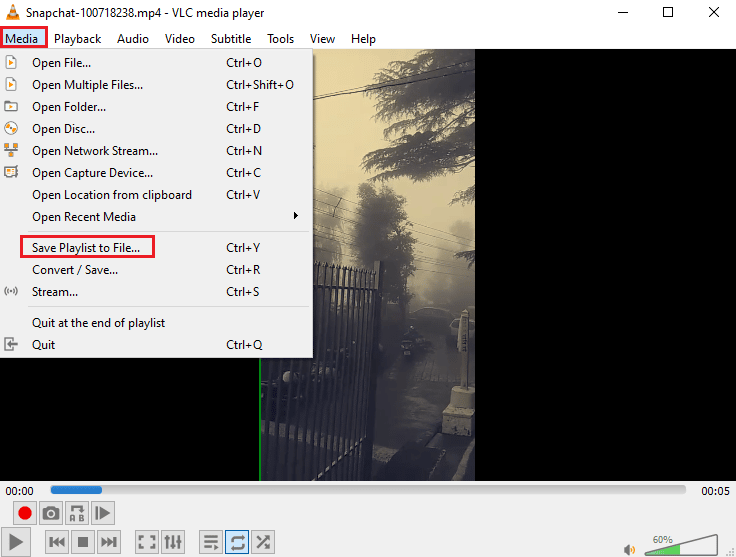
10. ป้อน ชื่อไฟล์ แล้วคลิก บันทึก
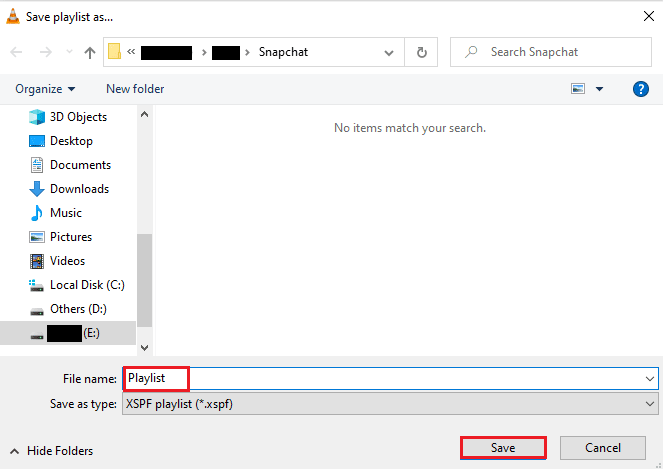
ตอนนี้คุณสามารถดูเพลย์ลิสต์วิดีโอโปรดของคุณอีกครั้งด้วยตัวเลือกบันทึกไฟล์ได้ทุกเมื่อที่คุณต้องการ
อ่านเพิ่มเติม: วิธีแก้ไข VLC ไม่รองรับรูปแบบ UNDF
คำถามที่พบบ่อย (FAQ)
ไตรมาสที่ 1 การวนซ้ำวิดีโอหมายความว่าอย่างไร
ตอบ วิดีโอแบบวนซ้ำช่วยให้คุณสตรีมวิดีโอซ้ำหรือหลายวิดีโอได้อย่างง่ายดาย จนกว่าผู้ใช้จะตัดสินใจหยุด
ไตรมาสที่ 2 ฉันจะทำให้วิดีโอวนรอบ VLC ดีขึ้นได้อย่างไร
ตอบ VLC เป็นโปรแกรมเล่นสื่อขั้นสูงที่มาพร้อมกับคุณสมบัติมากมาย และวนรอบวิดีโอเป็นหนึ่งในนั้น หากคุณต้องการทำให้วิดีโอของคุณดีขึ้น คุณสามารถเข้าถึง การควบคุมขั้นสูง ใน VLC นอกจากนี้ คุณยังสามารถใช้คุณสมบัติ การตั้งค่าเพิ่มเติม ใน VLC เพื่อให้การเปลี่ยนแปลงขั้นสูงสำหรับวิดีโอของคุณ
ไตรมาสที่ 3 ฉันสามารถเพิ่มเอฟเฟกต์ในวิดีโอบน VLC ได้หรือไม่
ตอบ ใช่ VLC เป็นเครื่องเล่นสื่ออเนกประสงค์และมีเอฟเฟกต์วิดีโอด้วย ในการตั้งค่าเพิ่มเติม คุณสามารถปรับแต่งการตั้งค่าต่างๆ เช่น สี โอเวอร์เลย์ เรขาคณิต จำเป็น และเอฟเฟกต์วิดีโอขั้นสูง
ไตรมาสที่ 4 มีเอฟเฟกต์เสียงใน VLC เพื่อนำไปใช้กับวิดีโอหรือไม่?
ตอบ ใช่ แน่นอน นอกจากเอฟเฟกต์ภาพแล้ว VLC ยังมีการตั้งค่าเสียงให้ด้วย ตั้งแต่อีควอไลเซอร์ คอมเพรสเซอร์ สเปเชียลไลเซอร์ และไวด์เนอร์สเตอริโอ ไปจนถึงเอฟเฟกต์เสียงขั้นสูง ทุกอย่างทำได้เพียงคลิกเดียว
Q5. ฉันสามารถบันทึกวิดีโอวนซ้ำบนพีซีของฉันได้หรือไม่
ตอบ ใช่ คุณสามารถบันทึกวิดีโอแบบวนซ้ำได้ด้วยความช่วยเหลือของ VLC บนพีซีของคุณ เมื่อคุณสร้างไฟล์ลูปแล้ว ให้คลิกที่ Media บนหน้าจอหลักของ VLC แล้วเลือก Save Playlist to File สำหรับคำแนะนำอย่างละเอียด ให้ทำตาม วิธีที่ 3 ที่ กล่าวถึงข้างต้น
ที่แนะนำ:
- แก้ไขข้อผิดพลาดโหมดไม่ระบุตัวตนบน Netflix
- 15 ตัวเชื่อมวิดีโอฟรีที่ดีที่สุดสำหรับพีซี
- วิธีย้อนกลับการค้นหาวิดีโอ
- วิธีตัดแต่งวิดีโอใน Windows 10
VLC เป็นตัวเลือกของผู้ใช้ทุกคนอย่างไม่ต้องสงสัยเมื่อพูดถึงการสตรีมเพลงหรือวิดีโอบนพีซี ด้วยเหตุผลที่ชัดเจน เช่น เอฟเฟกต์และฟีเจอร์ขั้นสูงรวมถึงวิดีโอวนซ้ำ VLC media player เป็นหนึ่งในซอฟต์แวร์ชั้นนำทั่วโลก เราหวังว่าคู่มือนี้จะช่วยให้คุณกระจ่างเกี่ยวกับหนึ่งในคุณสมบัติเหล่านี้ของซอฟต์แวร์มัลติมีเดียแบบพกพานี้ ซึ่งก็คือวิธีการสร้าง วิดีโอวนรอบ VLC หากวิธีการดังกล่าวมีประโยชน์สำหรับคุณและแนะนำคุณในการสร้างวิดีโอวนซ้ำของคุณเอง อย่าลืมแสดงความคิดเห็นด้านล่างในส่วนความคิดเห็น
