วิธีสร้าง Internet Kill Switch ใน Windows 10
เผยแพร่แล้ว: 2021-09-12มีหลายกรณีที่คุณจำเป็นต้องปิดหรือปิดอินเทอร์เน็ตในทันที สำหรับผู้ใช้พีซีที่มีอีเทอร์เน็ตหรือใครก็ตาม การมี kill switch ใน Windows อาจเป็นประโยชน์ หากคุณพบเห็นกิจกรรมที่น่าสงสัยในการเชื่อมต่ออินเทอร์เน็ตของคุณ เพียงแค่กดสวิตช์ฆ่า
คำว่า "Kill Switch" ดูเหมือนจะค่อนข้างน่ากลัว และด้วยเหตุนี้จึงไม่ใช่คำที่เป็นทางการ อย่างไรก็ตาม บริการ VPN จำนวนมากมีคุณสมบัติที่ใช้ชื่อเดียวกัน ในบริการ VPN ฟีเจอร์นี้จะทำให้ระบบของคุณออฟไลน์เมื่อคุณขาดการเชื่อมต่อกับเซิร์ฟเวอร์เพื่อรักษาความเป็นส่วนตัว คุณสามารถใช้คู่มือนี้เพื่อเปิดใช้งาน kill switch เพื่อให้ระบบออฟไลน์ในกรณีที่พีซีของคุณถูกโจมตี
ทำไมฉันถึงต้องการสวิตช์คิล
สวิตช์ฆ่ามีกรณีการใช้งานจริงค่อนข้างน้อย ตัวอย่างเช่น คุณกำลังอัปโหลดไฟล์ที่คุณไม่ได้ตั้งใจจะอัปโหลด คุณสามารถตัดการเชื่อมต่ออินเทอร์เน็ตเพื่อป้องกันไม่ให้เกิดขึ้นได้ หรือบางทีคุณอาจต้องโกหกว่าอินเทอร์เน็ตใช้งานไม่ได้ คุณสามารถทำได้ด้วยการคลิกเมาส์ไม่กี่ครั้งหรือแป้นพิมพ์ลัด
เหนือสิ่งอื่นใด kill switch ไม่มีอะไรมากไปกว่าปุ่มตกใจ คุณสามารถใช้เพื่อออกจากสถานการณ์เมื่อคุณต้องการดึงสายอินเทอร์เน็ต ดังนั้นจึงเป็นวิธีที่สะดวกในการตัดการเชื่อมต่ออินเทอร์เน็ตของคุณ
สร้าง Kill Switch ใน Windows
คุณสามารถสร้าง kill switch ใน Windows ได้อย่างง่ายดายด้วยการสร้างทางลัดบนเดสก์ท็อปที่ปิดใช้งานอะแดปเตอร์เครือข่ายของคุณ ทำตามขั้นตอนด้านล่างเพื่อทำเช่นนั้น
1. ขั้นแรก เปิดแอปการตั้งค่า Windows 10 โดยใช้เมนูเริ่ม หรือแป้นพิมพ์ลัด Windows + I
2. ไปที่หน้า “ เครือข่ายและอินเทอร์เน็ต ” บนแท็บสถานะ ให้จด ชื่ออะแดปเตอร์เครือข่าย ปัจจุบันของคุณ สำหรับการเชื่อมต่อแบบมีสาย ชื่อควรเป็น "Ethernet" และ "WiFi" สำหรับการเชื่อมต่อแบบไร้สาย แม้ว่าชื่ออะแดปเตอร์เครือข่ายในเครื่องของคุณอาจแตกต่างกัน
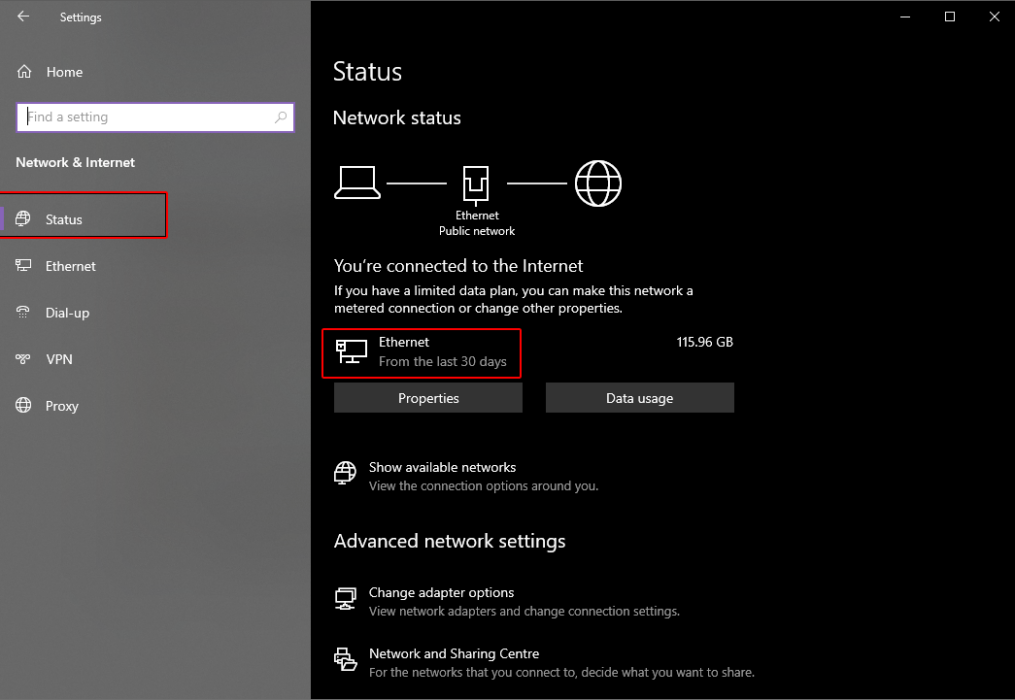
3. ถัดไป คลิกขวาบนพื้นที่ว่างบนเดสก์ท็อปของคุณ และเลือก ใหม่ > ทางลัด
4. ในแถบตำแหน่งของกล่องโต้ตอบการกำหนดค่าทางลัด ให้ป้อนข้อความต่อไปนี้:
C:\Windows\System32\netsh.exe interface set interface name="XXXX" admin = disabledในข้อความ แทนที่ XXXX ด้วยชื่ออะแดปเตอร์เครือข่ายของคุณ ตัวอย่างเช่น เปลี่ยนเป็นอีเทอร์เน็ตสำหรับการเชื่อมต่อแบบมีสาย ผลิตภัณฑ์สุดท้ายควรมีลักษณะดังนี้:
C:\Windows\System32\netsh.exe interface set interface name="Ethernet" admin = disabled
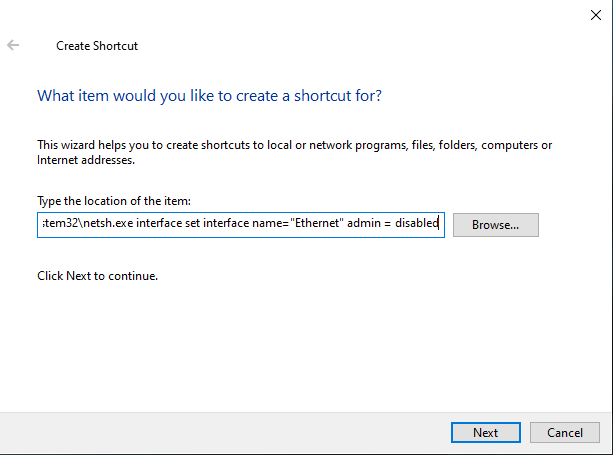
5. เพิ่มเติม คลิกที่ปุ่ม ถัดไป ตอนนี้ ป้อนชื่อที่เหมาะสมสำหรับทางลัด เช่น "Kill Switch" แล้วบันทึกทางลัด
6. คลิกขวาที่ทางลัดที่สร้างขึ้นใหม่และเปิด คุณสมบัติ คลิก " ขั้นสูง " บนแท็บทางลัด
7. สุดท้าย ให้ทำเครื่องหมายที่ตัวเลือก " เรียกใช้ในฐานะผู้ดูแลระบบ " เนื่องจากสวิตช์ฆ่าต้องได้รับอนุญาตจากผู้ดูแลระบบจึงจะใช้งานได้ จากนั้นคลิกตกลง

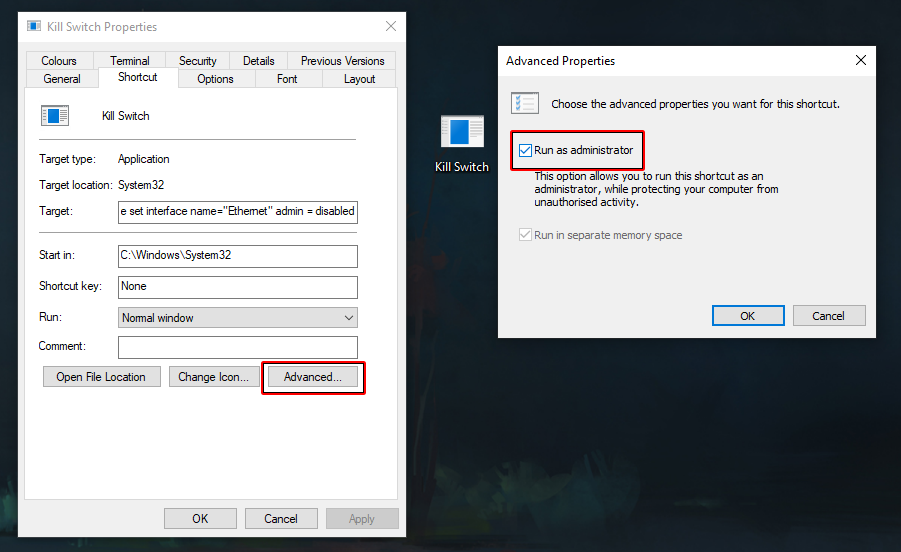
8. คุณยังสามารถเปลี่ยนไอคอนของสวิตช์ฆ่าเพื่อให้แยกแยะได้ เพียงคลิกที่ตัวเลือก “ เปลี่ยนไอคอน ” ในแท็บทางลัดของคุณสมบัติ
9. นอกจากนี้ คุณสามารถกำหนดแป้นพิมพ์ลัดเพื่อเรียกคำสั่งลัด เพียงคลิกที่ตัวเลือกปุ่มลัดบนแท็บทางลัดในคุณสมบัติ แล้วกดแป้นพิมพ์ลัดที่คุณต้องการกำหนดให้กับสวิตช์
อย่าเพิ่งคลิกสวิตช์ คุณจะต้องสร้างสวิตช์เชื่อมต่อใหม่เพื่อเข้าถึงอินเทอร์เน็ตของคุณอีกครั้ง
การสร้างสวิตช์เชื่อมต่อใหม่
หลังจากที่คุณยกเลิกการเชื่อมต่ออินเทอร์เน็ตโดยใช้ kill switch ใน Windows คุณจะต้องเชื่อมต่อสวิตช์ใหม่เพื่อเข้าถึงอินเทอร์เน็ตได้อีกครั้ง คุณจะต้องสร้างทางลัดอื่นสำหรับมัน
1. ทำซ้ำขั้นตอนข้างต้นเพื่อค้นหาชื่ออะแดปเตอร์เครือข่ายของคุณ โพสต์นั้น คลิกขวาบนพื้นที่ว่างบนเดสก์ท็อปของคุณ แล้วเลือก ใหม่ > ทางลัด
2. ในแถบตำแหน่งของกล่องโต้ตอบการกำหนดค่าทางลัด ให้ป้อนข้อความต่อไปนี้:
C:\Windows\System32\netsh.exe interface set interface name="XXXX" admin = enabledในข้อความ แทนที่ XXXX ด้วยชื่ออะแดปเตอร์เครือข่ายของคุณ ตัวอย่างเช่น เปลี่ยนเป็นอีเทอร์เน็ตสำหรับการเชื่อมต่อแบบมีสาย ผลิตภัณฑ์สุดท้ายควรมีลักษณะดังนี้:
C:\Windows\System32\netsh.exe interface set interface name="Ethernet" admin = enabled
3. จากนั้นคลิกที่ปุ่ม Next และตั้งชื่อทางลัดว่า "Reconnect" และคลิกที่ปุ่ม Finish
4. นอกจากนี้ ให้คลิกขวาที่ทางลัดที่สร้างขึ้นใหม่และเปิด คุณสมบัติ คลิก " ขั้นสูง " บนแท็บทางลัด
5. สุดท้าย ให้เลือกตัวเลือก " เรียกใช้ในฐานะผู้ดูแลระบบ " เนื่องจากสวิตช์ต้องได้รับอนุญาตจากผู้ดูแลระบบจึงจะใช้งานได้ จากนั้นคลิกตกลง
6. คุณยังสามารถเปลี่ยนไอคอนของสวิตช์เพื่อให้แยกแยะได้ เพียงคลิกที่ตัวเลือก “ เปลี่ยนไอคอน ” ในแท็บทางลัดของคุณสมบัติ
7. นอกจากนี้ คุณสามารถกำหนดแป้นพิมพ์ลัดเพื่อเรียกใช้คำสั่งลัด เพียงคลิกที่ตัวเลือกปุ่มลัดบนแท็บทางลัดในคุณสมบัติ แล้วกดแป้นพิมพ์ลัดที่คุณต้องการกำหนดให้กับสวิตช์
การทดสอบสวิตช์ฆ่า
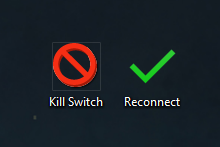
เมื่อคุณสร้าง Kill Switch และ Reconnect switch สำเร็จแล้ว คุณสามารถทดสอบได้ ในการเริ่มต้น เพียงดับเบิลคลิกที่ทางลัด Kill Switch หรือกดแป้นพิมพ์ลัดแบบกำหนดเองที่คุณกำหนดให้กับสวิตช์ แล้วเลือก ใช่ เมื่อได้รับแจ้ง หน้าต่างพร้อมรับคำสั่งจะเปิดขึ้นชั่วครู่แล้วปิด อินเทอร์เน็ตของคุณจะถูกปิดการใช้งานในขณะนี้ หากต้องการตรวจสอบ ให้ไปที่การตั้งค่า "เครือข่ายและอินเทอร์เน็ต" แล้วคุณจะเห็นว่าไม่มีการเชื่อมต่ออินเทอร์เน็ตที่ใช้งานได้
หากต้องการยกเลิกการเปลี่ยนแปลง เพียงดับเบิลคลิกที่ทางลัดเชื่อมต่อใหม่ หรือกดแป้นพิมพ์ลัดแบบกำหนดเองที่คุณกำหนดให้กับสวิตช์ แล้วเลือกใช่เมื่อได้รับแจ้ง Voila การเชื่อมต่ออินเทอร์เน็ตของคุณจะได้รับการกู้คืน! โดยสรุป Kill Switch อย่างไม่เป็นทางการบน Windows นี้เป็นวิธีที่มีประสิทธิภาพในการปิดการเชื่อมต่ออินเทอร์เน็ตของคุณอย่างรวดเร็ว
อย่าลืมตรวจสอบคู่มือ Windows 11 ของเราสำหรับคำแนะนำที่เป็นประโยชน์เพิ่มเติม
