วิธีสร้างทางลัดบนเดสก์ท็อปใน Windows 11
เผยแพร่แล้ว: 2022-02-08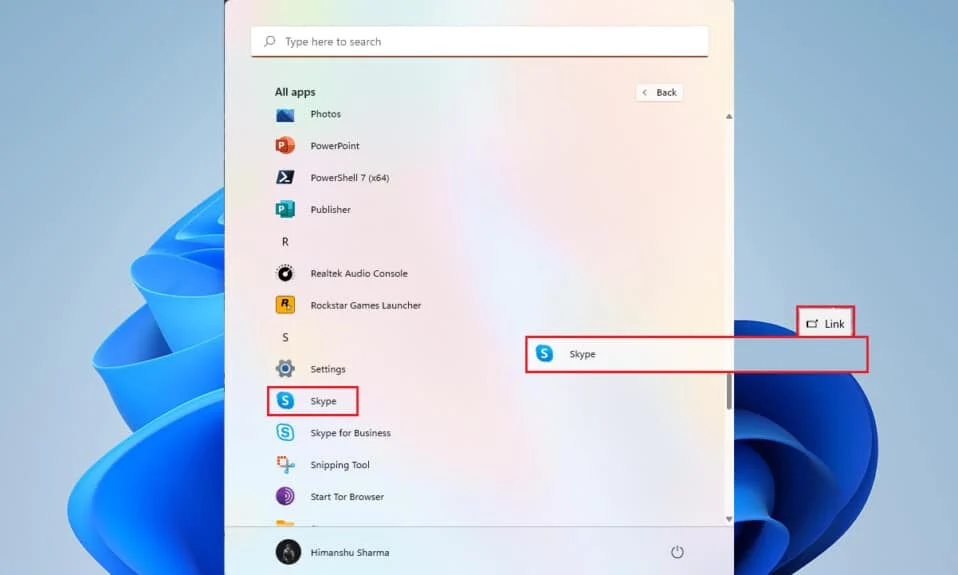
หลังจากติดตั้งแอพพลิเคชั่นหรือซอฟต์แวร์ใดๆ บนพีซีแล้ว ทุกคนคงชอบวิธีการง่ายๆ ในการเปิดมันเมื่อจำเป็น นี่คือที่ที่ใช้ทางลัดบนเดสก์ท็อป แต่ในกรณีของ Windows 11 แอพและการติดตั้งบางตัวจะไม่ได้รับทางลัดในเดสก์ท็อปโดยอัตโนมัติในขณะที่ทำการติดตั้งโดยเฉพาะอย่างยิ่งในกรณีของแอพที่ดาวน์โหลดจาก Microsoft Store ดังนั้นเราจึงนำเสนอคำแนะนำที่สมบูรณ์แบบที่จะสอนวิธีสร้างทางลัดบนเดสก์ท็อปใน Windows 11
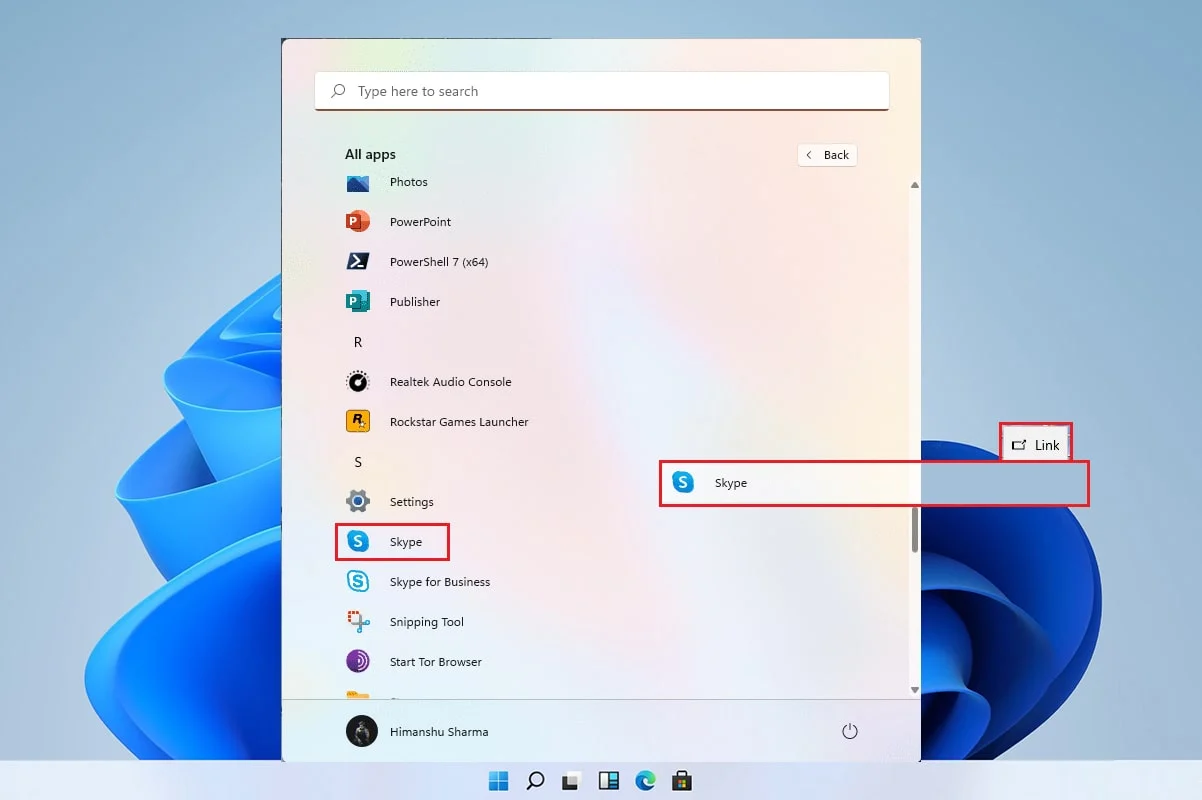
สารบัญ
- วิธีสร้างทางลัดบนเดสก์ท็อปใน Windows 11
- เราสามารถสร้างทางลัดบนเดสก์ท็อปด้วยตนเองบน Windows 11 ได้หรือไม่?
- วิธีที่ 1: ลากแอปจากเมนูเริ่ม
- วิธีที่ 2: ผ่าน File Explorer
- วิธีที่ 3: ผ่านโฟลเดอร์แอปพลิเคชัน
- วิธีที่ 4: ผ่าน Create Shortcut Wizard
- วิธีที่ 5: ผ่าน Registry Editor
- เคล็ดลับแบบมือโปร: วิธีตั้งค่าไอคอนเดสก์ท็อป
วิธีสร้างทางลัดบนเดสก์ท็อปใน Windows 11
แอพจำนวนมากทำงานได้ไม่ดีกับเมนู Start ดังนั้นจึงจำเป็นอย่างยิ่งที่จะต้องสร้างทางลัดบนเดสก์ท็อปใน Windows 11 ในบทความนี้ เราจะรวมวิธีการบางอย่างที่คุณสามารถเพิ่มทางลัดไฟล์และแอพบนเดสก์ท็อปและค้นหา เข้าเรื่องกันเลยดีกว่าครับ
เราสามารถสร้างทางลัดบนเดสก์ท็อปด้วยตนเองบน Windows 11 ได้หรือไม่?
การเพิ่มทางลัดไปยังเดสก์ท็อปนั้นค่อนข้างแปลกใน Windows 11 เมื่อเทียบกับ Windows 10 แต่ก็ใช่ว่าจะเป็นไปไม่ได้ มีหลายวิธีที่เราสามารถเพิ่มทางลัดไปยังเดสก์ท็อปได้ด้วยตนเอง การดำเนินการเหล่านี้สามารถทำได้ผ่าน เมนูเริ่ม , File Explorer และวิธีอื่นๆ เพื่อสร้างสิ่งเดียวกัน เราได้รวบรวมชุดวิธีที่จะช่วยคุณเพิ่มทางลัดไฟล์และแอปบนเดสก์ท็อป
วิธีที่ 1: ลากแอปจากเมนูเริ่ม
หากมองเห็นแอพหรือซอฟต์แวร์ในเมนูเริ่ม คุณสามารถใช้วิธีการลากเพื่อนำไปที่เดสก์ท็อปซึ่งจะสร้างทางลัด
1. คลิกที่ Start และคลิกที่ All apps option
หมายเหตุ: คุณยังสามารถค้นหาแอปได้จากส่วน ปักหมุด
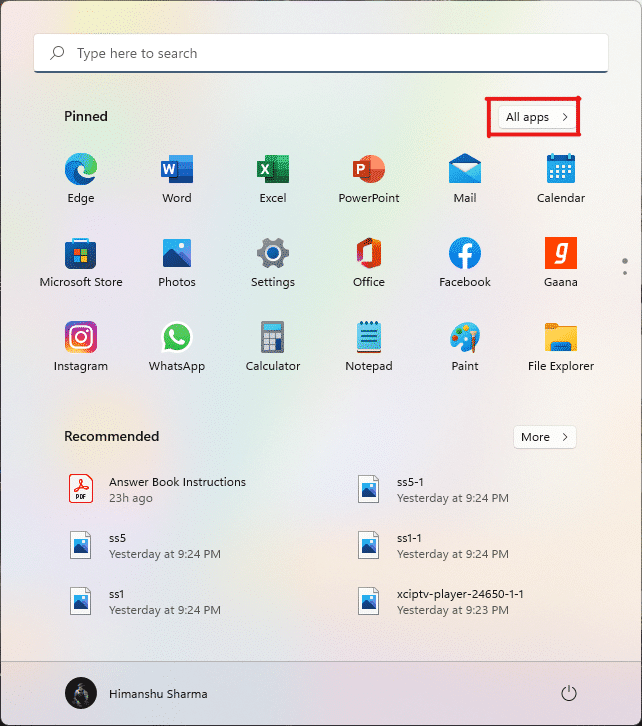
2. ลากแอปจากเมนูเริ่มไปที่ เดสก์ท็อป
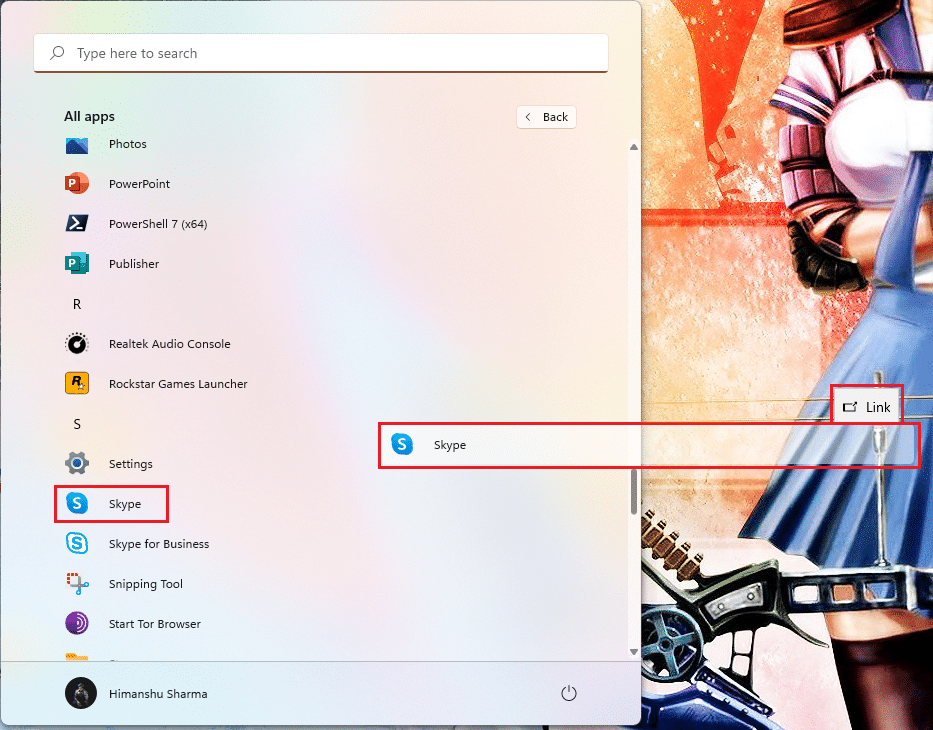
คุณจะพบไอคอนของไฟล์ที่เลือกไว้บนเดสก์ท็อป หลังจากนี้ คุณสามารถลากไปยังตำแหน่งที่ต้องการบนเดสก์ท็อปได้ คุณยังสามารถคลิกขวาที่ พื้นที่ว่าง บน เดสก์ท็อป และใช้ตัวเลือก เรียงลำดับตาม เพื่อจัดเรียงทางลัดบนเดสก์ท็อป
วิธีที่ 2: ผ่าน File Explorer
อีกวิธีหนึ่งในการสร้างทางลัดบนเดสก์ท็อปของแอพหรือซอฟต์แวร์ของคุณคือค้นหาตำแหน่งการติดตั้งในไดเร็กทอรีของ file explorer โดยทำตามขั้นตอนเหล่านี้:
1. คลิกที่ ไอคอนค้นหา พิมพ์ PowerPoint และคลิกที่ ไอคอนลูกศรลง ตามที่ไฮไลต์ในรูปด้านล่าง
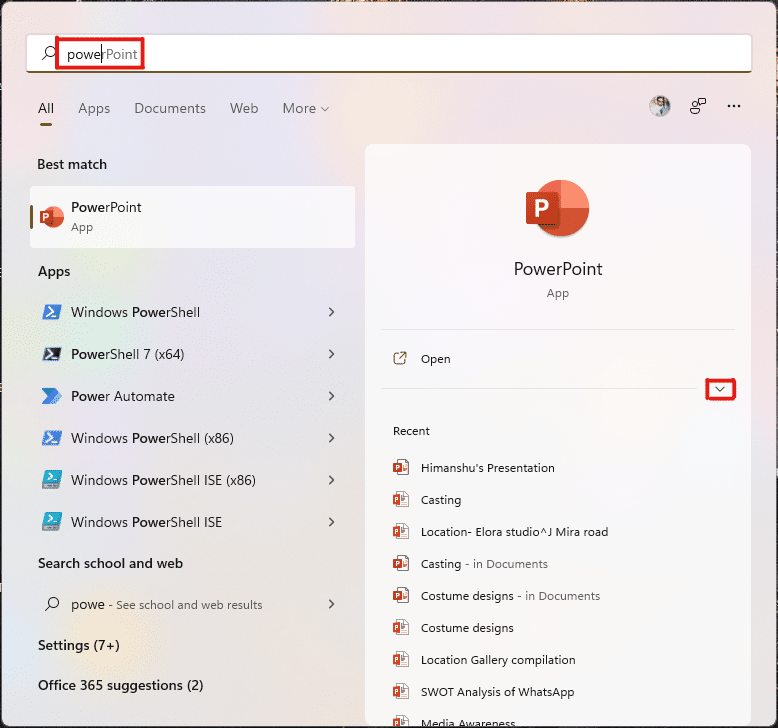
2. ที่นี่ เลือกตัวเลือกตำแหน่ง เปิดไฟล์
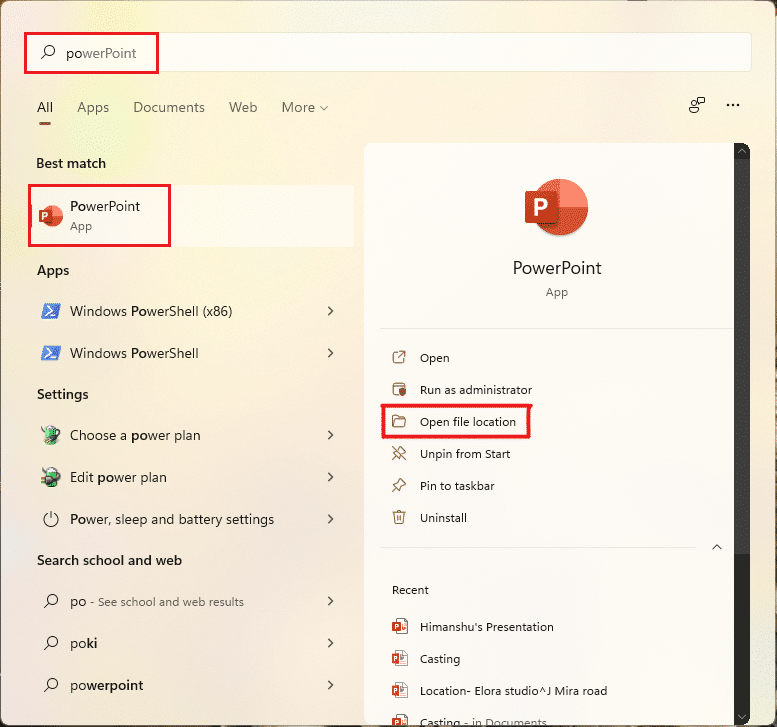
3. คลิกขวาที่ไฟล์ POWERPNT.exe แล้วเลือก แสดงตัวเลือกเพิ่มเติม
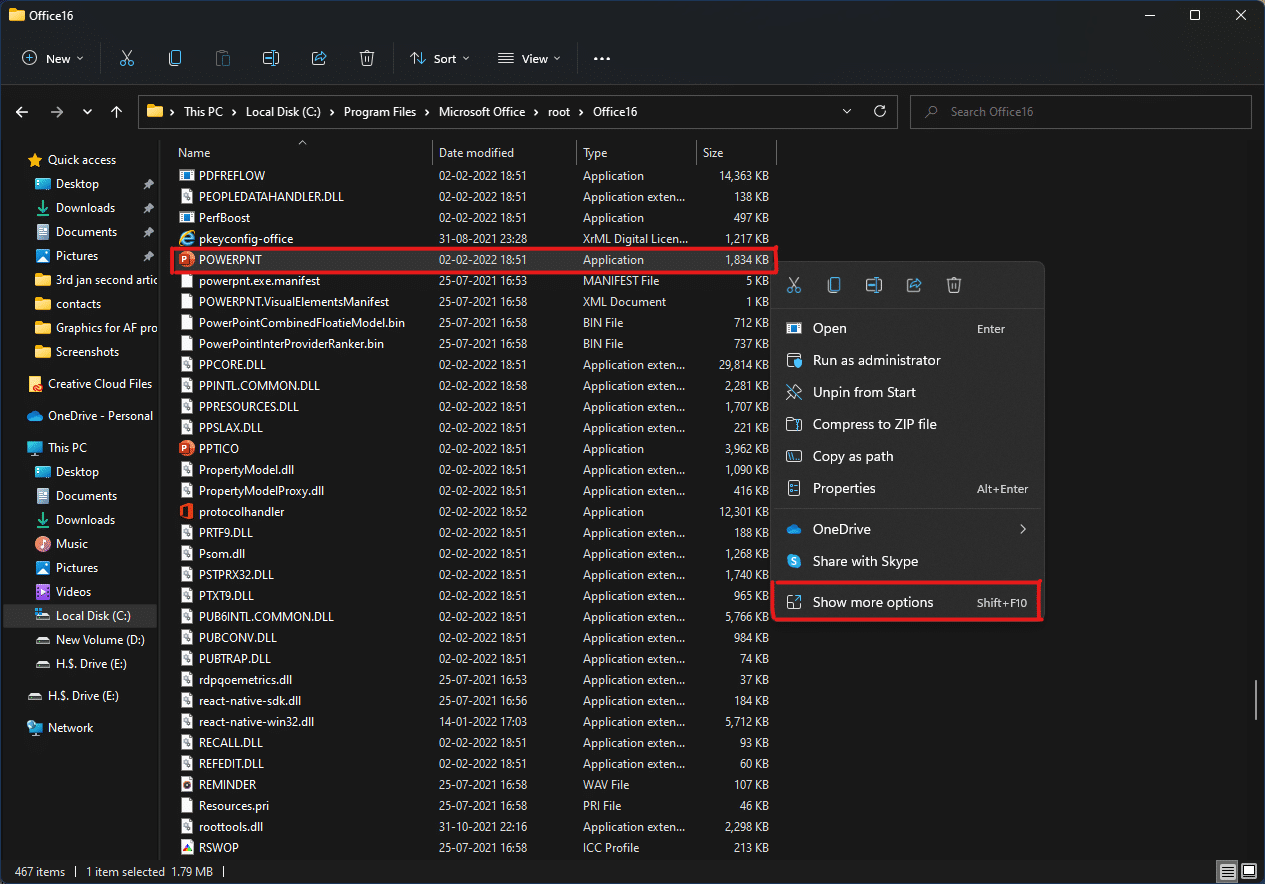
4. จากนั้นคลิกที่ Send to และเลือกตัวเลือก Desktop (สร้างทางลัด)
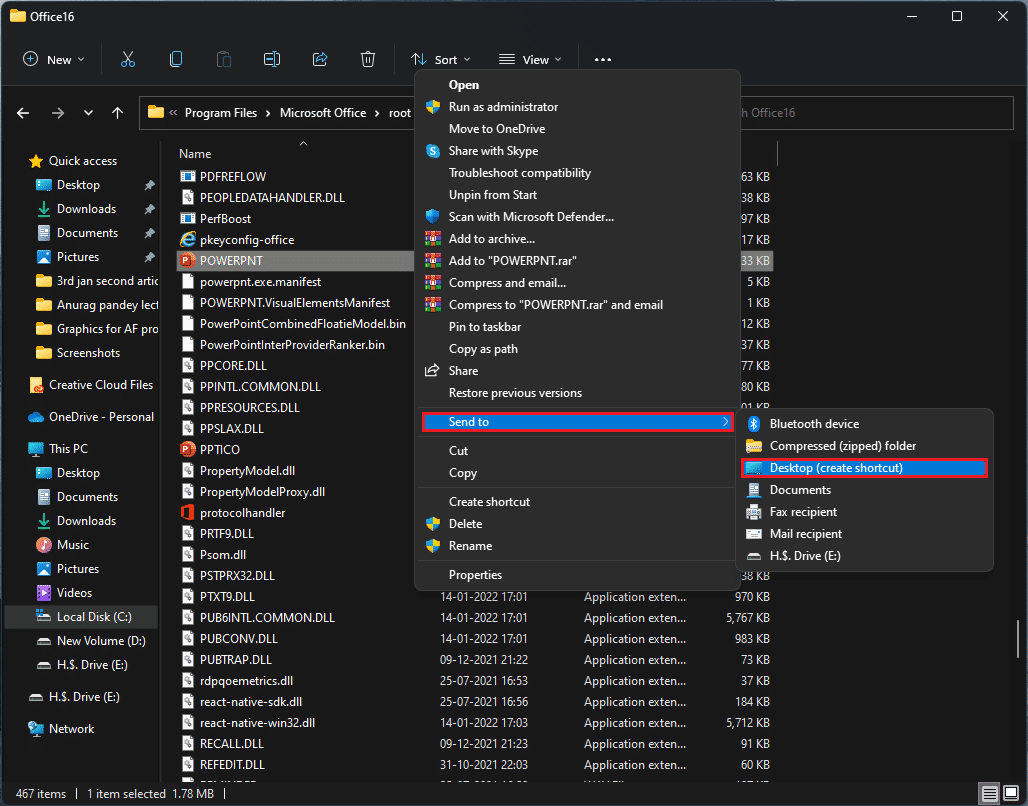
ไอคอนทางลัดจะปรากฏบนเดสก์ท็อปหลังจากเสร็จสิ้นขั้นตอนเหล่านี้ ซึ่งสามารถจัดเรียงตามตัวเลือก
อ่านเพิ่มเติม: วิธีปิดกล้องและไมโครโฟนของ Windows 11 โดยใช้แป้นพิมพ์ลัด
วิธีที่ 3: ผ่านโฟลเดอร์แอปพลิเคชัน
คุณสามารถสร้างทางลัดได้โดยทำตามขั้นตอนบางอย่างผ่านพรอมต์คำสั่ง โดยทำตามขั้นตอนเหล่านี้:
1. กด ปุ่ม Windows พิมพ์ command prompt แล้วคลิก Run as administrator
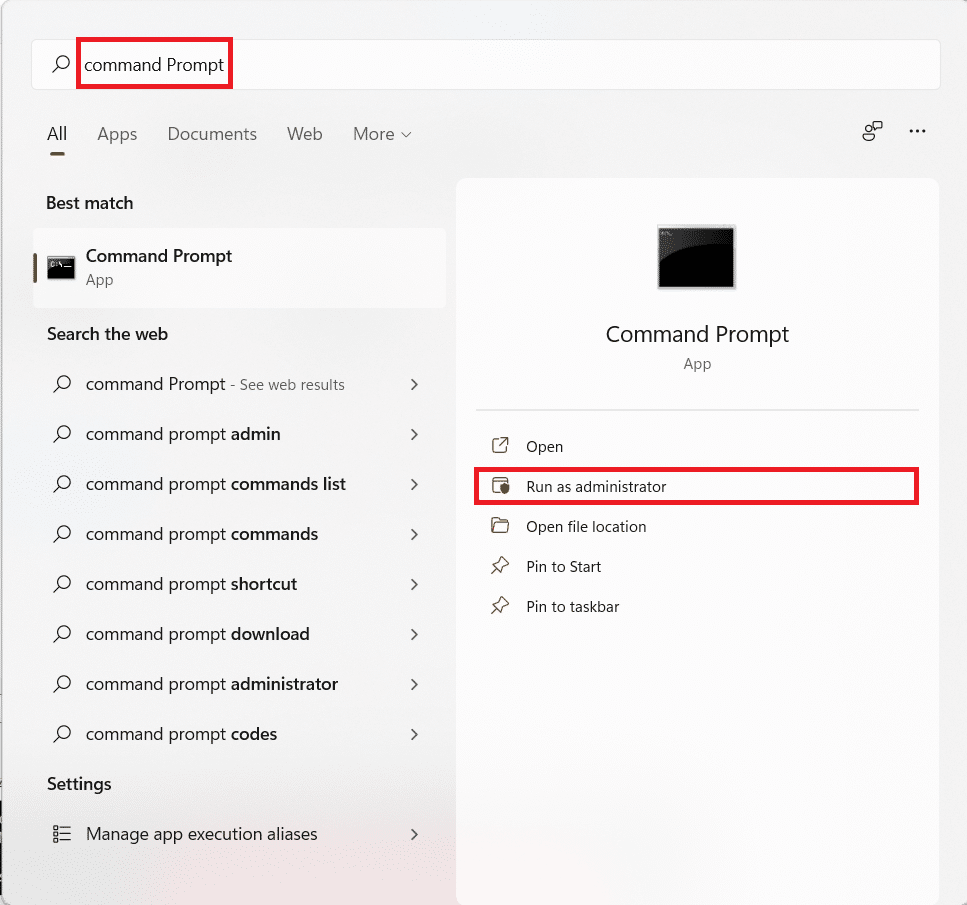
2. พิมพ์คำสั่ง explorer shell:AppsFolder แล้วกดปุ่ม Enter
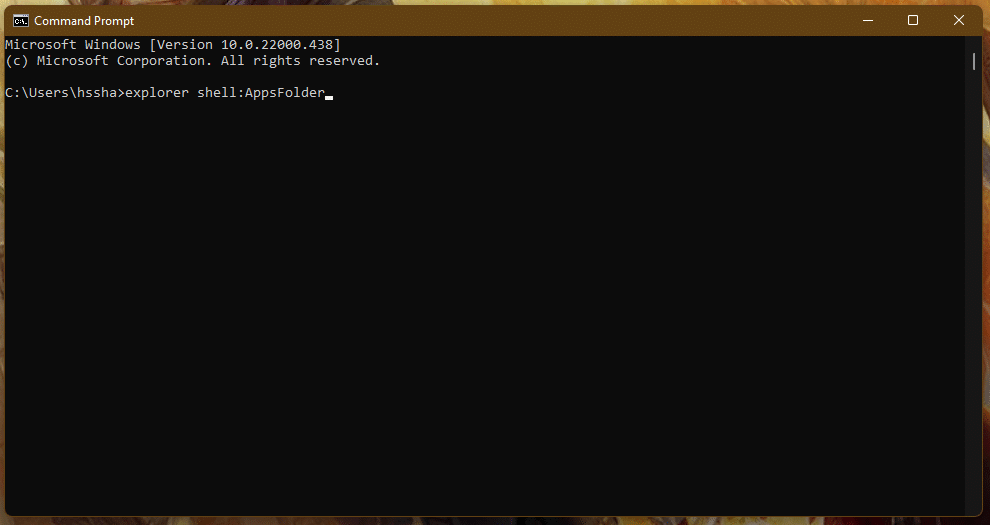
3. คลิกขวาที่ แอป (เช่น Adobe Photoshop 2022 ) แล้วเลือก สร้างตัวเลือกทางลัด
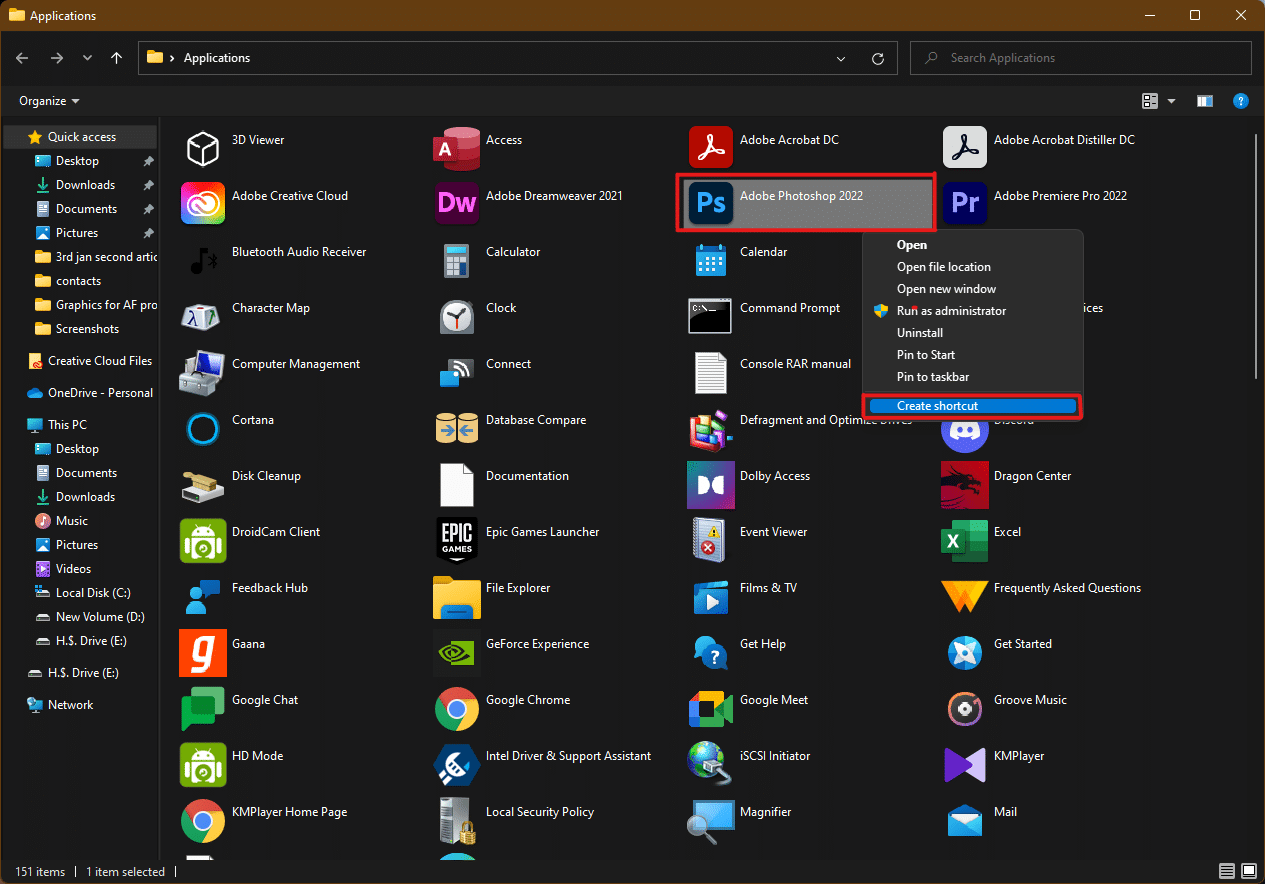

ตรวจสอบเดสก์ท็อปของคุณแล้วคุณจะพบทางลัดของแอป/ซอฟต์แวร์พร้อมรายการทางลัดอื่นๆ
วิธีที่ 4: ผ่าน Create Shortcut Wizard
หากคุณต้องการสร้างทางลัดบนเดสก์ท็อปใน Windows 11 สำหรับแอปเฉพาะ มีวิธีอื่นในเมนูบริบท โดยที่เราสามารถสร้างทางลัดบนเดสก์ท็อปสำหรับไฟล์หรือแอปได้ด้วยตนเอง มีขั้นตอนดังต่อไปนี้
1. คลิกขวาที่ แอป (เช่น Dreamweaver ) แล้วเลือก Copy as path option
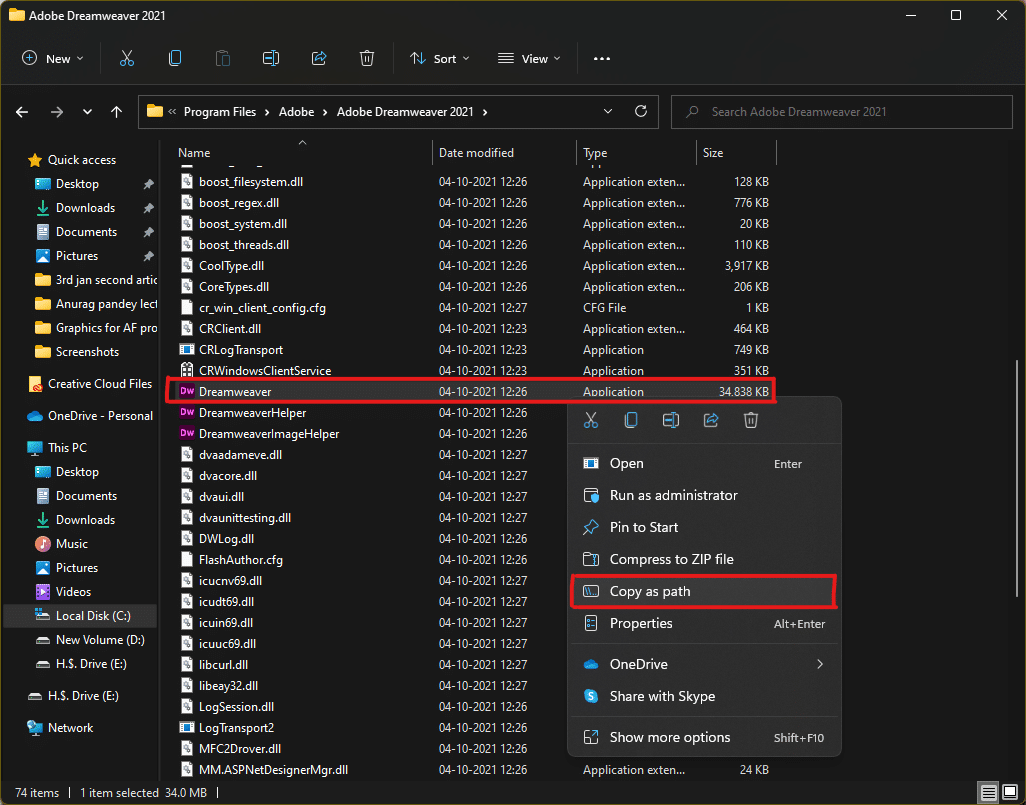
2. จากนั้น ไปที่ เดสก์ท็อป และคลิกขวาบน พื้นที่ว่าง
3. ที่นี่ เลื่อนไปที่ ใหม่ แล้วเลือกตัวเลือก ทางลัด จากเมนูบริบท
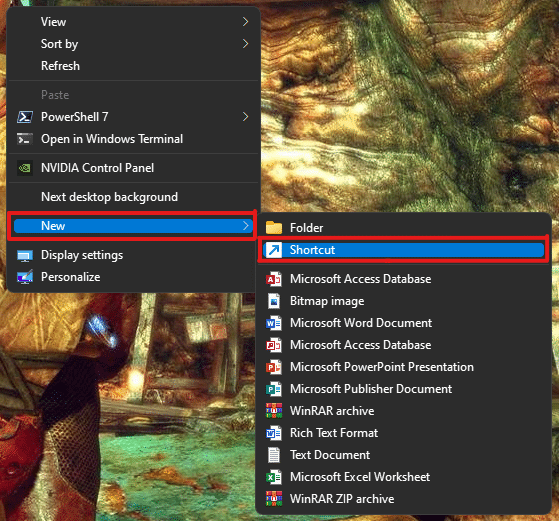
4. ตอนนี้ วางพาธของแอปที่คัดลอกไว้ใต้ พิมพ์ตำแหน่งของส่วนรายการ จากนั้นคลิกที่ปุ่ม ถัดไป
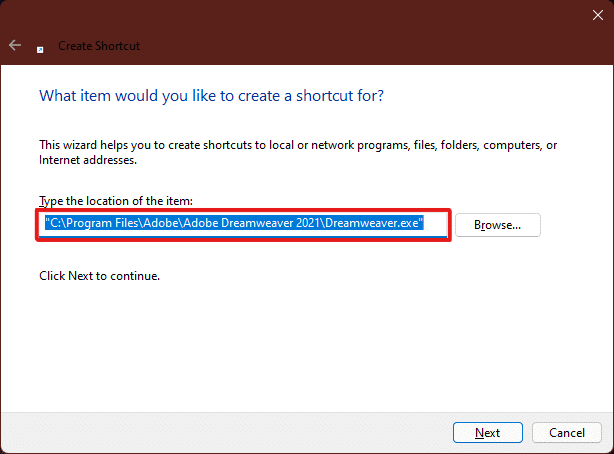
5. สุดท้าย พิมพ์ชื่อสำหรับทางลัดนี้ แล้วคลิกที่ปุ่ม เสร็จสิ้น
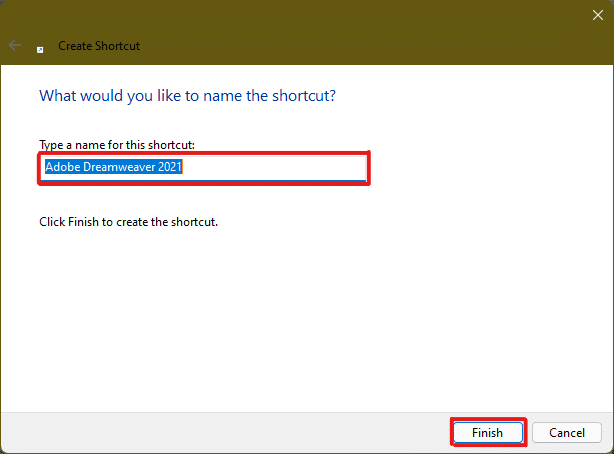
ทางลัดของแอปจะถูกสร้างขึ้นบนเดสก์ท็อป
อ่านเพิ่มเติม: วิธีเพิ่มสร้างเมนูบริบทจุดคืนค่าใน Windows 11
วิธีที่ 5: ผ่าน Registry Editor
ในการสร้างทางลัดบนเดสก์ท็อปใน Windows 11 การเพิ่มคีย์ลัดของแอปใน Registry Editor ก็เป็นวิธีที่มีประโยชน์เช่นกัน โดยทำตามขั้นตอนเหล่านี้:
1. กดปุ่ม Windows + R พร้อมกันเพื่อเปิดกล่องโต้ตอบ เรียกใช้
2. ที่นี่ พิมพ์ regedit แล้วคลิก OK ดังภาพด้านล่าง
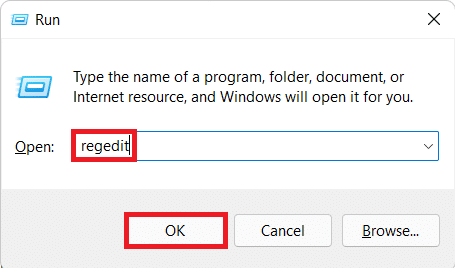
3. ใน Registry Editor ไปที่ เส้นทาง ตำแหน่งต่อไปนี้จากแถบที่อยู่
คอมพิวเตอร์\HKEY_CLASSES_ROOT\Directory\Background\shell
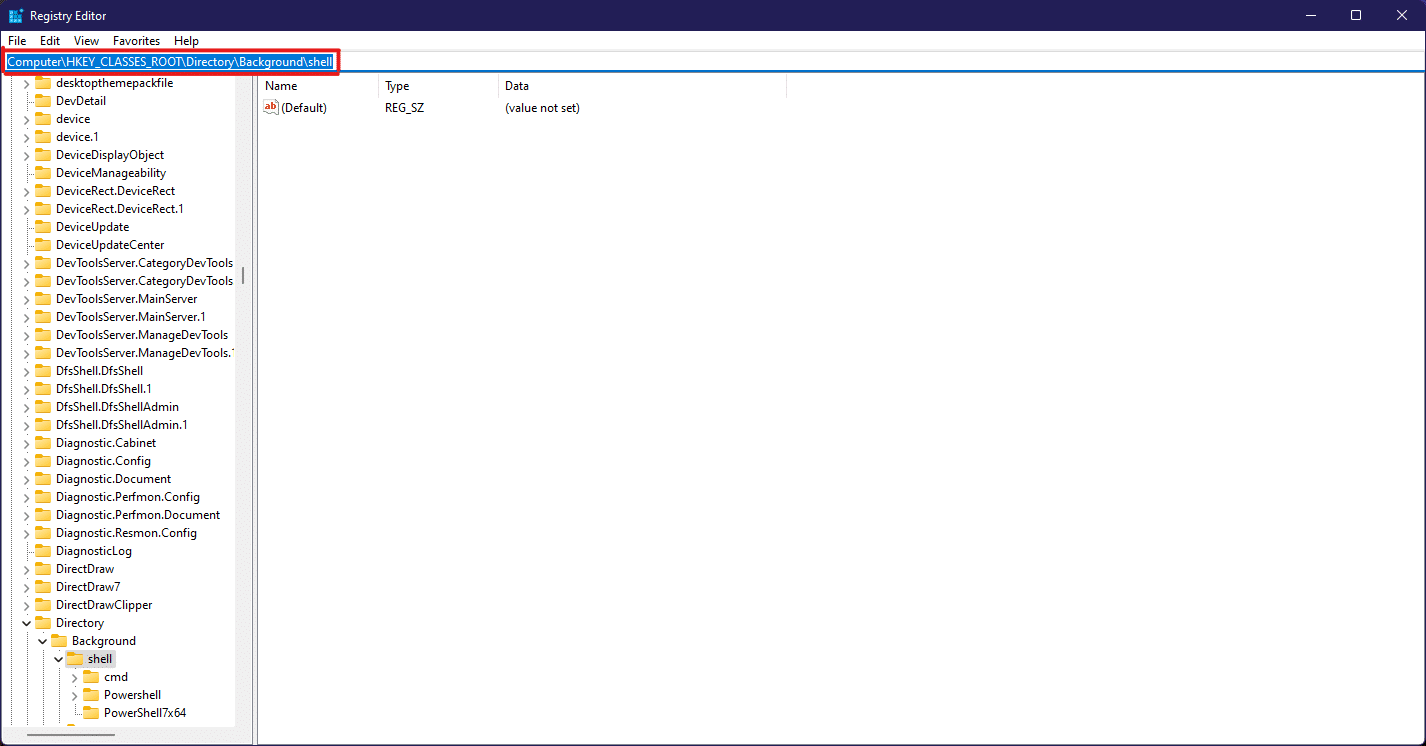
4. คลิกขวาที่โฟลเดอร์ เชลล์ เลื่อนเมาส์ไปที่ New จากนั้นเลือก Key
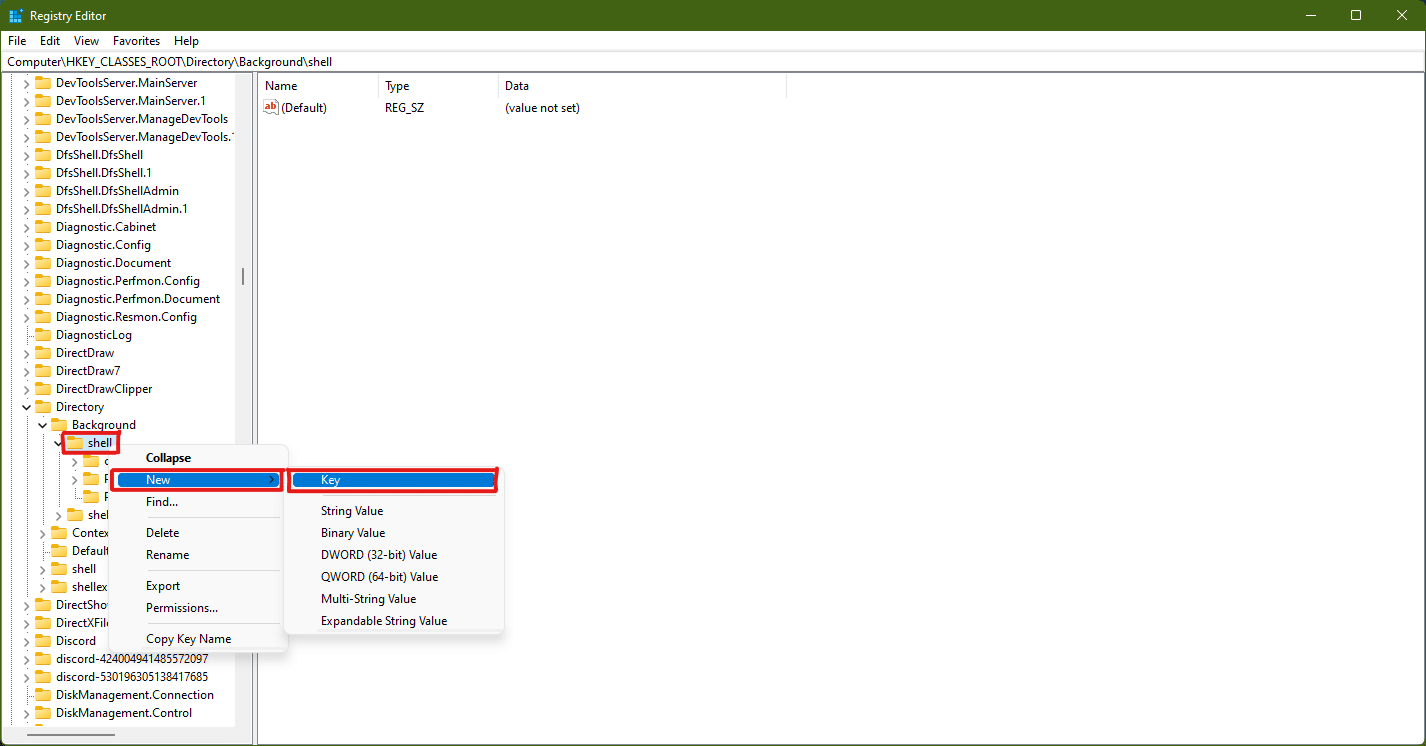
5. เปลี่ยนชื่อโฟลเดอร์ คีย์ นี้ในชื่อของ แอป (เช่น Photoshop ) ที่มีทางลัดที่คุณต้องการสร้าง
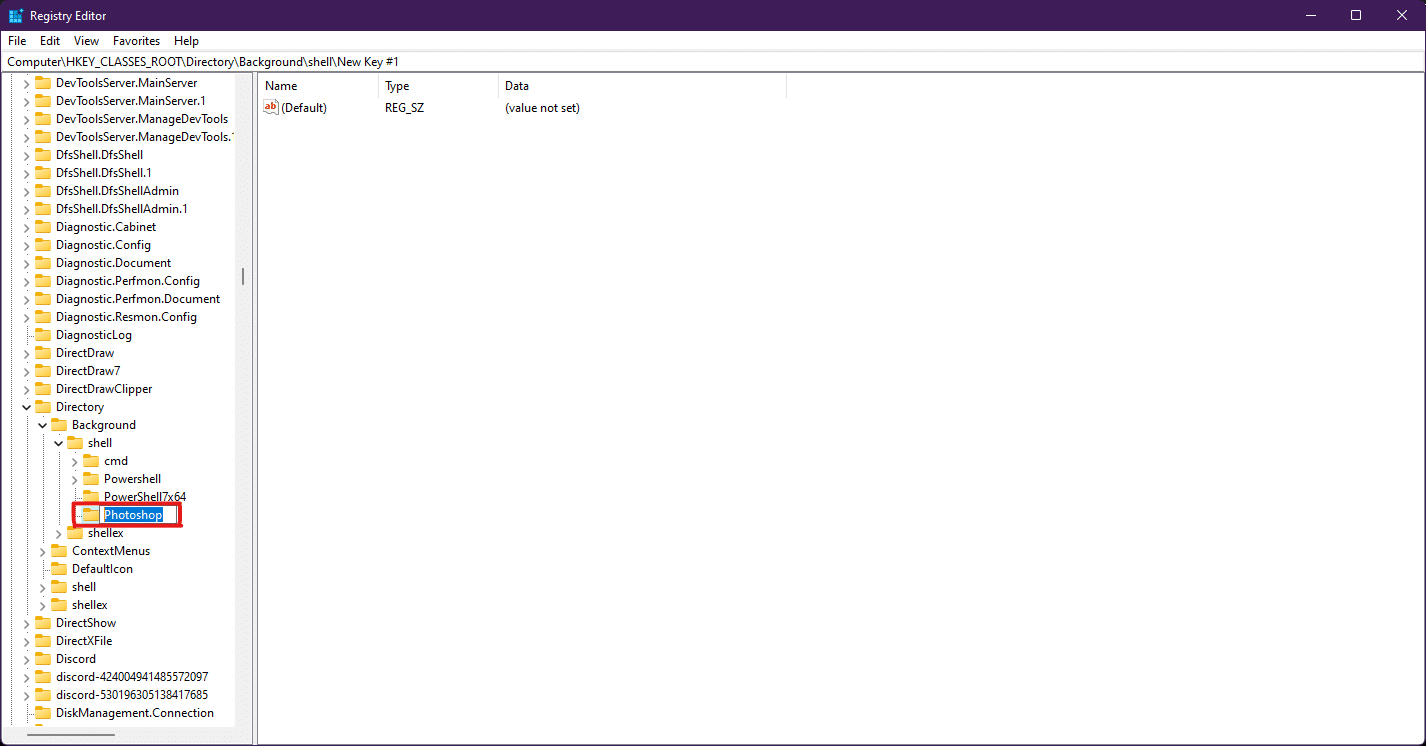
6. คลิกขวาที่โฟลเดอร์ Photoshop แล้ววางเมาส์ที่ New จากนั้นเลือก Key
7. เปลี่ยนชื่อโฟลเดอร์ คีย์ ที่สร้างขึ้นใหม่เป็น คำสั่ง
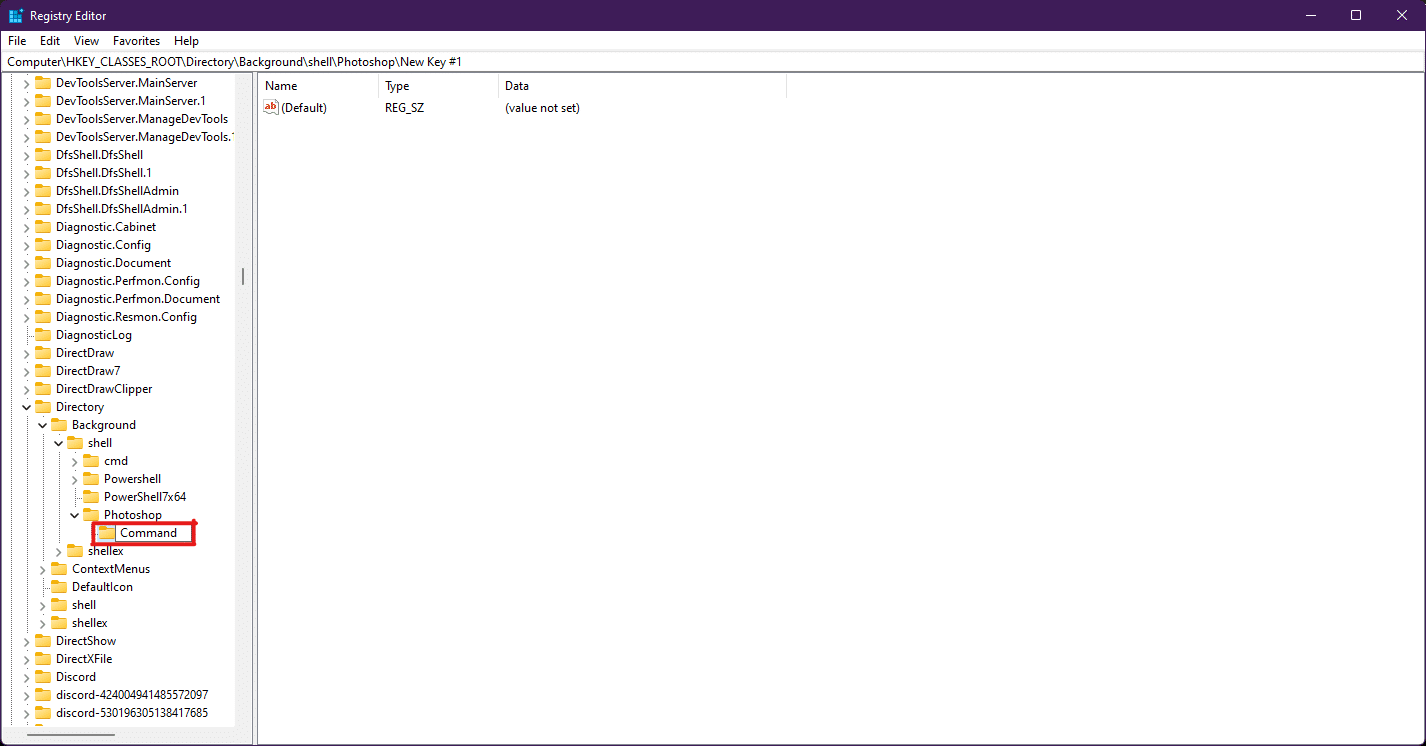
8. จากนั้น เปิด File Explorer และคัดลอกเส้นทางของแอปตามที่แสดงใน วิธีที่ 4
9. สลับกลับไปที่หน้าต่าง Registry Editor และคลิกที่โฟลเดอร์คีย์ คำสั่ง
10. ที่นี่ ดับเบิลคลิกที่ ค่า (ค่าเริ่มต้น) ตามที่ไฮไลต์ในรูปด้านล่าง
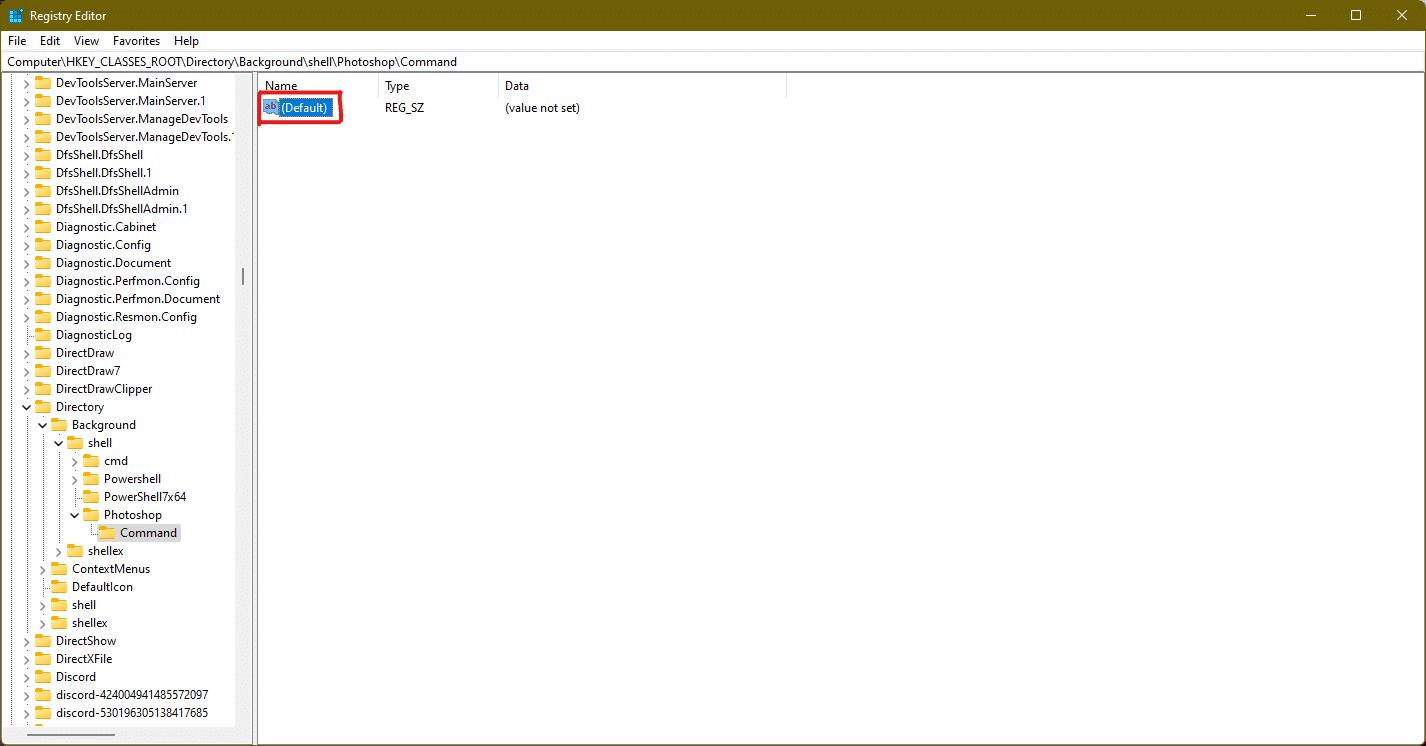
11. ตอนนี้ วางเส้นทางของแอปที่คัดลอกไว้ในส่วน ข้อมูลค่า อ้างถึงรูปภาพด้านล่าง
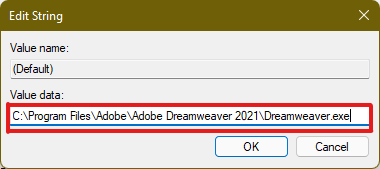
ทางลัดจะปรากฏในเมนูบริบทคลิกขวาของเดสก์ท็อปและสามารถเข้าถึงได้ทุกเมื่อที่ต้องการ
เคล็ดลับแบบมือโปร: วิธีตั้งค่าไอคอนเดสก์ท็อป
หากคุณไม่ได้รับไอคอนสำหรับทางลัดบนเดสก์ท็อปโดยเฉพาะ คุณสามารถแก้ไขการตั้งค่าไอคอนเดสก์ท็อปได้ อ่านคำแนะนำเกี่ยวกับวิธีเปลี่ยนไอคอนเดสก์ท็อปใน Windows 11
ที่แนะนำ:
- แก้ไขข้อผิดพลาดไฟล์เนื้อหา Steam ที่ถูกล็อก
- แก้ไข Windows PC จะไม่เชื่อมต่อกับทีวี
- แก้ไข AdBlock ไม่ทำงานบน Twitch
- แก้ไข Realtek Audio Console ไม่ทำงานใน Windows 11
หวังว่าเราจะสามารถแนะนำวิธีการที่เป็นประโยชน์ในการ สร้างทางลัดบนเดสก์ท็อปใน Windows 11 ให้คุณได้ และคุณสามารถหาวิธีการที่เหมาะสมที่สุดสำหรับพีซีของคุณได้ บอกเราในส่วนความคิดเห็นด้านล่างซึ่งเป็นวิธีที่คุณโปรดปรานซึ่งได้ผลสำหรับคุณ และหากคุณประสบปัญหาอื่นๆ เกี่ยวกับทางลัดบนเดสก์ท็อป โปรดพูดถึงพวกเขาในส่วนความคิดเห็นด้านล่างและอย่าลังเลที่จะติดต่อเรา
