วิธีสร้างคำสั่งเสียงที่กำหนดเองสำหรับ Alexa และหน้าแรกของ Google ด้วย Android และ Tasker
เผยแพร่แล้ว: 2022-01-29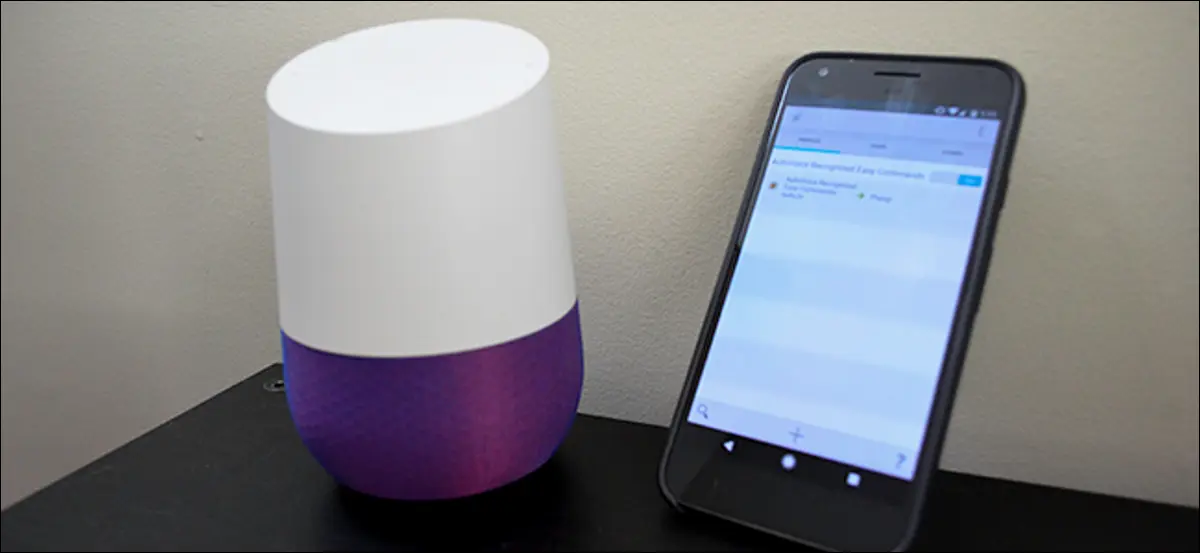
Tasker เป็นหนึ่งในเครื่องมืออัตโนมัติที่ทรงพลังที่สุดบน Android ปลั๊กอินอย่าง AutoVoice ช่วยให้คุณสามารถขยายฟังก์ชันการทำงานหลักของทาซเคอร์เพื่อทำสิ่งที่เจ๋งยิ่งขึ้น...เช่น สร้างคำสั่งเสียงที่กำหนดเองสำหรับ Amazon Echo หรือ Google Home ของคุณ ต่อไปนี้เป็นวิธีสร้างคำสั่งเสียงของคุณเอง
คำสั่งเสียงในตัวใน Alexa และ Google Home สามารถทำสิ่งที่ยอดเยี่ยมได้ แต่ Tasker ช่วยให้คุณควบคุมโทรศัพท์ของคุณได้เกือบสมบูรณ์ ดังนั้น เมื่อใช้ AutoVoice คุณสามารถตั้งค่าโทรศัพท์เป็นโหมดประหยัดแบตเตอรี่ อ่านออกเสียงการแจ้งเตือน เปิดและปิด PS4 และอื่นๆ ทาซเคอร์อาจไม่ใช่แอปที่ใช้งานง่ายที่สุดในโลกเสมอไป แต่คุณสามารถสร้างโปรไฟล์ที่ยอดเยี่ยมได้ด้วย
สิ่งที่คุณต้องการ
ที่เกี่ยวข้อง: วิธีใช้ Tasker เพื่อทำให้โทรศัพท์ Android ของคุณเป็นแบบอัตโนมัติ
เราจะถือว่าตามวัตถุประสงค์ของบทความนี้ที่คุณคุ้นเคยกับ Tasker อยู่แล้ว หากคุณไม่ใช่ โปรดอ่านคำแนะนำของเราที่นี่เพื่อเรียนรู้พื้นฐาน ก่อนที่คุณจะเริ่มต้น คุณจะต้องมีสิ่งต่อไปนี้ด้วย:
- หน้าแรกของ Google หรือ Amazon Echo: โดยปกติ คุณจะต้องมีอุปกรณ์ช่วยเสียงเหล่านี้ในห้องนั่งเล่นของคุณ หากคุณกำลังจะคุยด้วย หากคุณยังไม่ได้ตั้งค่า คุณสามารถดูคำแนะนำในการตั้งค่า Amazon Echo หรือ Google Home ได้ที่นี่
- โทรศัพท์ Android : เราใช้แอป Android ชื่อ Tasker สำหรับสิ่งนี้ คุณจำเป็นต้องมีโทรศัพท์ Android ไม่มีทางแก้ไขได้ โชคดีที่โทรศัพท์ Android รุ่นเก่าน่าจะทำงานได้ดี
- ทาซเคอร์: แอประบบอัตโนมัติของ Android นี้ให้คุณสร้างทริกเกอร์และงานเพื่อจัดการโทรศัพท์ของคุณ หรืออุปกรณ์ระยะไกลใด ๆ ที่คุณสามารถควบคุมผ่านโทรศัพท์ของคุณ มีค่าใช้จ่าย $2.99 ใน Play Store
- AutoVoice: เพื่อจุดประสงค์ของเรา ปลั๊กอินนี้เป็นที่ที่เวทมนตร์ที่แท้จริงเกิดขึ้น AutoVoice เป็นหนึ่งในปลั๊กอินที่มีประโยชน์มากมายที่สร้างโดยนักพัฒนา Joaoapps AutoVoice มาพร้อมกับการทดลองใช้ฟรี 7 วัน แต่คุณสามารถซื้อ AutoVoice Pro Unlock ได้ในราคา $2.49
เมื่อคุณติดตั้งทุกอย่างแล้ว คุณจะต้องทำการตั้งค่าเล็กน้อยก่อนจึงจะเริ่มสร้างคำสั่งเสียงที่กำหนดเองได้
เชื่อมโยง AutoVoice กับหน้าแรกของ Google หรือ Amazon Echo
เช่นเดียวกับทุกอย่างที่เกี่ยวข้องกับ Tasker การตั้งค่า AutoVoice จะใช้เวลามากกว่าสองสามขั้นตอน ขั้นแรก คุณจะต้องเชื่อมต่อ Google Home หรือ Amazon Echo กับบัญชี AutoVoice ของคุณ หากคุณใช้ Google Home ให้เปิดแอป Google Home แล้วแตะไอคอนเมนูที่มุมซ้ายบน จากนั้นแตะ "การตั้งค่าเพิ่มเติม"
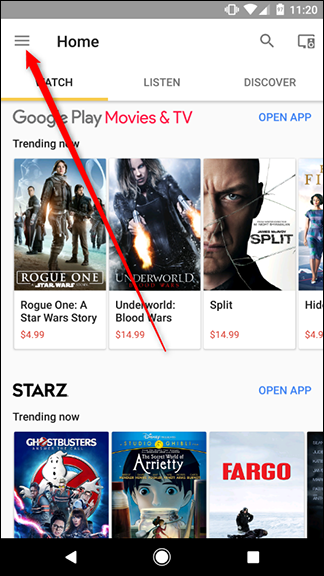
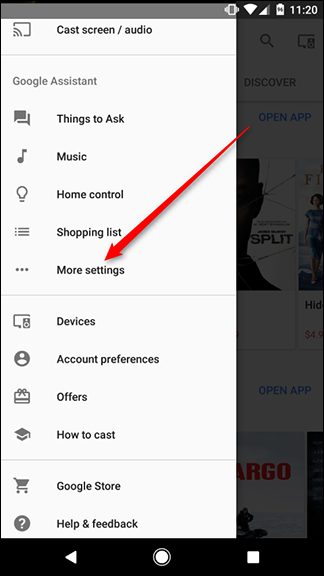
เลื่อนลงแล้วแตะบริการ ในรายการบริการขนาดใหญ่ ให้เลื่อนลงมาจนกว่าคุณจะพบ AutoVoice โชคดีที่รายการเรียงตามตัวอักษร ดังนั้น AutoVoice ควรอยู่ด้านบนสุด
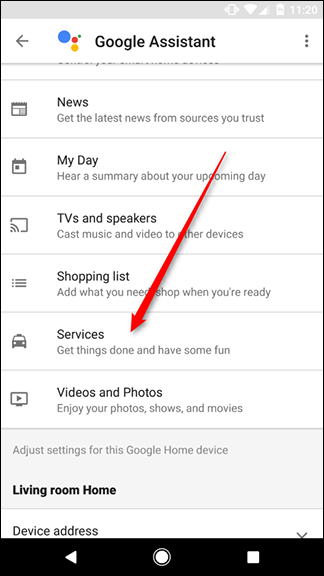
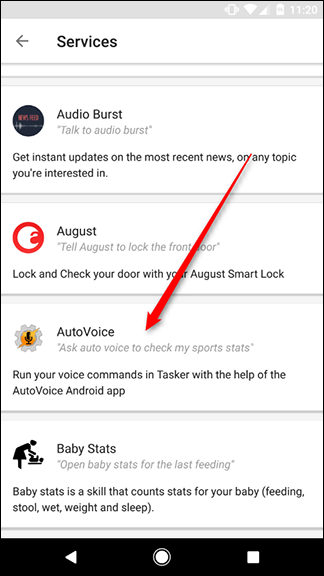
บนหน้าจอบริการ AutoVoice ให้แตะคำว่าเชื่อมโยงบัญชีเป็นสีน้ำเงิน เลือกบัญชีที่คุณต้องการเชื่อมโยง ซึ่งควรเป็นบัญชีเดียวกับที่คุณใช้บนโทรศัพท์ที่ใช้งาน Tasker และให้สิทธิ์ AutoVoice ที่จำเป็น
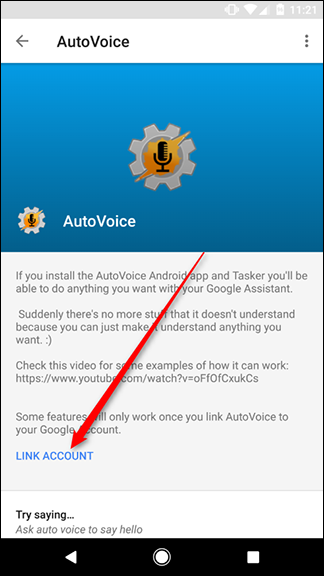
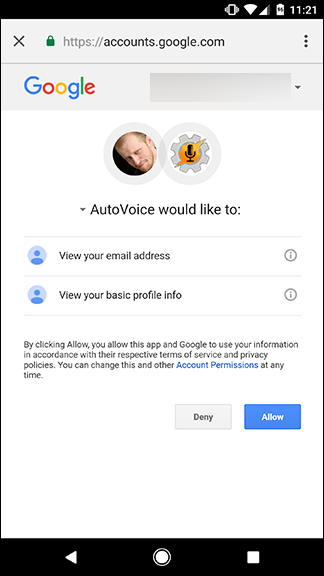
หากคุณกำลังใช้ Amazon Echo คุณสามารถเชื่อมต่อทักษะ AutoVoice บนเว็บได้ คุณสามารถหาได้จากเว็บไซต์ของ Amazon ที่นี่ ไปที่ลิงก์นั้น ตรวจสอบให้แน่ใจว่าคุณได้ลงชื่อเข้าใช้แล้ว จากนั้นคลิก เปิดใช้งาน
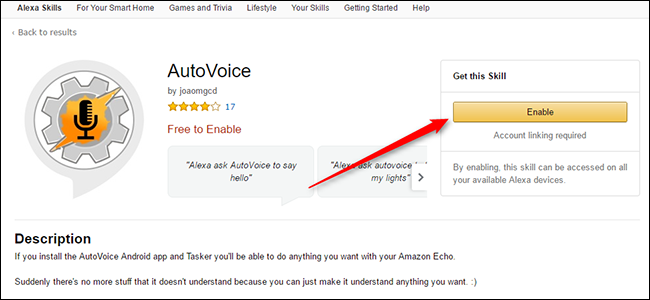
เช่นเดียวกับหน้าแรกของ Google คุณจะต้องเชื่อมโยงบัญชี Google ของคุณและให้สิทธิ์ เมื่อคุณทำเสร็จแล้ว คุณก็พร้อมที่จะไปยังส่วนที่สนุกแล้ว
สร้างคำสั่งเสียงอัตโนมัติของคุณเอง
ต่อไป เราจะแสดงวิธีสร้างคำสั่งเสียงของคุณเอง คุณสามารถใช้คำสั่งเหล่านี้เพื่อเรียกใช้งานใดๆ ที่คุณสามารถทำได้ในทาซเคอร์ ดังนั้นให้ใช้จินตนาการของคุณ สำหรับคำแนะนำของเรา เราจะเปิดป๊อปอัปเพื่อให้ทุกอย่างง่ายขึ้น ในการเริ่มต้น ให้เปิดแอป AutoVoice บนโทรศัพท์ของคุณแล้วแตะอุปกรณ์ AutoVoice
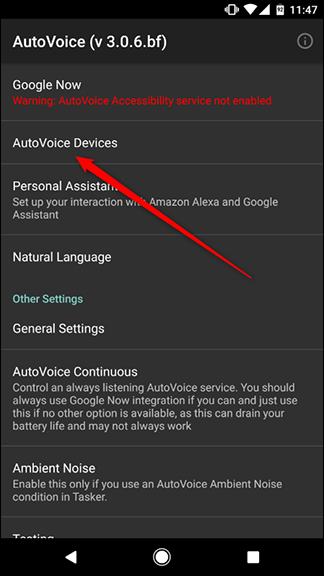
ขั้นแรก AutoVoice จะขออนุญาตดูรายชื่อติดต่อของคุณเพื่อพิจารณาว่าบัญชีใดบ้างที่พร้อมใช้งานในโทรศัพท์ของคุณ แตะอนุญาต จากนั้นเลือกบัญชี Google เดียวกันกับที่คุณเชื่อมโยงกับบริการ AutoVoice บน Google Home หรือ Alexa แล้วแตะตกลง
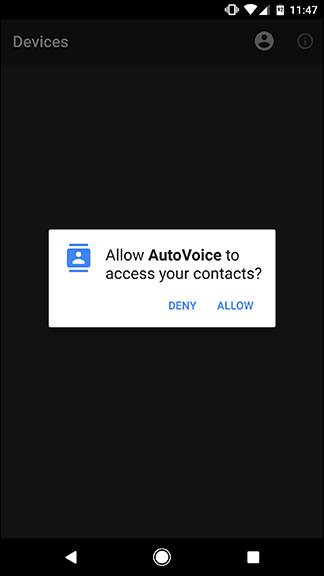
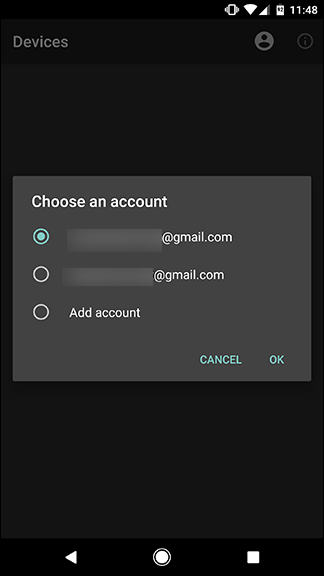
ถัดไป เปิดแอป Tasker บนโทรศัพท์ของคุณ แตะสัญลักษณ์ + ที่ด้านล่างของหน้าจอเพื่อสร้างโปรไฟล์ใหม่ จากนั้นแตะกิจกรรม

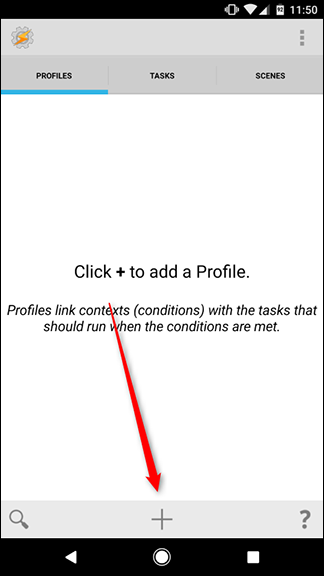
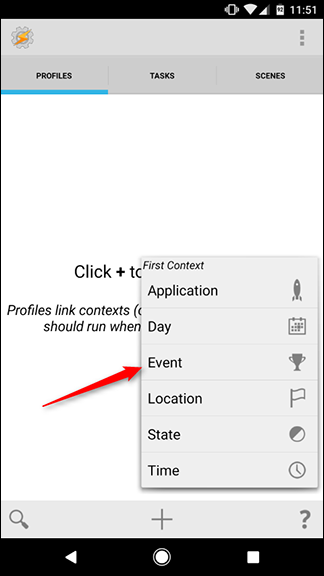
ในป๊อปอัปที่ปรากฏขึ้น ให้แตะปลั๊กอิน จากนั้นเลือก AutoVoice
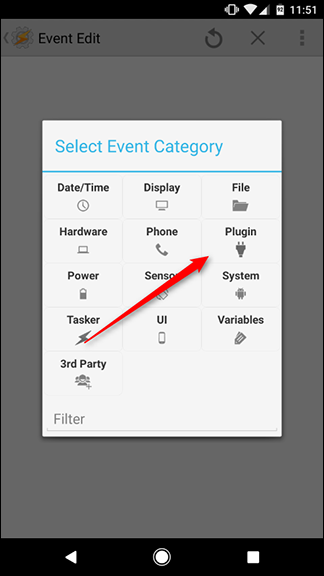
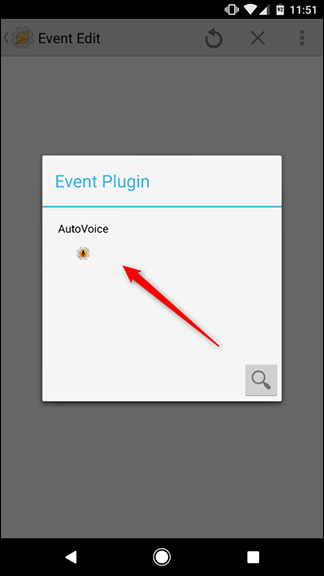
ในรายการดรอปดาวน์ที่ปรากฏขึ้น ให้เลื่อนลงมาด้านล่างแล้วเลือกรู้จัก
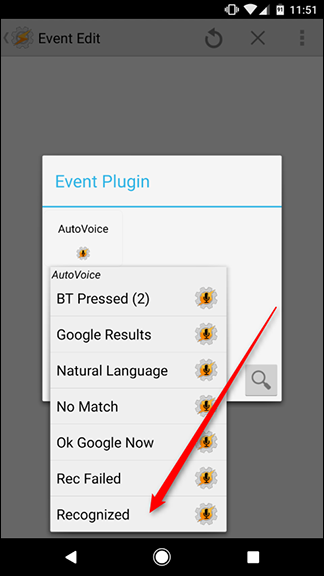
ในหน้าจอถัดไป จะมีแถบด้านบนเขียนว่า Configuration แตะไอคอนดินสอที่ด้านขวาของแถบนี้
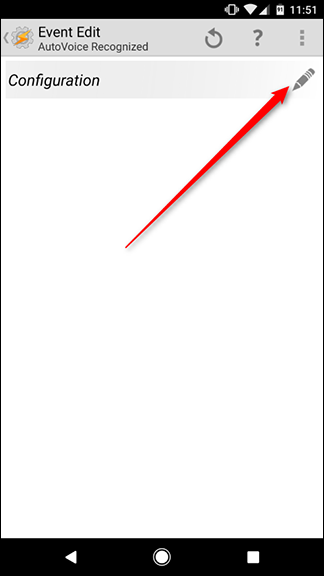
ซึ่งจะนำคุณไปยังหน้าการกำหนดค่า AutoVoice ขั้นแรก ให้แตะคำสั่งที่ด้านบนของหน้าจอเพื่อป้อนคำสั่งเสียงที่คุณกำหนดเอง คุณสามารถเพิ่มคำหรือวลีที่ทริกเกอร์ได้หลายคำโดยคั่นด้วยเครื่องหมายจุลภาค หากคุณต้องการให้ Google หรือ Alexa รู้จักการใช้ถ้อยคำหลายคำสำหรับคำสั่งเดียวกัน ตัวอย่างเช่น ด้านล่าง เราได้เพิ่มคำว่า "hello" และ "hi" เป็นคำสั่ง ถ้า AutoVoice ได้ยินอย่างใดอย่างหนึ่ง มันจะทริกเกอร์งานเดียวกัน
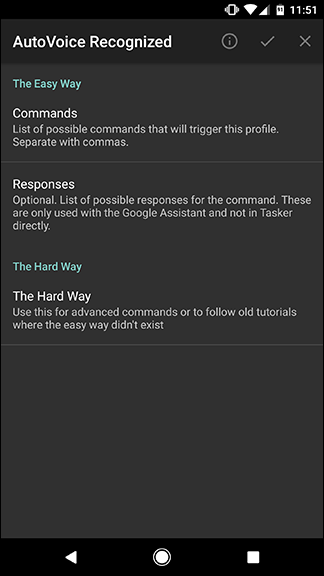
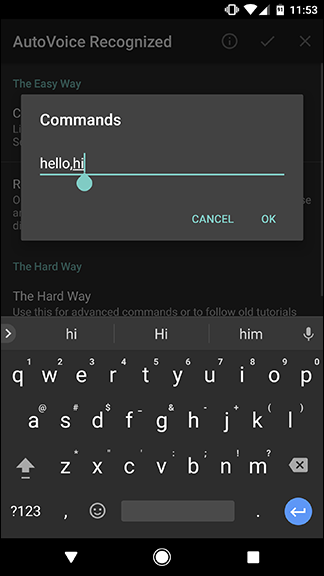
จากนั้นแตะการตอบกลับ ที่นี่ คุณสามารถตั้งค่าว่า AutoVoice จะตอบสนองต่อคุณอย่างไร สิ่งนี้ช่วยให้คุณยืนยันด้วยวาจาว่า AutoVoice ได้รับคำสั่งของคุณ และยังเป็นวิธีที่ดีในการทำให้ผู้ช่วยเสียงของคุณมีการสนทนามากขึ้นอีกเล็กน้อย ในกรณีนี้ เราบอกให้ AutoVoice ตอบกลับด้วย "สวัสดีกลับมาหาคุณ" การดำเนินการนี้จะไม่ทริกเกอร์งานใดๆ เลย (เราจะดำเนินการในส่วนนั้นในไม่กี่วินาที) แต่จะเพิ่มรสชาติที่ดีให้กับการโต้ตอบของคุณ
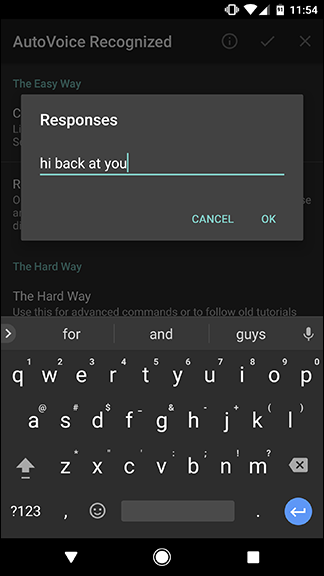
เมื่อคุณเพิ่มคำสั่งและการตอบกลับทั้งหมดที่คุณต้องการสำหรับงานนี้แล้ว ให้แตะช่องทำเครื่องหมายที่ด้านบนเพื่อกลับไปที่ Tasker
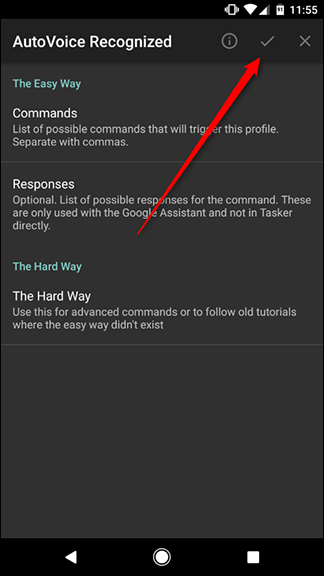
กลับมาที่ทาซเคอร์ คุณจะเห็นว่า AutoVoice ได้กรอกข้อมูลลงในหน้าการกำหนดค่าแล้ว คุณไม่จำเป็นต้องเปลี่ยนแปลงอะไรที่นี่ เพียงแตะปุ่มย้อนกลับที่ด้านบน (หรือใช้ปุ่มย้อนกลับของโทรศัพท์)
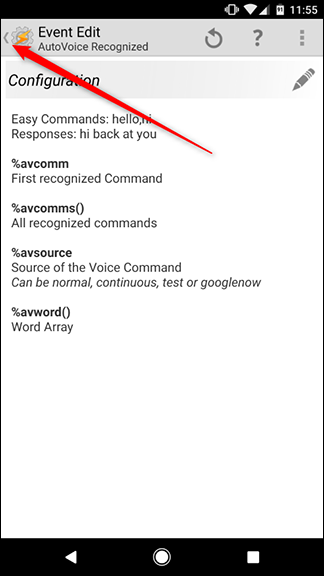
ณ จุดนี้ คุณสามารถกำหนดคำสั่งให้กับงานใดก็ได้ที่คุณต้องการ หากคุณได้สร้างงานใน Tasker แล้ว คุณสามารถมอบหมายงานจากไลบรารีที่มีอยู่ของคุณได้ หากคุณต้องการสร้างงานของคุณเอง ให้แตะปุ่มงานใหม่และตั้งชื่อให้กับมัน ในกรณีของเรา เราจะตั้งชื่อมันว่าป๊อปอัป แต่คุณควรตั้งชื่อตามงานที่คุณสร้างเสร็จ
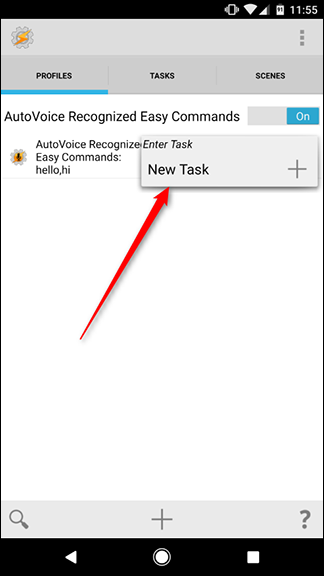
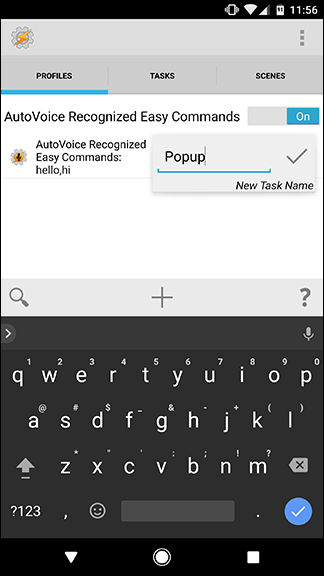
กระบวนการของคุณอาจแตกต่างไปจากคำแนะนำของเราหลังจากนี้ แต่เราจะดำเนินการให้เสร็จสิ้นเพียงเพื่อสาธิต ในหน้างาน ให้แตะไอคอน + ที่ด้านล่างเพื่อเพิ่มการดำเนินการใหม่
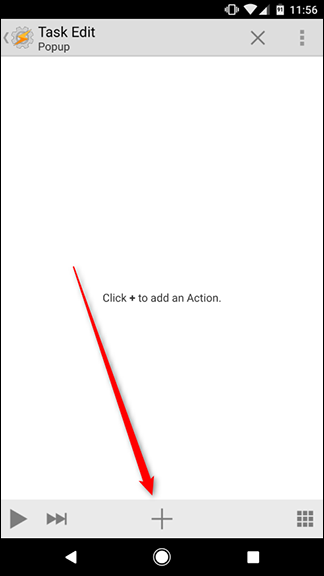
ในกล่องที่ปรากฏขึ้น ให้แตะการแจ้งเตือน จากนั้นเลือกป๊อปอัป
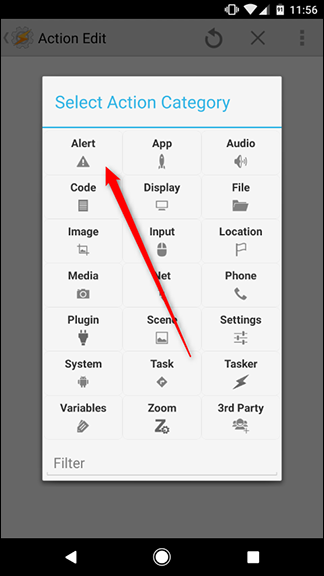
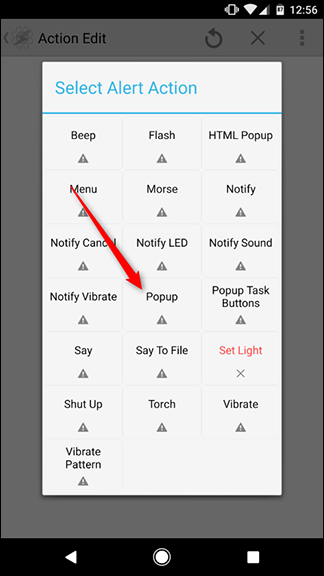
ใต้ข้อความ ให้เขียนข้อความเช่น "สวัสดีทุกคน!" เมื่อเสร็จแล้ว ให้แตะลูกศรย้อนกลับที่มุมซ้ายบนของหน้าจอ หรือกดปุ่มย้อนกลับของโทรศัพท์
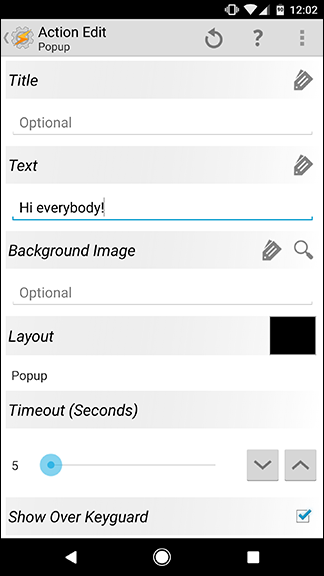
ถึงเวลาลองใช้คำสั่งของคุณแล้ว! พูดว่า "[Ok google/Alexa] บอก Autovoice สวัสดี" แล้วเปิดโทรศัพท์ของคุณ คุณควรเห็นป๊อปอัปที่ดูเหมือนด้านล่าง
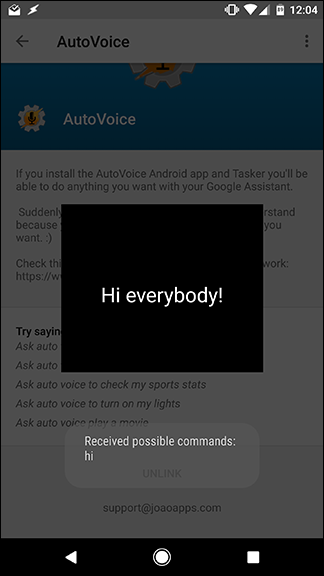
ที่ควรยืนยันว่าคำสั่ง AutoVoice ของคุณทำงาน คุณสามารถแทนที่งานตัวอย่างนี้ด้วยอะไรก็ได้ที่คุณต้องการ ดูคู่มือ Tasker ฉบับสมบูรณ์อีกครั้งเพื่อดูวิธีทำงานเพิ่มเติม
