วิธีสร้างฟังก์ชันที่กำหนดเองใน Google ชีต
เผยแพร่แล้ว: 2022-10-09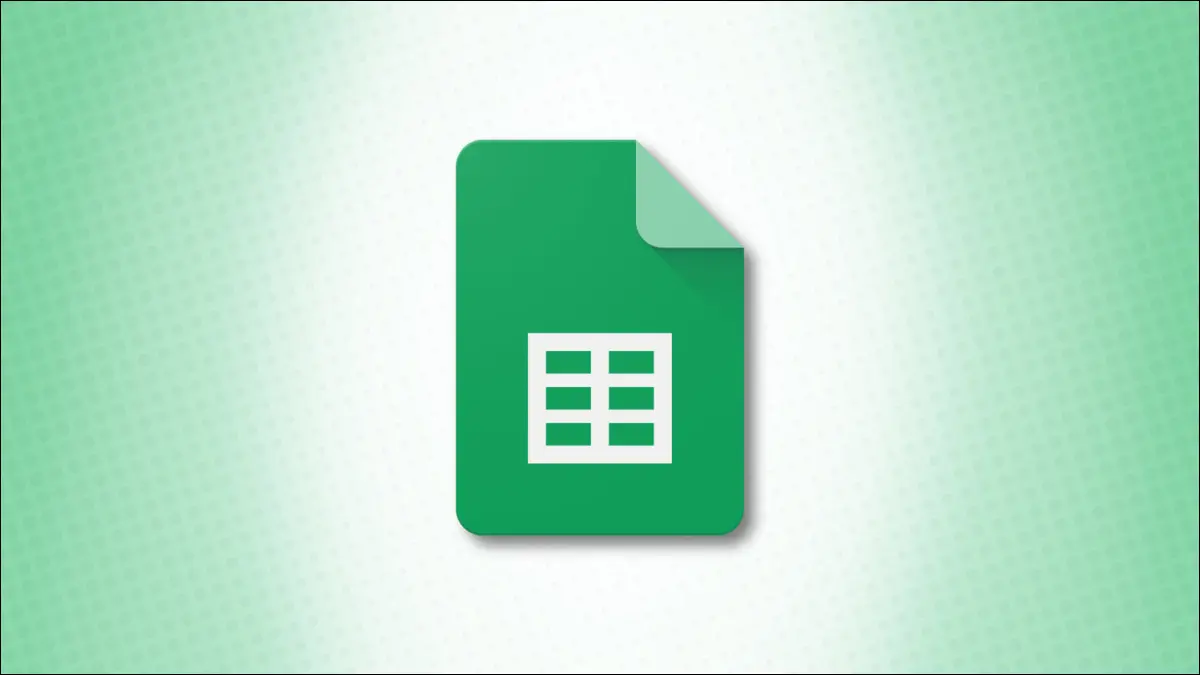
แม้ว่า Google ชีตจะมีฟังก์ชันหลายร้อยฟังก์ชัน แต่ก็ช่วยให้คุณสร้างฟังก์ชันของคุณเองได้ ก่อนหน้านี้ คุณสามารถทำได้โดยใช้ Apps Script เท่านั้น ขณะนี้ มีเครื่องมือที่ใช้งานง่ายในสเปรดชีตของคุณชื่อ Named Functions
เมื่อใช้ Named Functions คุณจะตั้งชื่อฟังก์ชันของคุณ ให้คำอธิบาย เพิ่มตัวแทนอาร์กิวเมนต์ และป้อนคำจำกัดความ จากนั้น คุณสามารถใช้ฟังก์ชันที่กำหนดเองในแผ่นงานต่างๆ ในสมุดงาน และนำเข้าไปยังสมุดงานอื่นๆ ของ Google ชีตได้
สร้างฟังก์ชันที่มีชื่อใน Google ชีต
เพื่อให้ง่ายต่อการสาธิตวิธีการทำงานขององค์ประกอบการตั้งค่าแต่ละอย่าง เราจะดำเนินการตามกระบวนการโดยใช้ตัวอย่าง เราจะสร้างฟังก์ชันที่บอกเราว่าจะใช้โบนัสกับแผนกของเราตามยอดขายทั้งหมดหรือไม่
เนื่องจากสูตรอาร์เรย์ปัจจุบันที่เราใช้อยู่เป็นสูตรที่มีความยาว เราจะสร้างเวอร์ชันที่ง่ายขึ้นด้วยฟังก์ชันที่เรากำหนดเอง
หมายเหตุ: โปรดทราบว่าตัวอย่างของเราเป็นเพียงคำแนะนำสำหรับคำแนะนำนี้ คุณสามารถตั้งค่าฟังก์ชันประเภทใดก็ได้ที่คุณต้องการ
ในการเริ่มต้น ให้เปิดแผ่นงานแล้วไปที่แท็บข้อมูล เลือก "Named Functions" ซึ่งจะเปิดแถบด้านข้างที่คุณจะสร้างฟังก์ชันของคุณ
คุณสามารถเลือก "ดูตัวอย่าง" เพื่อดูจาก Google ชีตหรือเลือก "เพิ่มฟังก์ชันใหม่" เพื่อตั้งค่าของคุณเอง
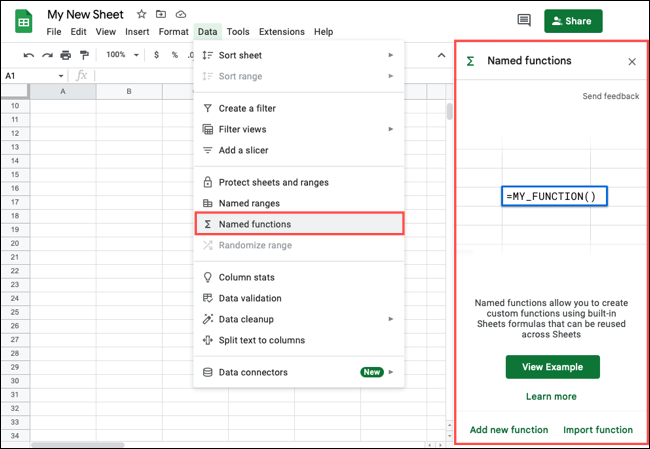
เริ่มต้นด้วยการป้อนชื่อฟังก์ชันของคุณหลังเครื่องหมายเท่ากับในเซลล์เพื่อเริ่มสูตรของคุณ คุณยังสามารถใช้ชื่อเริ่มต้นที่ให้ไว้ซึ่งก็คือ MY_FUNCTION1
จากนั้น เพิ่มคำอธิบายฟังก์ชัน แม้ว่าจะเป็นทางเลือก แต่สิ่งนี้จะแสดงในกล่องวิธีใช้สำหรับฟังก์ชันซึ่งเป็นประโยชน์สำหรับทั้งคุณและผู้ทำงานร่วมกันของคุณ
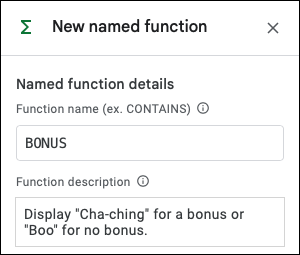
ถัดไป เพิ่มตัวยึดตำแหน่งอาร์กิวเมนต์ของคุณ แม้ว่าสิ่งเหล่านี้จะเป็นทางเลือก แต่ก็จำเป็นสำหรับการประกอบสูตรส่วนใหญ่
ตัวอย่าง ได้แก่ ค่า เซลล์ ช่วง ค่า 1 เซลล์ 2 และช่วง 3 ขณะที่คุณพิมพ์ตัวยึดตำแหน่งแต่ละรายการ จะแสดงด้านล่างพร้อมสีเพื่อช่วยในการเพิ่มคำจำกัดความของสูตร ตัวอย่างเช่น เราเพียงแค่เพิ่ม "ช่วง"
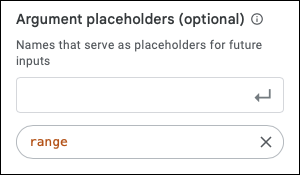
หากต้องการจบส่วนหลัก ให้เพิ่มคำจำกัดความของสูตร นี่คือสูตรที่คุณต้องการใช้เพื่อกำหนด Named Function ของคุณ คุณสามารถใช้ตัวยึดตำแหน่งที่คุณเพิ่มไว้ด้านบนภายในสูตรได้โดยการป้อนหรือเลือก
ด้านล่างนี้คือคำจำกัดความของสูตรสำหรับตัวอย่างของเรา อย่างที่คุณเห็น เราได้รวมอาร์กิวเมนต์ range ซึ่งเป็นอาร์กิวเมนต์เดียวที่เราจะต้องป้อนสำหรับฟังก์ชันแบบกำหนดเองของเรา
=ARRAYFORMULA(IF(range>=20000,"Cha-ching", "Boo"))
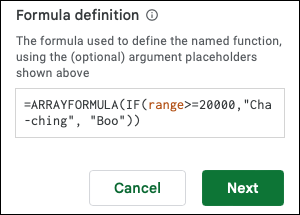
คลิก "ถัดไป"
ในหน้าจอแสดงตัวอย่างต่อไปนี้ คุณสามารถเพิ่มรายละเอียดเพิ่มเติมให้กับฟังก์ชันของคุณสำหรับกล่องวิธีใช้ ซึ่งรวมถึงคำอธิบายและตัวอย่างของแต่ละอาร์กิวเมนต์ คุณสามารถดูสิ่งที่เรารวมไว้ในภาพหน้าจอด้านล่าง
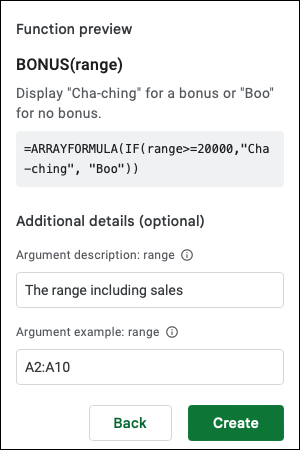
คลิก "สร้าง" เพื่อบันทึกฟังก์ชันใหม่ของคุณ
จากนั้น คุณจะถูกนำไปยังแถบด้านข้างของ Named Functions หลัก ซึ่งคุณจะเห็นฟังก์ชันใหม่ของคุณอยู่ในรายการ หากคุณดูตัวอย่างจาก Google ชีตเมื่อเปิดแถบด้านข้าง คุณจะเห็นฟังก์ชันนี้ด้วย
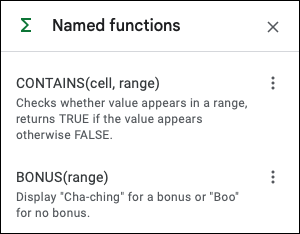
การใช้ฟังก์ชันที่มีชื่อของคุณ
ถึงเวลาทดสอบฟังก์ชันใหม่ของคุณแล้ว เพิ่มเครื่องหมายเท่ากับและชื่อฟังก์ชันของคุณตามด้วยอาร์กิวเมนต์
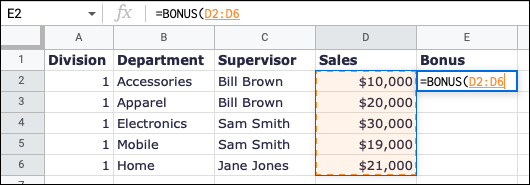
กรอกสูตรของคุณให้เสร็จ กด Enter หรือ Return และยืนยันว่ามันทำงานตามที่คาดไว้ ดังที่คุณเห็นที่นี่ เราป้อนสูตรอาร์เรย์แบบง่ายของเรา (ซึ่งสั้นกว่าและซับซ้อนน้อยกว่า) ด้วยฟังก์ชันแบบกำหนดเองของเรา และรับผลลัพธ์ที่คาดหวัง:

=โบนัส(D2:D6)
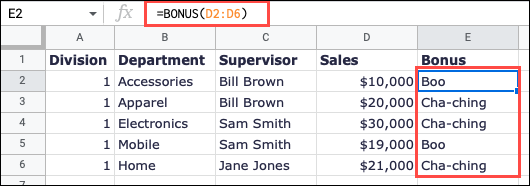
หากคุณเปิดช่องวิธีใช้ เช่นเดียวกับฟังก์ชัน Google ชีตทั้งหมดโดยใช้เครื่องหมายคำถามสีน้ำเงิน คุณจะเห็นข้อมูลสำหรับฟังก์ชันที่คุณป้อนด้านบน
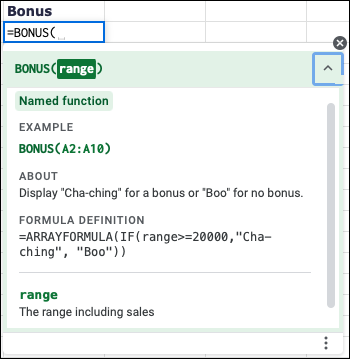
แก้ไขหรือลบฟังก์ชันที่มีชื่อ
หากคุณต้องการเปลี่ยนแปลงฟังก์ชันของคุณหรือเห็นข้อความแสดงข้อผิดพลาดเมื่อคุณพยายามใช้งาน คุณสามารถแก้ไขได้ ไปที่ Data > Named Functions เลือกจุดสามจุดทางด้านขวาของฟังก์ชันของคุณในแถบด้านข้างแล้วเลือก "แก้ไข"
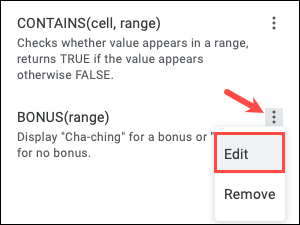
คุณจะเห็นหน้าจอเดียวกันกับการตั้งค่าเริ่มต้นสำหรับฟังก์ชัน ทำการปรับเปลี่ยน เลือก "ถัดไป" จากนั้นคลิก "อัปเดต"
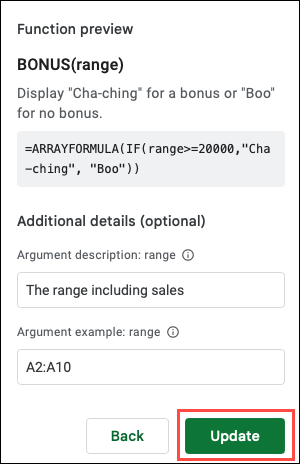
แผ่นงานของคุณจะอัปเดตโดยอัตโนมัติเพื่อติดตามการเปลี่ยนแปลงของคุณ
คุณยังสามารถลบ Named Function ออกได้หากคุณใช้เพื่อทดสอบคุณลักษณะหรือเพียงแค่ไม่ต้องการสร้างฟังก์ชันที่คุณสร้างขึ้น เลือกจุดสามจุดทางด้านขวาในแถบด้านข้าง Named Functions แล้วเลือก "Remove"
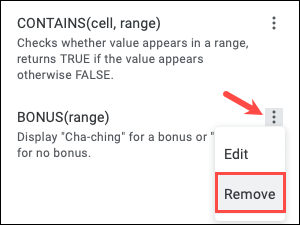
จากนั้นคุณอาจต้องปรับแผ่นงานของคุณ หากคุณมีสูตรสำหรับฟังก์ชันที่ถูกลบ คุณควรเห็น #NAME ไหม เกิดข้อผิดพลาดในเซลล์เมื่อฟังก์ชันถูกลบออก เช่นเดียวกับภาพหน้าจอด้านล่างที่เราลบ MY_FUNCTION6
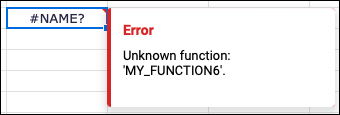
นำเข้าฟังก์ชันที่มีชื่อลงในสมุดงานอื่น
เมื่อคุณสร้าง Named Function ในเวิร์กบุ๊ก คุณสามารถใช้ได้ในทุกแผ่นงานในหนังสือเล่มนั้น ถ้าคุณต้องการใช้ฟังก์ชันแบบกำหนดเองในสมุดงาน Google ชีตอื่น คุณสามารถนำเข้าได้
ที่เกี่ยวข้อง: วิธีนำเข้าไฟล์ประเภทต่างๆ ลงใน Google ชีต
เปิดแผ่นงานในเวิร์กบุ๊กที่คุณต้องการใช้ฟังก์ชันที่มีชื่อ ไปที่ Data > Named Functions เพื่อเปิดแถบด้านข้างและเลือก "Import Function"
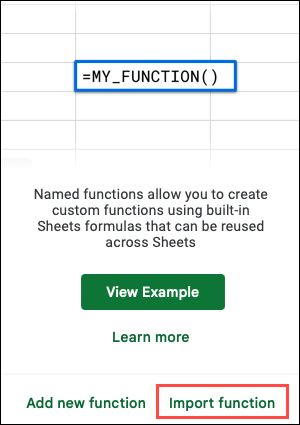
ใช้แท็บที่ด้านบนของหน้าต่างป๊อปอัปเพื่อค้นหาเวิร์กบุ๊กที่มีฟังก์ชันแบบกำหนดเองและเลือก "เลือก"
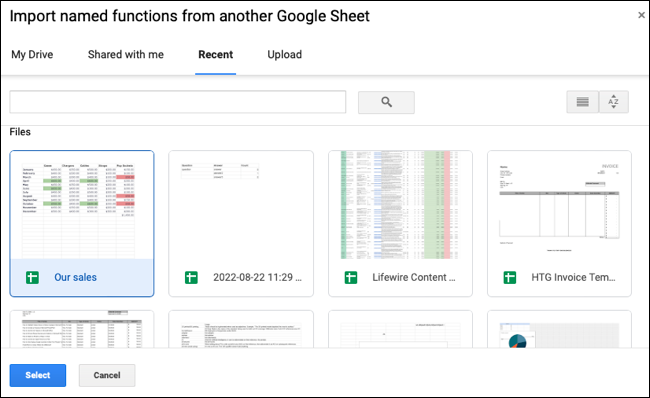
คุณจะเห็นหน้าต่างเปิดขึ้นซึ่งแสดงฟังก์ชันที่มีชื่อทั้งหมดในเวิร์กบุ๊กนั้น ใช้เครื่องหมายถูกเพื่อเลือกรายการที่คุณต้องการแล้วคลิก "นำเข้า" หรือคลิก "นำเข้าทั้งหมด" เพื่อเลือกทั้งหมด
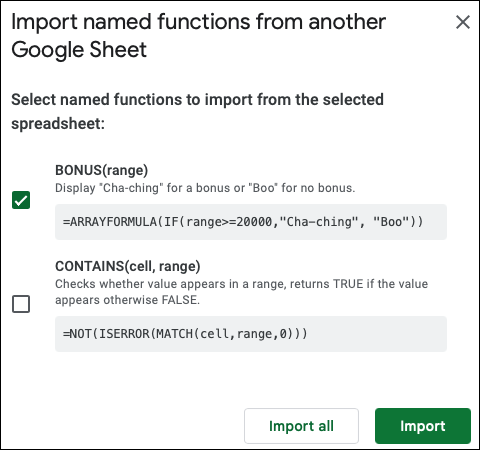
ฟังก์ชันที่นำเข้าจะแสดงในแถบด้านข้างของฟังก์ชันที่มีชื่อ และพร้อมสำหรับใช้ในเวิร์กบุ๊กของคุณ
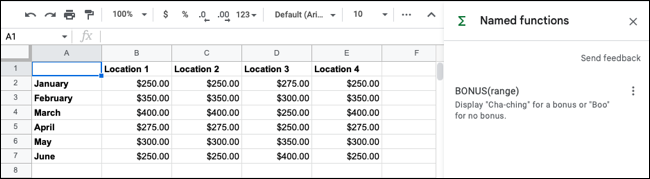
ถ้าคุณแก้ไขฟังก์ชันที่มีชื่อซึ่งคุณนำเข้าจากแผ่นงานอื่น การเปลี่ยนแปลง จะไม่ ซิงค์กับแผ่นงานอื่น คุณสามารถนำเข้าฟังก์ชันที่อัปเดตลงในชีตอื่นของคุณหรือทำการเปลี่ยนแปลงด้วยตนเองที่นั่นได้เช่นกัน
เคล็ดลับ: สำหรับข้อมูลเพิ่มเติม ตัวอย่าง และข้อจำกัดเมื่อใช้ Named Functions โปรดดูที่หน้าความช่วยเหลือของ Google Docs Editors สำหรับคุณลักษณะนี้
บางทีคุณอาจเคยใช้ Apps Script กับ JavaScript เพื่อสร้างฟังก์ชันที่คุณกำหนดเอง หรือบางที คุณยังใหม่ต่อการสร้างฟังก์ชัน ไม่ว่าจะด้วยวิธีใด เครื่องมือ Named Functions เป็นคุณลักษณะของ Google ชีตที่ยอดเยี่ยมและมีประโยชน์ ให้มันลอง!
