วิธีสร้างและทำงานกับรายการหลายระดับใน Microsoft Word
เผยแพร่แล้ว: 2022-01-29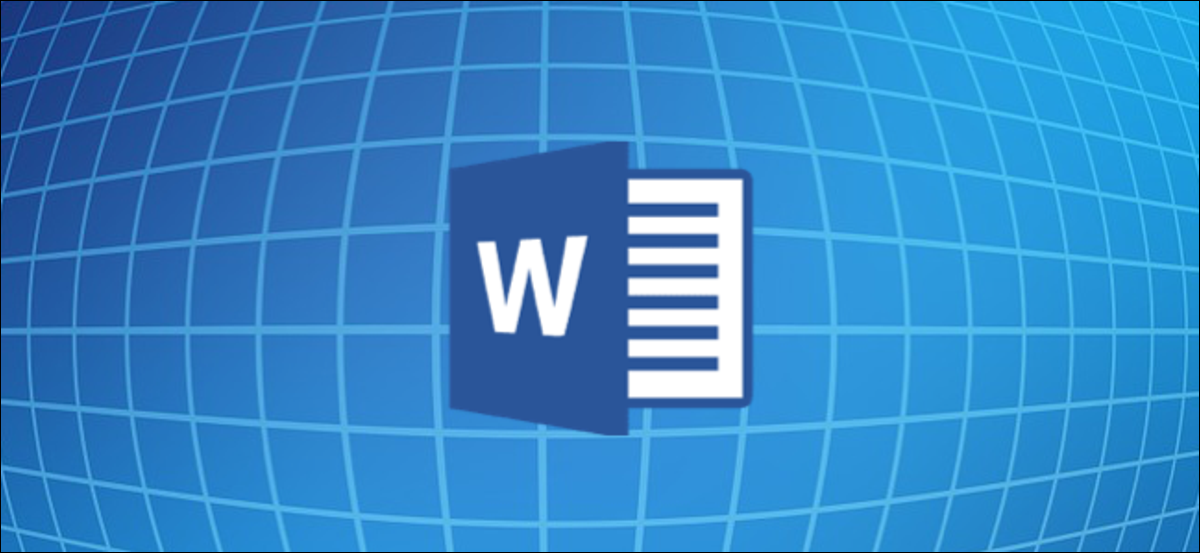
Microsoft Word ช่วยให้คุณสร้างและจัดรูปแบบรายการหลายระดับในเอกสารของคุณได้อย่างง่ายดาย คุณสามารถเลือกจากตัวเลือกการจัดรูปแบบต่างๆ รวมถึงรายการหัวข้อย่อย ลำดับเลข หรือเรียงตามตัวอักษร ลองมาดูกัน
วิธีสร้างรายการหลายระดับใน Microsoft Word
การสร้างรายการหลายระดับใน Word นั้นง่ายมาก เริ่มต้นด้วยการพิมพ์รายการของคุณอย่างน้อยหนึ่งบรรทัด โดยให้แต่ละรายการในรายการของคุณอยู่ในบรรทัดอื่น จากนั้นเลือกบรรทัดเหล่านั้น
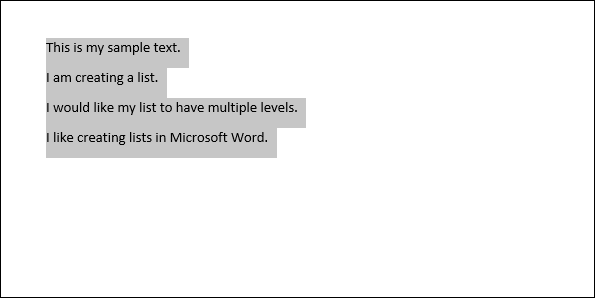
บนแท็บ "หน้าแรก" ของ Ribbon ให้คลิกปุ่ม "รายการหลายระดับ" จากนั้นคลิกหนึ่งในประเภทรายการที่มีอยู่แล้วภายในที่แสดงบนเมนูดรอปดาวน์
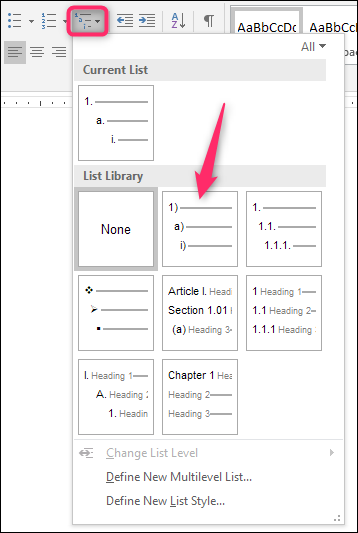
รายการของคุณจะถูกจัดรูปแบบตามสไตล์ที่คุณเลือก
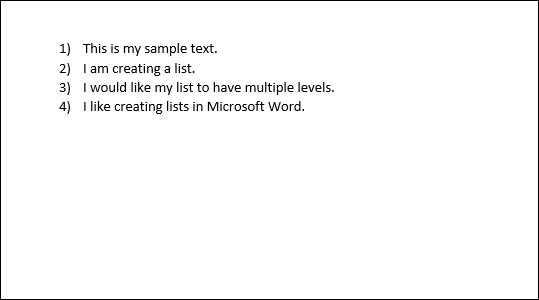
และใช่ ตอนนี้เป็นรายการระดับเดียว ความจริงก็คือว่าในทางเทคนิค รายการระดับเดียวและหลายระดับใน Word นั้นไม่แตกต่างกันมากนัก มันไม่ได้จนกว่าคุณจะเริ่มส่งเสริมและลดระดับรายการที่จะเปลี่ยนเป็นรายการหลายระดับ
ลดระดับและเลื่อนตำแหน่งในรายการหลายระดับของคุณ
การลดระดับบรรทัดในรายการของคุณจะเยื้องบรรทัดและชนไปยังระดับรายการที่ต่ำกว่า การส่งเสริมบรรทัดทำตรงกันข้าม
ลดระดับหรือเลื่อนระดับรายการโดยกด Tab หรือ Shift-Tab
เริ่มต้นด้วยการวางเคอร์เซอร์ไว้ที่จุดเริ่มต้นของบรรทัดที่คุณต้องการลดระดับหรือเลื่อนระดับ

หากต้องการลดระดับบรรทัดนั้นให้อยู่ในระดับรายการที่ต่ำกว่า เพียงกดปุ่ม Tab ของคุณ
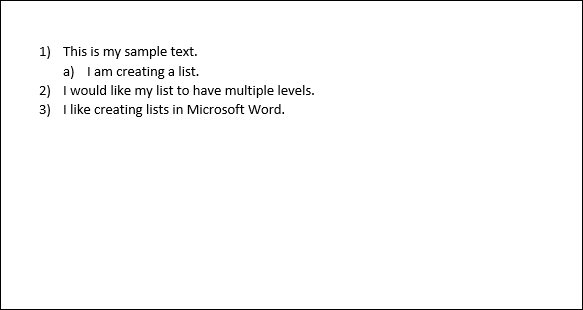
คุณยังสามารถลดระดับบรรทัดได้มากกว่าหนึ่งครั้งโดยเพียงแค่กด Tab กี่ครั้งก็ได้ที่คุณต้องการ ที่นี่ เราได้ลดระดับบรรทัดที่สามในรายการของเราสองครั้ง
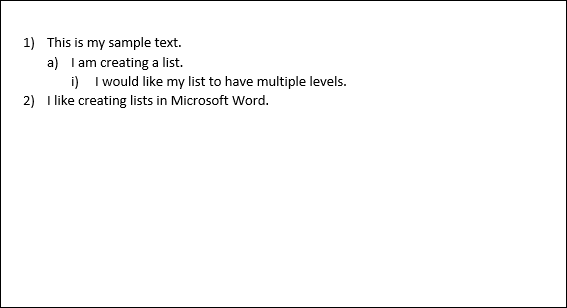
ทำซ้ำขั้นตอนเหล่านี้หากคุณต้องการเพิ่มระดับสี่ ห้า หรือมากกว่านั้นในรายการแบบหลายระดับของคุณ
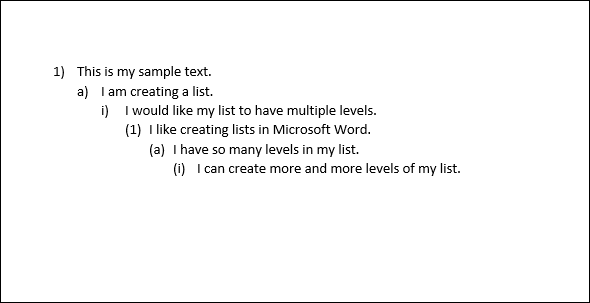
คุณยังสามารถเลื่อนระดับบรรทัด (เลื่อนกลับไปที่ระดับ) โดยวางเคอร์เซอร์ไว้ที่จุดเริ่มต้นของบรรทัด...
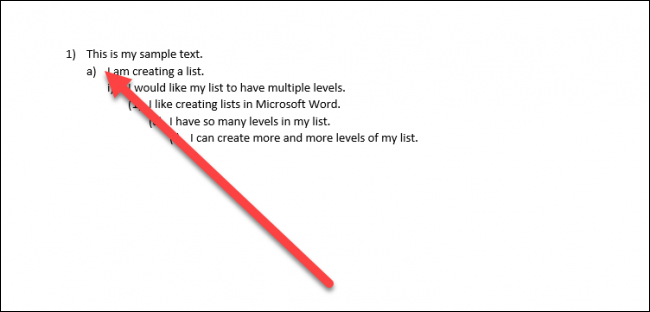
แล้วกด Shift+Tab
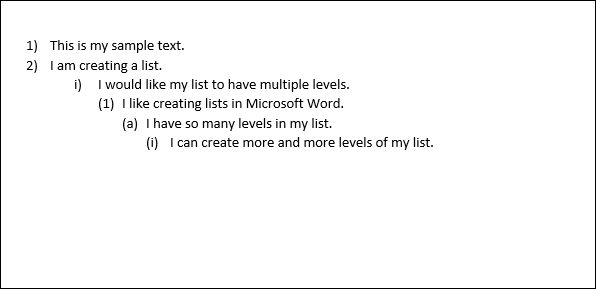
คุณยังสามารถลดระดับหรือเลื่อนระดับได้หลายบรรทัดพร้อมกันโดยเลือก...
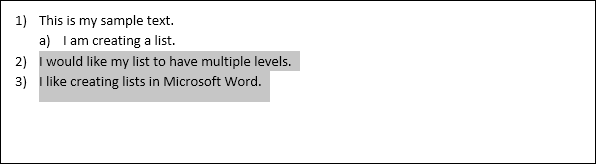
แล้วกดปุ่ม Tab หรือ Shift+Tab
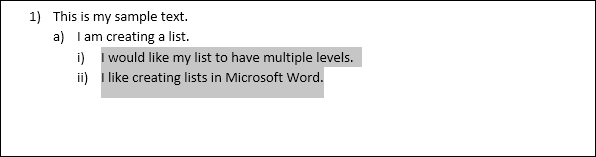
เลือกระดับรายการเฉพาะสำหรับ Line
แม้ว่าการใช้คีย์ผสม Tab และ Shift+Tab อาจเป็นวิธีที่ง่ายที่สุดในการเลื่อนระดับหรือลดระดับบรรทัดในรายการของคุณ Word มีตัวเลือกเมนูสำหรับเลือกระดับเฉพาะ
วางเคอร์เซอร์ไว้ที่ใดก็ได้ในบรรทัดที่คุณต้องการเปลี่ยน (หรือเลือกหลายบรรทัด หากคุณต้องการเปลี่ยนมากกว่าหนึ่งบรรทัด)

คลิกปุ่ม "รายการหลายระดับ" บนแท็บหน้าแรกของ Ribbon ชี้ไปที่ตัวเลือก "เปลี่ยนระดับรายการ" ในดรอปดาวน์ จากนั้นเลือกระดับที่คุณต้องการ
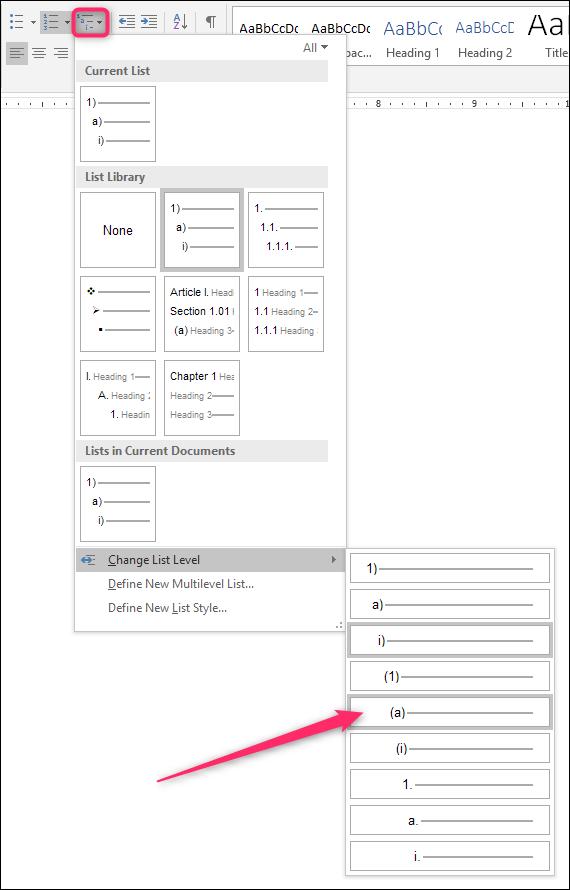
และเส้น (หรือเส้น) ที่คุณเลือกจะเปลี่ยนเป็นระดับนั้น
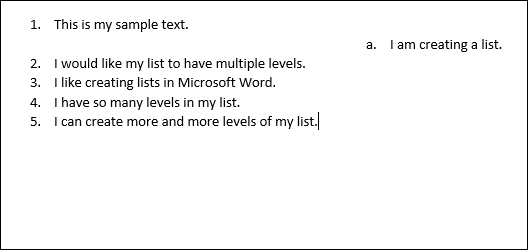
วิธีเปลี่ยนประเภทรายการหลายระดับอย่างรวดเร็ว
บางครั้ง คุณอาจตัดสินใจว่าต้องการเปลี่ยนประเภทพื้นฐานของรายการหลายระดับที่คุณใช้อยู่ บางทีคุณอาจใช้ตัวเลขเดิม แต่ตอนนี้ต้องการใช้สัญลักษณ์แสดงหัวข้อย่อย หรือบางทีคุณอาจต้องการรูปแบบการนับอื่น คุณสามารถเปลี่ยนได้อย่างง่ายดาย
วางเคอร์เซอร์ไว้ที่ใดก็ได้บนบรรทัดใดก็ได้ในรายการของคุณ มันไม่สำคัญหรอกว่าที่ไหน เพราะสิ่งนี้จะเปลี่ยนรายการทั้งหมด
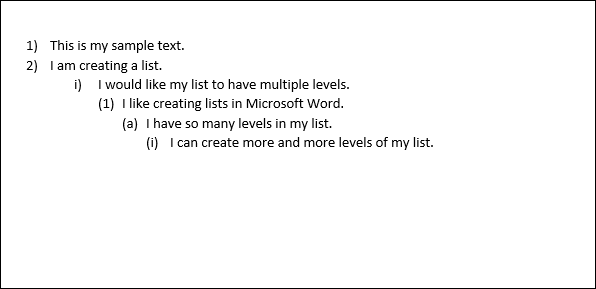
เปิดเมนูแบบเลื่อนลง "รายการหลายระดับ" อีกครั้ง และคราวนี้ เพียงคลิกประเภทรายการเริ่มต้นอื่นๆ ในเมนู
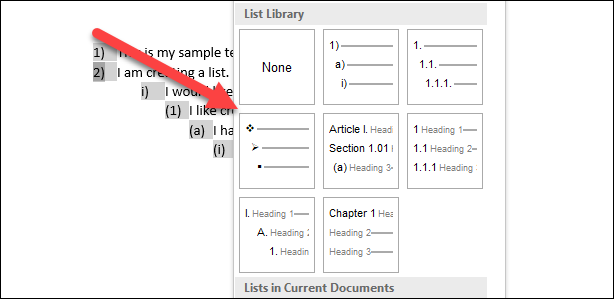
รายการทั้งหมดของคุณเปลี่ยนเป็นประเภทใหม่นั้น
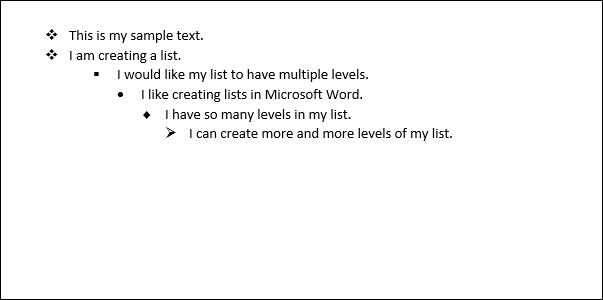
วิธีปรับแต่งรายการหลายระดับของคุณ
ดังนั้น จะทำอย่างไรถ้าคุณต้องการเปลี่ยนแปลงบางอย่างเกี่ยวกับรายการของคุณ เช่น วิธีกำหนดหมายเลขบรรทัดเดียวหรือการจัดระดับ คุณก็สามารถทำได้เช่นกัน รายการหลายระดับใน Word นั้นปรับแต่งได้ค่อนข้างมาก ทำให้คุณสามารถเปลี่ยนแปลงได้แทบทุกด้าน
เริ่มต้นด้วยการวางเคอร์เซอร์ไว้ที่ใดก็ได้ในรายการของคุณ เปิดรายการแบบเลื่อนลง "รายการหลายระดับ" จากนั้นเลือกคำสั่ง "กำหนดรายการหลายระดับใหม่"
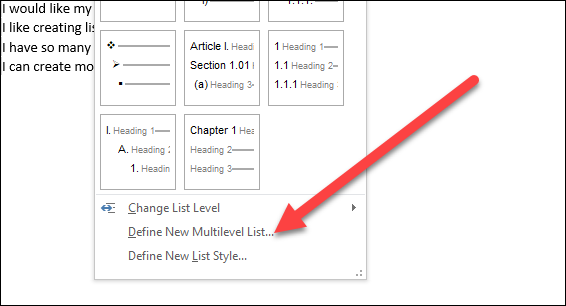
หน้าต่าง กำหนดรายการหลายระดับใหม่ จะปรากฏขึ้น โดยแสดงตัวเลือกพื้นฐานจำนวนหนึ่งสำหรับกำหนดวิธีแสดงบรรทัดในรายการของคุณ อย่างไรก็ตาม ยังมีอะไรอีกมากมายที่คุณคาดไม่ถึง ให้คลิกปุ่ม "เพิ่มเติม" ที่มุมซ้ายล่าง

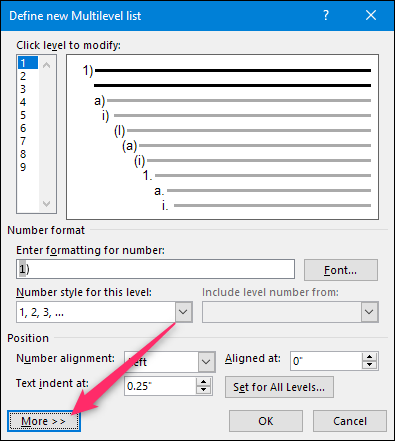
ตอนนี้ หน้าต่างของคุณควรมีลักษณะดังนี้ โดยมีตัวเลือกพิเศษมากมายทางด้านขวา
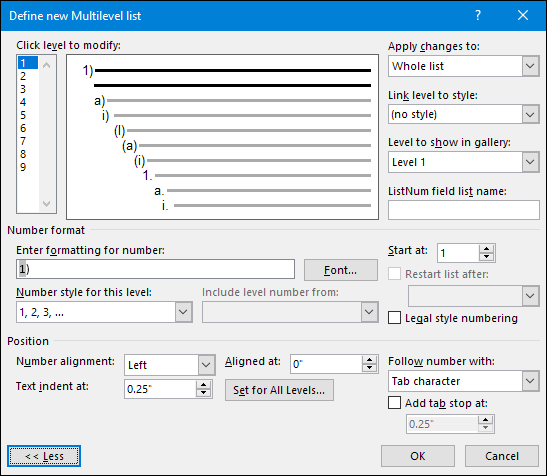
นี่คือบทสรุป ขั้นแรก เลือกระดับของรายการที่คุณต้องการแก้ไข คุณสามารถคลิกในรายการลำดับเลขอย่างง่ายทางด้านซ้าย หรือบนบรรทัดในหน้าต่างตรงกลางที่แสดงว่ารายการนั้นมีลักษณะอย่างไร
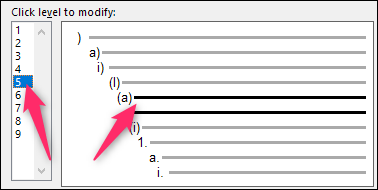
ด้านล่างนี้ คุณจะพบตัวเลือกมากมายสำหรับการเปลี่ยนรูปแบบตัวเลขและตำแหน่งของระดับที่เลือกปรากฏขึ้น
นี่คือสิ่งที่คุณสามารถทำได้ (และโปรดทราบว่ารายการนี้รวมสิ่งพิเศษที่เปิดเผยโดยปุ่ม "เพิ่มเติม" นั้น):
- ป้อนการจัดรูปแบบสำหรับตัวเลข: คุณสามารถพิมพ์ข้อความสำหรับหมายเลขบรรทัดตามที่คุณต้องการให้ปรากฏในกล่องนี้ คลิกปุ่ม "แบบอักษร" ทางด้านขวาเพื่อเปลี่ยนแบบอักษรที่ใช้สำหรับระดับ
- สไตล์ตัวเลขสำหรับระดับนี้: ใช้ดรอปดาวน์นี้เพื่อเปลี่ยนลักษณะของระดับตัวเลขที่เลือก คุณสามารถเปลี่ยนเป็นตัวเลขหรือรูปแบบสัญลักษณ์แสดงหัวข้อย่อยใดก็ได้ที่คุณต้องการ คุณยังสามารถรวมสัญลักษณ์แสดงหัวข้อย่อยเป็นรายการลำดับเลขได้ด้วยวิธีนี้ (หรือกลับกัน)
- รวมหมายเลขระดับจาก: ใช้เมนูแบบเลื่อนลงนี้เพื่อรวมหมายเลขจากระดับก่อนหน้า สิ่งนี้ช่วยให้คุณสร้างหมายเลขบรรทัดเช่น 1.1; 1.1.1; และอื่นๆ
- เริ่มต้นที่: เลือกตัวเลขหรือตัวอักษรที่คุณต้องการเริ่มการลำดับเลข
- เริ่มรายการใหม่หลังจาก: ให้รายการเริ่มต้นใหม่หลังจากถึงตัวเลขหรือตัวอักษรที่กำหนด
- ตำแหน่ง: ใช้ตัวควบคุมในส่วน "ตำแหน่ง" เพื่อเปลี่ยนวิธีการจัดเรียงและเยื้องระดับตัวเลขที่เลือก คุณยังสามารถคลิกปุ่ม "ตั้งค่าสำหรับทุกระดับ" เพื่อควบคุมการจัดตำแหน่งและการเยื้องสำหรับรายการทั้งหมดของคุณ คุณยังสามารถเลือกได้ว่าจะให้ตามด้วยอักขระแท็บ (ค่าเริ่มต้น) เว้นวรรคหรือไม่มีอักขระเลย
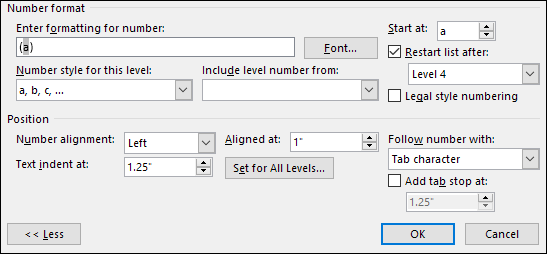
และที่ด้านบนขวาของหน้าต่าง คุณจะพบตัวเลือกเพิ่มเติม ได้แก่:
- ใช้การเปลี่ยนแปลงกับ: เลือกว่าคุณต้องการนำการเปลี่ยนแปลงไปใช้กับทั้งรายการ จากจุดที่เคอร์เซอร์อยู่ในรายการ หรือเฉพาะระดับที่คุณเลือกไว้
- เชื่อมโยงระดับกับสไตล์: คุณสามารถใช้ดรอปดาวน์นี้เพื่อเชื่อมโยงระดับที่คุณเลือกกับสไตล์ ไม่ว่าจะเป็นสไตล์ Word ที่มีอยู่แล้วภายในหรือสไตล์ที่คุณสร้างขึ้น สิ่งนี้มีประโยชน์อย่างยิ่งในการลิงก์ระดับไปยังสไตล์ของหัวเรื่อง
- ระดับที่จะแสดงในแกลเลอรี: ดรอปดาวน์นี้ให้คุณเลือกระดับของรายการที่แสดงในแกลเลอรีบนแท็บหน้าแรกของ Word พูดตามตรง มันไม่ใช่ตัวเลือกที่มีประโยชน์มาก และมักจะดีที่สุดถ้าปล่อยให้มันเป็นค่าเริ่มต้น—ระดับ 1
- ชื่อรายการฟิลด์ ListNum: ใช้ฟิลด์นี้เพื่อเชื่อมโยงระดับกับชื่อที่คุณสามารถใช้ร่วมกับฟังก์ชัน LISTNUM ของ Word สิ่งนี้มีประโยชน์หากคุณกำลังสร้างฟังก์ชันเพื่อสร้างรายการ
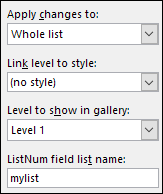
หลังจากทำการเปลี่ยนแปลงในระดับใดระดับหนึ่งแล้ว คุณจะต้องทำขั้นตอนซ้ำสำหรับระดับเพิ่มเติมของรายการที่คุณต้องการแก้ไข ดังนั้น เลือกระดับ ทำการเปลี่ยนแปลง เลือกระดับถัดไป ทำการเปลี่ยนแปลงเหล่านั้น และอื่นๆ
เมื่อคุณเปลี่ยนระดับทั้งหมดที่คุณต้องการเสร็จแล้ว ให้คลิกปุ่ม "ตกลง" และรายการหลายระดับของคุณจะแสดงการเปลี่ยนแปลงของคุณ
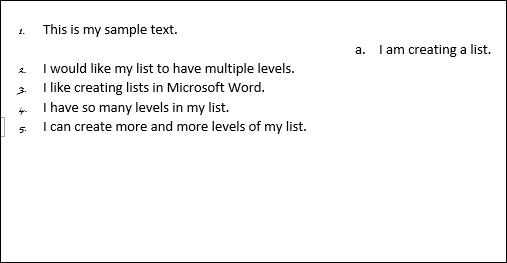
วิธีเปลี่ยนรายการหลายระดับของคุณให้เป็นสไตล์ใหม่
หลังจากกำหนดรายการแบบหลายระดับในแบบที่คุณต้องการแล้ว คุณอาจพบว่าตัวเองต้องการใช้การจัดรูปแบบเดียวกันนั้นสำหรับรายการอื่นๆ แม้กระทั่งรายการในเอกสารอื่นๆ คุณสามารถทำได้โดยเปลี่ยนรายการให้เป็นสไตล์
วางเคอร์เซอร์ไว้ที่ใดก็ได้ในรายการของคุณ เปิดเมนูแบบเลื่อนลง "รายการหลายระดับ" อีกครั้ง และคราวนี้ เลือกตัวเลือก "กำหนดรูปแบบรายการใหม่"
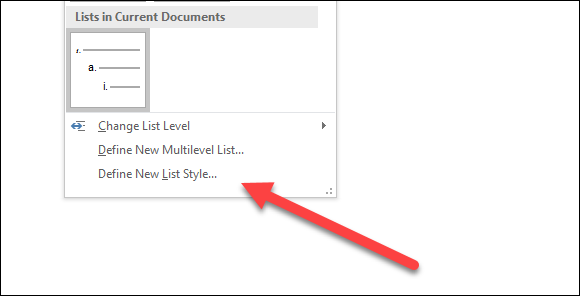
ในหน้าต่าง Define New List Style เริ่มต้นด้วยการตั้งชื่อสไตล์ใหม่ของคุณ
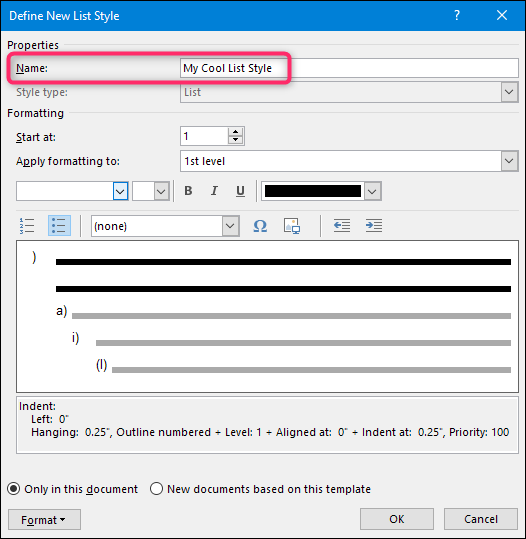
ขณะนี้ มีตัวเลือกการจัดรูปแบบมากมายในหน้าต่างนี้ คุณสามารถเปลี่ยนแบบอักษร การจัดรูปแบบอักขระ ชนิด (ตัวเลขหรือสัญลักษณ์แสดงหัวข้อย่อย) และสิ่งอื่น ๆ อีกหลายอย่างที่คุณสามารถเปลี่ยนได้เมื่อกำหนดรายการของคุณเอง
แม้ว่าตัวเลือกเหล่านี้จะมีประโยชน์หากคุณต้องการสร้างสไตล์แบบหลายรายการอย่างรวดเร็วตั้งแต่เริ่มต้น (เช่น เมื่อคุณยังไม่ได้สร้างและปรับแต่งรายการที่คุณต้องการเปลี่ยนเป็นสไตล์) เราขอแนะนำให้คุณอย่ากังวล พวกเขา. แทนที่จะสร้างรายการของคุณ ปรับแต่งโดยใช้เครื่องมือที่มีประสิทธิภาพมากขึ้นที่เราพูดถึงในหัวข้อก่อนหน้านี้แล้วสร้างสไตล์ของคุณ สไตล์ใหม่จะรวมการปรับแต่งทั้งหมดที่คุณได้ทำไว้ในรายการแล้ว
ทางเลือกหนึ่งที่คุณต้องให้ความสนใจคือ คุณต้องการให้สไตล์ใช้งานได้เฉพาะในเอกสารปัจจุบัน หรือในเอกสารใหม่โดยยึดตามแม่แบบที่แนบมากับเอกสาร คุณจะต้องเลือกอย่างหลังหากต้องการเข้าถึงสไตล์เมื่อคุณสร้างเอกสารอื่นๆ
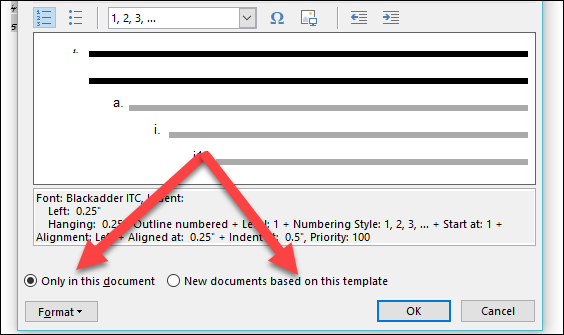
เลือกสิ่งที่คุณต้องการ แล้วคลิก "ตกลง" เพื่อบันทึกรูปแบบใหม่ของคุณ
ตอนนี้ คุณจะสามารถเลือกรูปแบบนั้น (หรือรูปแบบรายการอื่นๆ ที่คุณสร้างขึ้น) จากเมนูแบบเลื่อนลง "รายการหลายระดับ" ได้ทุกเมื่อที่คุณต้องการสร้างรายการแบบหลายระดับ
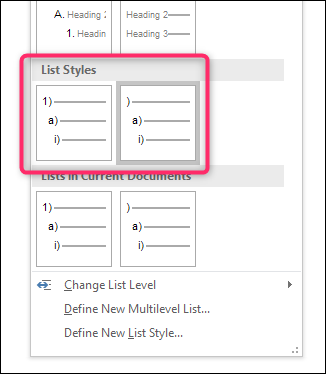
และตอนนี้คุณรู้มากกว่าที่คุณเคยต้องการทราบเกี่ยวกับการสร้างรายการหลายระดับใน Word
