วิธีสร้างและใช้ลิงก์สัญลักษณ์ (Symlink) บน Mac
เผยแพร่แล้ว: 2023-04-14
ln -s /path/to/original /path/to/link
ลิงก์สัญลักษณ์ หรือที่เรียกว่า symlink คือไฟล์พิเศษที่ชี้ไปยังไฟล์หรือไดเร็กทอรีในตำแหน่งอื่นๆ บนระบบของคุณ คุณสามารถมองว่าพวกเขาเป็นนามแฝงขั้นสูงได้ และนี่คือวิธีใช้พวกเขาใน macOS
ลิงค์สัญลักษณ์คืออะไร?
สร้างลิงก์สัญลักษณ์ด้วยคำสั่ง ln
วิธีลบลิงก์สัญลักษณ์
วิธีสร้างลิงก์สัญลักษณ์ด้วยเครื่องมือกราฟิก
ลิงค์สัญลักษณ์คืออะไร?
ใน macOS คุณสามารถสร้างนามแฝงทั่วไปใน Finder ได้ นามแฝงชี้ไปที่ไฟล์หรือโฟลเดอร์ ซึ่งเป็นเหมือนทางลัดง่ายๆ
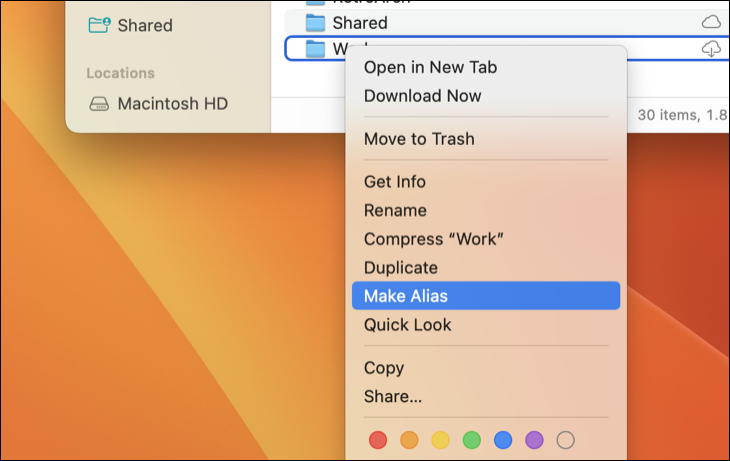
ลิงก์สัญลักษณ์เป็นนามแฝงประเภทขั้นสูงที่ทำงานในทุกแอปพลิเคชันบนระบบ รวมถึงยูทิลิตี้บรรทัดคำสั่งในเทอร์มินัล ลิงก์สัญลักษณ์ที่คุณสร้างในแอปจะเหมือนกับไฟล์หรือโฟลเดอร์ต้นฉบับที่แอปชี้ไป แม้ว่าจะเป็นเพียงลิงก์ก็ตาม
พวกมันทำงานเหมือนกับลิงก์สัญลักษณ์บน Linux เนื่องจากทั้ง macOS และ Linux เป็นระบบปฏิบัติการที่เหมือน UNIX ผู้ใช้พีซียังสามารถใช้ลิงก์สัญลักษณ์ได้ แต่ลิงก์สัญลักษณ์บน Windows จะทำงานแตกต่างกันเล็กน้อย
สมมติว่าคุณมีแอปพลิเคชันที่ต้องการเก็บไฟล์ไว้ที่ /Library/App และคุณต้องการเก็บไว้ที่อื่นในระบบ เช่น ใน /Volumes/App คุณสามารถย้ายไดเร็กทอรี App ไปที่ /Volumes/App จากนั้นสร้างลิงก์สัญลักษณ์ที่ /Library/App ซึ่งชี้ไปที่ /Volumes/App โปรแกรมจะพยายามเข้าถึงโฟลเดอร์ที่ /Library/App และระบบปฏิบัติการจะเปลี่ยนเส้นทางไปที่ /Volumes/App
สับสน? ลองมาดูตัวอย่างในโลกแห่งความเป็นจริงกัน สมมติว่าคุณมีเกม Steam หลายเกมที่ใช้พื้นที่บนพาร์ติชันหลักของ Mac ซึ่งคุณต้องการจัดเก็บไว้ในไดรฟ์ภายนอกแทน ตามค่าเริ่มต้น ไฟล์เหล่านี้จะถูกเก็บไว้ที่ “/Users/chris/Library/Application Support/Steam/steamapps” ขั้นแรก ให้ย้ายไดเร็กทอรี "steamapps" ไปยังไดรฟ์ภายนอกชื่อ "Data" ซึ่งมีชื่อพาธเป็น "/Volumes/Data"
เพื่อให้ขั้นตอนเสร็จสมบูรณ์ ให้สร้างลิงก์สัญลักษณ์ที่ชี้ไปยังตำแหน่งใหม่ของไฟล์ (นั่นคือ “/Volumes/Data/steamapps”) ภายในไดเร็กทอรี “/Users/tim/Library/Application Support/Steam/” สำหรับ Steam และกระบวนการอื่น ๆ ลิงก์สัญลักษณ์จะดูเหมือนโฟลเดอร์ปกติ ราวกับว่าต้นฉบับไม่เคยถูกย้าย ในความเป็นจริง ไฟล์เหล่านั้นจะถูกเก็บไว้ที่อื่น และ symlink ทำหน้าที่เป็นป้ายบอกทางที่น่าเชื่อถือมาก
สิ่งนี้โปร่งใสทั้งหมดสำหรับระบบปฏิบัติการ macOS และแอปพลิเคชันที่คุณใช้ ช่วยให้คุณย้ายไฟล์ไปมาได้เพื่อความสะดวกและสะดวกอย่างยิ่งหากคุณมีพื้นที่จำกัดในไดรฟ์ภายใน คุณสามารถย้ายลิงก์สัญลักษณ์ของคุณไปรอบๆ และลิงก์จะชี้กลับไปที่ไฟล์ต้นฉบับ
นอกจากลิงก์สัญลักษณ์ซึ่งบางครั้งเรียกว่า "ซอฟต์ลิงก์" แล้ว คุณสามารถสร้าง "ฮาร์ดลิงก์" แทนได้ สัญลักษณ์หรือซอฟต์ลิงก์ชี้ไปที่พาธในระบบไฟล์ ตัวอย่างเช่น สมมติว่าคุณมี symbolic—หรือ soft—link จาก /Users/example ที่ชี้ไปที่ /opt/example หากคุณย้ายไฟล์ไปที่ /opt/example ลิงก์ที่ /Users/example จะใช้งานไม่ได้ อย่างไรก็ตาม หากคุณสร้างฮาร์ดลิงก์ มันจะชี้ไปที่ไอโหนดพื้นฐานบนระบบไฟล์ ดังนั้น หากคุณสร้างฮาร์ดลิงก์จาก /Users/example ที่ชี้ไปที่ /opt/example และย้าย /opt/example ในภายหลัง ลิงก์ที่ /Users/example จะยังคงชี้ไปที่ไฟล์ ไม่ว่าคุณจะย้ายไปที่ใด ฮาร์ดลิงก์ทำงานในระดับที่ต่ำกว่า
โดยทั่วไป คุณควรใช้ลิงก์สัญลักษณ์มาตรฐาน (ซอฟต์ลิงก์) หากคุณไม่แน่ใจว่าจะใช้อะไร ฮาร์ดลิงก์มีข้อจำกัดบางประการ ตัวอย่างเช่น คุณไม่สามารถสร้างฮาร์ดลิงก์บนพาร์ติชันหรือดิสก์หนึ่งตัวที่ชี้ไปยังตำแหน่งบนพาร์ติชันหรือดิสก์อื่นได้ ในขณะที่คุณสามารถทำได้ด้วยลิงก์สัญลักษณ์มาตรฐาน
สร้างลิงก์สัญลักษณ์ด้วยคำสั่ง ln
หากต้องการสร้างลิงก์สัญลักษณ์บน Mac คุณจะต้องใช้แอป Terminal
กด Command+Space พิมพ์ “Terminal” จากนั้นกด “Enter” เพื่อเปิด Terminal จากการค้นหาโดย Spotlight ไปที่ Finder > Applications > Utilities > Terminal เพื่อเปิด Terminal
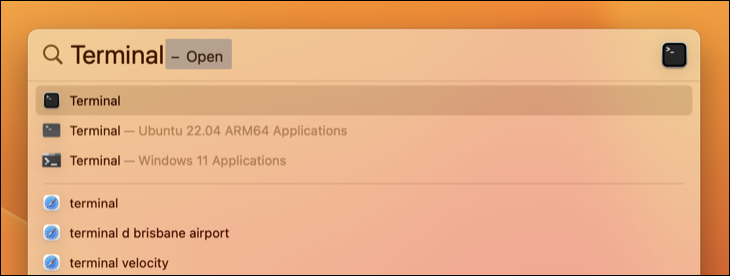
เรียกใช้คำสั่ง ln ในรูปแบบต่อไปนี้ คุณสามารถระบุพาธไปยังไดเร็กทอรีหรือไฟล์:
ln -s /path/to/original /path/to/link
-s ที่นี่บอกคำสั่ง ln เพื่อสร้างลิงก์สัญลักษณ์ หากคุณต้องการสร้างฮาร์ดลิงก์ คุณต้องละเว้น -s ส่วนใหญ่แล้ว ลิงก์สัญลักษณ์เป็นตัวเลือกที่ดีกว่า ดังนั้นอย่าสร้างฮาร์ดลิงก์เว้นแต่คุณจะมีเหตุผลเฉพาะเจาะจงในการทำเช่นนั้น
นี่คือตัวอย่าง สมมติว่าคุณต้องการสร้างลิงก์สัญลักษณ์ในโฟลเดอร์เดสก์ท็อปที่ชี้ไปยังโฟลเดอร์ดาวน์โหลด คุณต้องเรียกใช้คำสั่งต่อไปนี้:
ln -s /Users/name/ดาวน์โหลด /Users/name/Desktop.dll


หลังจากสร้างลิงก์แล้ว คุณจะเห็นโฟลเดอร์ดาวน์โหลดของคุณปรากฏบนเดสก์ท็อป จริงๆ แล้วมันคือลิงก์สัญลักษณ์ที่คุณสร้างขึ้น แต่จะดูเหมือนของจริง โฟลเดอร์นี้จะมีไฟล์ทั้งหมดเหมือนกับโฟลเดอร์ดาวน์โหลดของคุณ นั่นเป็นเพราะมันเป็นเช่นนั้น - เป็นเพียงมุมมองที่แตกต่างกันซึ่งชี้ไปยังไดเร็กทอรีพื้นฐานเดียวกันบนระบบไฟล์
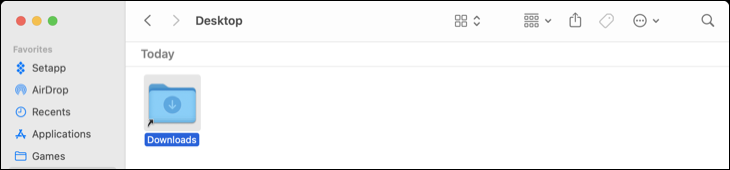
หากเส้นทางไฟล์ของคุณมีช่องว่างหรืออักขระพิเศษอื่นๆ คุณจะต้องใส่เครื่องหมายอัญประกาศไว้ ดังนั้น หากคุณต้องการสร้างลิงก์บนเดสก์ท็อปของคุณไปยังโฟลเดอร์ชื่อ “ไฟล์ของฉัน” ภายในไดเร็กทอรีผู้ใช้ของคุณ คุณต้องใช้คำสั่งต่อไปนี้:
ln -s "/Users/name/My Files" "/Users/name/Desktop/My Link"
เพื่อให้ง่ายต่อการพิมพ์ไฟล์และพาธไดเร็กทอรีใน Terminal คุณสามารถลากและวางโฟลเดอร์จากหน้าต่าง Finder ลงใน Terminal Terminal จะกรอกเส้นทางไปยังโฟลเดอร์นั้นโดยอัตโนมัติ มันจะล้อมรอบเส้นทางในเครื่องหมายคำพูดถ้าจำเป็นเช่นกัน

หากคุณต้องการสร้างลิงก์สัญลักษณ์ในตำแหน่งระบบที่บัญชีผู้ใช้ของคุณไม่สามารถเข้าถึงได้ คุณจะต้องนำหน้าคำสั่ง ln ด้วยคำสั่ง sudo เช่น:
sudo ln -s /path/to/original /path/to/link
โปรดจำไว้ว่าใน macOS เวอร์ชันใหม่ คุณจะไม่ได้รับอนุญาตให้เขียนไปยังตำแหน่งที่ตั้งระบบบางแห่งโดยไม่เปลี่ยนตัวเลือกเฟิร์มแวร์ระดับต่ำเนื่องจาก System Integrity Protection คุณสามารถปิดใช้งานคุณสมบัตินั้นได้ แต่เราแนะนำว่าอย่าทำ

ที่เกี่ยวข้อง: วิธีปิดใช้งานการป้องกันความสมบูรณ์ของระบบบน Mac (และทำไมคุณไม่ควรทำ)
วิธีลบลิงก์สัญลักษณ์
คุณสามารถลบลิงก์สัญลักษณ์ได้เช่นเดียวกับไฟล์ประเภทอื่นๆ ตัวอย่างเช่น หากต้องการลบลิงก์สัญลักษณ์ใน Finder ให้คลิกขวาที่ลิงก์นั้น (หรือใช้ Control+คลิก) แล้วเลือก "ย้ายไปที่ถังขยะ" จากเมนูบริบท
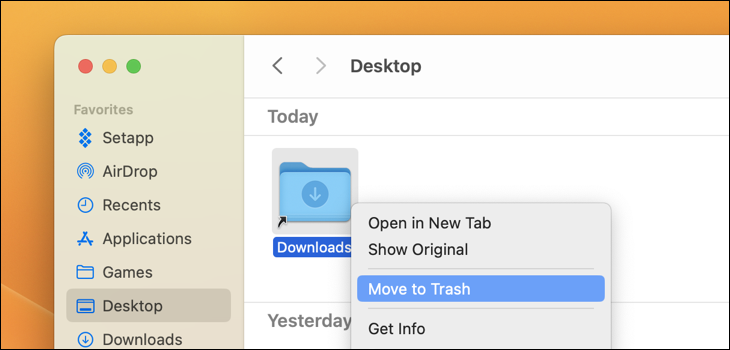
คุณสามารถลบลิงก์ออกจากบรรทัดคำสั่งได้โดยใช้คำสั่ง rm ซึ่งเป็นคำสั่งเดียวกับที่คุณใช้เพื่อลบไฟล์อื่นๆ เรียกใช้คำสั่งและระบุเส้นทางไปยังลิงค์ที่คุณต้องการลบ:
rm /เส้นทาง/ถึง/ลิงค์

วิธีสร้างลิงก์สัญลักษณ์ด้วยเครื่องมือกราฟิก
Finder สามารถสร้างนามแฝงได้ แต่จะไม่ทำงานเหมือนกับลิงก์สัญลักษณ์ นามแฝงเป็นเหมือนทางลัดบนเดสก์ท็อปใน Windows ไม่ถือว่าเป็นลิงก์สัญลักษณ์ที่แท้จริงและโปร่งใส
หากต้องการสร้างลิงก์สัญลักษณ์ใน Finder คุณจะต้องใช้โปรแกรมอรรถประโยชน์หรือสคริปต์ของบริษัทอื่น เราขอแนะนำแอปโอเพ่นซอร์ส SymbolicLinker สำหรับการเพิ่มตัวเลือกอย่างรวดเร็วไปยังเมนูบริบท Finder แบบคลิกขวา (ควบคุม+คลิก)
ดาวน์โหลดไฟล์ .DMG และเปิด ใน Finder คลิกที่ Go > Go To Folder และป้อน “~/Library/Services” ซึ่งจะนำคุณไปยังโฟลเดอร์ Services ของชื่อผู้ใช้ของคุณ ลากไฟล์ “SymbolicLinker.service” ลงในโฟลเดอร์นี้
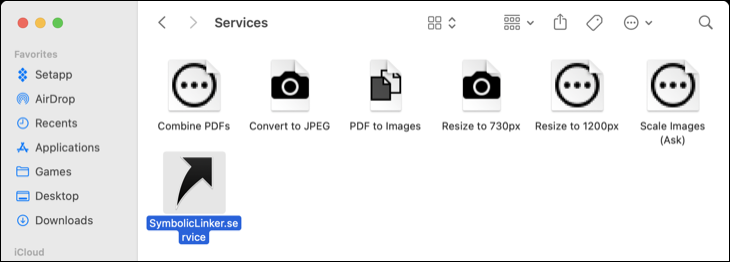
ดับเบิลคลิกที่บริการเพื่อเรียกใช้งาน จากนั้นคลิก “เปิด” เพื่อยืนยันว่าคุณยินดีที่จะเรียกใช้งาน
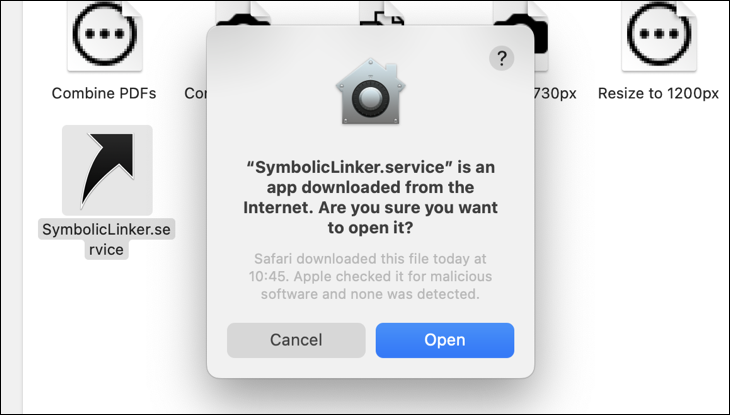
ตอนนี้คุณจะพบตัวเลือก "สร้างลิงก์สัญลักษณ์" ใต้เมนูบริการด้วยการคลิกขวา (ควบคุม+คลิก)
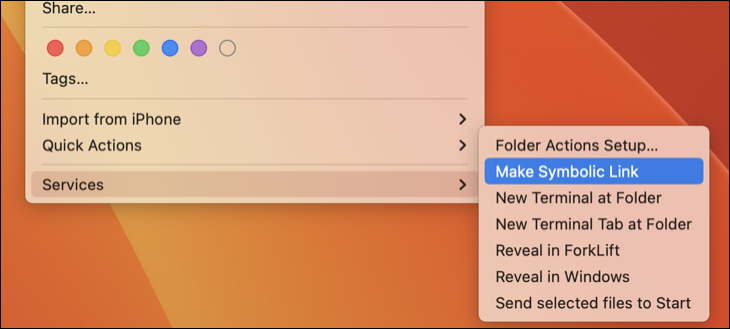
ตอนนี้ ย้ายลิงก์สัญลักษณ์ไปที่ใดก็ได้ที่คุณต้องการ และมันจะชี้กลับไปที่โฟลเดอร์ดั้งเดิมเสมอ
หากคุณไม่เคยใช้มาก่อน ลิงก์สัญลักษณ์อาจใช้เวลาสักครู่ในการทำความเข้าใจ เมื่อคุณทำแล้ว คุณจะพบว่ามันเป็นเครื่องมือที่ทรงพลังสำหรับทำสิ่งที่คุณมักไม่สามารถทำได้ด้วยนามแฝงทั่วไป
macOS อัดแน่นไปด้วยคุณสมบัติต่างๆ ที่เพิ่มประสิทธิภาพการทำงาน เร่งเวิร์กโฟลว์ของคุณ และมอบความยืดหยุ่นที่มากขึ้นให้กับวิธีที่คุณใช้คอมพิวเตอร์ หากคุณพบว่าบทช่วยสอนนี้มีประโยชน์ อย่าลืมใช้เวิร์กโฟลว์ Automator และ Shortcuts เพื่อปรับขนาดรูปภาพ ทำความเข้าใจคำสั่งเทอร์มินัล macOS พื้นฐาน และเพิ่มประสิทธิภาพการทำงานของ Mac ด้วยเคล็ดลับง่ายๆ ไม่กี่ข้อ
คุณยังสามารถติดตั้งซอฟต์แวร์ macOS ผ่าน Terminal โดยใช้ Homebrew
