วิธีสร้างและใช้ไดรฟ์กู้คืนหรือดิสก์ซ่อมแซมระบบใน Windows 8 หรือ 10
เผยแพร่แล้ว: 2022-01-29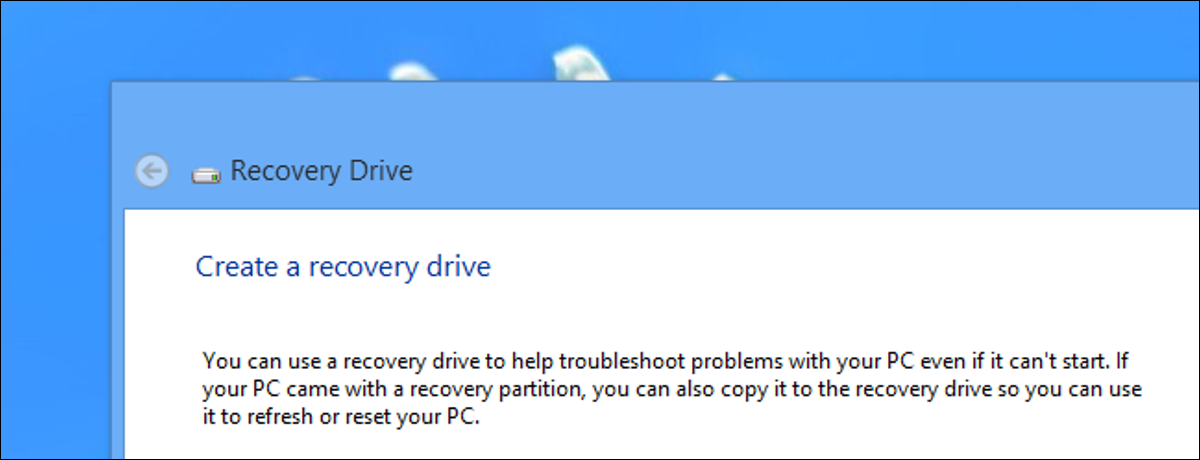
Windows 8 และ 10 ให้คุณสร้างไดรฟ์กู้คืน (USB) หรือดิสก์ซ่อมแซมระบบ (CD หรือ DVD) ที่คุณสามารถใช้เพื่อแก้ไขปัญหาและกู้คืนคอมพิวเตอร์ของคุณ สื่อการกู้คืนแต่ละประเภทช่วยให้คุณเข้าถึงตัวเลือกการเริ่มต้นขั้นสูงของ Windows ได้ แต่ตัวเลือกทั้งสองจะมีความแตกต่างกัน
ที่เกี่ยวข้อง: วิธีใช้ตัวเลือกการเริ่มต้นขั้นสูงเพื่อแก้ไขพีซี Windows 8 หรือ 10 ของคุณ
แผ่นซ่อมแซมระบบมีมาตั้งแต่ Windows 7 วันแล้ว เป็นซีดี/ดีวีดีที่สามารถบู๊ตได้ซึ่งมีเครื่องมือที่คุณสามารถใช้เพื่อแก้ไขปัญหา Windows เมื่อไม่สามารถเริ่มทำงานได้อย่างถูกต้อง แผ่นดิสก์ซ่อมแซมระบบยังมีเครื่องมือสำหรับกู้คืนพีซีของคุณจากข้อมูลสำรองรูปภาพที่คุณสร้างขึ้น ไดรฟ์กู้คืนข้อมูลเป็นของใหม่สำหรับ Windows 8 และ 10 เป็นไดรฟ์ USB ที่สามารถบู๊ตได้ซึ่งช่วยให้คุณเข้าถึงเครื่องมือแก้ไขปัญหาเดียวกันกับแผ่นดิสก์ซ่อมแซมระบบ แต่ยังให้คุณติดตั้ง Windows ใหม่ได้หากจำเป็น เพื่อให้บรรลุสิ่งนี้ ไดรฟ์กู้คืนจะคัดลอกไฟล์ระบบที่จำเป็นสำหรับการติดตั้งใหม่จากพีซีปัจจุบันของคุณ
คุณควรสร้างเครื่องมือการกู้คืน/ซ่อมแซมใด
แม้ว่าคุณจะสามารถใช้เครื่องมือทั้งสองเพื่อเข้าถึงตัวเลือกการบูตขั้นสูงของ Windows เพื่อแก้ไขปัญหาการเริ่มต้นระบบ เราขอแนะนำให้ใช้ไดรฟ์การกู้คืนแบบ USB เมื่อเป็นไปได้ เนื่องจากมีเครื่องมือทั้งหมดเหมือนกับดิสก์ซ่อมแซมระบบ และบางส่วน ที่กล่าวว่าไม่มีเหตุผลใดที่จะไม่ดำเนินการต่อและสร้างทั้งสองอย่าง และที่จริงแล้ว มีเหตุผลสองประการที่คุณอาจต้องการสร้างแผ่นดิสก์การซ่อมแซมระบบด้วย:
- หากพีซีของคุณไม่สามารถบู๊ตจาก USB ได้ คุณจะต้องใช้แผ่นดิสก์ซ่อมแซมระบบที่ใช้ซีดี/ดีวีดี
- ไดรฟ์กู้คืนแบบ USB จะผูกกับพีซีที่คุณใช้สร้าง การมีแผ่นดิสก์ซ่อมแซมระบบจะช่วยให้คุณแก้ไขปัญหาการเริ่มต้นระบบบนพีซีหลายเครื่องที่ใช้ Windows รุ่นเดียวกันได้
อย่างที่เราพูดไป เครื่องมือทั้งสองจะให้คุณเข้าถึงตัวเลือกการบูตขั้นสูงและเครื่องมือการกู้คืนอื่นๆ หากคุณไม่สามารถเข้าถึงได้ด้วยวิธีอื่น นอกจากนี้ โปรดทราบว่าไดรฟ์กู้คืนจะสำรองไฟล์ระบบที่จำเป็นในการติดตั้ง Windows ใหม่ แต่คุณไม่ควรพิจารณาว่าเป็นข้อมูลสำรอง ไม่ได้สำรองไฟล์ส่วนตัวหรือแอปพลิเคชันที่ติดตั้งไว้ ดังนั้น อย่าลืมสำรองข้อมูลพีซีของคุณด้วย
ที่เกี่ยวข้อง: สามวิธีในการเข้าถึงเมนูตัวเลือกการบูต Windows 8 หรือ 10
สร้างไดรฟ์กู้คืน (USB)
หากต้องการเปิดเครื่องมือสร้างไดรฟ์กู้คืน ให้กด Start พิมพ์ "recovery drive" ในช่องค้นหา จากนั้นเลือกผลลัพธ์ "Create a Recovery Drive"
อัปเดต : ก่อนดำเนินการต่อ ตรวจสอบให้แน่ใจว่าไดรฟ์ USB ที่คุณจะใช้ได้รับการฟอร์แมตเป็น NTFS Windows จะฟอร์แมตไดรฟ์เป็น FAT32 ระหว่างกระบวนการ แต่เครื่องมือสร้างดูเหมือนจะต้องการไดรฟ์ในรูปแบบ NTFS เพื่อเริ่มต้น
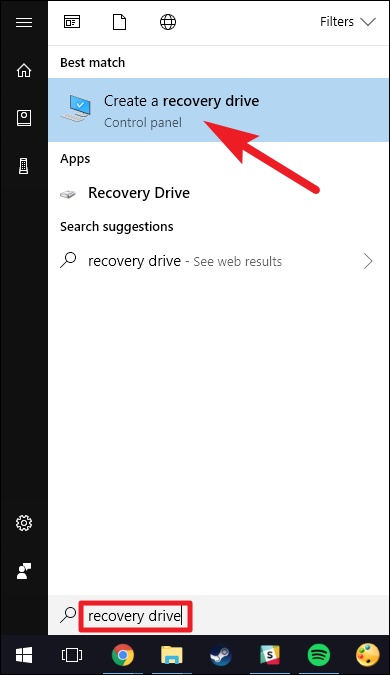
ในหน้าต่าง “Recovery Drive” คุณมีทางเลือกในการดำเนินการทันที หากคุณเลือก “สำรองไฟล์ระบบไปยังไดรฟ์กู้คืน” การสร้างไดรฟ์กู้คืนจะใช้เวลานานขึ้นเล็กน้อย ในบางกรณีอาจถึงหนึ่งชั่วโมง แต่ในท้ายที่สุด คุณจะมีไดรฟ์ที่ใช้งานได้ ติดตั้ง Windows ใหม่อย่างรวดเร็ว เราคิดว่ามันคุ้มค่าที่จะเลือกตัวเลือกนี้ แต่ให้ตัดสินใจ จากนั้นคลิกปุ่ม "ถัดไป"
หมายเหตุ: แทนที่จะสำรองไฟล์ระบบ Windows 8 จะมีตัวเลือกชื่อ “คัดลอกพาร์ติชั่นการกู้คืนไปยังไดรฟ์กู้คืน” แทน ตัวเลือกนี้จะคัดลอกพาร์ติชั่นการกู้คืนที่ซ่อนอยู่ซึ่งสร้างขึ้นเมื่อคุณติดตั้ง Windows และยังให้ตัวเลือกแก่คุณในการลบพาร์ติชั่นนั้นเมื่อกระบวนการเสร็จสิ้น
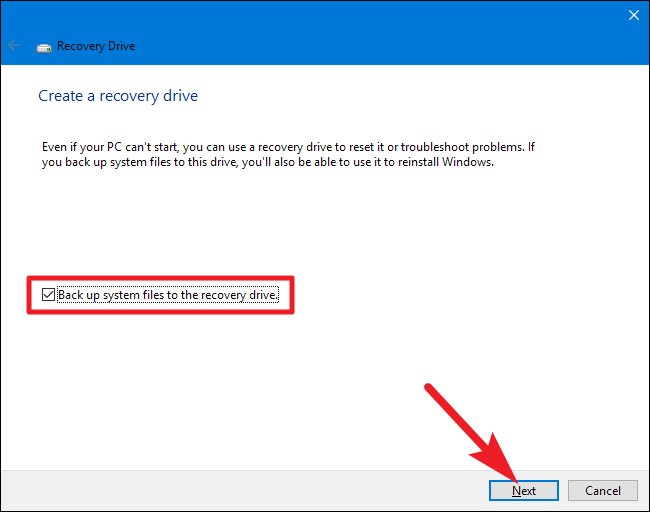
เลือกไดรฟ์ USB ที่คุณต้องการใช้สำหรับไดรฟ์กู้คืน โปรดทราบว่าไดรฟ์นั้นจะถูกลบและฟอร์แมตใหม่ เมื่อคุณทำการเลือกแล้ว ให้คลิกปุ่ม "ถัดไป"
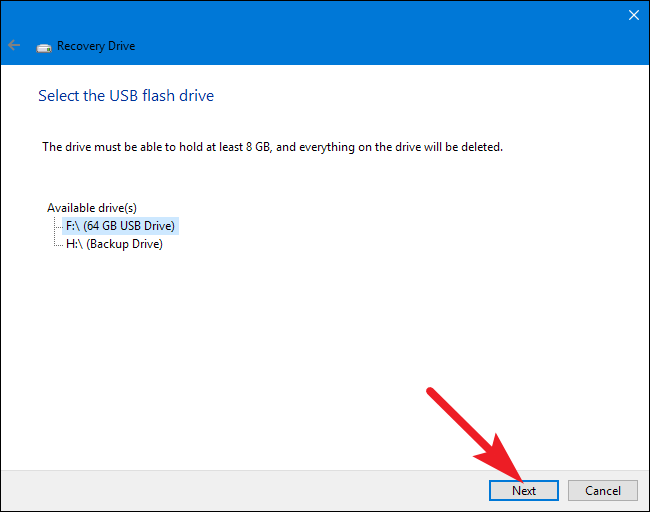

เมื่อคุณพร้อม คลิก "สร้าง" เพื่อให้ Windows ฟอร์แมตไดรฟ์ USB ของคุณและคัดลอกไฟล์ที่จำเป็น อีกครั้ง ขั้นตอนนี้อาจใช้เวลาสักครู่จึงจะเสร็จสมบูรณ์ โดยเฉพาะอย่างยิ่งหากคุณกำลังสำรองไฟล์ระบบ
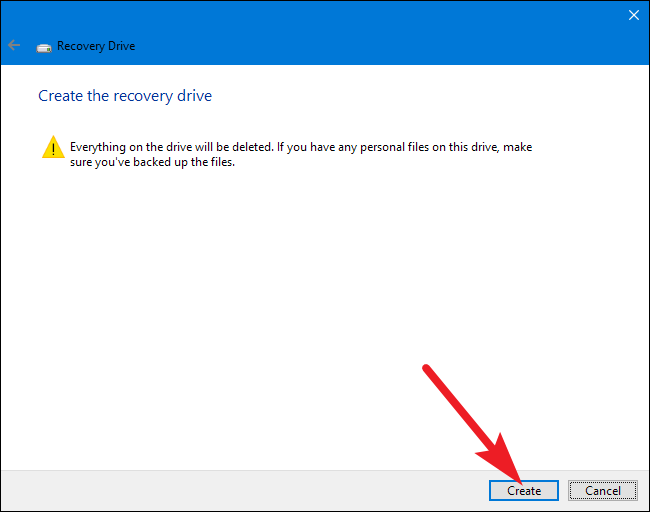
หลังจากกระบวนการเสร็จสมบูรณ์ คุณสามารถปิดหน้าต่าง “ไดรฟ์กู้คืน” โปรดทราบว่าหากคุณใช้ Windows 8 ระบบจะถามคุณด้วยว่าต้องการลบพาร์ติชั่นการกู้คืนหรือไม่ หากคุณลบพาร์ติชั่นการกู้คืน คุณจะต้องใช้ไดรฟ์กู้คืนเพื่อรีเฟรชและรีเซ็ตพีซีของคุณในอนาคต
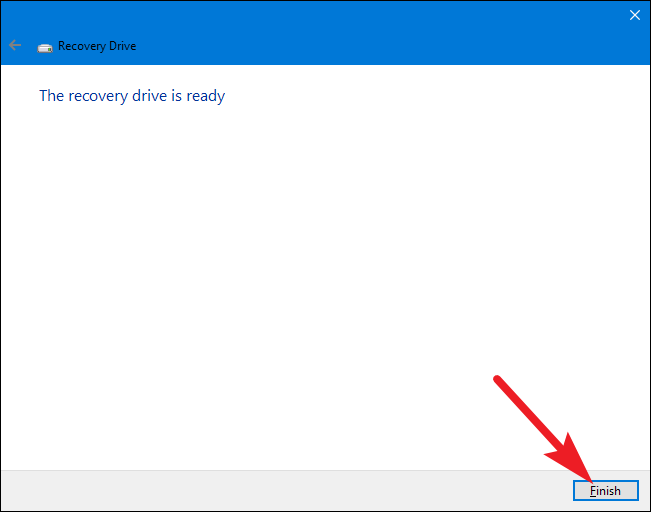
สร้างแผ่นดิสก์การซ่อมแซมระบบ (CD/DVD)
ในการสร้างดิสก์ซ่อมแซมระบบที่ใช้ซีดี/ดีวีดี ให้ไปที่แผงควบคุม > สำรองและกู้คืน (Windows 7) จากนั้นคลิกลิงก์ "สร้างดิสก์ซ่อมแซมระบบ" ทางด้านซ้าย
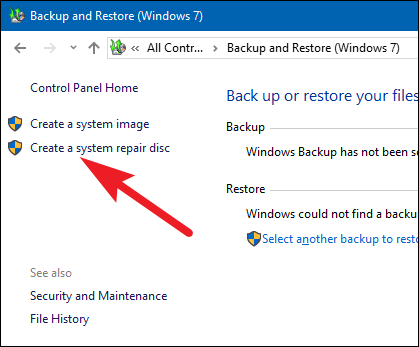
ในหน้าต่าง "สร้างดิสก์ซ่อมแซมระบบ" ให้เลือกไดรฟ์สำหรับเขียนดิสก์โดยใส่ซีดีหรือดีวีดีแบบเขียนได้ลงไป จากนั้นคลิกปุ่ม "สร้างดิสก์" เพื่อสร้างดิสก์ซ่อมแซมระบบของคุณ
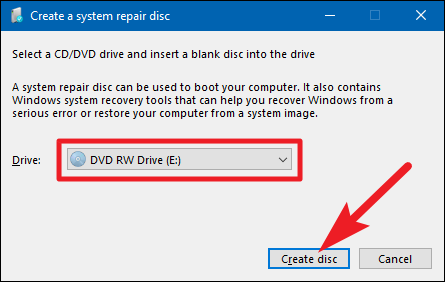
Windows เริ่มเขียนแผ่นดิสก์ทันที การเขียนดิสก์ซ่อมแซมระบบต่างจากการสร้างไดรฟ์กู้คืนโดยใช้เวลาเพียงไม่กี่นาที เนื่องจากไม่ได้สำรองไฟล์ระบบลงในดิสก์ด้วย เมื่อเสร็จแล้ว จะให้คำแนะนำเล็กน้อยเกี่ยวกับการใช้แผ่นดิสก์ โปรดทราบว่าแผ่นดิสก์ซ่อมแซมจะเชื่อมโยงกับ Windows รุ่นของคุณ หากคุณติดตั้ง Windows 10 64 บิต นั่นคือประเภทของพีซีที่คุณสามารถใช้แผ่นซ่อมแซมได้ คลิกปุ่ม "ปิด" จากนั้นคลิก "ตกลง" เพื่อปิดหน้าต่าง "สร้างดิสก์ซ่อมแซมระบบ"
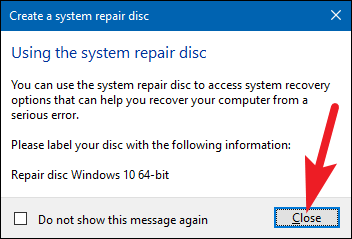
การใช้ไดรฟ์กู้คืนหรือดิสก์ซ่อมแซมระบบ
โดยส่วนใหญ่ คุณไม่จำเป็นต้องมีไดรฟ์กู้คืนหรือแผ่นดิสก์ซ่อมแซมระบบ หาก Windows ไม่สามารถเริ่มการทำงานตามปกติได้สองครั้งติดต่อกัน ระบบจะบู๊ตจากพาร์ติชั่นการกู้คืนโดยอัตโนมัติในการรีสตาร์ทครั้งที่สาม จากนั้นจะโหลดตัวเลือกการเริ่มต้นขั้นสูง ซึ่งจะช่วยให้คุณเข้าถึงเครื่องมือเดียวกันกับไดรฟ์กู้คืน
ที่เกี่ยวข้อง: วิธีบูตคอมพิวเตอร์จากดิสก์หรือไดรฟ์ USB
หาก Windows ไม่สามารถเปิดเครื่องมือเหล่านี้ได้โดยอัตโนมัติ คุณจะต้องใช้ไดรฟ์กู้คืน ดิสก์ซ่อมแซมระบบ หรือดิสก์สำหรับติดตั้ง Windows 8 หรือ 10 ใส่สื่อการกู้คืนลงในพีซีของคุณและเริ่มต้นใช้งาน คอมพิวเตอร์ของคุณควรบูตจากสื่อการกู้คืนโดยอัตโนมัติ หากไม่เป็นเช่นนั้น คุณอาจต้องเปลี่ยนลำดับการบู๊ตของไดรฟ์
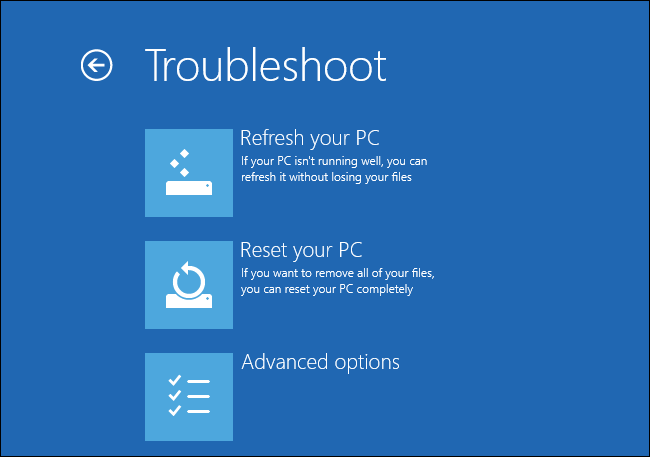
เมื่อพีซีบูทจากสื่อการกู้คืน คุณจะเห็นตัวเลือกสำหรับการแก้ไขปัญหาและการซ่อมแซมพีซีของคุณ คุณสามารถรีเฟรชและรีเซ็ตพีซีของคุณ หรือเข้าถึงตัวเลือกขั้นสูงเพื่อใช้การคืนค่าระบบ กู้คืนจากอิมเมจระบบ หรือซ่อมแซมคอมพิวเตอร์ของคุณโดยอัตโนมัติ คุณยังสามารถรับพรอมต์คำสั่งที่ให้คุณแก้ไขปัญหาได้ด้วยมือ
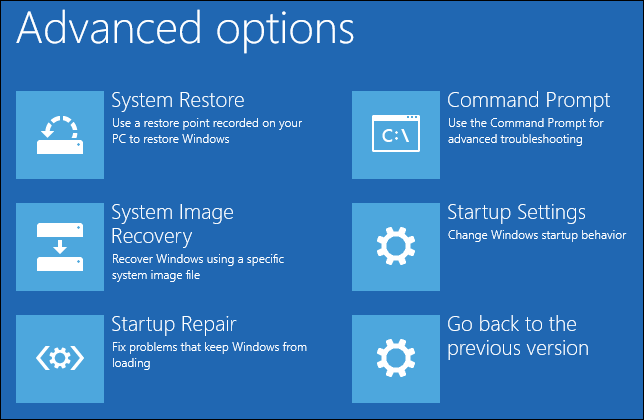
หาก Windows ไม่เริ่มทำงานตามปกติ คุณควรลองใช้ตัวเลือก "ซ่อมแซมอัตโนมัติ" ก่อน แล้วจึงใช้ตัวเลือก "การคืนค่าระบบ" การติดตั้ง Windows ใหม่—ไม่ว่าจะด้วยการกู้คืนจากการสำรองข้อมูลอิมเมจหรือการรีเซ็ตพีซีของคุณทั้งหมด—ควรเป็นวิธีสุดท้าย
ที่เกี่ยวข้อง: วิธีแก้ไขปัญหาการเริ่มต้นระบบด้วยเครื่องมือซ่อมแซมการเริ่มต้นระบบของ Windows
