วิธีสร้างและแก้ไขวิดีโอโดยใช้ TechSmith Camtasia ใน Trivantis Lectora
เผยแพร่แล้ว: 2022-01-29Trivantis Lectora Inspire (ซึ่งเริ่มต้นที่ $2,595 สำหรับสิทธิ์ใช้งานตลอดชีพ) เป็นเครื่องมือสร้างอีเลิร์นนิงที่มีประสิทธิภาพสูงซึ่งใช้งานง่ายมาก และมีคุณสมบัติมากมายที่จะช่วยคุณสร้างบทเรียนที่มีประสิทธิภาพ แพลตฟอร์มนี้ยังมาพร้อมกับ TechSmith Camtasia 2018 (ซึ่งเริ่มต้นที่ $249) ซึ่งคุณสามารถใช้เพื่อสร้างและแทรก วิดีโอ สำหรับบทเรียนแบบโต้ตอบของคุณ เครื่องมือเหล่านี้รวมกันทำให้บทเรียนของคุณมีส่วนร่วมและมีประสิทธิภาพมากขึ้นสำหรับผู้ที่ลงเรียนหลักสูตรของคุณ
ในบทความนี้ เราจะมาดูห้าวิธีที่คุณสามารถใช้ซอฟต์แวร์ Trivantis Lectora Inspire (2,595.00 For a Lifetime License at Trivantis) เพื่อเพิ่มความแข็งแกร่งให้กับหลักสูตร eLearning ของคุณ ภายในห้าถังนี้ มีหลายสิ่งที่คุณสามารถทำได้ด้วยซอฟต์แวร์แก้ไขของคุณอย่างไร้ขีดจำกัด อย่างไรก็ตาม เป้าหมายของบทความนี้ไม่ได้สอนวิธีการตัดต่อวิดีโอ แต่เราจะแสดงวิธีที่คุณสามารถใช้ Trivantis Lectora Inspire และ TechSmith Camtasia 2018 ร่วมกันเพื่อแทรกวิดีโอลงในเนื้อหาหลักสูตร eLearning ของคุณ
1. บันทึกหน้าจอของคุณ
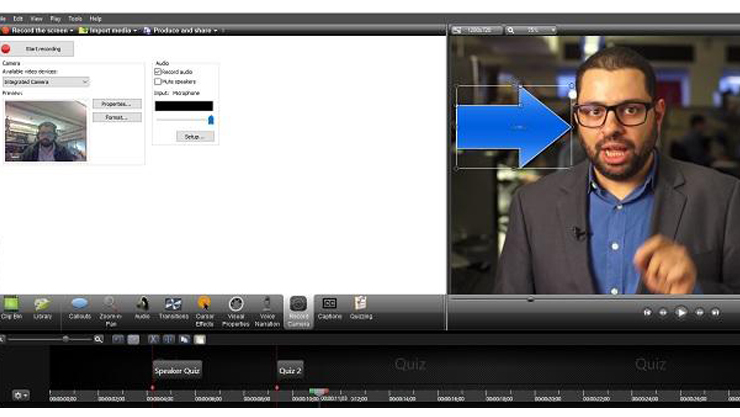
หากเป้าหมายของคุณคือการสาธิตซอฟต์แวร์หรือแนะนำผู้อื่นตามเส้นทางออนไลน์หลายขั้นตอน การบันทึกหน้าจออาจเป็นแหล่งข้อมูลที่ดีเยี่ยม ใน Trivantis Lectora Inspire การบันทึกหน้าจอของคุณเป็นกระบวนการที่ง่ายมาก ขั้นแรก ให้คลิกแท็บ "แทรก" จากนั้น คลิก "วิดีโอ" จากเมนูแบบเลื่อนลง จากนั้นคลิก "การบันทึกหน้าจอใหม่"
TechSmith Camtasia 2018 (2,595.00 สำหรับใบอนุญาตตลอดชีพที่ Trivantis) จะเปิดตัว จากนั้น คุณจะได้รับแจ้งให้คลิก "บันทึก" ทุกครั้งที่คุณพร้อมที่จะเริ่มการสาธิต เมื่อคุณบันทึกเสร็จแล้ว คุณสามารถแก้ไขและใช้เอฟเฟกต์ทุกประเภทกับการบันทึกหน้าจอของคุณได้ คุณสามารถเพิ่มคำอธิบายประกอบ คำอธิบายภาพ คำบรรยายวิดีโอ และคำบรรยาย (เช่นคำอธิบายในภาพด้านบน) คุณยังสามารถแก้ไขการเคลื่อนที่ของเคอร์เซอร์ในแบบทดสอบของคุณ โดยการลบออกทั้งหมดหรือทำให้ปรากฏหลังจากที่ผู้ทำหลักสูตรเสร็จสิ้นการเตือนเคอร์เซอร์ของตนเองแล้วเท่านั้น
เมื่อคุณแก้ไขเสร็จแล้ว คลิก "แชร์" จากนั้นคลิก "Lectora Output" วิดีโอของคุณจะบันทึกเป็นไฟล์ MP4 คลิก "วิดีโอ" จากเมนูแบบเลื่อนลงใน Trivantis Lectora Inspire แล้วเลือกวิดีโอใหม่ของคุณ
2. แก้ไขวิดีโอที่มีอยู่
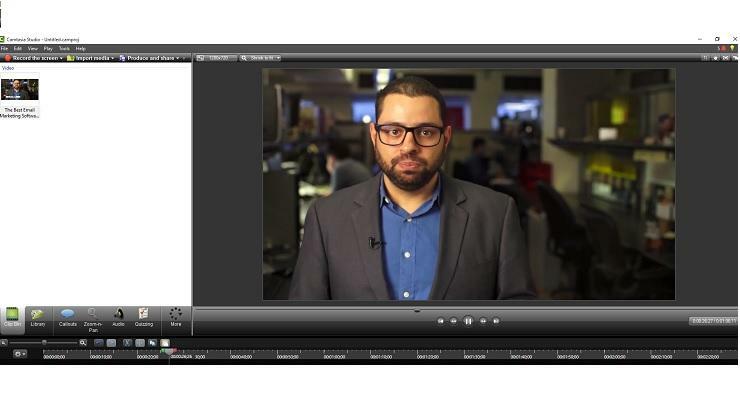
หากคุณมีห้องสมุดวิดีโอที่ต้องการเพิ่มในหลักสูตร eLearning แล้ว Trivantis Lectora Inspire และ TechSmith Camtasia 2018 สามารถช่วยแก้ไขและเพิ่มแบบทดสอบในหลักสูตรเหล่านี้ได้ในไม่กี่ขั้นตอน ขั้นแรก คลิก "แก้ไข" หากคุณมีวิดีโอใน Trivantis Lectora Inspire แสดงว่าวิดีโอนั้นยังอยู่ในฮาร์ดไดรฟ์ของคุณเหมือนกับไฟล์ปกติ หากคุณเลือกตัวเลือกในการแก้ไขวิดีโอนั้นจากอินเทอร์เฟซผู้ใช้ (UI) ของ Trivantis Lectora Inspire ก็จะเปิดใช้โปรแกรมตัดต่อวิดีโอที่คุณตั้งค่าไว้ใน Trivantis Lectora Inspire หากคุณเรียกดูไฟล์วิดีโอนั้นในโฟลเดอร์ชื่อ Trivantis Lectora Inspire บนฮาร์ดไดรฟ์ ไฟล์นั้นจะเปิดขึ้นพร้อมกับโปรแกรมตัดต่อวิดีโอที่คุณระบุไว้ใน Windows หากวิดีโอของคุณถูกจัดเก็บไว้ในเดสก์ท็อปหรือบนไดรฟ์ภายนอก ซอฟต์แวร์จะเปิดขึ้นโดยตรงที่ TechSmith Camtasia 2018
เมื่อวิดีโอโหลดแล้ว คุณจะสามารถแก้ไขและเพิ่มองค์ประกอบแบบทดสอบและการโต้ตอบของ Trivantis Lectora Inspire ลงในไฟล์วิดีโอได้ (เพิ่มเติมเกี่ยวกับเรื่องนี้ในส่วน "เพิ่มแบบทดสอบ" ด้านล่าง) เมื่อคุณแก้ไขเสร็จแล้ว คลิก "แชร์" จากนั้นคลิก "Lectora Output" วิดีโอของคุณจะบันทึกเป็นไฟล์ MP4 คลิก "วิดีโอ" จากเมนูแบบเลื่อนลงในเครื่องมือ Trivantis Lectora Inspire แล้วเลือกการบันทึกหน้าจอของคุณ หากคุณทำการแก้ไขโดยตรงใน Trivantis Lectora Inspire ก็ให้บันทึกวิดีโอของคุณเมื่อคุณแก้ไขเสร็จแล้ว

3. แก้ไขวิดีโอเท่านั้น
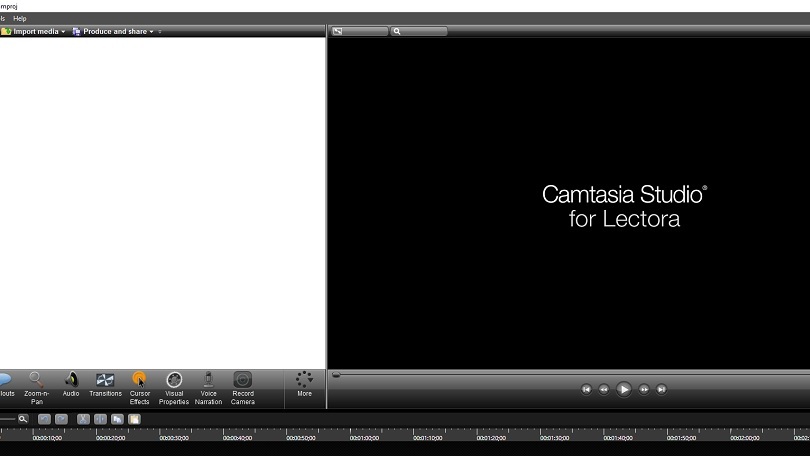
หากเป้าหมายเดียวของคุณคือการตัดต่อวิดีโอ ไม่ว่าคุณจะแทรกไฟล์สุดท้ายลงใน Trivantis Lectora Inspire หรือไม่ก็ตาม คุณสามารถใช้ TechSmith Camtasia 2018 เป็นโปรแกรมอิสระได้ ในการดำเนินการนี้ ให้เปิด TechSmith Camtasia 2018 บนคอมพิวเตอร์ของคุณ โหลดไฟล์วิดีโอที่คุณต้องการแก้ไข ทำการแก้ไขทั้งหมดที่คุณต้องการ แล้วทำซ้ำขั้นตอนการส่งออกที่กล่าวถึงในสองส่วนแรกของบทความนี้
4. เพิ่มแบบทดสอบ
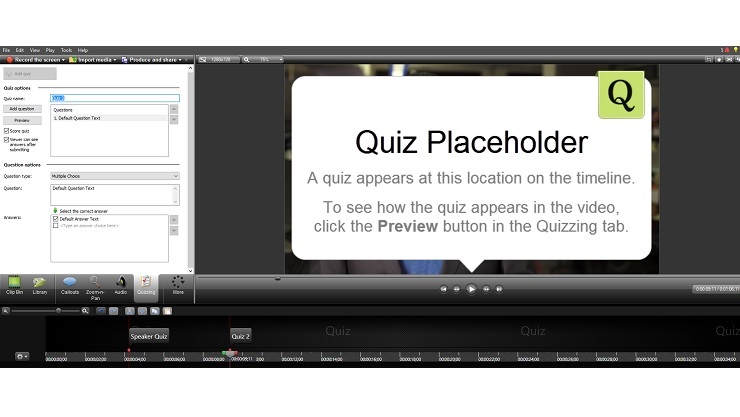
หลักสูตรวิดีโอจะดีอย่างไรหากคุณไม่สามารถทดสอบผู้เรียนได้ หากต้องการเพิ่มวิดีโอแบบทดสอบลงในวิดีโอใดๆ ภายใน Trivantis Lectora Inspire คุณจะต้องทำตามขั้นตอนต่อไปนี้ ขั้นแรก เปิดวิดีโอของคุณใน TechSmith Camtasia 2018 แล้วคลิกแท็บ "การโต้ตอบ" จากนั้นคลิก "เพิ่มแบบทดสอบในไทม์ไลน์" ที่นี่ คุณจะสามารถเลือกตำแหน่งที่แน่นอนบนไทม์ไลน์ของวิดีโอที่จะระบุตำแหน่งของแบบทดสอบหรือแบบทดสอบได้ มีสองวิธีในการทำเช่นนี้ วิธีแรกคือวางเคอร์เซอร์บนไทม์ไลน์ของวิดีโอที่คุณต้องการเพิ่มแบบทดสอบ จากนั้น ไปที่ด้านขวาของเครื่องมือเพื่อสร้างคำถาม คำตอบ และแบบทดสอบ (หรือชื่อกิจกรรม) วิธีที่สองในการทำเช่นนี้คือไปที่ Trivantis Lectora Inspire คลิก "แทรกวิดีโอ" คลิก "แก้ไข" จากนั้นคลิก "กิจกรรม"
จากที่นี่ คุณจะสามารถตั้งชื่อให้กับกิจกรรมและเลือกรหัสเวลาที่แน่นอนที่คุณต้องการให้วางกิจกรรม คลิก "ตกลง" ทำซ้ำได้มากเท่าที่จำเป็น จากนั้นกลับไปที่แดชบอร์ด คลิก "ซิงค์กิจกรรม" จากหน้าต่าง ใช้เมนูแบบเลื่อนลงการดำเนินการเพื่อเลือก "แสดง" จากนั้นเลือกคำถามแบบทดสอบจากเป้าหมาย ทำซ้ำขั้นตอนนี้หลาย ๆ ครั้งตามความจำเป็นจนกว่าจะเพิ่มคำถามทั้งหมด (ขั้นตอนนี้ถือว่าคุณมีคำถามแบบทดสอบในหน้าซึ่งตั้งค่าให้ซ่อนไว้ตั้งแต่แรก)
5. เพิ่มความเข้ากันได้กับ SCORM ให้กับงานของคุณ
คุณรู้หรือไม่ว่ามีชุดมาตรฐานทางเทคนิคสำหรับ แพลตฟอร์ม eLearning? ในแง่พื้นฐาน โมเดลการอ้างอิงอ็อบเจกต์เนื้อหาที่แชร์ได้ (SCORM) อนุญาตให้แชร์วิดีโอหรือแบบทดสอบระหว่างซอฟต์แวร์ประเภทต่างๆ แม้ว่าคุณจะไม่ได้วางแผนที่จะใช้หลักสูตรนอกแพลตฟอร์มในขณะนี้ แต่ก็ยังเป็นคุณลักษณะที่เป็นประโยชน์ที่ควรทราบในกรณีที่คุณเปลี่ยนใจ
โมเดล SCORM นั้นง่ายต่อการเพิ่ม จากเมนู Title Options บน Ribbon Design ใน Trivantis Lectora ให้เลือกช่อง "AICC and SCORM for LMS" ในเมนู จากที่นั่น คุณเพียงแค่ต้องกรอกข้อมูลในฟิลด์ข้อมูลเมตาบน Ribbon ข้อมูล ตรวจสอบให้แน่ใจว่าได้รวมตัวเลือกการออกเนื่องจากเป็นสิ่งสำคัญสำหรับความเข้ากันได้ของ SCORM หลังจากนั้น ใช้แพลตฟอร์มต่อไปตามปกติ เมื่อคุณเผยแพร่ คุณจะสามารถแชร์เนื้อหาของคุณบนแพลตฟอร์มต่างๆ นอกเหนือจาก Trivantis Lectora Inspire 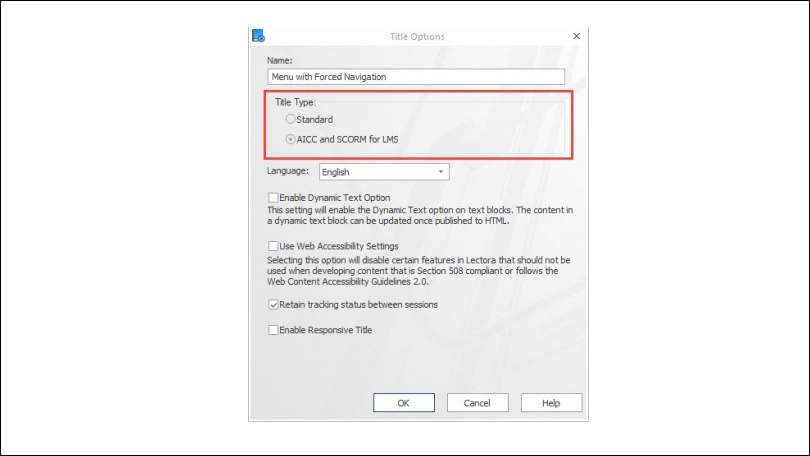
(หมายเหตุบรรณาธิการ: Trivantis Lectora Inspire เวอร์ชัน 12 และ 16 รวมถึง TechSmith Camtasia 2018 Trivantis Lectora Inspire เวอร์ชัน 17 รวมถึง TechSmith Camtasia 2018)
