วิธีสร้างรายการ SharePoint
เผยแพร่แล้ว: 2023-03-24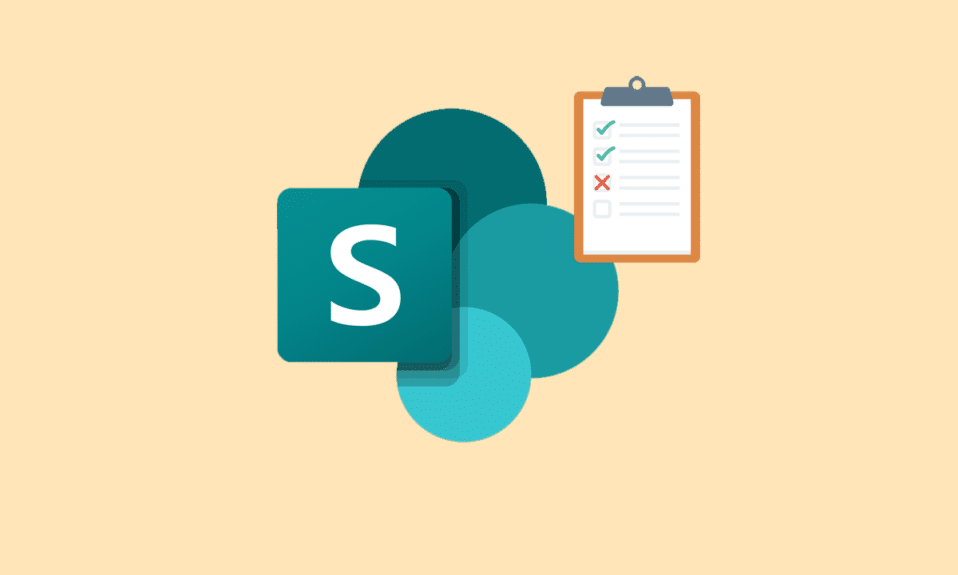
SharePoint เป็นแพลตฟอร์มจาก Microsoft Office ที่ปลอดภัยในการจัดเก็บ จัดระเบียบ แบ่งปัน และเข้าถึงข้อมูลจากอุปกรณ์ใดๆ องค์กรส่วนใหญ่ใช้แพลตฟอร์มนี้เพื่อสร้างเว็บไซต์ SharePoint สามารถเข้าถึงได้ง่ายด้วยเบราว์เซอร์ที่คุณเลือก รวมถึง Firefox, Google Chrome, Microsoft Edge และอื่นๆ ใน SharePoint คุณยังสามารถสร้างรายการที่ช่วยให้คุณจัดการงานต่างๆ ได้อย่างสะดวก หากคุณกำลังมองหาคำแนะนำฉบับสมบูรณ์เกี่ยวกับวิธีสร้างรายการ SharePoint โดยทั่วไปแล้ว SharePoint List คืออะไร ประเภท รายการตัวอย่าง และวิธีทำให้รายการของคุณดูดี แสดงว่าคุณได้มาถึงหน้าที่สมบูรณ์แบบแล้ว คุณจะได้สำรวจรายละเอียดที่จำเป็นทั้งหมดเกี่ยวกับรายการ SharePoint ในที่เดียว ดังนั้น เรามาเริ่มกันเลยด้วยคำแนะนำที่ให้ข้อมูลนี้โดยไม่ชักช้า

สารบัญ
- วิธีสร้างรายการ SharePoint
- รายการ SharePoint คืออะไร
- SharePoint อนุญาตให้คุณสร้างรายการประเภทใด
- ตัวอย่างรายการ SharePoint
- วิธีทำให้รายการ SharePoint ดูดี
วิธีสร้างรายการ SharePoint
ที่นี่ คุณจะได้ทราบเกี่ยวกับรายการ SharePoint ตัวอย่าง วิธีสร้างรายการ SharePoint และอื่นๆ อีกมากมายโดยละเอียด
คำตอบที่รวดเร็ว
ลองทำตามขั้นตอนเหล่านี้เพื่อสร้างรายการ SharePoint:
1. ไปที่ไซต์ SharePoint ของคุณและคลิกที่ลิงก์ เนื้อหาของไซต์
2. คลิกที่ปุ่ม ใหม่ และเลือกตัวเลือก รายการ
3. เลือกประเภทของรายการที่คุณต้องการสร้างและตั้งชื่อและคำอธิบายให้กับรายการของคุณ
4. เพิ่มคอลัมน์เพิ่มเติมที่คุณต้องการโดยคลิกที่ปุ่ม เพิ่มคอลัมน์
5. ปรับแต่งการตั้งค่ารายการของคุณโดยคลิกที่ปุ่ม การตั้งค่ารายการ
6. ตั้งค่าการอนุญาตสำหรับรายการของคุณโดยคลิกที่ปุ่ม การอนุญาต
7. บันทึกรายการของคุณโดยคลิกที่ปุ่ม บันทึก
รายการ SharePoint คืออะไร
เมื่อคุณทราบวิธีสร้างรายการ SharePoint แล้ว ก็ถึงเวลาเรียนรู้เพิ่มเติมเกี่ยวกับรายการดังกล่าว
- รายการ SharePoint คือ ชุดของข้อมูลที่ คุณสามารถแชร์กับสมาชิกในทีมและบุคคลที่ให้สิทธิ์เข้าถึงได้
- รายการ SharePoint คือคอลเลกชันของข้อมูลหรือเนื้อหาที่มี แถวและคอลัมน์ เช่นเดียวกับตารางใน Microsoft Excel
- รายการเหล่านี้จะเก็บข้อมูลที่คุณสามารถ เพิ่มสิ่งที่แนบมา เช่น เอกสารหรือรูปภาพ
- รายการ SharePoint สามารถแชร์กับ ทีม พนักงาน เพื่อนร่วมงาน และอื่นๆ
- รายการนี้ช่วยให้ผู้คนสามารถ จัดระเบียบข้อมูล แบบไดนามิกและยืดหยุ่นได้
- รายการ SharePoint สามารถสร้างได้ตั้งแต่เริ่มต้นหรือใช้ เทมเพลตสำเร็จรูป
- รายการ SharePoint ยังสามารถทำงาน โดยอัตโนมัติ เพื่อลดความพยายาม ประหยัดเวลา และเพิ่มความคล่องตัวในการทำงาน
ใน SharePoint คุณสามารถสร้างและแชร์รายการที่สามารถช่วยคุณติดตามสินทรัพย์ ปัญหา ผู้ติดต่อ กิจวัตร สินค้าคงคลัง และอื่นๆ คุณสามารถเริ่มจากเทมเพลต ไฟล์ Excel หรือเริ่มต้นก็ได้ หากต้องการทราบวิธีสร้างรายการ SharePoint ให้ดูขั้นตอนด้านล่าง:
1. ไปที่ ไซต์คอลเลกชัน ที่คุณต้องการสร้างรายการ
2. ตอนนี้ คลิกที่ ไอคอนรูปเฟือง เพื่อเปิด การตั้งค่า
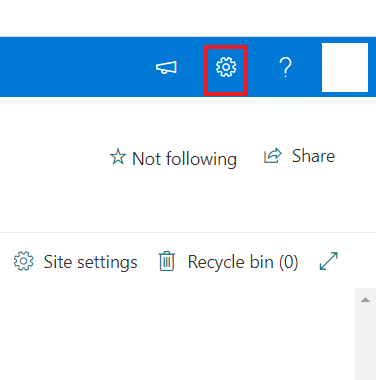
3. ถัดไป เลือก เนื้อหาของไซต์ จากเมนู

4. จากนั้นคลิกที่ +ใหม่
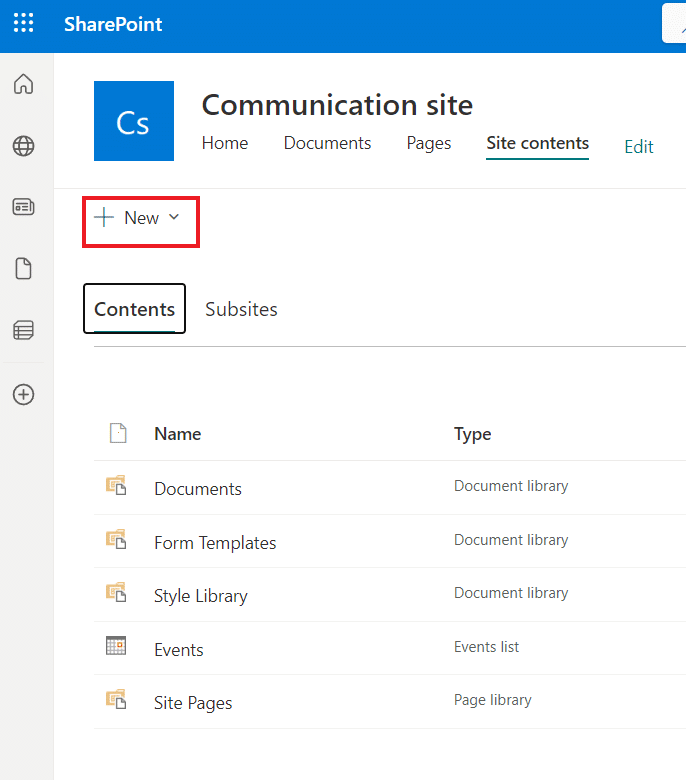
5. ตอนนี้ จากตัวเลือก รายการ ให้เลือกหนึ่งในตัวเลือกต่อไปนี้:
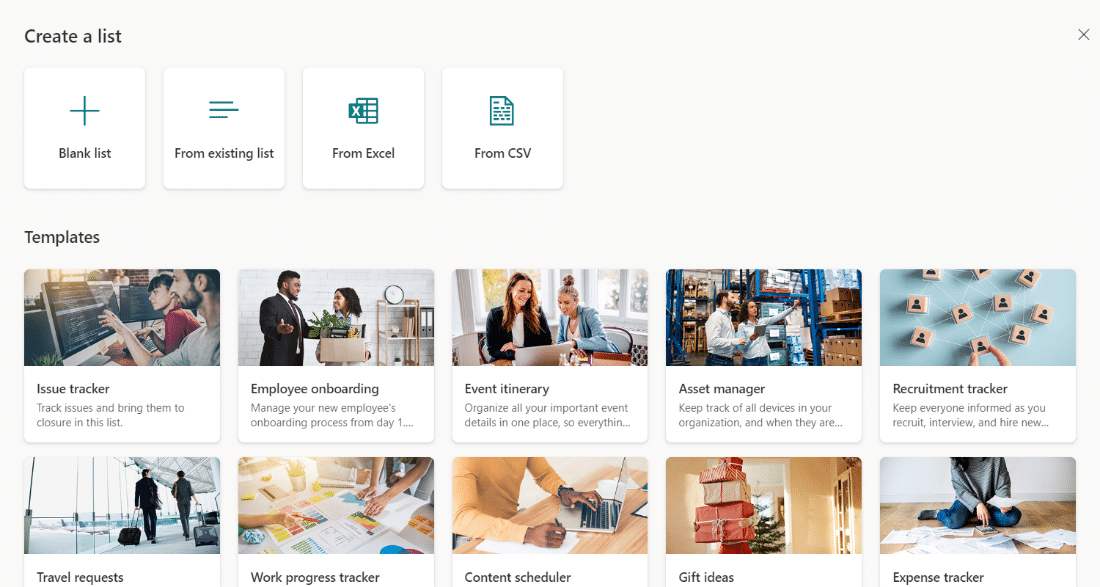
- รายการว่าง : คุณสามารถเลือกตัวเลือกนี้เพื่อสร้างรายการตั้งแต่เริ่มต้น หลังจากเลือกตัวเลือกนี้แล้ว ให้ตั้ง ชื่อและคำอธิบาย ให้กับรายการของคุณ และเหมือนกับ ตัวเลือกอื่นๆ ที่มี รายการนี้จะถูกบันทึกไว้ใน รายการของฉัน จนกว่าคุณจะเลือกตัวเลือก บันทึกไปยัง หรือไม่ หลังจากเลือกแล้ว ให้คลิกสร้าง
- จาก Excel : อีกวิธีหนึ่งในการสร้างรายการ SharePoint คือการเลือก Excel ซึ่งจะขึ้นอยู่กับ สเปรดชีต Excel
- จากรายการที่มีอยู่ : คุณยังสามารถเลือกรายการที่มีอยู่เพื่อประหยัดเวลาและสร้างรายการใหม่ตามคอลัมน์ในรายการ SharePoint อื่น รายการที่สร้างขึ้นใหม่จะมี คอลัมน์เดียวกัน แต่ไม่มีข้อมูล
- เทมเพลต : ตอนนี้ คุณต้องเลือกเทมเพลต เช่น ตัวติดตามปัญหา เพื่อดูว่าเทมเพลตมีคอลัมน์ใดบ้าง เมื่อพบเทมเพลตที่เหมาะสมแล้ว ให้เลือก ใช้เทมเพลต คุณสามารถเลือกกลับไปที่หน้าสร้างรายการหากไม่พบ
6. เมื่อสร้างรายการแล้ว โปรดเปิดและเพิ่มคอลัมน์โดยเลือกตัวเลือก +เพิ่มคอลัมน์
7. คุณสามารถแบ่งปันรายการที่สร้างขึ้นโดยให้สิทธิ์การเข้าถึง ในการดำเนินการดังกล่าว ให้เลือก ควบคุมทั้งหมด แก้ไขได้ หรือดูสิทธิ์ได้
สุดท้าย คุณสามารถส่งออกไฟล์นี้ไปยัง ไฟล์ Excel และ รวม รายการ
อ่านเพิ่มเติม: แก้ไขข้อผิดพลาด Office 365 70003: องค์กรของคุณลบอุปกรณ์นี้แล้ว
SharePoint อนุญาตให้คุณสร้างรายการประเภทใด
SharePoint เป็นแพลตฟอร์มที่คุณสามารถสร้างรายการประเภทต่างๆ รายการเหล่านี้ออกแบบมาเพื่อติดตามและจัดการข้อมูล และมีลักษณะคล้ายกับสเปรดชีต อินเทอร์เฟซที่เป็นมิตรต่อผู้ใช้นี้สามารถสร้างรายการประเภทต่างๆ ด้วยแถวและคอลัมน์ หากต้องการทราบข้อมูลเพิ่มเติม SharePoint อนุญาตให้คุณสร้างรายการประเภทใด ดูที่จุดด้านล่าง:
- ปฏิทิน
- งาน
- แบบสำรวจ
- กระดานสนทนา
- รายการที่ติดต่อ
- ประกาศ
- รายการลิงค์
ตัวอย่างรายการ SharePoint
คุณสามารถใช้ความช่วยเหลือจากตัวอย่างรายการ SharePoint เพื่อสร้างรายการแบบกำหนดเองและเพิ่มคอลัมน์ลงในรายการ
1. ข้อมูลหลักสูตร
ตัวอย่างแรกคือรายการข้อมูลหลักสูตรซึ่งคุณสามารถสร้างเพื่อเก็บรายละเอียดเกี่ยวกับหลักสูตรต่างๆ คุณสามารถเรียนรู้จริง ๆ เกี่ยวกับวิธีทำด้วยความช่วยเหลือของขั้นตอนต่อไปนี้:
1. ไปที่ ไซต์ SharePoint บนเดสก์ท็อปของคุณ
2. ตอนนี้ เข้าถึง เนื้อหาของไซต์

3. ถัดไป คลิกที่ไอคอน + ใหม่ และเลือก รายการ จากเมนู


4. ตอนนี้ ป้อน ชื่อ รายการที่คุณต้องการสร้าง ตัวอย่างเช่น หลักสูตร
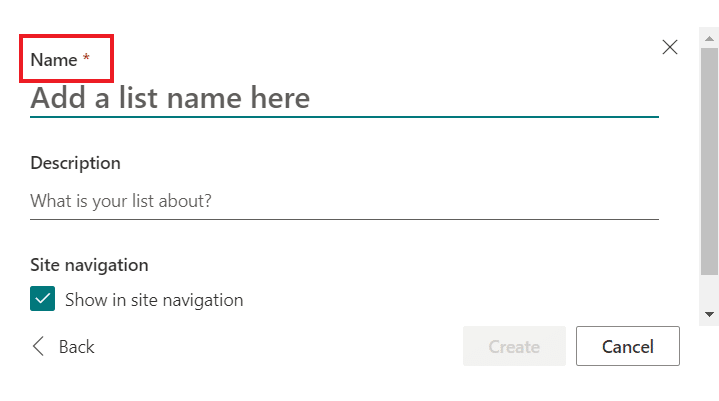
5. สุดท้ายคลิกที่ สร้าง

6. ตอนนี้ ในเนื้อหาของไซต์ ให้คลิกที่ รายการหลักสูตร
7. ตอนนี้ ภายในหลักสูตร เลือก คอลัมน์เพิ่ม และเพิ่มคอลัมน์ด้วย ประเภทของคอลัมน์ในรายการหลักสูตร คุณสามารถระบุ ชื่อหลักสูตร ระยะเวลา ผู้สอน คำอธิบาย ค่าธรรมเนียม และประเภท
8. จากนั้น เลือก ข้อความบรรทัดเดียว จากเมนูที่ปรากฏ
9. ตอนนี้กรอก ชื่อ และ คำอธิบาย กล่อง
10. จากนั้นคลิกที่ บันทึก
11. คุณสามารถทำตามขั้นตอนเดียวกันเพื่อสร้าง คอลัมน์อื่นๆ ในรายการ SharePoint ของคุณ
12. เมื่อเพิ่มคอลัมน์แล้ว ให้คลิกที่ ไอคอนใหม่ และ กรอกข้อมูลในแต่ละคอลัมน์รายการ SharePoint
เมื่อเติมคอลัมน์แล้ว คุณสามารถดูคอลัมน์ที่มีข้อมูล/รายการในรายการ SharePoint
2. คำขอวันหยุด
อีกตัวอย่างคลาสสิกคือการสร้างคำขอลาพักร้อนเพื่อเก็บรายละเอียดเมื่อพนักงานในองค์กรยื่นขอลาพักร้อน
หมายเหตุ : ทำตามขั้นตอนของวิธีการสร้างรายการ SharePoint ที่ระบุข้างต้น และสร้างรายการก่อน
1. เมื่อคุณสร้าง รายการ SharePoint แล้ว ให้บันทึกเป็น รายการวันหยุด
2. เมื่อสร้างรายการวันหยุดแล้ว คุณจะสามารถสร้างคอลัมน์ได้ 6 คอลัมน์ ได้แก่ ชื่อเต็มของบุคคล วันแรก วันสุดท้าย วัตถุประสงค์ของการลา คำอธิบาย และการอนุมัติ
คุณสามารถดูรายการนี้ใน SharePoint ทางออนไลน์ได้อย่างง่ายดาย
3. ตัวติดตามการสรรหา
รายการถัดไปคือเครื่องมือติดตามการรับสมัคร ซึ่งจะติดตามโปรไฟล์ของผู้สมัคร กำหนดการสัมภาษณ์ และการสมัครงานภายใต้รายการตำแหน่งงานว่าง เมื่อคุณสร้างรายการ SharePoint แล้ว ให้ตั้งชื่อว่าตัวติดตามการรับสมัครและเพิ่มคอลัมน์ต่อไปนี้:
- ชื่อผู้สมัคร
- ตำแหน่ง
- ความคืบหน้า
- วันรับสมัคร
- วันสัมภาษณ์
- นายหน้า
- อีเมลผู้สมัคร
- ประสบการณ์
- ทักษะ
อ่านเพิ่มเติม: แก้ไขผู้ดูแลระบบ Microsoft Exchange ของคุณบล็อก Outlook เวอร์ชันนี้
วิธีทำให้รายการ SharePoint ดูดี
แม้ว่ามุมมองในข้อมูล SharePoint จะคล้ายกับรายงานข้อมูล คุณสามารถสร้างรายงานที่ดีขึ้นเพื่อช่วยให้คุณใช้ข้อมูลได้ดีขึ้น หากต้องการทราบข้อมูลเพิ่มเติมเกี่ยวกับเคล็ดลับและคำแนะนำ และใช้ประโยชน์สูงสุดจากการสร้างและการใช้มุมมองในรายการ SharePoint โปรดดูจุดที่กล่าวถึงด้านล่าง:
1. อย่าแก้ไขมุมมองเริ่มต้น
มีมุมมองเริ่มต้นพร้อมรายการและไลบรารีใน SharePoint มุมมองเริ่มต้นนี้ไม่ควรถูกแตะต้อง คุณยังสามารถสร้างแนวคิดใหม่ได้ด้วยความช่วยเหลือของขั้นตอนต่อไปนี้ และทำให้รายการ SharePoint ของคุณน่าค้นหา:
- คลิกที่ ไอคอนรูปเฟืองการตั้งค่า ใน SharePoint
- ตอนนี้ คลิกที่ การตั้งค่าห้องสมุด จากเมนูแบบเลื่อนลง
- ในหน้าถัดไป ให้คลิก สร้างมุมมอง ที่ด้านล่าง
- ถัดไป คุณสามารถเลือกจากเทมเพลตด้านล่าง:
- มุมมองมาตรฐาน จะเหมือนกับมุมมองเอกสารทั้งหมดในแอพ
- มุมมองแผ่นข้อมูล แสดงข้อมูลในมุมมองแก้ไขด่วน
- มุมมองปฏิทิน ใช้สำหรับรายการที่มีวันที่เริ่มต้นและวันที่สิ้นสุด
- Gantt View สามารถใช้กับรายการงานได้
- คุณยังสามารถเลือกมุมมองที่มีอยู่ได้โดยคลิก เริ่มจากมุมมองปัจจุบัน ใน การตั้งค่าประเภทมุมมอง
2. เข้าใจผู้ใช้ของคุณ
เมื่อต้องการทราบวิธีทำให้รายการ SharePoint ดูดี คุณต้อง เข้าใจผู้ใช้ของคุณ ก่อน ผู้ใช้สามารถสร้างมุมมองสาธารณะและมุมมองส่วนบุคคลในรายการ SharePoint ได้ จำเป็นต้องเปิดแอปด้วยมุมมองที่จำเป็นขั้นต่ำเสมอ คุณสามารถถามผู้ใช้เกี่ยวกับรายการที่คุณต้องการสร้างเพื่อดูข้อมูลเชิงลึกเพิ่มเติม คุณยังสามารถเพิ่มลิงก์จากที่อื่นไปยังข้อความเฉพาะ
3. ดูโดยไม่มีโฟลเดอร์
คุณสามารถใช้มุมมองโดยไม่มีโฟลเดอร์ได้ หากคุณต้องการเพิ่มสิทธิ์ในระดับโฟลเดอร์ ซึ่งช่วยให้ผู้ใช้มีหลายโฟลเดอร์ที่มีเอกสาร และแต่ละโฟลเดอร์มีสิทธิ์ต่างกัน ซึ่งใช้กับโฟลเดอร์และเนื้อหาภายในด้วย
4. มุมมองที่จัดกลุ่ม
มุมมองที่จัดกลุ่มยังเป็นวิธีที่สร้างสรรค์ในการทำให้รายการ SharePoint ของคุณดูดี ทำให้ผู้ใช้สามารถดูเนื้อหาที่จัดกลุ่มตามประเภทเมื่อไม่ได้ใช้โฟลเดอร์ ในการทำเช่นนั้น คุณต้องเพิ่มคอลัมน์ข้อมูลเมตาในแอปของคุณ
5. ใช้การตั้งค่าต่างๆ
อีกวิธีที่ยอดเยี่ยมในการทำให้รายการ SharePoint ดูดีคือการใช้การตั้งค่าต่างๆ ให้เราดูการตั้งค่าด้านล่าง:
- ชื่อ : คุณสามารถทำให้รายการ SharePoint ของคุณเข้าถึงได้โดยตั้งชื่อที่เหมาะสม
- คอลัมน์ : เลือกคอลัมน์ที่จะแสดงในรายการของคุณเพื่อการจัดการที่ดียิ่งขึ้น
- จัดเรียง : คุณยังสามารถจัดเรียงข้อมูลของคุณ โดยระบุลำดับที่ข้อมูลจะปรากฏ
- ตัวกรอง : การสร้างตัวกรองช่วยแยกแยะรายการหลายรายการที่เป็นของแผนกต่างๆ
- มุมมองแบบตาราง : มุมมองแบบตารางช่วยให้คุณเลือกหลายรายการพร้อมกัน
- รวม : การใช้ผลรวมช่วยให้คุณระบุผลรวม จำนวน หรือค่าเฉลี่ยของข้อมูล และเป็นคุณสมบัติที่สะดวก
- จัดกลุ่มตาม : คุณยังสามารถใช้คุณลักษณะจัดกลุ่มตามเพื่อจัดกลุ่มข้อมูลตามข้อมูลเมตา
- สไตล์ : เมื่อใช้สไตล์ คุณสามารถเปลี่ยนวิธีการนำเสนอข้อมูลได้
- โฟลเดอร์ : ด้วยการตั้งค่านี้ คุณยังสามารถดูเอกสารภายนอกโฟลเดอร์ได้อีกด้วย
- ขีดจำกัดรายการ : ด้วยการตั้งค่านี้ คุณสามารถแสดงหลายรายการบนเพจ
- อุปกรณ์เคลื่อนที่ : การตั้งค่านี้มีไว้สำหรับผู้ใช้อุปกรณ์เคลื่อนที่ที่ต้องการดูไลบรารีหรือรายการบนอุปกรณ์เคลื่อนที่ของตน
6. มุมมองที่กรอง
เพื่อให้รายการของคุณดี มุมมองตัวกรองจะช่วยโดยการแสดงการเลือกข้อมูล มุมมองประเภทนี้เหมาะสำหรับเอกสารหลายพันรายการที่อยู่ในแผนกและประเภทเอกสารที่แตกต่างกัน ในรายการและไลบรารีปัจจุบัน คุณสามารถใช้ตัวกรองนี้กับมุมมองและบันทึกเป็นมุมมองได้
7. สร้างมุมมองด้วยสูตร
คุณสามารถสร้างมุมมองด้วยสูตรเพื่อทำให้รายการ SharePoint ดูดีได้ สิ่งนี้มีประโยชน์อย่างยิ่งเมื่อทำงานในไลบรารีหรือรายการที่มีรายการหลายพันรายการ การทำเช่นนี้จะช่วยให้คุณเห็นรายการล่าสุดของคุณได้อย่างง่ายดาย
8. ไฟล์ที่ต้องให้ความสนใจ
เมื่อต้องการทำให้ไฟล์ SharePoint ของคุณดีขึ้น คุณยังสามารถใช้ไฟล์การตั้งค่าที่ต้องการความสนใจและดึงความสนใจไปที่รายการที่ต้องดำเนินการให้เสร็จสิ้น
9. อนุมัติหรือปฏิเสธ
การใช้คุณลักษณะการอนุมัติเพื่อทำให้รายการหรือไลบรารี SharePoint ของคุณสมบูรณ์นั้นยอดเยี่ยมมาก เมื่อใช้ตัวเลือกอนุมัติ/ปฏิเสธรายการ คุณสามารถช่วยผู้ใช้ด้วยสิทธิ์การอนุมัติที่ถูกต้อง ซึ่งจะสามารถนำทางไปยังรายการที่ต้องได้รับการอนุมัติ
10. การส่งของฉัน
คุณสามารถใช้การส่งของฉันใน SharePoint ซึ่งจะแสดงเมื่อเปิดการอนุมัติเนื้อหา มุมมองนี้จะแสดงรายการทั้งหมดของคุณ จัดกลุ่มตามสถานะการอนุมัติ
ที่แนะนำ:
- แก้ไขรหัสข้อผิดพลาด Disney Plus 73
- วิธีเปลี่ยนชื่อผู้ใช้ Reddit
- 12 วิธีในการแก้ไขข้อผิดพลาดการตรวจสอบข้อความของ Microsoft ไม่ส่งข้อความ
- วิธีแก้ปัญหา SharePoint แก้ไข Web Part ไม่ได้รับอนุญาต
การดำเนินการนี้จะนำเราไปสู่จุดสิ้นสุดของคำแนะนำเกี่ยวกับ วิธีสร้างรายการ SharePoint เราหวังว่าเราจะสามารถตอบคำถามของคุณทั้งหมดในเอกสารนี้ และให้เคล็ดลับบางอย่างเพื่อทำให้ไลบรารีและรายการใน SharePoint ดูวุ่นวายน้อยลง หากคุณมีคำถามอื่น ๆ สำหรับเรา โปรดทิ้งไว้ในส่วนความคิดเห็นด้านล่าง
