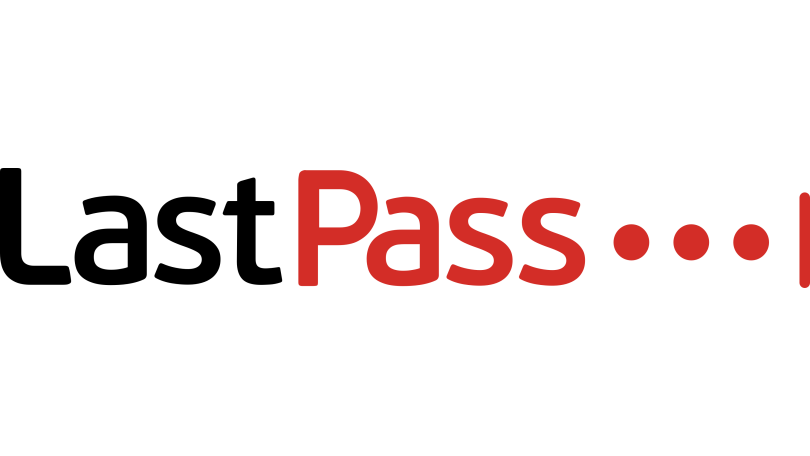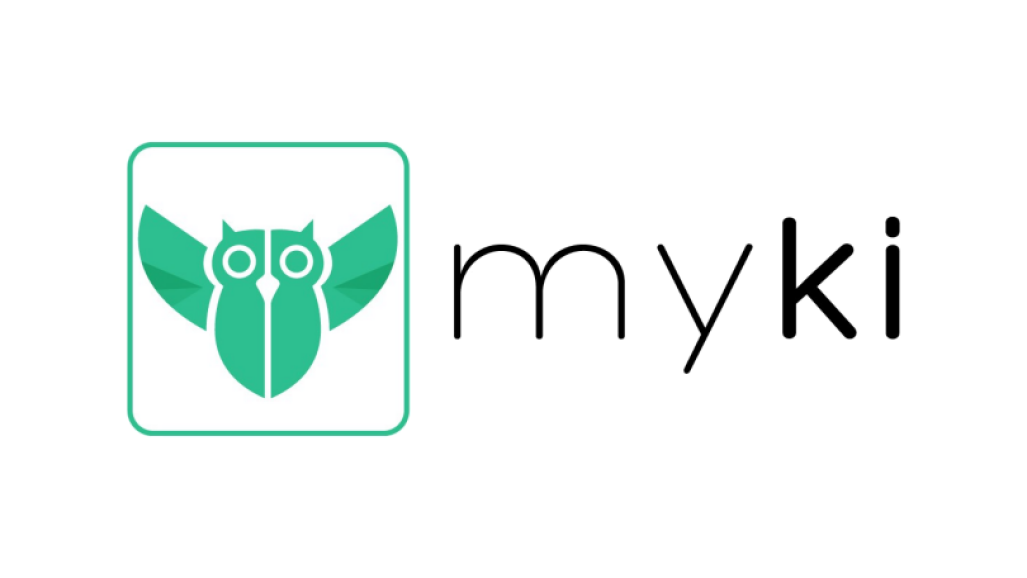วิธีสร้างตัวสร้างรหัสผ่านแบบสุ่ม
เผยแพร่แล้ว: 2022-01-29ผู้อ่านทั่วไปของ PCMag ทราบดีว่าเราขอแนะนำอย่างยิ่งให้ใช้รหัสผ่านที่ซับซ้อนและไม่ซ้ำกันสำหรับทุกเว็บไซต์ และวิธีเดียวที่จะทำสิ่งนี้ได้คือการใช้ตัวจัดการรหัสผ่าน การโหลดเครื่องมือนั้นด้วยรหัสผ่านทั้งหมดของคุณเป็นการเริ่มต้นที่ดี แต่งานไม่ได้หยุดอยู่แค่นั้น คุณไม่ได้รับการปกป้องอย่างสมบูรณ์จนกว่าคุณจะเปลี่ยนรหัสผ่านที่ไม่รัดกุมและนำมาใช้ซ้ำทุกรหัสผ่านด้วยรหัสผ่านเฉพาะที่ไม่มีใครคาดเดาได้ และแม้แต่คุณเองก็จำไม่ได้ การโจมตีด้วยการถอดรหัสรหัสผ่านด้วยกำลังเดรัจฉานอาจโจมตีรหัสผ่านอย่าง Rover ได้ แต่จะล้มเหลวเมื่อรหัสผ่านมีลักษณะเช่น ApiDiS57IhY1M#t%qIEg
คุณได้รับรหัสผ่านที่ไหน
คำถามคือ คุณ ได้รับ รหัสผ่านแบบสุ่มจากที่ใด เครื่องมือจัดการรหัสผ่านแทบทุกตัวมาพร้อมกับตัวสร้างรหัสผ่านแบบสุ่ม ซึ่งบางตัวก็ดีกว่าตัวอื่นๆ ในกรณีส่วนใหญ่ โปรแกรมใช้สิ่งที่เรียกว่าอัลกอริธึมสุ่มเทียม ตามทฤษฎีแล้ว แฮ็กเกอร์ที่รู้อัลกอริธึมและเข้าถึงหนึ่งในรหัสผ่านที่คุณสร้างขึ้นสามารถจำลองรหัสผ่านที่สร้างขึ้นในภายหลังทั้งหมดได้ (แม้ว่าจะค่อนข้างยาก) หากคุณหวาดระแวงมากพอ คุณอาจต้องการสร้างตัวสร้างรหัสผ่านแบบสุ่มของคุณเอง เราสามารถช่วยคุณสร้างโดยใช้ Microsoft Excel
งานรักษาความปลอดภัยบางอย่างอยู่นอกเหนือขอบเขตที่ต้องทำด้วยตัวเองอย่างปฏิเสธไม่ได้ คุณจะไม่สร้างเครือข่ายส่วนตัวเสมือนของคุณเองหรือ VPN เป็นต้น แต่การสร้างโปรเจ็กต์เล็กๆ นี้ไม่ต้องการความรู้ขั้นสูง เพียงแค่สามารถปฏิบัติตามคำแนะนำได้ ไม่ใช้มาโครหรือของแฟนซี เป็นเพียงฟังก์ชัน Excel ทั่วไป โปรดทราบว่าโปรเจ็กต์นี้จำเป็นต้องอาศัยอัลกอริทึมสุ่มหลอกของ Excel ความแตกต่างที่นี่คือผู้ร้ายสามารถศึกษาตัวสร้างรหัสผ่านที่ฝังอยู่ในตัวจัดการรหัสผ่านที่เปิดเผยต่อสาธารณะ ในขณะที่พวกเขาไม่สามารถเข้าถึงตัวสร้างรหัสผ่านที่บ้านของคุณได้
ผู้จัดการรหัสผ่านยอดนิยมของเราเลือก
ดูทั้งหมด (4 รายการ)สร้างนั่งร้านสร้างรหัสผ่าน
ขั้นแรก ให้สร้างโครงนั่งร้านที่จะสร้างกรอบเครื่องมือสร้างรหัสผ่านของเรา ซึ่งหมายถึงป้ายกำกับและส่วนประกอบแบบคงที่ โปรดใส่สิ่งต่างๆ ลงในเซลล์ที่ฉันอธิบายให้ตรงกัน เพื่อให้สูตรใช้งานได้ เมื่อคุณใช้งานได้แล้ว คุณสามารถปรับแต่งเพื่อให้เป็นของคุณเองได้ทั้งหมด

ในเซลล์ B1 ให้ป้อน "ตัวสร้างรหัสผ่านแบบสุ่ม" หรือชื่ออะไรก็ได้ที่คุณต้องการสำหรับโครงการของคุณ เริ่มต้นที่เซลล์ B3 และลงไป ให้ป้อนป้ายกำกับ "ความยาว" "ตัวอักษรตัวพิมพ์ใหญ่" "ตัวอักษรตัวพิมพ์เล็ก" "ตัวเลข" และ "อักขระพิเศษ" ข้ามเซลล์ B8 ป้อน "กด F9 เพื่อสร้างใหม่" ใน B9 และ "รหัสผ่าน" ใน B10 ควรมีลักษณะเหมือนภาพด้านล่าง
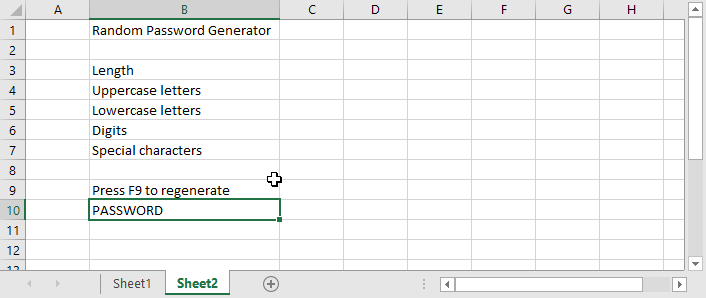
ในเซลล์ C3 ให้ป้อน 16 หรือความยาวของรหัสผ่านเริ่มต้นที่คุณต้องการ ป้อน "ใช่" ในสี่เซลล์ถัดไปด้านล่าง ตอนนี้ป้อนอักษรตัวพิมพ์ใหญ่ทั้งหมดในเซลล์ D4 และตัวอักษรพิมพ์เล็กทั้งหมดใน D5 ป้อนตัวเลข 10 หลักใน D6 และอักขระพิเศษใดๆ ที่คุณต้องการใช้ใน D7 เคล็ดลับสำหรับมือโปร: ใส่ 0 ตัวสุดท้าย ไม่ใช่ตัวแรก ในรายการหลัก มิฉะนั้น Excel จะกำจัดมัน โครงสำเร็จรูปควรมีลักษณะดังนี้:
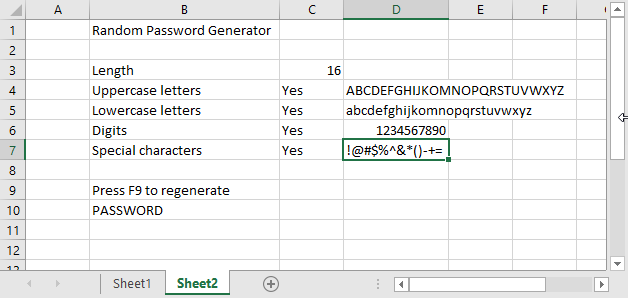
เพิ่มสูตรที่สร้างรหัสผ่าน
ในการเริ่มต้น เราต้องสร้างสตริงข้อความที่มีอักขระทั้งหมดที่เราเลือกใช้ สูตรที่ทำดูจะซับซ้อนหน่อยแต่จริงๆแล้วยาว ป้อนสูตรนี้ในเซลล์ D8:
=IF(C4="ใช่",D4,"") &IF(C5="ใช่",D5,"") &IF(C6="ใช่",D6,"") &IF(C7="ใช่",D7, "")
ตัวดำเนินการ & จะเชื่อมสตริงข้อความเข้าด้วยกัน สิ่งที่สูตรนี้กล่าวคือ สำหรับแต่ละชุดอักขระสี่ชุด ถ้าเซลล์ที่อยู่ติดกันมีใช่ ให้รวมชุดอักขระด้วย แต่ถ้าเซลล์นั้นมีอะไรแต่ใช่ (โดยไม่คำนึงถึงตัวพิมพ์ใหญ่หรือตัวพิมพ์เล็ก) ก็อย่ารวมไว้ ลองเลย เปลี่ยนเซลล์ Yes เป็น No หรือ Nay หรือ Frog สตริงของอักขระที่ใช้ได้จะเปลี่ยนเพื่อให้ตรงกับสิ่งที่คุณทำ
ถัดมาเป็นสูตรสร้างรหัสผ่านแบบสุ่ม ในเซลล์ C10 เริ่มต้นด้วยเวอร์ชันเบื้องต้นนี้:
=กลาง(D8,RANDBETWEEN(1,LEN(D8)),1)
ฉันจะทำลายมันลงจากข้างในสู่ข้างนอก ฟังก์ชัน LEN จะคืนค่าความยาวของค่าใดก็ตามที่คุณส่ง ในกรณีนี้คือความยาวของสตริงของอักขระที่มีอยู่ การเรียก RANDBETWEEN จะไม่ส่งกลับตัวเลขสุ่มระหว่างตัวเลขสองตัวที่คุณระบุ ในกรณีนี้คือหนึ่งและความยาว และฟังก์ชัน MID จะส่งคืนกลุ่มของสตริงอินพุตโดยเริ่มจากหมายเลขแรกที่คุณส่งผ่าน และดำเนินการตามจำนวนอักขระที่คุณระบุ ในกรณีนี้เพียงหนึ่งอักขระ ดังนั้น สูตรนี้จะส่งกลับอักขระสุ่มหนึ่งตัวจากชุดอักขระที่มีอยู่ การกด F9 จะเป็นการบอกให้ Excel คำนวณฟังก์ชันทั้งหมดใหม่ ลองสองสามครั้งแล้วดูการเปลี่ยนแปลงอักขระแบบสุ่ม
แน่นอน นั่นเป็นเพียงอักขระตัวเดียว ไม่ใช่รหัสผ่านทั้งหมด ขั้นตอนต่อไปค่อนข้างลำบาก แต่จริง ๆ แล้วไม่ยาก คลิกในแถบฟังก์ชันเพื่อแก้ไขรายการสุดท้าย เพิ่มอักขระ & ต่อท้าย ไฮไลต์ทั้งหมดยกเว้นเครื่องหมายเท่ากับ แล้วกด Ctrl+C เพื่อคัดลอกไปยังคลิปบอร์ด สมมติว่าเราต้องการความยาวรหัสผ่านสูงสุด 40 อักขระ ดังนั้นให้กด Ctrl+V 39 ครั้ง ลบเครื่องหมายสุดท้าย กด Enter เท่านี้ก็เสร็จเรียบร้อย
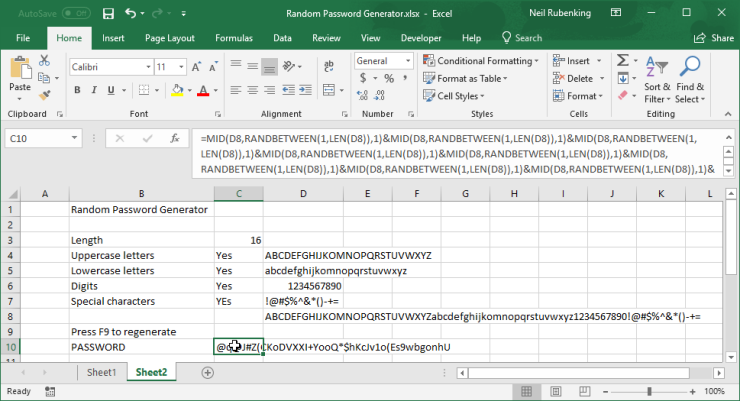
เกือบ เสร็จแล้ว ตามที่เขียนไว้ โปรแกรมสร้างรหัสผ่านนี้จะสร้างรหัสผ่านที่มีอักขระ 40 ตัวเสมอ เราจำเป็นต้องตัดเอาท์พุตออกให้ได้ความยาวที่กำหนด บันทึกงานของคุณ ณ จุดนี้ เพราะคุณจะแก้ไขสูตรที่มีความยาวเป็นไมล์นั้น คุณคงไม่อยากลบมันโดยไม่ได้ตั้งใจ!
เลือกสูตรที่สร้างรหัสผ่านและคลิกในแถบสูตรหลังเครื่องหมายเท่ากับ เคล็ดลับสำหรับมือโปร: การกด Ctrl+Alt+U ณ จุดนี้จะเป็นการขยายแถบสูตร พิมพ์ LEFT ตามด้วยวงเล็บเปิด เลื่อนไปที่ส่วนท้ายสุดของสูตรแล้วพิมพ์เครื่องหมายจุลภาค C3 และวงเล็บปิด ไชโย! ตอนนี้สูตรจะตัดแต่งรหัสผ่านตามความยาวที่คุณเลือก
ปรับแต่งตัวสร้างรหัสผ่านอย่างละเอียด
เครื่องมือสร้างรหัสผ่านทำงานได้อย่างสมบูรณ์ ณ จุดนี้ หากคุณพอใจกับมันอย่างที่มันเป็น เยี่ยมมาก คุณทำสำเร็จแล้ว! แต่ถ้าคุณสนใจ คุณสามารถปรับปรุงรูปลักษณ์และการใช้งานได้หลายวิธี สำหรับผู้เริ่มต้น ให้คลิกขวาที่ D ที่ด้านบนของคอลัมน์ D แล้วเลือกซ่อนจากเมนู ตอนนี้คุณไม่จำเป็นต้องดูรายการชุดอักขระและระหว่างการคำนวณ
โดยปกติ คุณต้องการตั้งค่าขีดจำกัดบนและล่างสำหรับความยาวในตัวสร้างรหัสผ่าน นอกจากนี้ หากคุณป้อนสิ่งใดนอกจากตัวเลขในช่องความยาว สูตรจะล้มเหลว เราสามารถแก้ไขได้ คลิกเซลล์ C3 ซึ่งกำหนดความยาว คลิกข้อมูลใน ribbon แล้วเลือกการตรวจสอบข้อมูล หากคุณไม่เห็นป้ายกำกับการตรวจสอบข้อมูล ให้ขยายสเปรดชีตของคุณให้กว้างขึ้น
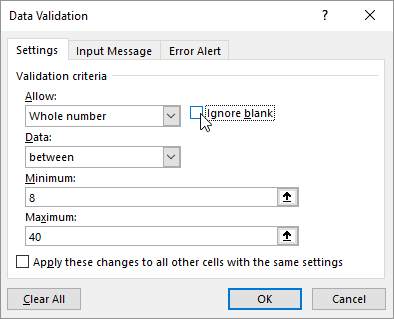
ในป๊อปอัปที่เป็นผลลัพธ์ ให้คลิกรายการแบบเลื่อนลงภายใต้อนุญาต แล้วเลือกจำนวนเต็ม ยกเลิกการเลือกช่อง Ignore blank และตั้งค่าต่ำสุดเป็น 8 และสูงสุด 40 เมื่อดูเหมือนภาพหน้าจอที่นี่ ให้คลิกแท็บถัดไป ใส่ข้อความ ในข้อความที่ป้อน ให้พิมพ์ "ป้อนความยาวตั้งแต่ 8 ถึง 40" คัดลอกข้อความนั้นไปยังคลิปบอร์ดแล้ววางลงในช่องข้อความแสดงข้อผิดพลาดของแท็บการแจ้งเตือนข้อผิดพลาด จากนั้นคลิกตกลง ตอนนี้เมื่อคุณคลิกเซลล์ความยาว คุณจะได้รับแจ้งให้ป้อนความยาวที่ถูกต้อง และหากคุณทำผิดพลาด คุณจะได้รับข้อความแสดงข้อผิดพลาดที่เป็นข้อมูล
แนะนำโดยบรรณาธิการของเรา

พร้อมสำหรับการปรับแต่งครั้งสุดท้ายหรือไม่? ป้อน "ใช่" ในเซลล์ E1 และ "ไม่" ด้านล่าง คลิกในเซลล์ C4 เซลล์ทางด้านขวาของป้ายกำกับ ตัวอักษรตัวพิมพ์ใหญ่ คลิกข้อมูลในริบบิ้นอีกครั้งแล้วเลือกการตรวจสอบข้อมูล เลือก รายการ จากดรอปดาวน์ ยกเลิกการเลือก ละเว้นช่องว่าง คลิกในกล่อง แหล่งที่มา และไฮไลต์เซลล์ E1 และ E2 บนแท็บข้อความป้อน ป้อน "ใช่หรือไม่" เป็นข้อความ ในหน้าการแจ้งเตือนข้อผิดพลาด ให้ป้อน "ใช่หรือไม่" เป็นข้อความแสดงข้อผิดพลาด คลิกตกลงเพื่อเสร็จสิ้น คัดลอกเซลล์นี้ไปยังสามเซลล์ด้านล่าง
แค่นั้นแหละ! ตอนนี้ทั้งสี่เซลล์ยอมรับเฉพาะใช่หรือไม่ใช่เป็นค่า ยังดีกว่าตอนนี้แต่ละรายการได้รับรายการแบบเลื่อนลงเพื่อให้คุณเลือกค่าใดค่าหนึ่ง เมื่อคุณทำเสร็จแล้ว ให้คลิกขวาที่ E ตัวใหญ่ที่ด้านบนของคอลัมน์ E แล้วเลือก ซ่อน ดังนั้นคุณจะไม่เห็นเซลล์ที่ป้อนเข้าสู่ระบบตรวจสอบข้อมูล
ณ จุดนี้คุณอาจต้องการความคิดสร้างสรรค์และเพิ่มการจัดรูปแบบเพื่อให้เครื่องมือสร้างรหัสผ่านของคุณดูเป็นอุตสาหกรรมน้อยลง เลือกฟอนต์ที่คุณชอบ เพิ่มสีสัน ปรับแต่งสิ่งต่าง ๆ จนกว่าจะดูดีสำหรับคุณ
สุดท้าย มาล็อกไว้กันเถอะ เพื่อไม่ให้คุณทำลายสูตรโดยไม่ได้ตั้งใจด้วยการป้อนข้อมูลในเซลล์ที่ไม่ถูกต้อง ไฮไลต์เซลล์ C3 ถึง C7 (นั่นคือความยาวเซลล์บวกเซลล์ใช่/ไม่ใช่สี่เซลล์) คลิกขวาแล้วเลือกจัดรูปแบบเซลล์ คลิกแท็บ Protection และยกเลิกการเลือกช่องทำเครื่องหมายที่ชื่อว่า Locked จากนั้นคลิก OK คลิกตรวจทานใน ribbon แล้วคลิกป้องกันแผ่นงาน เพียงคลิกตกลงเพื่อยอมรับการตั้งค่าในกล่องโต้ตอบผลลัพธ์ คุณไม่ได้พยายามใช้รหัสผ่านป้องกันแผ่นงาน เพียงเพื่อป้องกันจากนิ้วลุ่ย บันทึกผลลัพธ์อันรุ่งโรจน์!
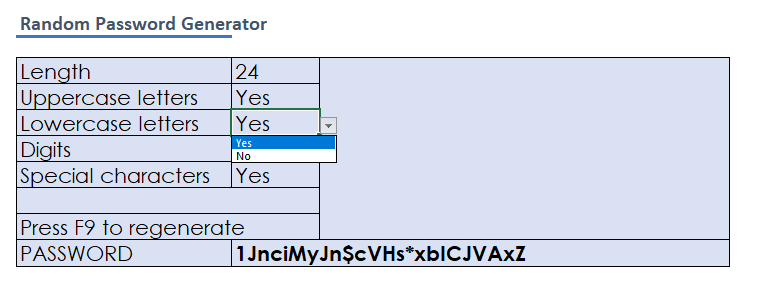
สร้างเครื่องสร้างรหัสผ่านใน Google ชีต
ฉันเป็นคนเก่ง Excel และอยู่มาแต่ก่อน Google ชีตจะมีอยู่จริง อาจจะตั้งแต่ก่อนที่ Google จะมีอยู่ด้วยซ้ำ! แต่ฉันรู้ว่าหลายคนสาบานด้วย Google ชีต ดังนั้นฉันจึงเริ่มทำเพื่อให้แน่ใจว่าสนับสนุนโครงการนี้
ฉันทำตามคำแนะนำของตัวเองเพื่อสร้างตัวสร้างรหัสผ่านในชีต และพบว่าทุกอย่างใช้งานได้ดี จนถึงสูตรที่แสดงอักขระสุ่มหนึ่งตัว ทุกอย่างทำงานได้ แต่การกด F9 ไม่สามารถรีเฟรชด้วยอักขระสุ่มใหม่ เมื่อปรึกษากับ Google ฉันพบว่าหากต้องการบังคับให้รีเฟรช คุณต้องกด F5 ดังนั้นจึงอัปเดตทั้งหน้าหรือเปลี่ยนค่าของเซลล์ใดก็ได้ ลำบากหน่อยแต่ทำได้ ฉันเปลี่ยนข้อความแจ้งว่า "กด F5 เพื่อสร้างใหม่"
แทนที่จะสร้างสูตรขนาดยักษ์ที่สร้างรหัสผ่านแบบเต็มขึ้นมาใหม่ ฉันคัดลอกจากเวิร์กชีต Excel ของฉัน ฮาเลลูยา! มันได้ผล! ฉันจะไม่ลงรายละเอียดที่นี่ แต่ฉันสามารถสร้างกฎการตรวจสอบข้อมูลใหม่และซ่อนคอลัมน์ที่ไม่ต้องการได้เช่นกัน หากคุณใช้ชีตแทน Excel โปรเจ็กต์นี้ยังทำงานให้คุณได้
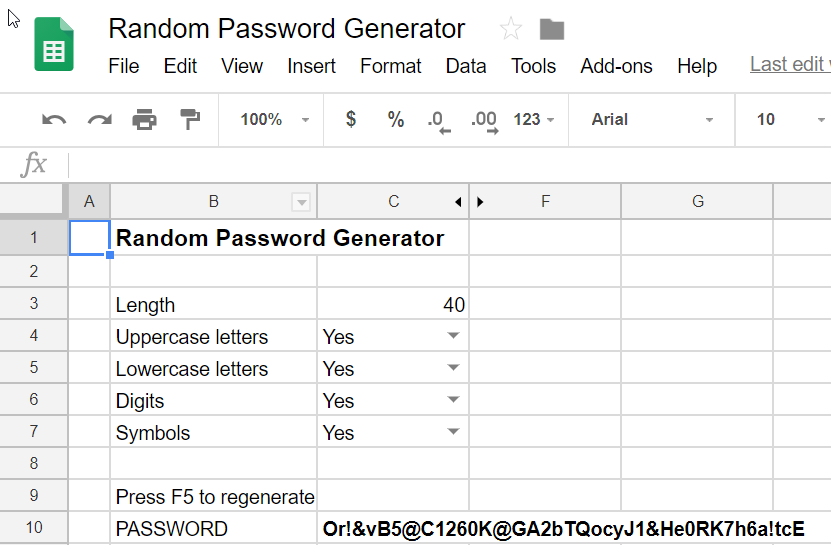
คุณทำได้!
ไม่ว่าคุณจะยอมรับเวอร์ชันเปล่าๆ หรือปรับแต่งอะไรใหม่ๆ ในตอนนี้ คุณมีเครื่องมือสร้างรหัสผ่านที่คุณเขียนขึ้นเอง จริงอยู่ Excel ใช้ตัวสร้างตัวเลขสุ่มหลอก แต่คุณสามารถเพิ่มการสุ่มของคุณเองได้โดยแตะ F9 ซ้ำๆ ก่อนยอมรับรหัสผ่านที่สร้างขึ้น และในขณะที่แฮ็กเกอร์อาจทำงานเพื่อวิศวกรรมย้อนกลับโปรแกรมสร้างรหัสผ่านในผลิตภัณฑ์การจัดการรหัสผ่านที่คนนับล้านใช้ แต่ยูทิลิตี้แบบใช้ครั้งเดียวของคุณกลับไม่อยู่ในเรดาร์ คุณทำได้!