วิธีสร้างการเยื้องแฮงเอาท์ใน Word และ Google Docs
เผยแพร่แล้ว: 2022-03-15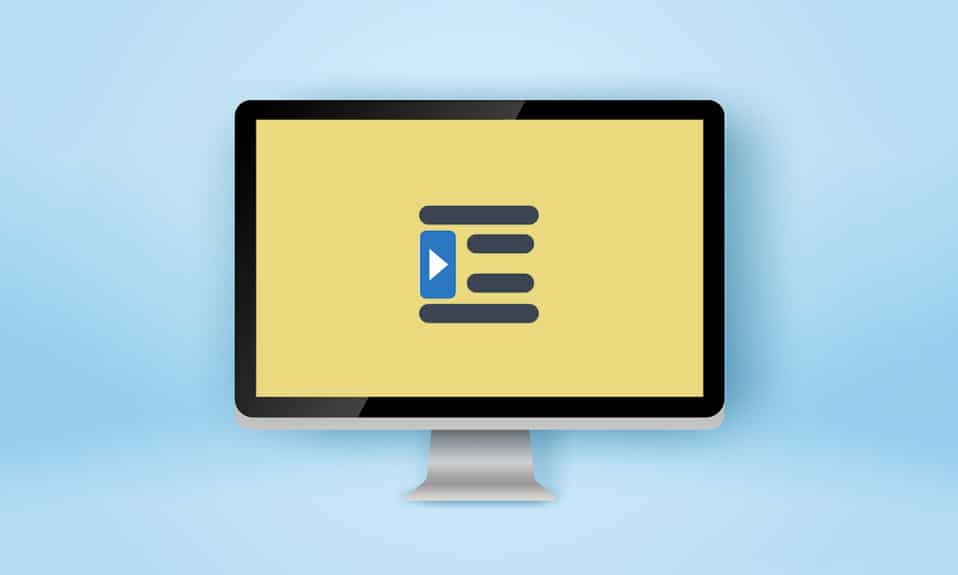
อาจารย์และบรรณาธิการสามารถเข้มงวดในการประเมินงานและการเขียนของคุณ นอกจากคุณภาพของการเขียนแล้ว สิ่งสำคัญคือต้องปฏิบัติตามรูปแบบที่ประกาศไว้ โดยเฉพาะในด้านวิชาการ การเยื้องเป็นส่วนสำคัญของรูปแบบเหล่านี้ และประเภทที่หายากคือการเยื้องแบบแขวนซึ่งโดยทั่วไปใช้สำหรับบรรณานุกรม การอ้างอิง การอ้างอิง รายการภายในเอกสาร ฯลฯ หากคุณเป็นคนหนึ่งที่กำลังมองหาเคล็ดลับเกี่ยวกับเรื่องเดียวกัน เราขอนำเสนอคู่มือที่เป็นประโยชน์ที่จะ สอนวิธีสร้างการเยื้องแฮงก์ใน word วิธีสร้างการเยื้องแฮงก์ใน Google เอกสาร และเกี่ยวกับช็อตคัตการเยื้องแฮงก์
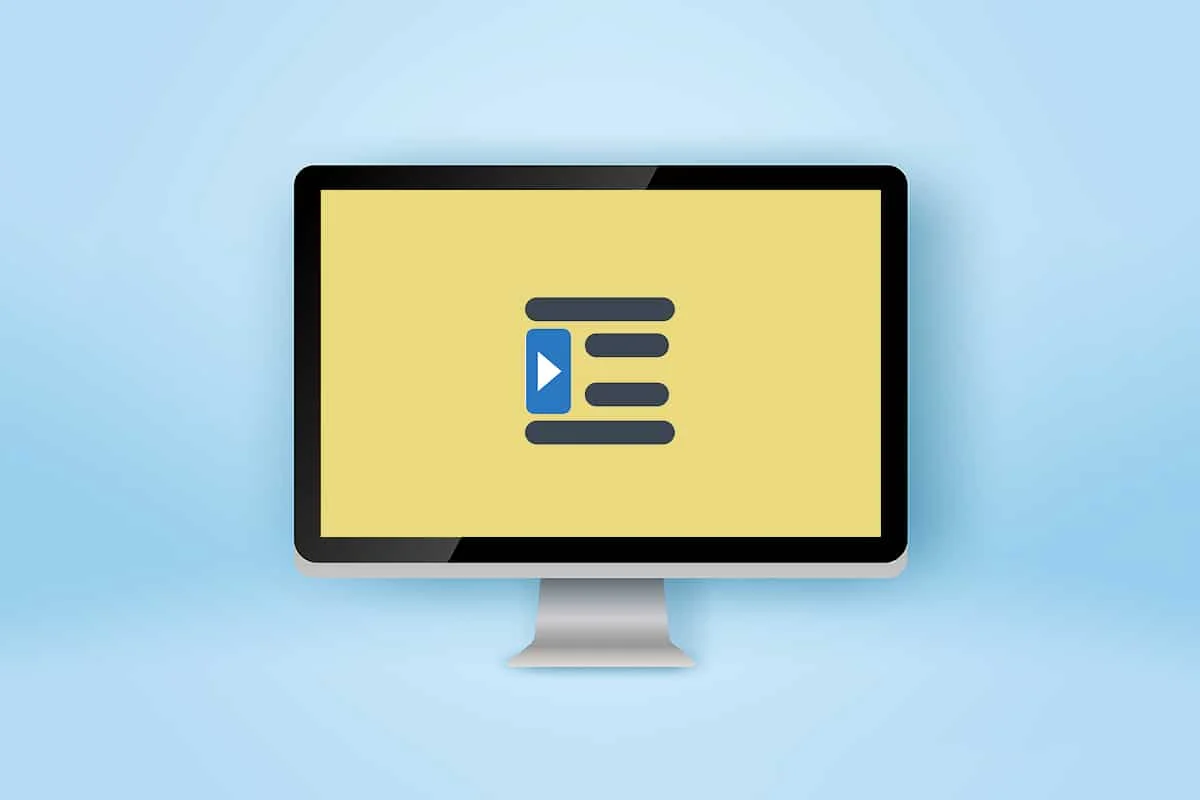
สารบัญ
- วิธีสร้างการเยื้องแฮงเอาท์ใน Word และ Google Docs
- ตัวเลือกที่ 1: บน Microsoft Word
- ตัวเลือก II: บน Google เอกสาร
- วิธีที่ 1: ใช้ตัวเลือกการเยื้อง
- วิธีที่ 2: ใช้ตัวเลือกไม้บรรทัด
วิธีสร้างการเยื้องแฮงเอาท์ใน Word และ Google Docs
ในบทความนี้ เราได้แสดงวิธีการสร้างการเยื้องลอยใน Microsoft Word และ Google Docs แต่ก่อนจะทำตามขั้นตอนต่างๆ ต่อไปนี้คือประเด็นเกี่ยวกับการเยื้องห้อย
- การเยื้องแบบแขวน เรียกอีกอย่างว่าการเยื้องเชิงลบ/ย้อนกลับ หรือการเยื้องบรรทัดที่สอง
- เมื่อใช้แล้ว บรรทัดแรกจะเยื้องตามปกติที่ระยะขอบด้านซ้าย ในขณะที่บรรทัดที่เหลือของย่อหน้าจะเยื้องไปทางขวา มากขึ้น โดยปกติแล้ว 0.5 นิ้ว
- ช่วย ให้ผู้อ่านอ่านเนื้อหา ได้ง่ายขึ้น
- การเยื้องแบบแขวนเป็น แรงผลักดันในรูปแบบการเขียน CMS (Chicago Manual of Style), MLA (Modern Language Association) และ APA (American Psychological Association)
เนื่องจากมีการใช้การเยื้องแบบแฮงก์น้อยมาก ผู้ใช้ส่วนใหญ่จึงอาจไม่ทราบวิธีสร้างการเยื้องแบบแฮงก์ในคำ
ตัวเลือกที่ 1: บน Microsoft Word
ในการสร้างการเยื้องลอยใน Microsoft Word จะมีตัวเลือกการเยื้องลอยพิเศษอยู่ในโปรแกรม นักเขียนยังสามารถใช้ไม้บรรทัดเพื่อสร้างการเยื้องแบบแขวนได้ หากต้องการเรียนรู้วิธีสร้างการเยื้องลอยในคำให้ทำตามขั้นตอนเหล่านี้
1. เลือกย่อหน้าที่คุณต้องการจัดรูปแบบด้วยการเยื้องลอยและสลับไปที่แท็บ หน้าแรก
2A. คลิกที่ไอคอนตัวเปิดใช้กล่องโต้ตอบขนาดเล็กที่มุมล่างขวาของกลุ่ม ย่อหน้า
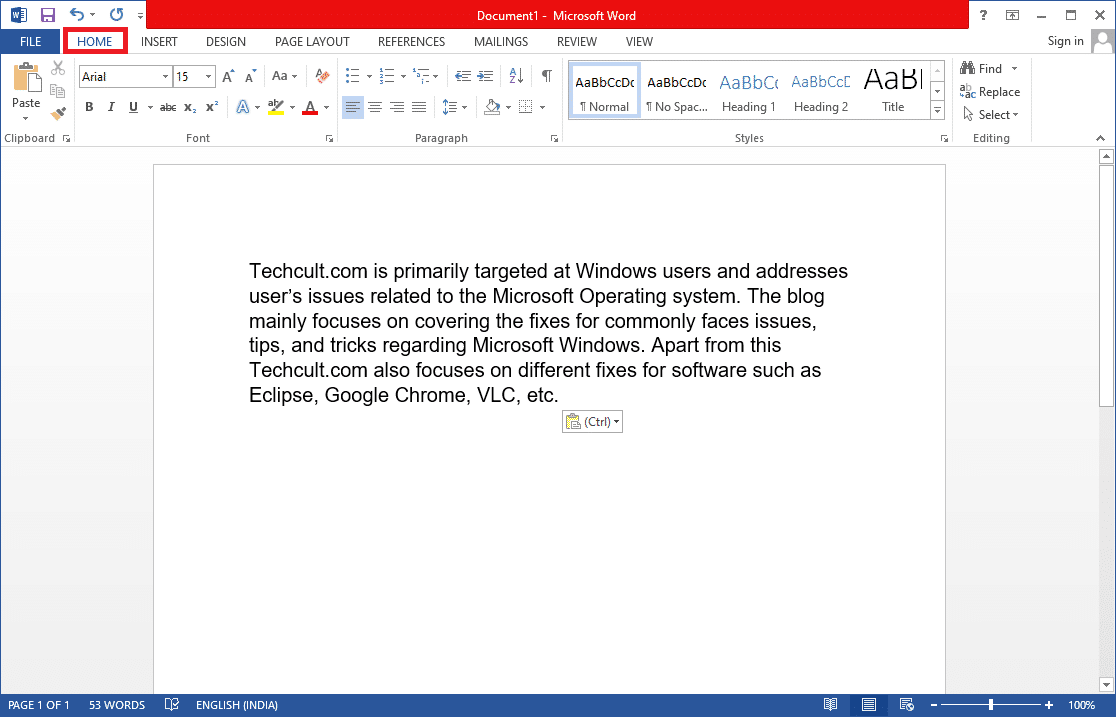
2B. คุณยังสามารถ คลิกขวา ที่ชุดของเส้นที่เลือก และเลือก ย่อหน้า... จากตัวเลือก
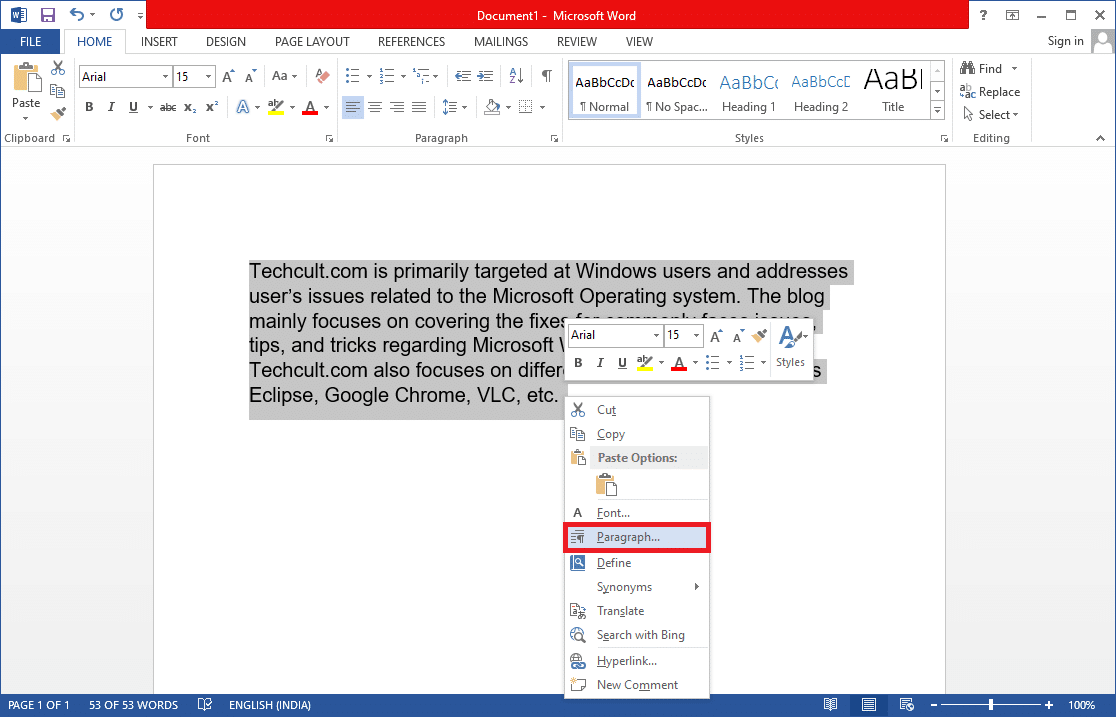
3. ในแท็บ Indents & Spacing ให้เปิดรายการดรอปดาวน์โดยคลิกที่ Special แล้วเลือก Hanging
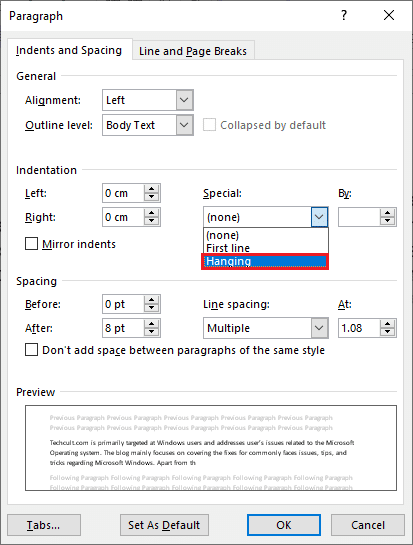
4. ค่าแฮงค์เริ่มต้นถูกตั้งไว้ที่ 0.5 นิ้ว ปรับค่าเยื้องตามความต้องการของคุณโดยคลิกที่ลูกศรขึ้นหรือลง กล่องแสดงตัวอย่างที่ด้านล่างของกล่องโต้ตอบจะแสดงให้คุณเห็นว่าย่อหน้าที่เลือกจะปรากฏอย่างไรเมื่อจัดรูปแบบแล้ว
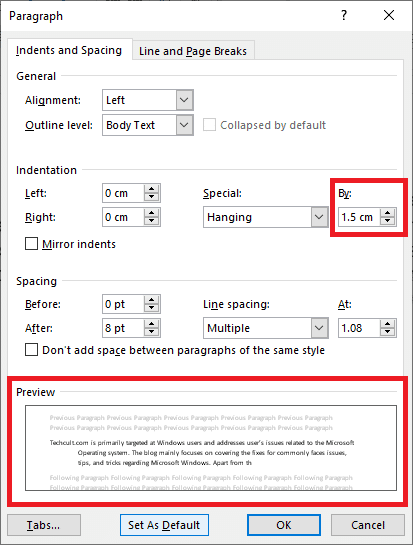
5. คลิกที่ ตกลง
อ่านเพิ่มเติม: วิธีเขียนเลขโรมันใน Word
คุณยังสามารถสร้างเยื้องลอยได้โดยใช้ไม้บรรทัด ทำตามขั้นตอนที่กำหนดเพื่อทำเช่นนั้น
1. ขั้นแรก ตรวจสอบให้แน่ใจว่ามองเห็นไม้บรรทัดโดยไปที่ View > Ruler
2. เลือกย่อหน้าแล้วลาก ตัวเลื่อนลูกศรขึ้น บน ไม้บรรทัด ไป ทางขวา เพียงเท่านี้ ทุกบรรทัด (ยกเว้นบรรทัดแรกหรือบรรทัดที่คุณไม่ได้เลือก) จะเลื่อนไปที่เครื่องหมายใหม่ที่คุณสร้างขึ้น
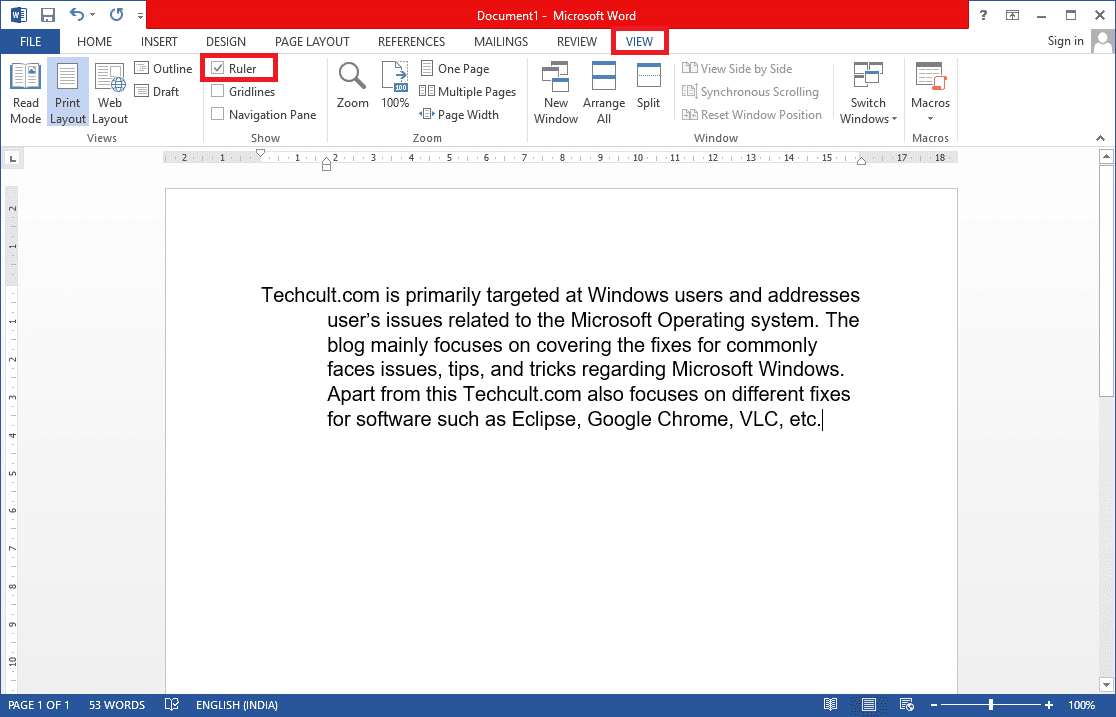
ถ้าคุณต้องการให้ย่อหน้าถัดไปเป็นไปตามการจัดรูปแบบเดียวกัน ให้วางเคอร์เซอร์สำหรับพิมพ์ที่ส่วน ท้าย ของย่อหน้าที่จัดรูปแบบแล้ว จากนั้นกด Enter ตอนนี้ เริ่มพิมพ์ และมันจะถูกจัดรูปแบบโดยอัตโนมัติเพื่อให้มีการเยื้องลอย หากคุณกำลังวางบริบทโดยตรง ให้คลิกขวาที่ส่วนที่ว่างในเอกสารของคุณ แล้วเลือกตัวเลือก วางข้อความเท่านั้น เพื่อใช้การเยื้องพิเศษ และตอนนี้คุณก็เสร็จสิ้นขั้นตอนการสร้างการเยื้องในคำแล้ว

อ่านเพิ่มเติม: วิธีแปลง Word เป็น JPEG
ตัวเลือก II: บน Google เอกสาร
มีสองวิธีในการสร้างการเยื้องลอยใน Google เอกสาร วิธีแรกคือการใช้ตัวเลือกการเยื้องแบบเนทีฟและอีกตัวเลือกหนึ่งโดยการลากไม้บรรทัดด้วยตนเอง ทั้งสองถูกกล่าวถึงในขั้นตอนด้านล่าง
วิธีที่ 1: ใช้ตัวเลือกการเยื้อง
นอกเหนือจากตัวเลือกการเยื้องทั่วไป (ซ้าย ขวา กึ่งกลาง และชิดขอบ) Google เอกสารยังมีตัวเลือกการเยื้องพิเศษ เช่น First Line และ Hanging จำนวนแฮงค์สำหรับบรรทัดถัดไปของย่อหน้าสามารถตั้งค่าเป็นค่าที่ต้องการได้โดยทำตามขั้นตอนเหล่านี้
1. เปิดไฟล์ doc และเลือกย่อหน้าที่คุณต้องการให้เยื้องอยู่
2. เมื่อเลือกย่อหน้าแล้ว ให้คลิกที่ตัวเลือก รูปแบบ ในแถบเครื่องมือ
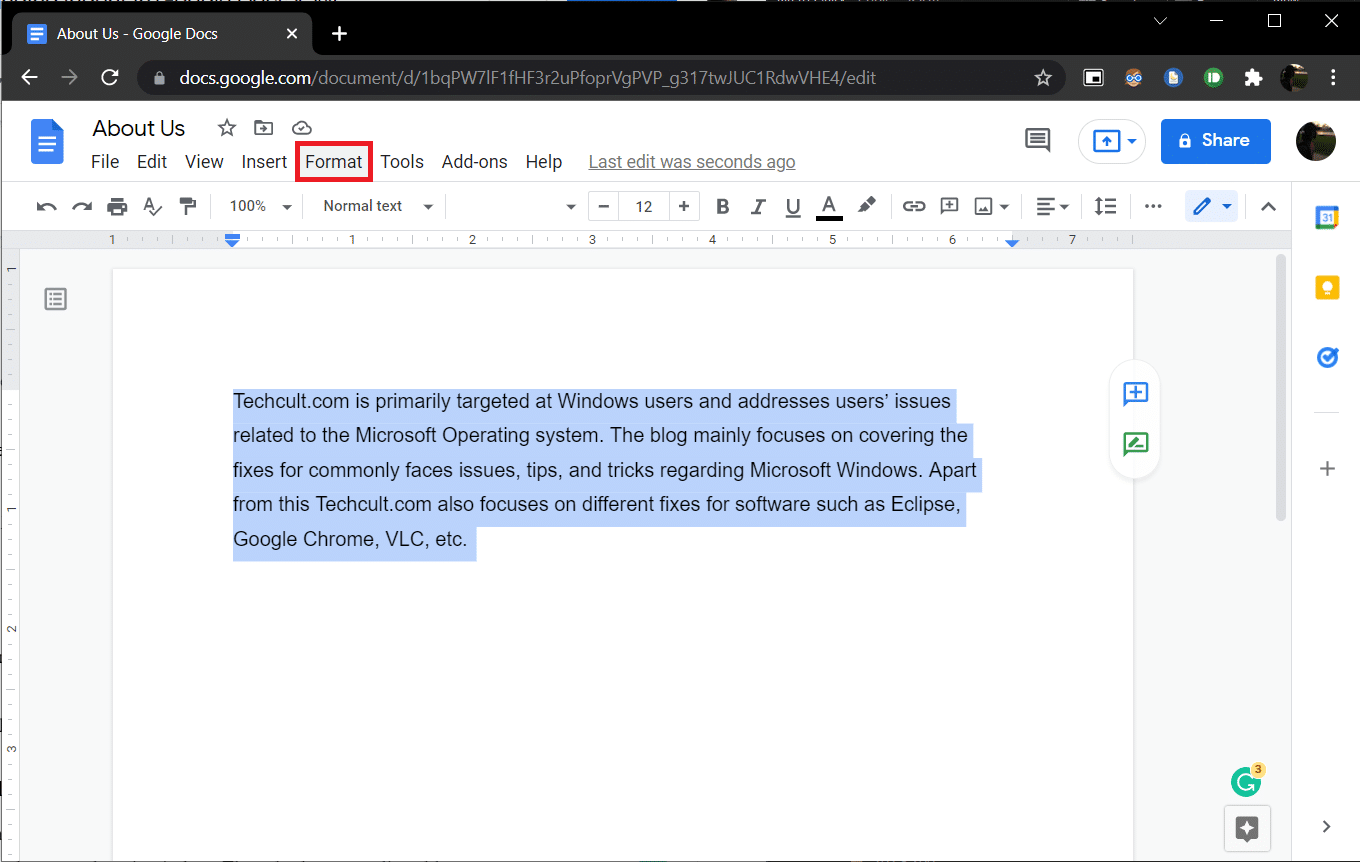
3. เลือก Align & Indent > Indentation Options จากเมนูย่อย
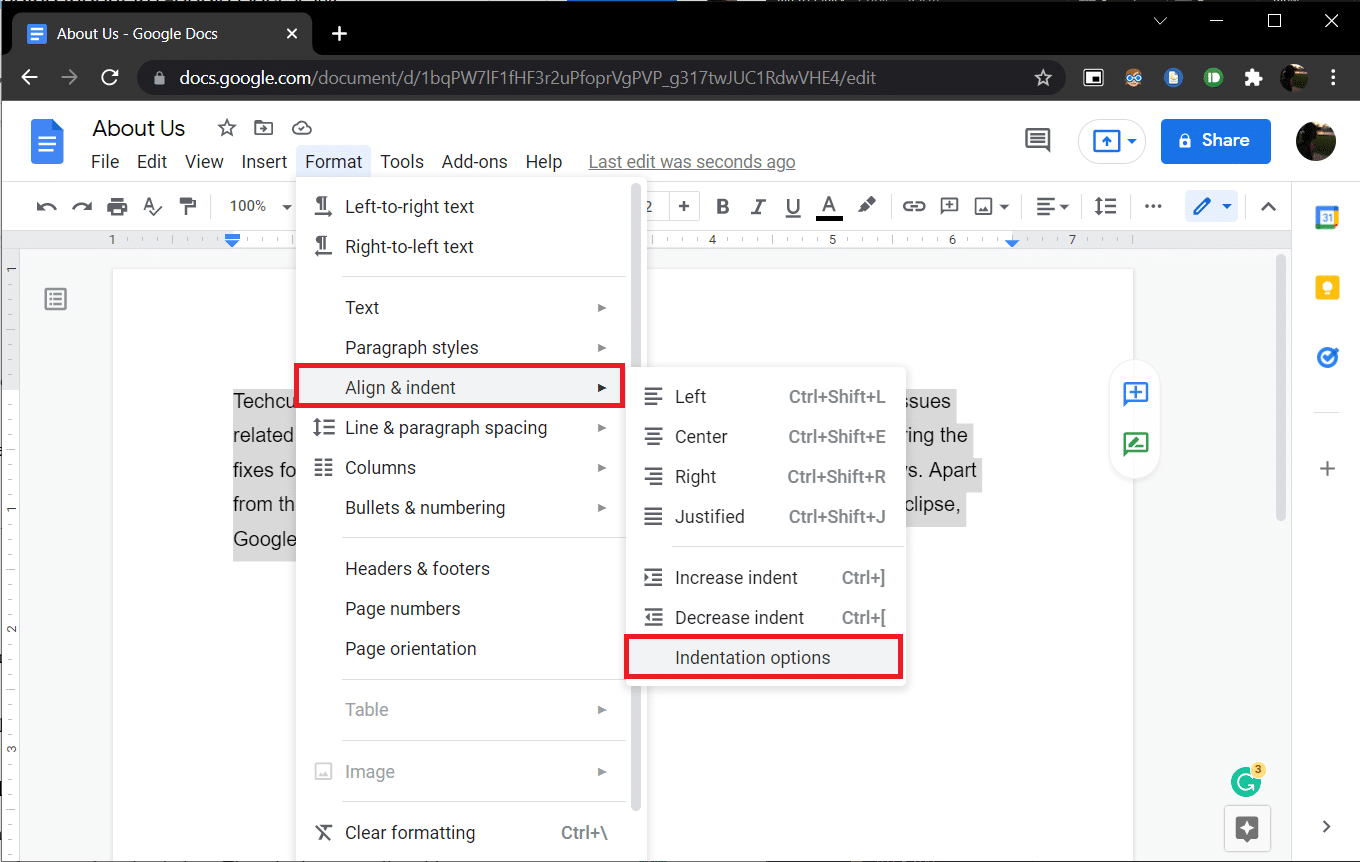
4. ในกล่องโต้ตอบต่อไปนี้ ให้เลือก การเยื้องพิเศษ เพื่อเปิดรายการดรอปดาวน์และเลือก แขวน
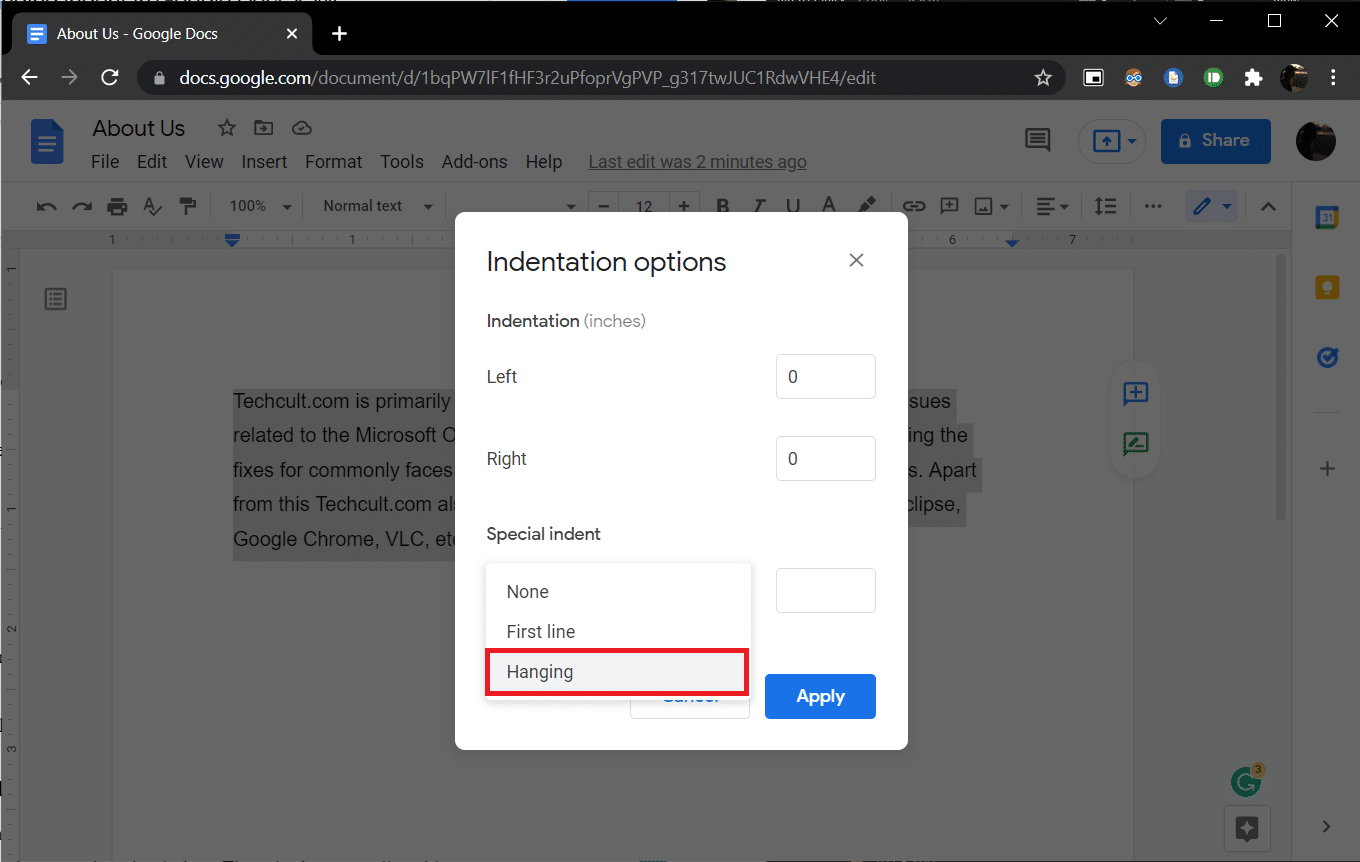
โดยค่าเริ่มต้น ค่าการเยื้องถูกตั้งไว้ที่ 0.5 นิ้ว ปรับจำนวนตามต้องการหรือจนกว่าจะได้ลักษณะที่ต้องการ
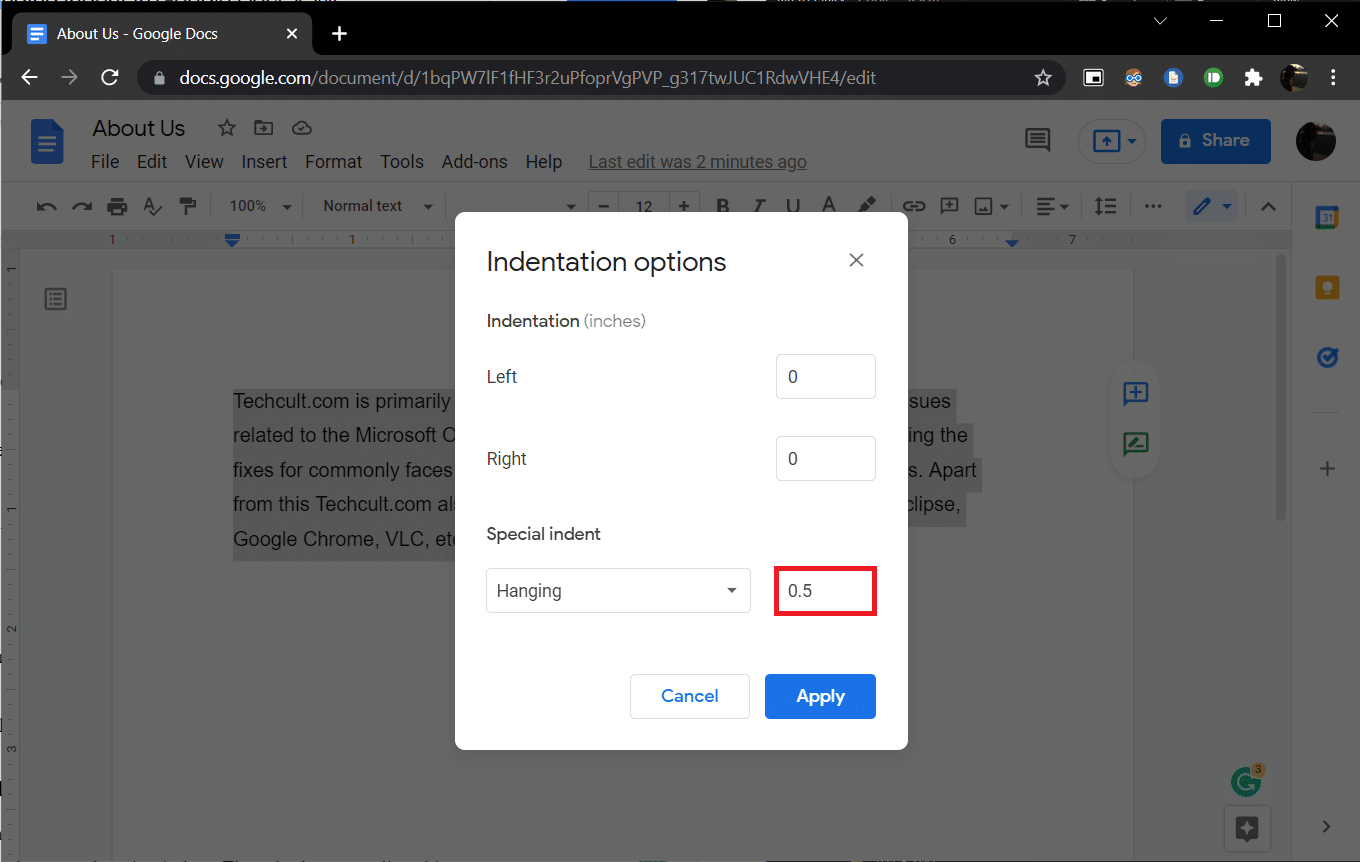
5. คลิกที่ Apply หรือกดปุ่ม Enter เพื่อให้การเยื้องลอยมีผล
อ่านเพิ่มเติม: วิธีเพิ่มสารบัญใน Google เอกสาร
วิธีที่ 2: ใช้ตัวเลือกไม้บรรทัด
คุณยังสามารถลากไม้บรรทัดด้วยตนเองเพื่อปรับตำแหน่งของข้อความและสร้างการเยื้องลอยได้ ไม้บรรทัดมีส่วนประกอบที่ปรับได้สองส่วน ได้แก่ เยื้องซ้ายและเยื้องบรรทัดแรก การใช้การเยื้องด้านซ้าย คุณสามารถเพิ่มค่าการเยื้องด้านซ้ายและย้ายบรรทัดย่อหน้าไปทางขวา และด้วยการย้ายการเยื้องบรรทัดแรก คุณสามารถจัดแนวบรรทัดแรกของย่อหน้าให้ชิดขอบซ้ายได้ นี่คือวิธีการทำ
1. ประการแรก ตรวจสอบให้แน่ใจว่ามองเห็นไม้บรรทัดที่ด้านบนและด้านซ้ายของเอกสารของคุณ หากไม่เป็นเช่นนั้น ให้คลิกที่ มุมมอง > แสดงไม้บรรทัด เพื่อเปิดใช้งาน
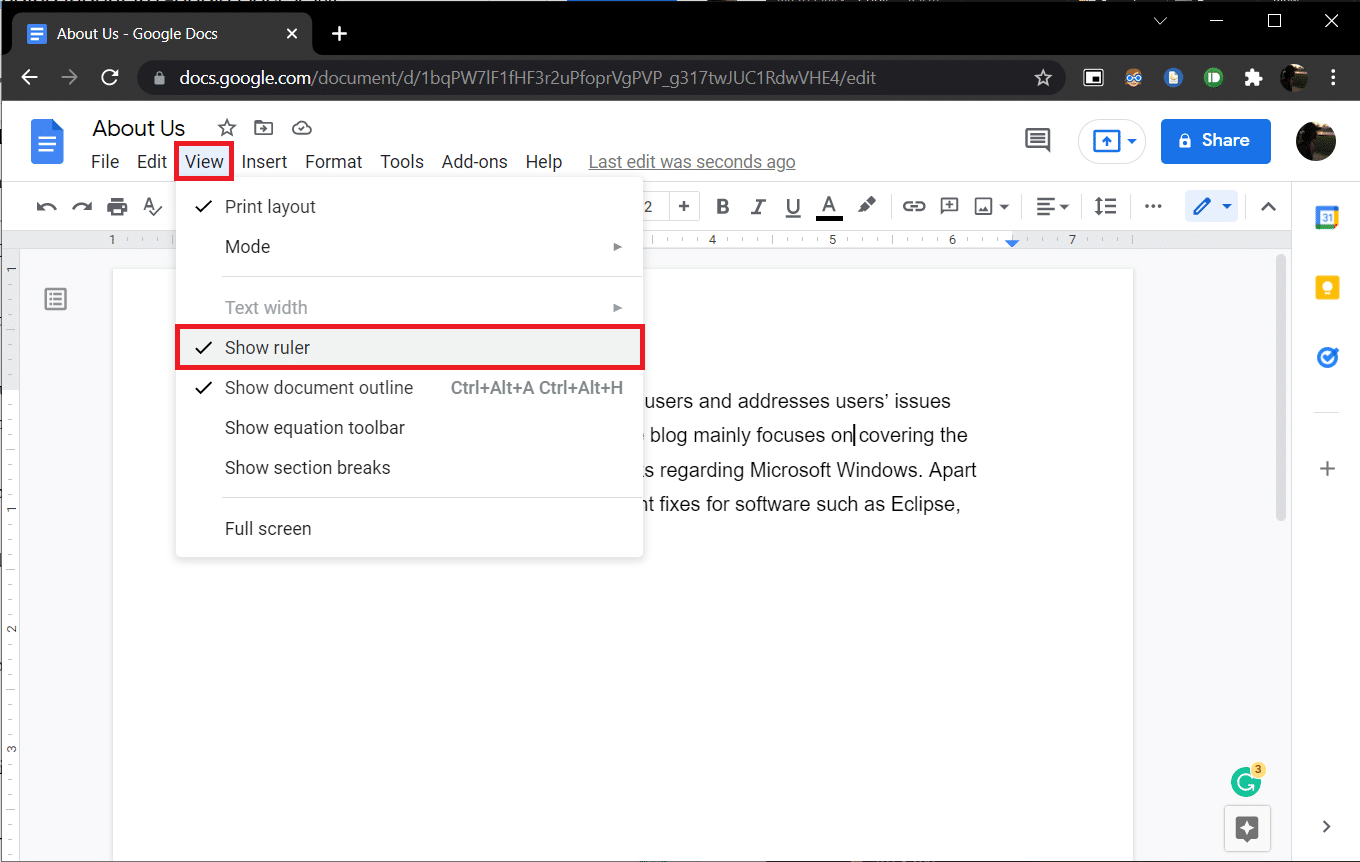
2. ไปข้างหน้าและเลือกย่อหน้าหรือชุดของบรรทัด
3. คลิกที่ ลูกศรสีน้ำเงินที่หันลง (เยื้องซ้าย) แล้วลากไป ทางขวา เพื่อสร้างการเยื้อง ค่าจะปรากฏบนไม้บรรทัดเพื่อความแม่นยำ บรรทัดที่เลือกทั้งหมดจะย้ายไปที่เครื่องหมายใหม่
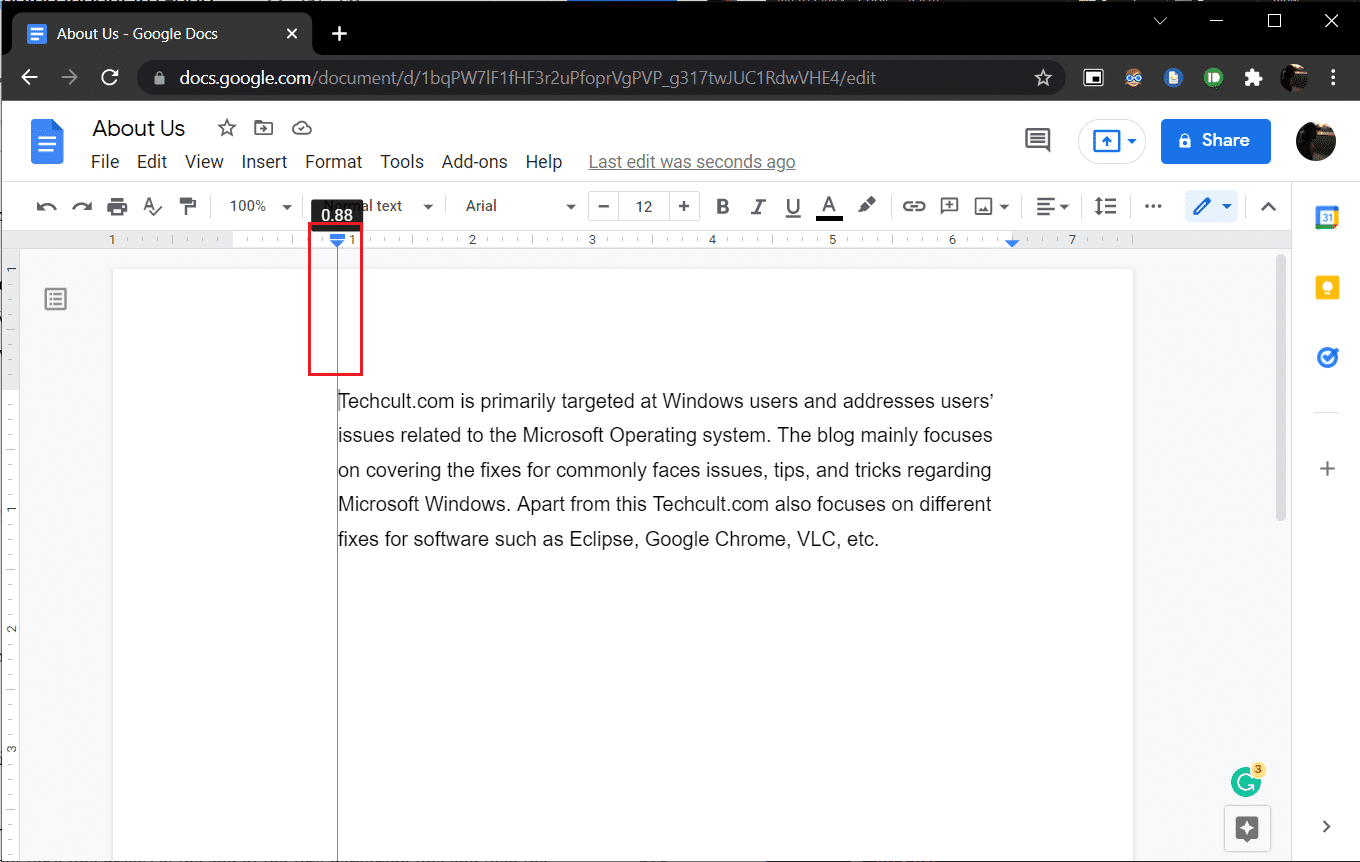
4. จากนั้นเลือก เส้นประสีน้ำเงิน (เยื้องบรรทัดแรก) เหนือลูกศรเยื้องซ้ายแล้วลากกลับไปยังตำแหน่งที่คุณต้องการให้เริ่มบรรทัดแรก
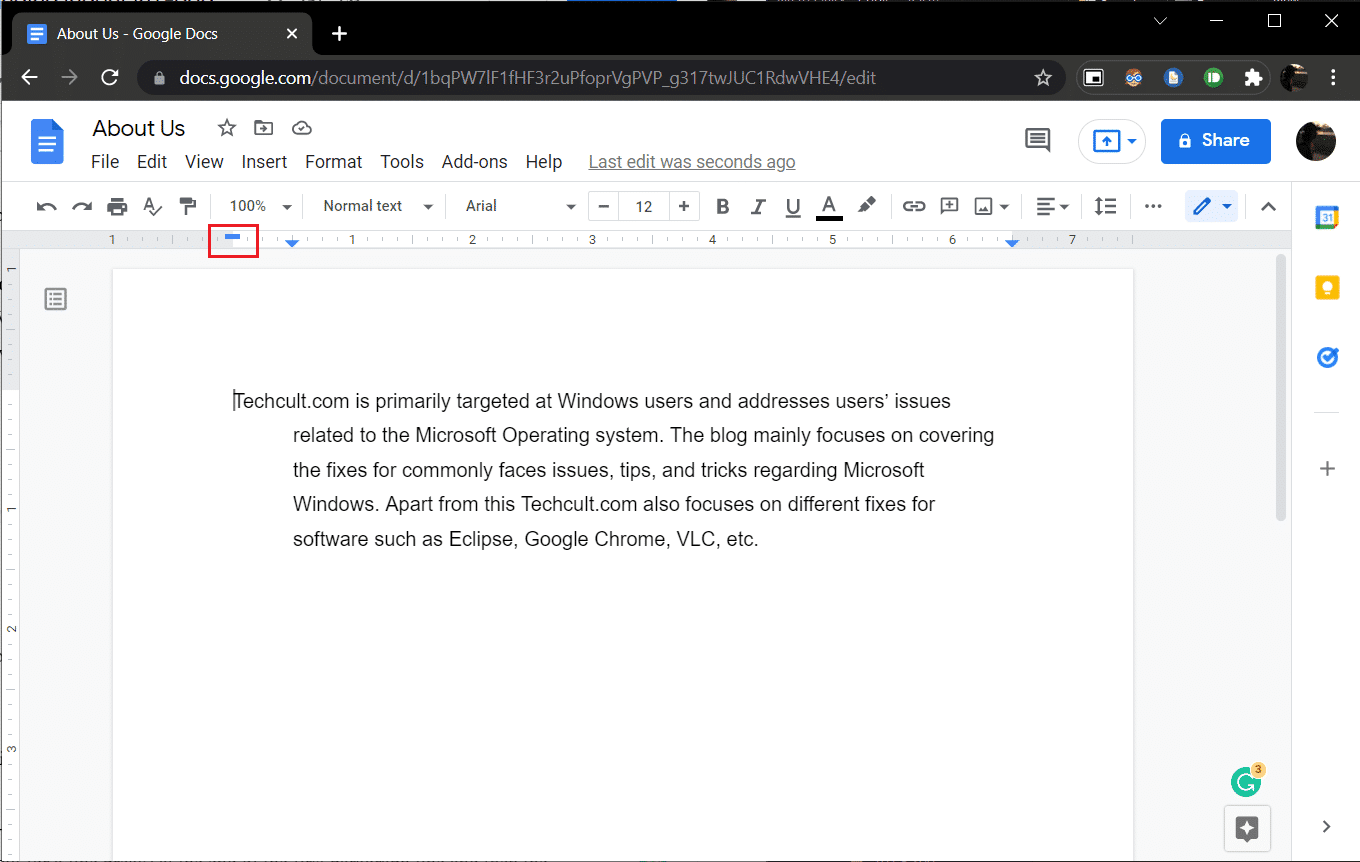
ปรับทั้งสองตำแหน่งจนกว่าจะได้รูปลักษณ์ที่ต้องการ
อีกวิธีหนึ่งในการสร้างการเยื้องลอยใน Google เอกสารคือการกด Shift + Enter ทางลัดการเยื้องเพื่อขึ้นบรรทัดใหม่ที่ท้ายบรรทัดของย่อหน้าแรก แล้วกดแป้น Tab ทำซ้ำการกระทำเหล่านี้กับทุกบรรทัดในย่อหน้าเพื่อเยื้องทั้งหมดไปทางขวา นอกจากจะใช้เวลานาน วิธีการนี้ยังมีแนวโน้มที่จะเกิดข้อผิดพลาดอีกด้วย
ที่แนะนำ:
- แก้ไขแถบงานที่แสดงแบบเต็มหน้าจอใน Windows 10
- ฉันจะเรียกใช้การสแกนไวรัสบนคอมพิวเตอร์ของฉันได้อย่างไร
- 15 บริการฟรีกล่องจดหมายเสมือนที่ดีที่สุด
- วิธีเปิดโหมดมืดของ Microsoft Outlook
เราหวังว่าคู่มือนี้จะเป็นประโยชน์ และคุณสามารถเข้าใจ วิธีสร้างการเยื้องลอยใน Word หรือ Google เอกสาร หากคุณมีข้อสงสัยหรือข้อเสนอแนะโปรดทิ้งไว้ในส่วนความคิดเห็น แจ้งให้เราทราบหากคุณต้องการอ่านหัวข้อเพิ่มเติมเกี่ยวกับคุณลักษณะต่างๆ เพื่อช่วยคุณขัดเกลางานเขียนของคุณ
