วิธีสร้างแผนที่ที่กำหนดเองใน Google Maps
เผยแพร่แล้ว: 2022-01-29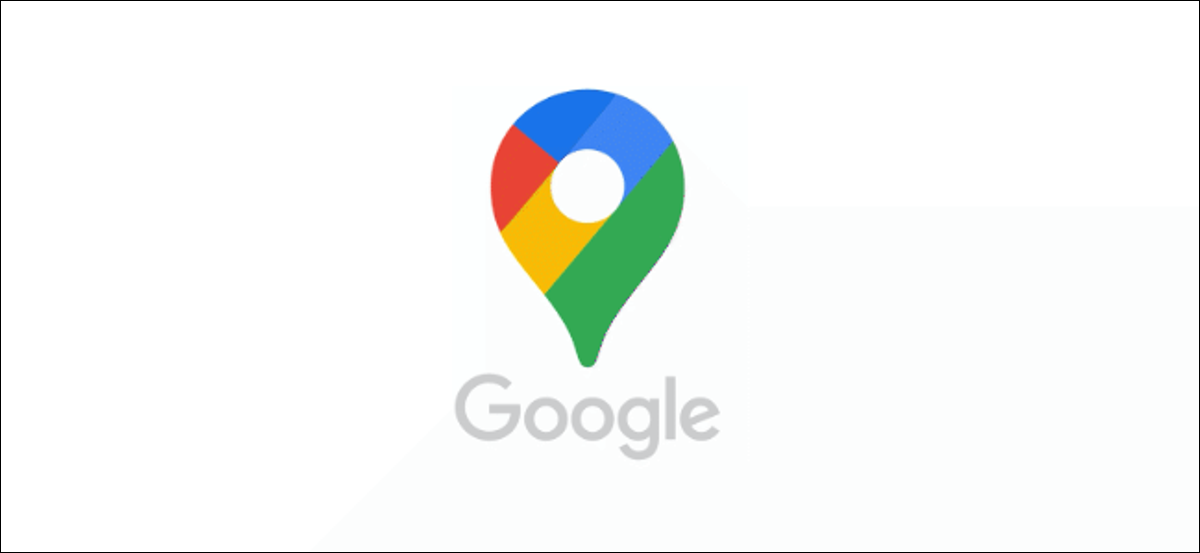
คุณไม่จำเป็นต้องมีซอฟต์แวร์พิเศษใดๆ เพื่อสร้างแผนที่ที่กำหนดเองสำหรับตัวคุณเองหรือผู้อื่น Google Maps คือทั้งหมดที่คุณต้องการ ช่วยให้คุณเพิ่มจุดระบุ รูปร่าง และเส้นทางของคุณเองลงในแผนที่ที่กำหนดเองได้ นี่คือวิธีการ
คุณจะต้องใช้ Google Maps บนเดสก์ท็อปเพื่อดำเนินการนี้ หากคุณประสบปัญหากับหน้าจอ Google Maps ที่ว่างเปล่า คุณจะต้องล้างข้อมูลไซต์ของคุณด้วย
ที่เกี่ยวข้อง: วิธีแก้ไข Google Maps เปล่าใน Chrome
การสร้างแผนที่ที่กำหนดเองใน Google Maps
แผนที่ที่กำหนดเองใน Google Maps ไม่อนุญาตให้คุณสร้างภูมิทัศน์ใหม่—คุณติดอยู่กับโลก อย่างไรก็ตาม สิ่งที่คุณทำได้คือเพิ่มจุดสังเกต เส้นทาง และสถานที่ของคุณเอง
คุณยังสามารถวาดรูปร่างของคุณเองลงในแผนที่ที่มีอยู่เพื่อเพิ่มรายละเอียดให้กับแผนที่ที่มีอยู่ คุณสามารถดูแผนที่ที่กำหนดเองได้ในแอป Google Maps สำหรับ Android และ iOS คุณสามารถสร้างได้โดยใช้ Google Maps เวอร์ชันเว็บบนเดสก์ท็อปของคุณเท่านั้น
ในการเริ่มต้น ให้ไปที่เว็บไซต์ Google Maps และลงชื่อเข้าใช้ด้วยบัญชี Google ของคุณ เมื่อคุณลงชื่อเข้าใช้แล้ว ให้กดไอคอนเมนูแฮมเบอร์เกอร์ที่ด้านซ้ายบน
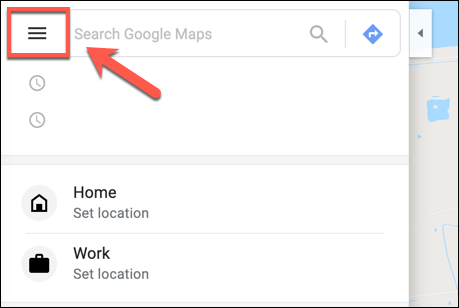
ในเมนูตัวเลือก ให้คลิกตัวเลือก "สถานที่ของคุณ"
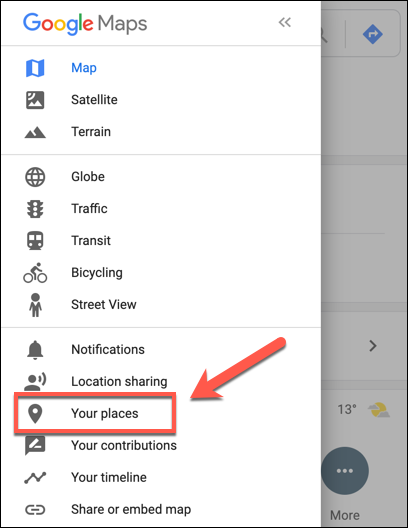
ในเมนู "สถานที่ของคุณ" ที่ปรากฏทางด้านซ้าย ให้คลิกแท็บ "แผนที่" ที่ด้านล่างของเมนู ให้เลือกปุ่ม "สร้างแผนที่"
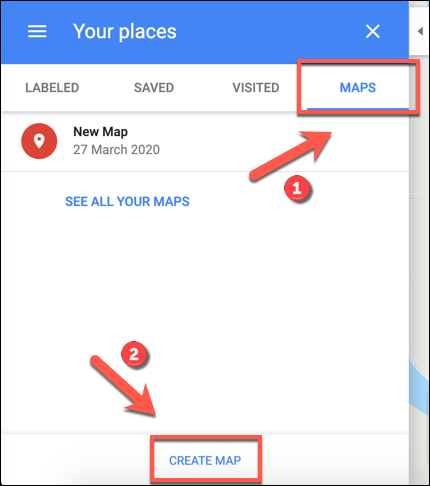
หน้าต่างการสร้างแผนที่จะปรากฏในแท็บใหม่ หากต้องการตั้งชื่อ ให้เลือกข้อความ "แผนที่ไม่มีชื่อ" ที่ด้านบนของเมนูทางด้านซ้าย
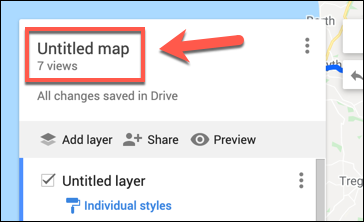
ในเมนู "แก้ไขชื่อและคำอธิบายแผนที่" ให้เพิ่มชื่อและคำอธิบายสำหรับแผนที่ของคุณ จากนั้นคลิก "บันทึก" เพื่อบันทึก
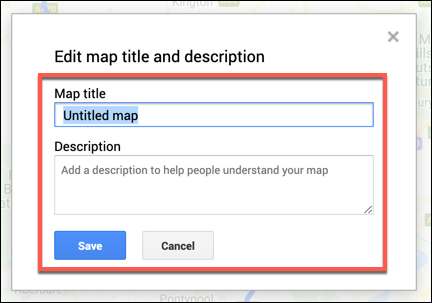
เลเยอร์แผนที่ที่กำหนดเอง
แผนที่ที่กำหนดเองของคุณประกอบด้วยชั้นต่างๆ โดยมีชั้น "แผนที่ฐาน" (มุมมองหลักของ Google แผนที่) อยู่ที่ด้านล่าง
คุณสามารถปรับแต่งรูปลักษณ์ของเลเยอร์ "แผนที่ฐาน" ได้โดยเลือกลูกศรตัวเลือกที่อยู่ถัดจาก "แผนที่ฐาน" และเลือกธีมแผนที่อื่น
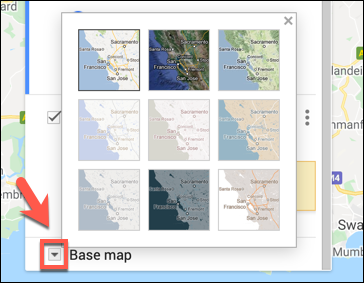
เมื่อคุณสร้างแผนที่ที่กำหนดเองใหม่ใน Google แผนที่ ระบบจะเพิ่ม "Untitled Layer" ใหม่ตามค่าเริ่มต้น
คุณสามารถเพิ่มเลเยอร์ลงในแผนที่ที่กำหนดเองได้มากเท่าที่ต้องการ ทำให้คุณสามารถแยกองค์ประกอบต่างๆ ของแผนที่ใหม่ออกจากกัน โดยคลิกปุ่ม "เพิ่มเลเยอร์"
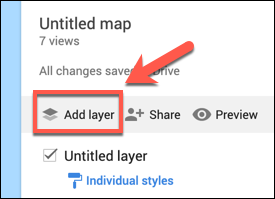
หากคุณต้องการเปลี่ยนชื่อเลเยอร์นี้ ให้เลือกไอคอนเมนูสามจุดถัดจากเลเยอร์ จากนั้นคลิก “เปลี่ยนชื่อเลเยอร์” ในเมนูแบบเลื่อนลง
หากต้องการลบ ให้เลือก "ลบเลเยอร์" แทน
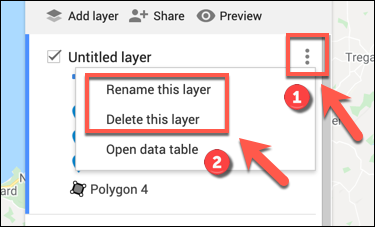
การเพิ่มส่วนประกอบลงในแผนที่ที่กำหนดเองใน Google Maps
แผนที่ที่กำหนดเองใน Google Maps สามารถปรับแต่งได้ด้วยองค์ประกอบต่างๆ คุณสามารถเพิ่มเครื่องหมายจุด รูปร่าง หรือเส้น ตลอดจนทิศทางลงบนแผนที่ได้โดยตรง
ในการเริ่มต้น ตรวจสอบให้แน่ใจว่าคุณอยู่ในโปรแกรมแก้ไขแผนที่ที่กำหนดเองโดยไปที่เว็บไซต์ Google Maps และเลือกเมนูแฮมเบอร์เกอร์ > สถานที่ของคุณ > แผนที่ > สร้างแผนที่
การเพิ่มจุดมาร์กเกอร์
จุดเครื่องหมายที่กำหนดเองคือจุดเจาะจงที่ปรากฏบนแผนที่ คุณสามารถใช้สิ่งนี้เพื่อเพิ่มคำอธิบายเพิ่มเติมในพื้นที่ รวมทั้งชี้ผู้ใช้แผนที่ไปยังตำแหน่งหรือพื้นที่ที่ไม่ได้ระบุไว้ในเลเยอร์ "แผนที่ฐาน"
ในการเพิ่มจุดมาร์กเกอร์ใหม่ลงในแผนที่ของคุณ ตรวจสอบให้แน่ใจว่าคุณได้ระบุตำแหน่งที่เหมาะสมบนเลเยอร์ "แผนที่ฐาน" เมื่อคุณพร้อมแล้ว ให้เลือกปุ่ม "เพิ่มเครื่องหมาย" ในเมนูด้านล่างแถบค้นหาในตัวแก้ไขแผนที่ที่กำหนดเอง
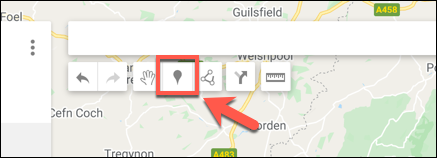

ใช้เมาส์หรือแทร็คแพด คลิกที่พื้นที่ของแผนที่ การดำเนินการนี้จะแสดงเครื่องมือแก้ไขเครื่องหมาย—เพิ่มชื่อและคำอธิบายที่เหมาะสม จากนั้นเลือก "บันทึก" เพื่อเพิ่มลงในแผนที่ของคุณ
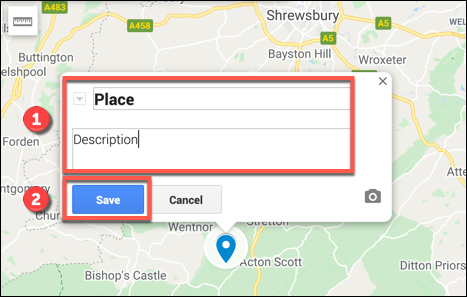
การเพิ่มเส้นหรือรูปร่าง
คุณสามารถเพิ่มเส้นและรูปร่างที่กำหนดเองลงในแผนที่ที่กำหนดเองเพื่อเน้นบางพื้นที่ได้
ในการดำเนินการนี้ ให้คลิกตัวเลือก "วาดเส้น" ในเมนูด้านล่างแถบค้นหา จากนั้นเลือกตัวเลือก "เพิ่มเส้นหรือรูปร่าง"
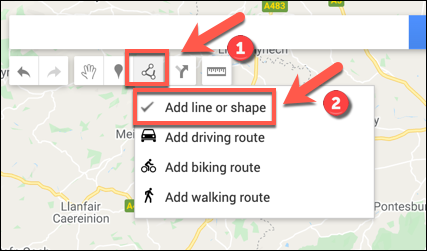
ในพื้นที่ที่เหมาะสมบนแผนที่ ให้ลากเส้นโดยใช้เมาส์หรือแทร็คแพดของคุณ โดยใช้เส้นหลายเส้นเพื่อสร้างรูปร่างที่ต่อเข้าด้วยกัน
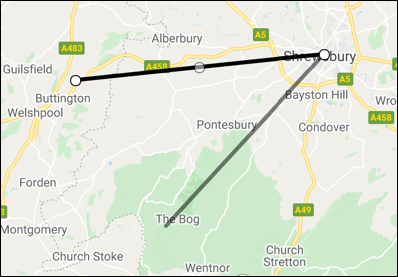
เพิ่มชื่อและคำอธิบายที่กำหนดเองให้กับออบเจกต์ของคุณในเมนูป๊อปอัปก่อนเลือก "บันทึก" เพื่อยืนยัน
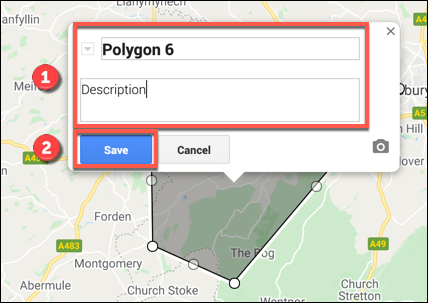
การสร้างเส้นทางที่กำหนดเอง
แผนที่ที่กำหนดเองยังสามารถใช้เพื่อแชร์เส้นทางจาก A ถึง B โดยการสร้างเลเยอร์เส้นทาง
ในการดำเนินการนี้ ให้คลิกที่ตัวเลือก "เพิ่มเส้นทาง" ในเมนูด้านล่างแถบค้นหาเพื่อสร้างเลเยอร์นี้
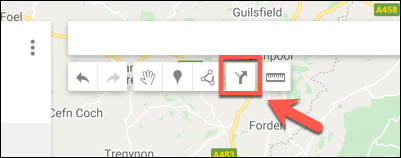
เลเยอร์เส้นทางจะปรากฏในเมนูทางด้านซ้าย เพิ่มจุดออกเดินทางของคุณลงในช่องข้อความ "A" และจุดปลายทางลงในช่องข้อความ "B"
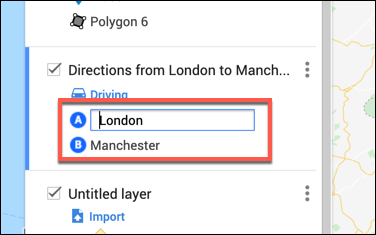
เมื่อเติมทั้งช่อง "A" และ "B" แล้ว แผนที่จะอัปเดตโดยแสดงเส้นทางระหว่างตำแหน่งที่คุณระบุ
การแชร์แผนที่ที่กำหนดเองใน Google Maps
เมื่อคุณสร้างแผนที่ของคุณแล้ว คุณจะสามารถเข้าถึงแผนที่ได้อย่างอิสระจากภายใน Google แผนที่ (เมนูแฮมเบอร์เกอร์ > สถานที่ของคุณ > แผนที่) หรือจากเว็บไซต์ Google My Maps
มีเพียงคุณเท่านั้นที่สามารถดูแผนที่ที่กำหนดเองตามค่าเริ่มต้น แต่คุณสามารถแบ่งปันกับผู้อื่นได้ ในการดำเนินการนี้ ให้ไปที่เว็บไซต์ Google My Maps ลงชื่อเข้าใช้ จากนั้นเลือกแท็บ "เป็นเจ้าของ" ซึ่งควรแสดงรายการแผนที่ที่กำหนดเองของคุณ
หากต้องการแชร์กับผู้อื่น ให้คลิกปุ่ม "แชร์แผนที่" วิธีนี้จะทำให้คุณมีตัวเลือกในการแชร์แผนที่ที่กำหนดเองของคุณบนแพลตฟอร์มโซเชียลมีเดียต่างๆ ผ่านอีเมล หรือโดยการฝังลงในเว็บไซต์ของคุณ
เลือกหนึ่งในตัวเลือกเหล่านี้เพื่อดำเนินการต่อ
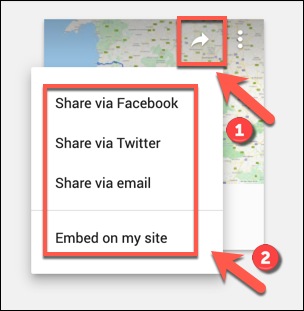
คุณยังสามารถคว้าลิงก์ที่กำหนดเองไปยังแผนที่ของคุณ ซึ่งจะทำให้คุณสามารถแบ่งปันกับผู้อื่นได้โดยตรง
ในแท็บ "เป็นเจ้าของ" ของเว็บไซต์ Google My Maps ให้เลือกแผนที่ของคุณเพื่อกลับไปที่โปรแกรมแก้ไขแผนที่ จากนั้นคลิกปุ่ม "แชร์" ในเมนูด้านซ้ายมือ
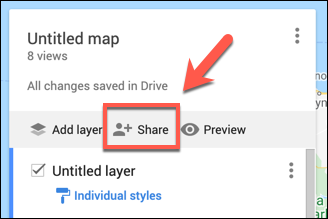
จะแสดงเมนูตัวเลือก "การแชร์ลิงก์" ในส่วน "ใครมีสิทธิ์เข้าถึง" ให้เลือกปุ่ม "เปลี่ยน"
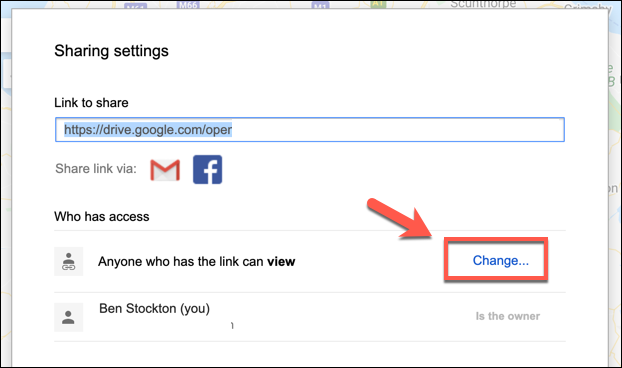
ในเมนูตัวเลือก "การแชร์ลิงก์" ให้เลือกระดับการเข้าถึงสำหรับแผนที่ของคุณ คุณสามารถจำกัดการเข้าถึงเฉพาะผู้ใช้บัญชี Google เฉพาะ อนุญาตการเข้าถึงให้กับทุกคนที่มีลิงก์ที่แชร์ หรือทำให้แผนที่ของคุณเป็นแบบสาธารณะแทน
เมื่อคุณเลือกระดับการแบ่งปันที่คุณเลือกแล้ว ให้คลิก "บันทึก" เพื่อบันทึกการเลือก
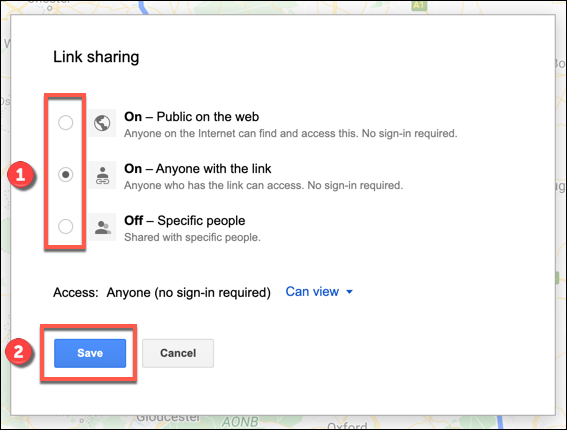
การตั้งค่าที่ใช้ร่วมกันของคุณจะถูกบันทึกไว้ ณ จุดนี้ ทำให้คุณสามารถเชิญผู้ใช้ที่ต้องการดูได้โดยการเชิญทางอีเมล หรือโดยการแชร์ลิงก์ไปยังแผนที่ที่กำหนดเองของคุณกับกลุ่มผู้ใช้ที่กว้างขึ้นโดยตรง
