วิธีคัดลอกไฟล์ขนาดใหญ่จากโทรศัพท์ของคุณไปยังคอมพิวเตอร์
เผยแพร่แล้ว: 2022-01-29คุณต้องคัดลอกไฟล์ขนาดใหญ่จากโทรศัพท์ของคุณไปยังคอมพิวเตอร์ อาจเป็นวิดีโอที่ยาวหรือเอกสารขนาดใหญ่ หากไฟล์มีขนาดใหญ่เกินไปที่จะถ่ายโอนโดยตรงผ่านอีเมล สาย USB หรือวิธีการทั่วไปอื่นๆ คุณจะนำไฟล์ขนาดใหญ่นั้นมาไว้ในคอมพิวเตอร์ได้อย่างไร
อุปกรณ์ Apple สามารถใช้ AirDrop เพื่อถ่ายโอนไฟล์ไปยังคอมพิวเตอร์ของคุณได้ อย่างไรก็ตาม ทั้ง Windows และ Android ไม่สนับสนุน AirDrop ในกรณีดังกล่าว มีตัวเลือกอื่นๆ ที่ใช้งานได้ระหว่างอุปกรณ์ Windows, Mac, iOS และ Android รวมถึง Google Photos, การแชร์ใกล้เคียง และการถ่ายโอนบลูทูธ ตลอดจนโปรแกรมของบริษัทอื่น
AirDrop
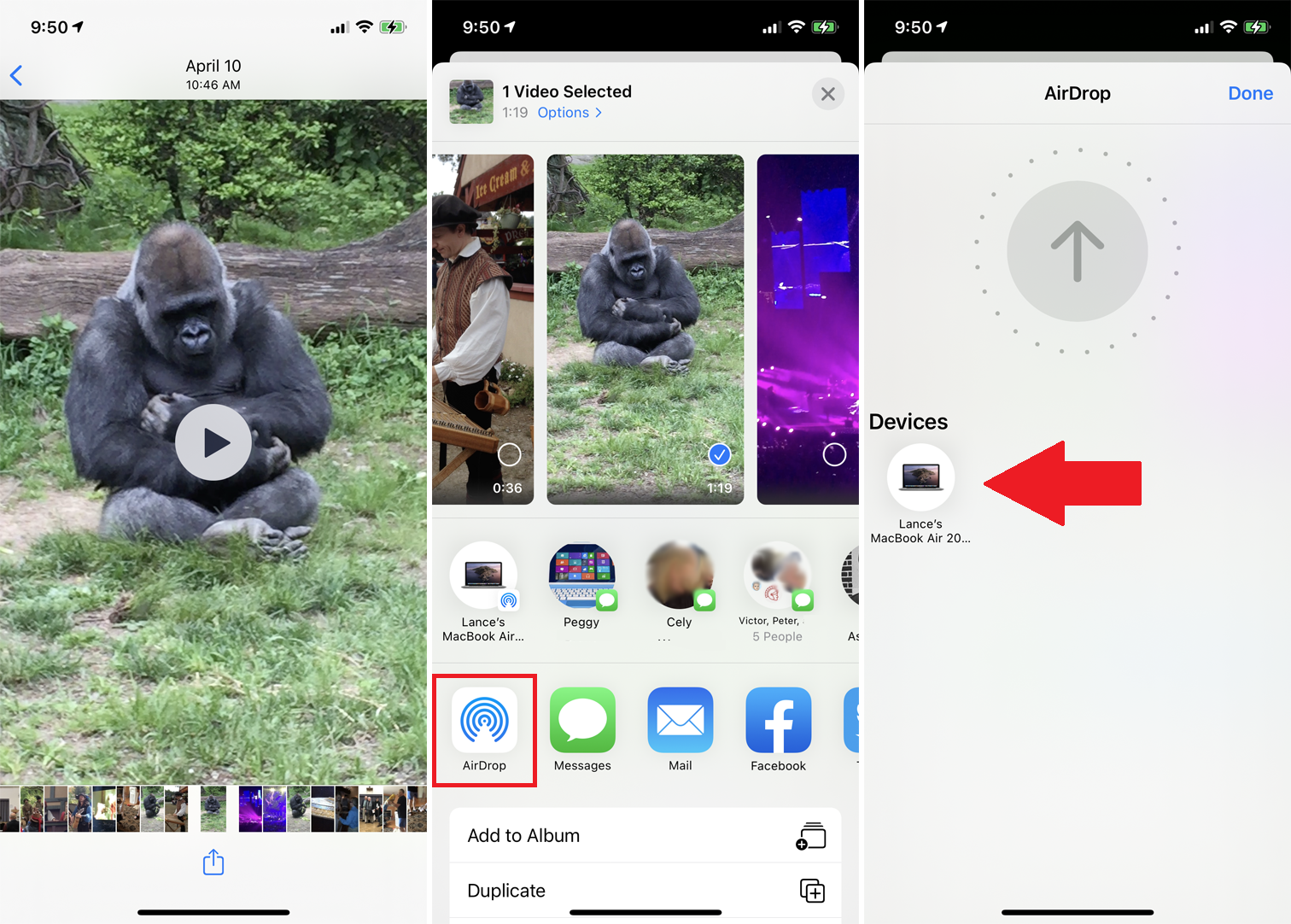
หากคุณยังไม่ได้ใช้ AirDrop เพื่อถ่ายโอนไฟล์ระหว่าง iPhone, iPad หรือ Mac ของคุณ ก็ค่อนข้างตรงไปตรงมา บนโทรศัพท์หรือแท็บเล็ต ให้เปิดไฟล์ที่คุณต้องการคัดลอก แตะไอคอน แชร์ แล้วเลือก AirDrop ในหน้าจอ AirDrop ให้เลือก Mac ของคุณ
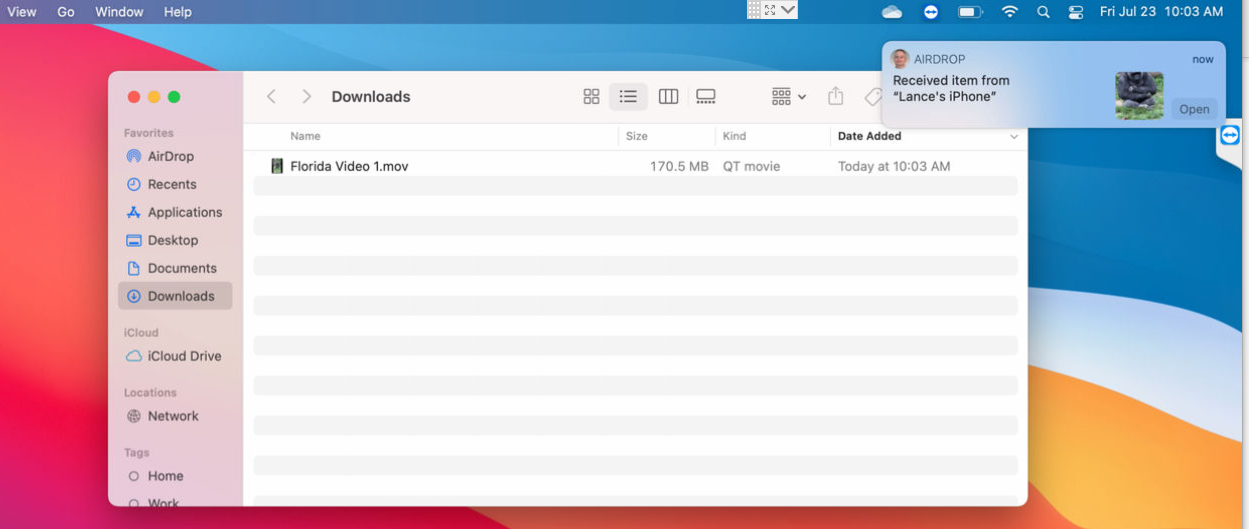
คุณควรเห็นการแจ้งเตือน AirDrop บน Mac ของคุณ จากนั้นไฟล์จะถูกคัดลอกโดยอัตโนมัติ เปิดโฟลเดอร์ดาวน์โหลดบน Mac ของคุณเพื่อเข้าถึง สำหรับความช่วยเหลือโดยละเอียดเพิ่มเติม โปรดดูคู่มือ AirDrop ของเรา
Google รูปภาพ
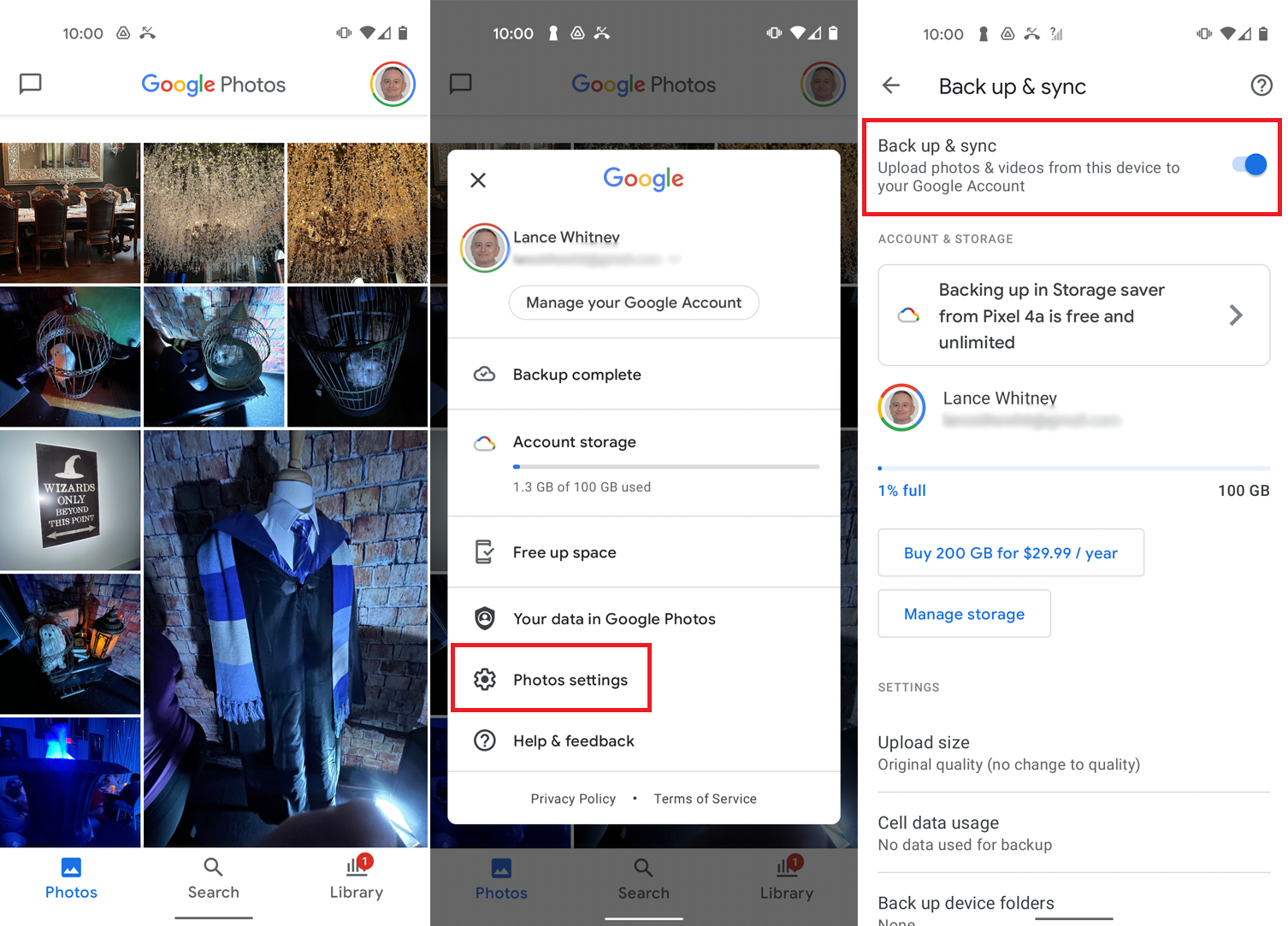
Google Photos ควรบันทึกและซิงค์รูปภาพและวิดีโอบนอุปกรณ์ Android ของคุณโดยอัตโนมัติ ซึ่งหมายความว่าคุณสามารถเข้าถึงได้จากโทรศัพท์และคอมพิวเตอร์ หากวิธีนี้ใช้ไม่ได้ผล ให้เปิดแอป แตะไอคอนโปรไฟล์ที่มุมขวาบน แล้วไปที่ การตั้งค่ารูปภาพ > สำรองและซิงค์ แล้วเปิดสวิตช์สำหรับ สำรองและซิงค์
คุณยังสามารถใช้ Google Photos บน iPhone หรือ iPad ได้หากคุณดาวน์โหลดแอปจาก App Store ของ Apple ภายในแอป ให้แตะไอคอนโปรไฟล์ของคุณ และเลือก การตั้งค่า Google รูปภาพ > สำรองและซิงค์ และเปิดสวิตช์สำหรับ สำรองและซิงค์
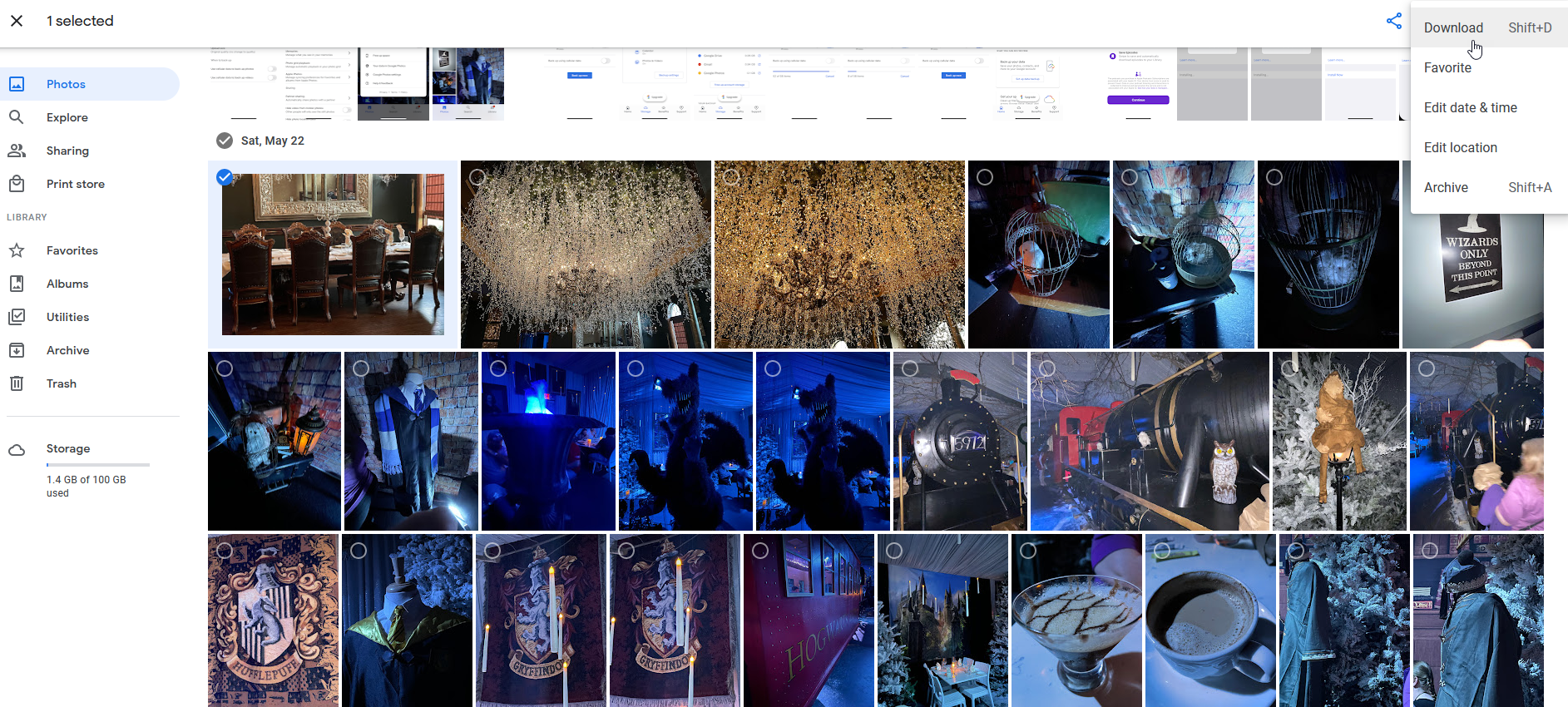
เปิดเว็บไซต์ Google Photos บนคอมพิวเตอร์ของคุณ แล้วคุณจะเห็นรูปภาพที่ซิงค์ทั้งหมด หากต้องการดาวน์โหลดรูปภาพที่ต้องการ ให้คลิกที่รูปภาพนั้นแล้วเปิดเมนูสามจุดที่มุมขวาบน จากนั้นเลือก ดาวน์โหลด
หากคุณใช้ Google Photos เพื่อซิงค์และจัดเก็บรูปภาพและวิดีโอทั้งหมดที่คุณถ่ายในโทรศัพท์ของคุณ ให้จับตาดูพื้นที่เก็บข้อมูล Google ของคุณ บริษัทไม่มีพื้นที่จัดเก็บรูปภาพฟรีไม่จำกัดอีกต่อไป และจำกัดพื้นที่ให้คุณ 15GB สำหรับไฟล์ออนไลน์ทั้งหมดของคุณ (รวม Gmail, Google ไดรฟ์ และ Google Photos) เว้นแต่คุณจะหมดสิทธิ์สมัครใช้บริการรายเดือน Google One (นี่คือทางเลือกบางส่วน)
แชร์ใกล้เคียง
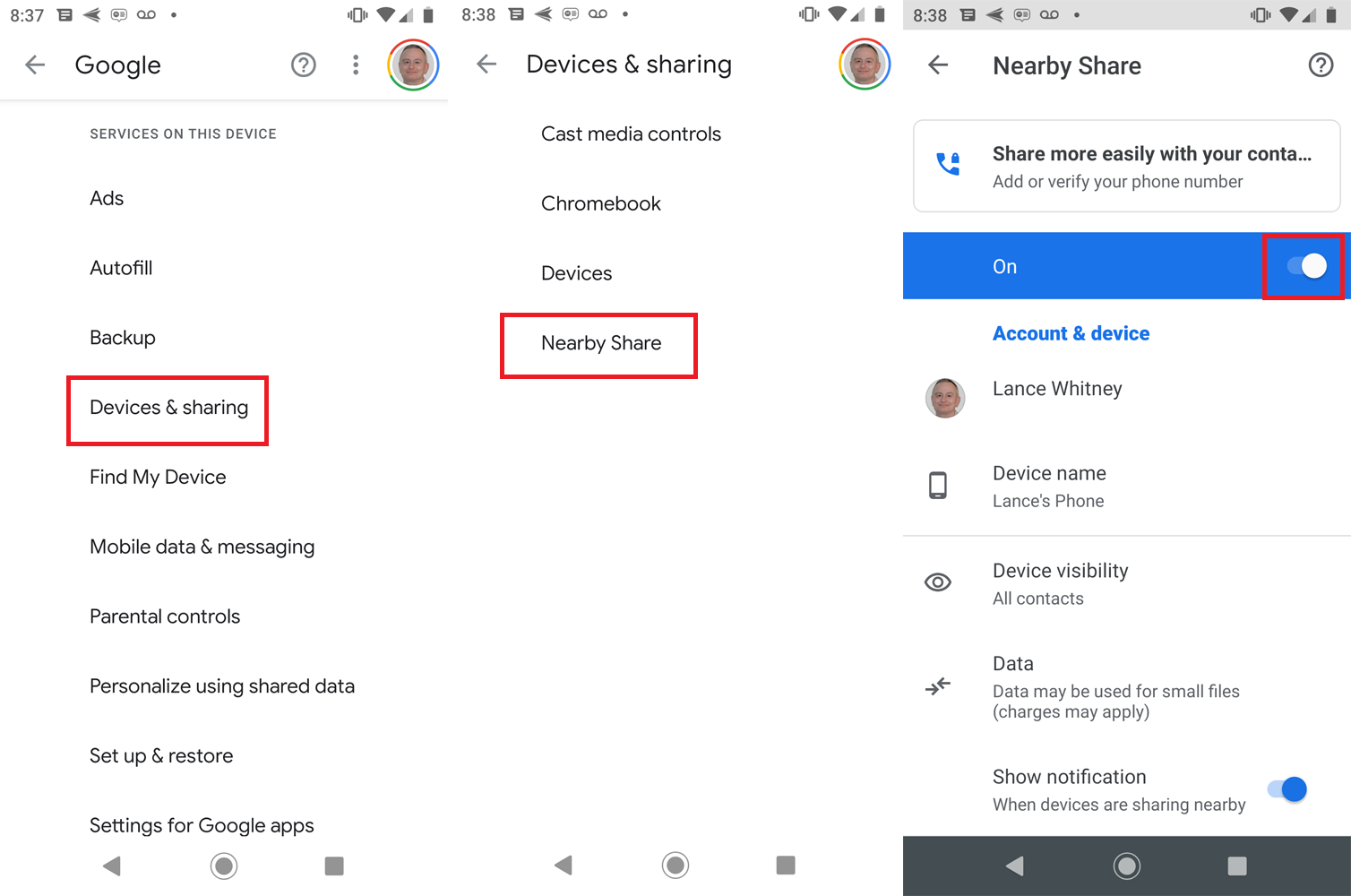
อีกทางเลือกหนึ่งสำหรับ Android คือคำตอบของ Google สำหรับ AirDrop, การแชร์ใกล้เคียง ในการเริ่มต้น ไปที่การ ตั้งค่า > Google > อุปกรณ์และการแชร์ > การแชร์ใกล้เคียง จากนั้นเปิดสวิตช์สำหรับคุณสมบัติ คุณสามารถใช้การแชร์ใกล้เคียงเพื่อส่งและรับไฟล์ได้ตราบใดที่อุปกรณ์ทั้งสองใช้ Android 6.0 หรือสูงกว่า และเปิดบลูทูธและบริการระบุตำแหน่ง
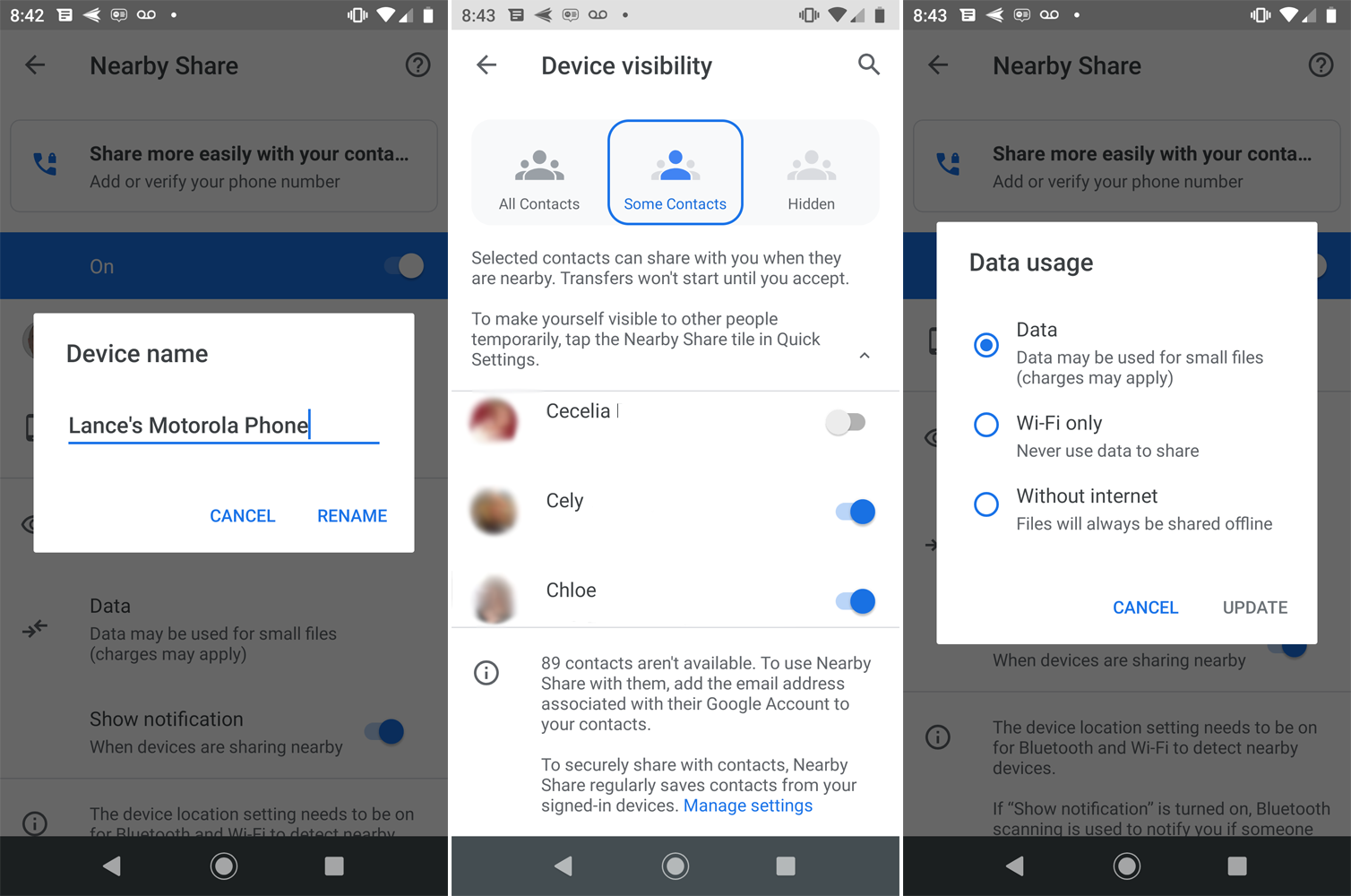
จากหน้าการตั้งค่าการแชร์ใกล้เคียง คุณสามารถปรับแต่งตัวเลือกสองสามตัวเลือกได้ แตะ ชื่ออุปกรณ์ เพื่อเปลี่ยนชื่อโทรศัพท์ของคุณตามที่จะปรากฏต่อบุคคลอื่นเมื่อแชร์ไฟล์ แตะ การเปิดเผยอุปกรณ์ เพื่อกำหนดว่าคุณต้องการใช้การแชร์ใกล้เคียงกับผู้ติดต่อทั้งหมดหรือเพียงแค่ผู้ติดต่อบางส่วน หรือซ่อนไว้ แตะ ข้อมูล เพื่อควบคุมว่าจะให้การแชร์ใกล้เคียงทำงานผ่านข้อมูลมือถือ ผ่าน Wi-Fi หรือไม่ใช้อินเทอร์เน็ต
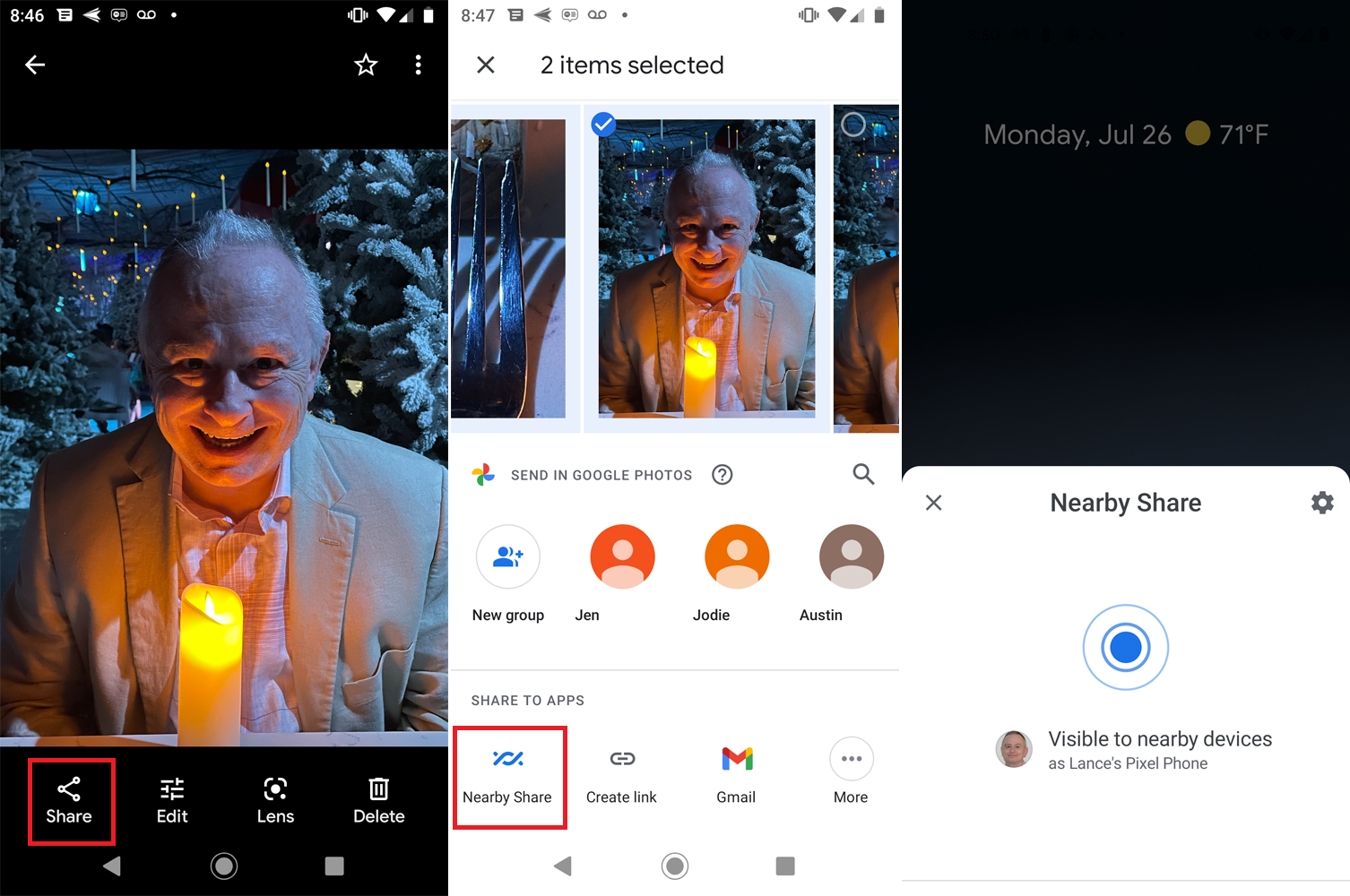
เมื่อเปิดใช้การแชร์ใกล้เคียงทั้งในอุปกรณ์ส่งและรับ ให้เปิดแอป Android บนอุปกรณ์ส่ง เช่น แอปไฟล์ แกลเลอรี หรือ Google Photos แตะไอคอน แชร์ แล้วเลือกไอคอน แชร์ใกล้เคียง หากคุณไม่เห็น ให้แตะไอคอน เพิ่มเติม และควรปรากฏขึ้น
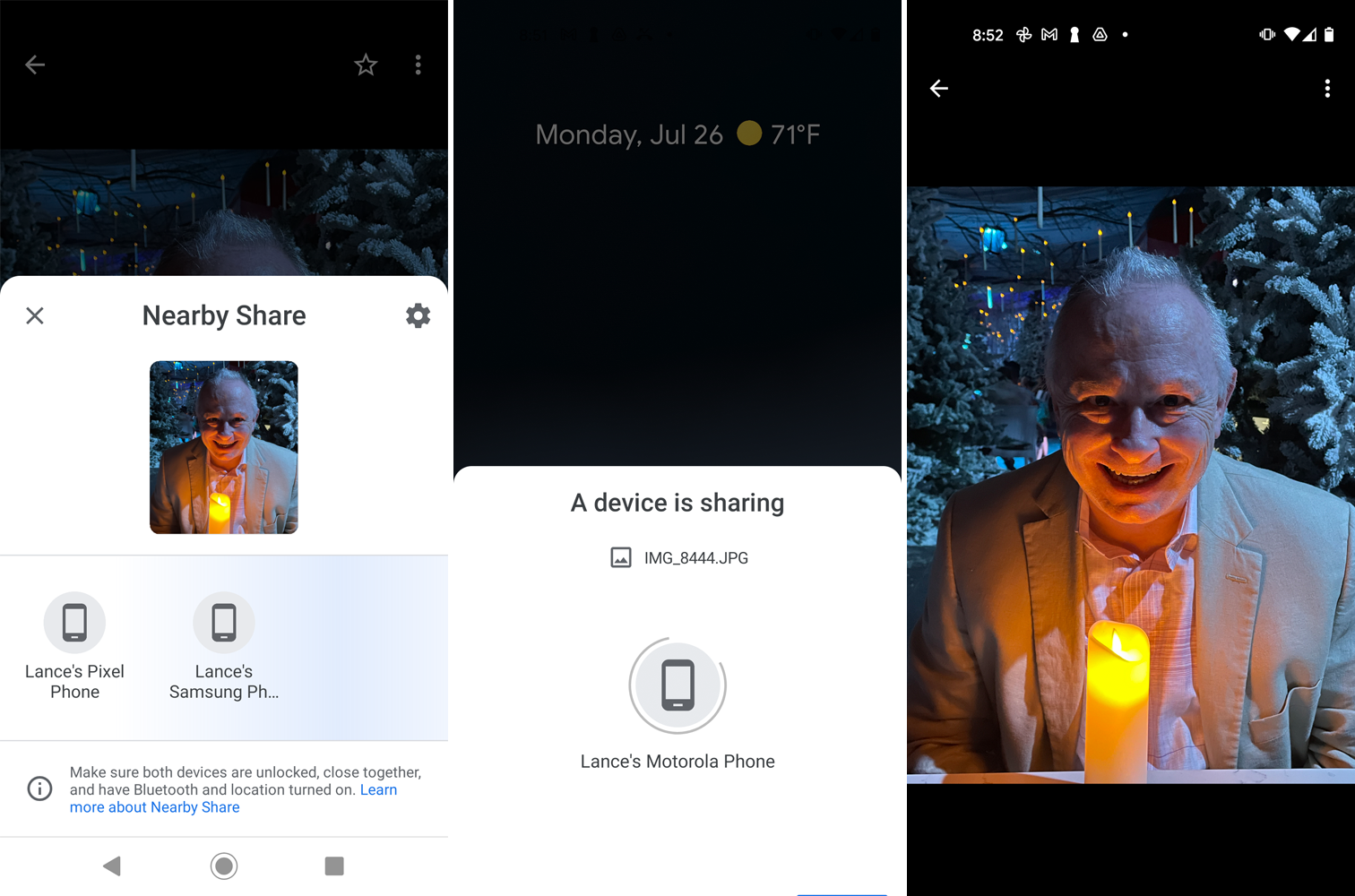
การแจ้งเตือนบนโทรศัพท์ที่รับจะแจ้งให้คุณแตะเพื่อให้อุปกรณ์ใกล้เคียงมองเห็นได้ บนอุปกรณ์ส่ง ให้แตะชื่ออุปกรณ์รับ หลังจากเชื่อมต่ออุปกรณ์ทั้งสองแล้ว ให้แตะ ยอมรับ บนอุปกรณ์รับ จากนั้นเปิดไฟล์ที่ได้รับในแอพที่เกี่ยวข้องเพื่อดู

บลูทู ธ
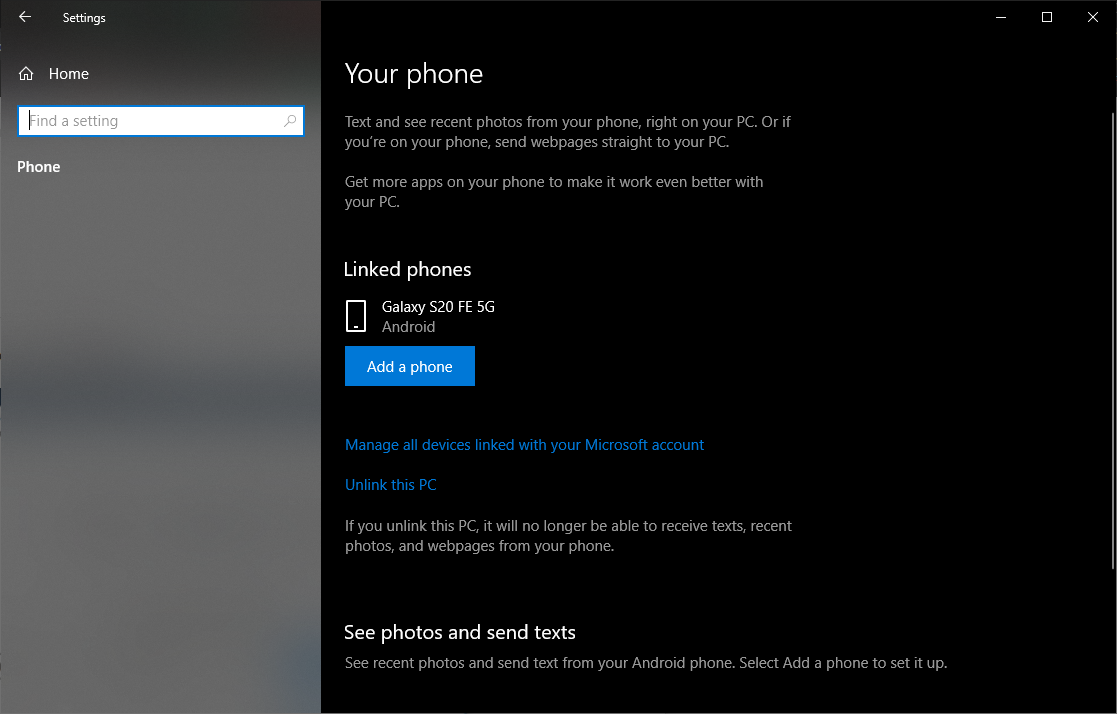
อุปกรณ์ Android สามารถใช้บลูทูธเพื่อส่งไฟล์ไปยังคอมพิวเตอร์ Windows 10 ได้ แต่จะใช้งานกับ iPhone หรือ iPad ไม่ได้ ก่อนอื่นคุณต้องเชื่อมโยงและจับคู่โทรศัพท์ Android ของคุณกับ Windows 10 จากนั้นตรวจสอบให้แน่ใจว่าได้เปิดบลูทูธสำหรับอุปกรณ์ทั้งสอง
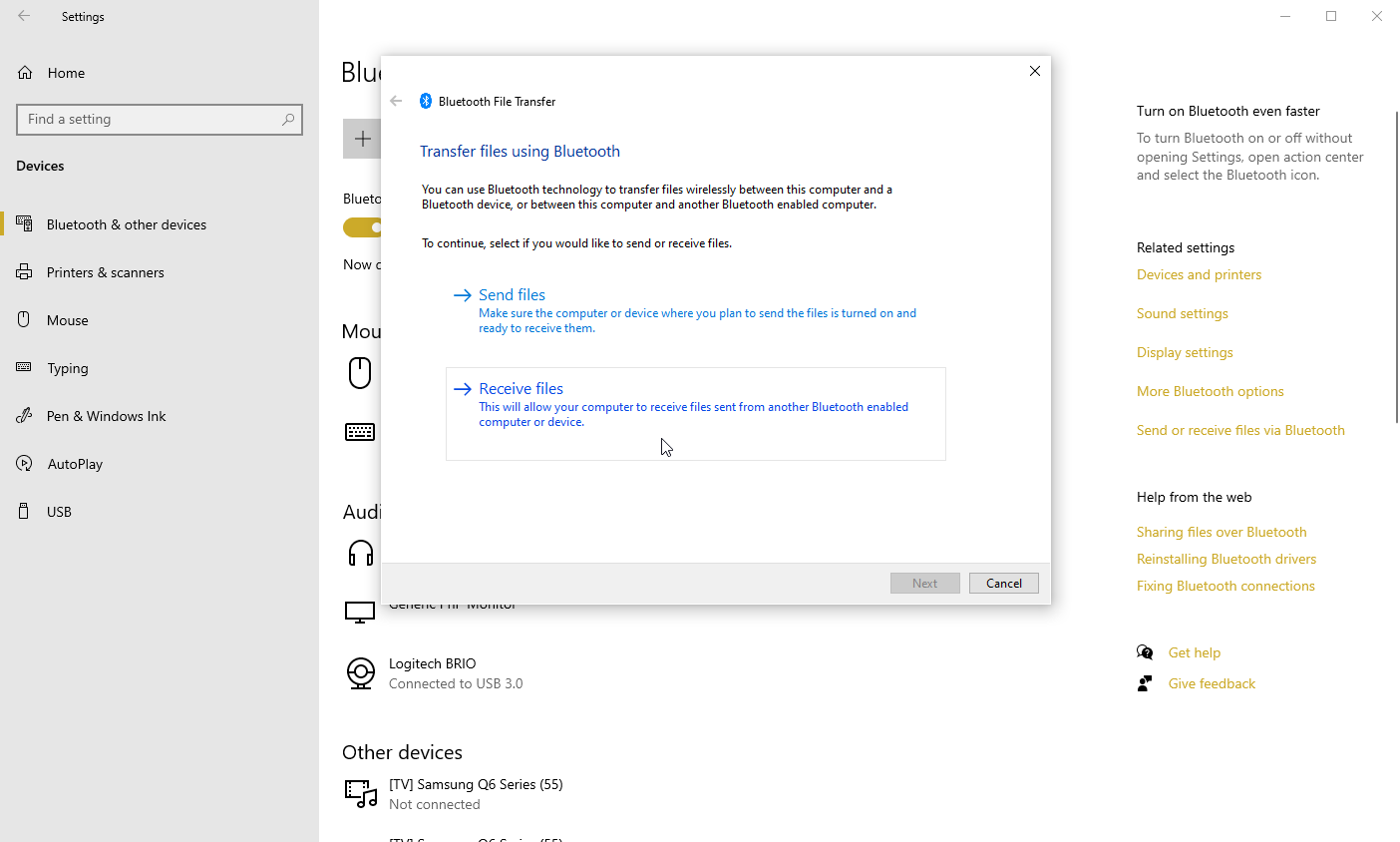
ไปที่ การตั้งค่า > อุปกรณ์ บนคอมพิวเตอร์ Windows 10 ของคุณ แล้วคลิกลิงก์ ส่งหรือรับไฟล์ผ่าน Bluetooth ทางด้านขวาหรือที่ด้านล่างของหน้า ที่หน้าต่าง Bluetooth File Transfer ให้แตะตัวเลือก รับไฟล์
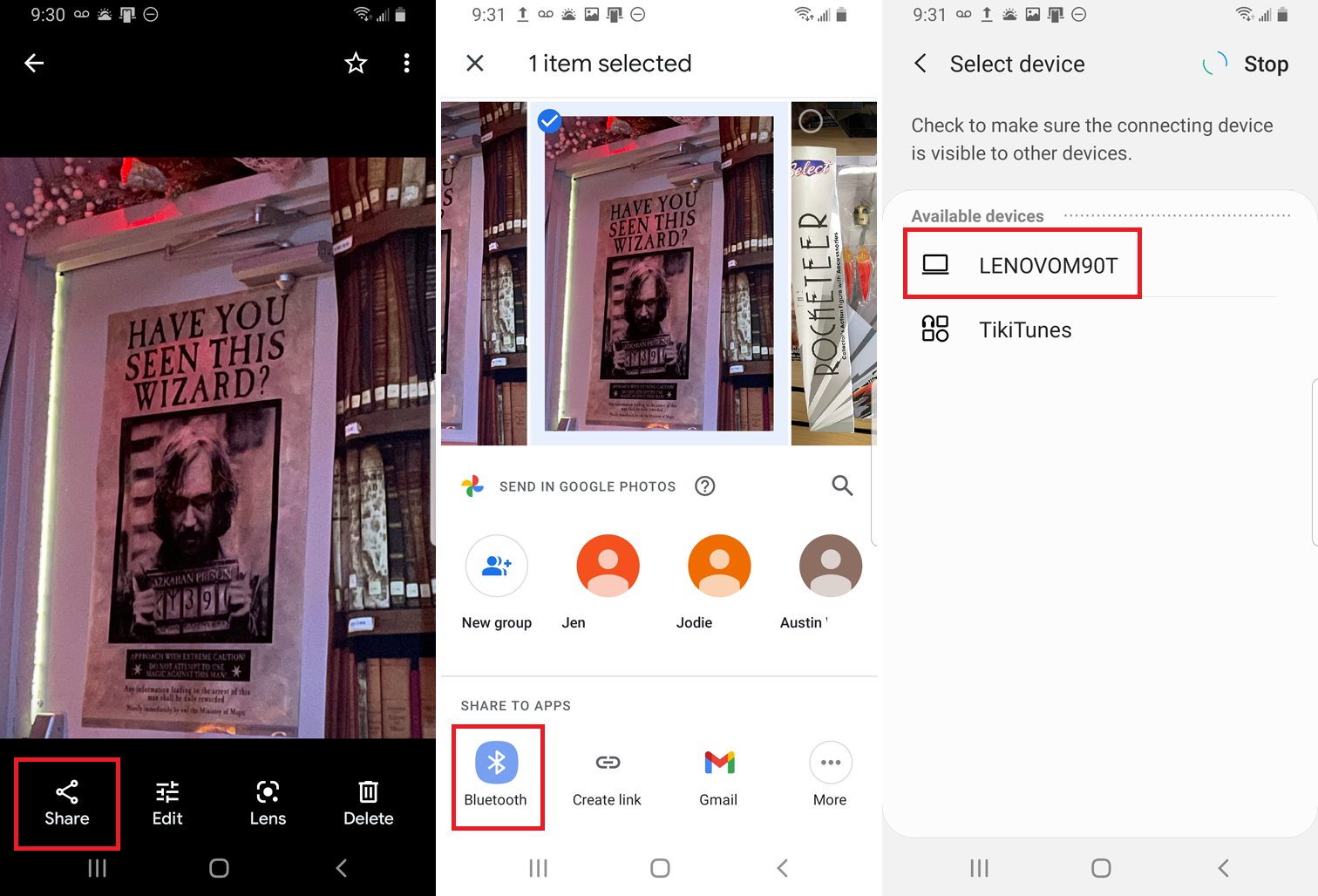
บนโทรศัพท์ Android ของคุณ ไปที่ไฟล์ที่คุณต้องการโอนไปยังพีซีของคุณ เราขอแนะนำแอพ Files by Google หรือ Google Photos สำหรับสิ่งนี้ เปิดไฟล์ แตะไอคอน แชร์ แล้วเลือก บลูทูธ ในหน้าจอถัดไป ให้เลือกชื่อพีซีของคุณ
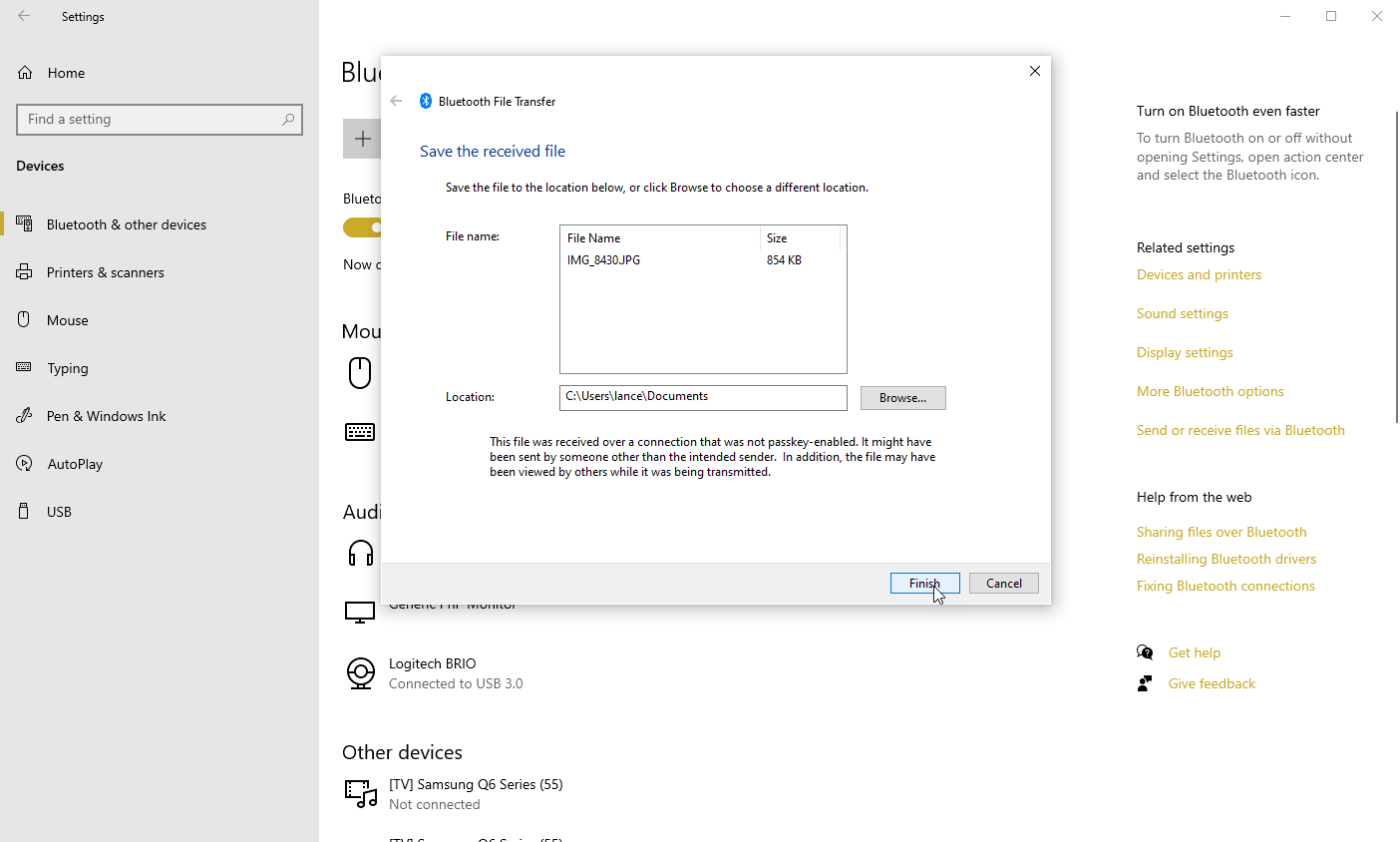
บนพีซี Windows ของคุณ ให้เรียกดูและเลือกตำแหน่งที่จะบันทึกไฟล์ที่โอนแล้วคลิก เสร็จสิ้น เปิดตำแหน่งเพื่อดูไฟล์
Snapdrop
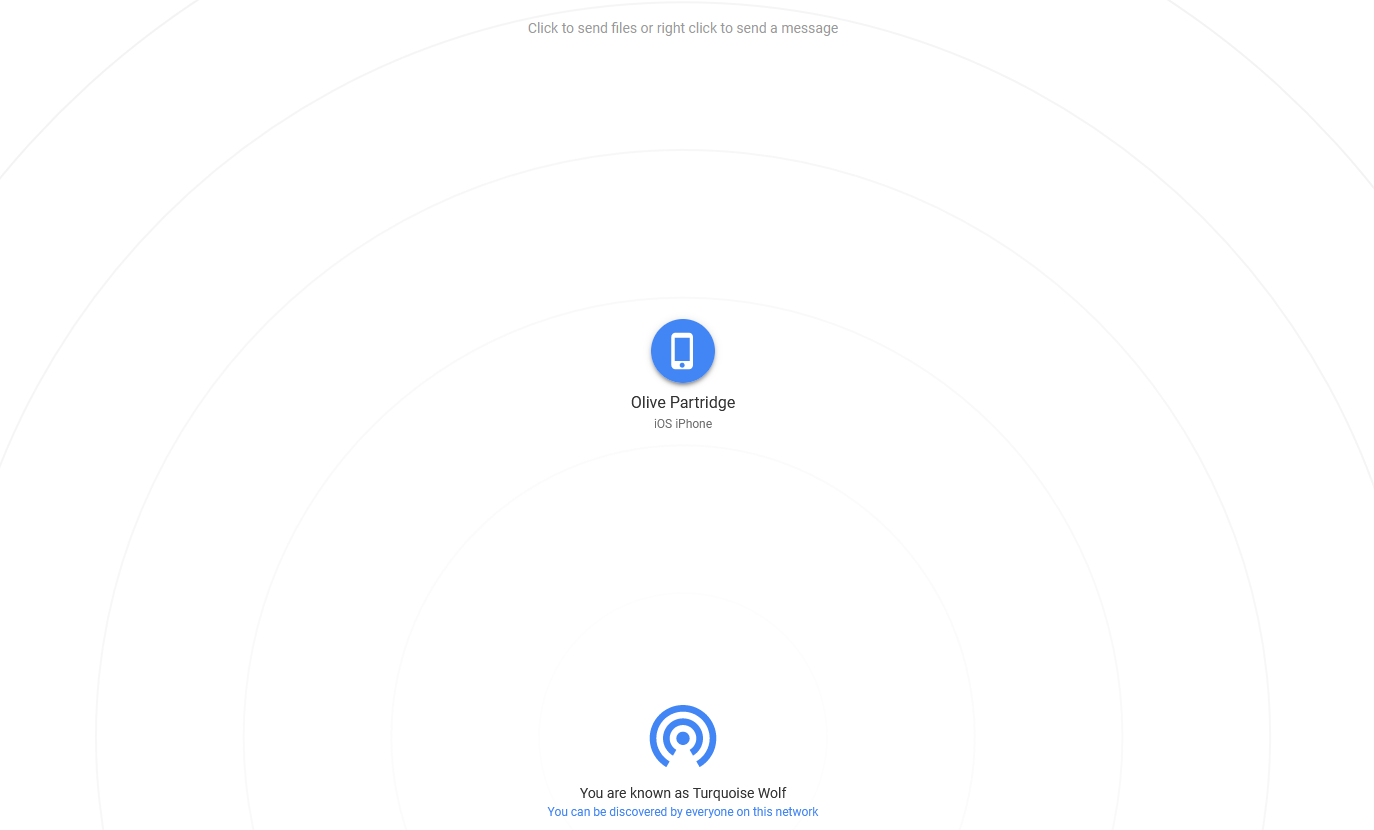
Snapdrop เป็นเครื่องมือถ่ายโอนไฟล์บนเว็บที่สามารถคัดลอกรูปภาพ วิดีโอ และไฟล์อื่นๆ ระหว่างอุปกรณ์และคอมพิวเตอร์ต่างๆ เปิดเว็บไซต์ทั้งบนคอมพิวเตอร์และอุปกรณ์มือถือของคุณ หน้าจอบนคอมพิวเตอร์ของคุณควรระบุโทรศัพท์หรือแท็บเล็ตของคุณ ในขณะที่อุปกรณ์มือถือของคุณระบุเบราว์เซอร์บนพีซีของคุณ
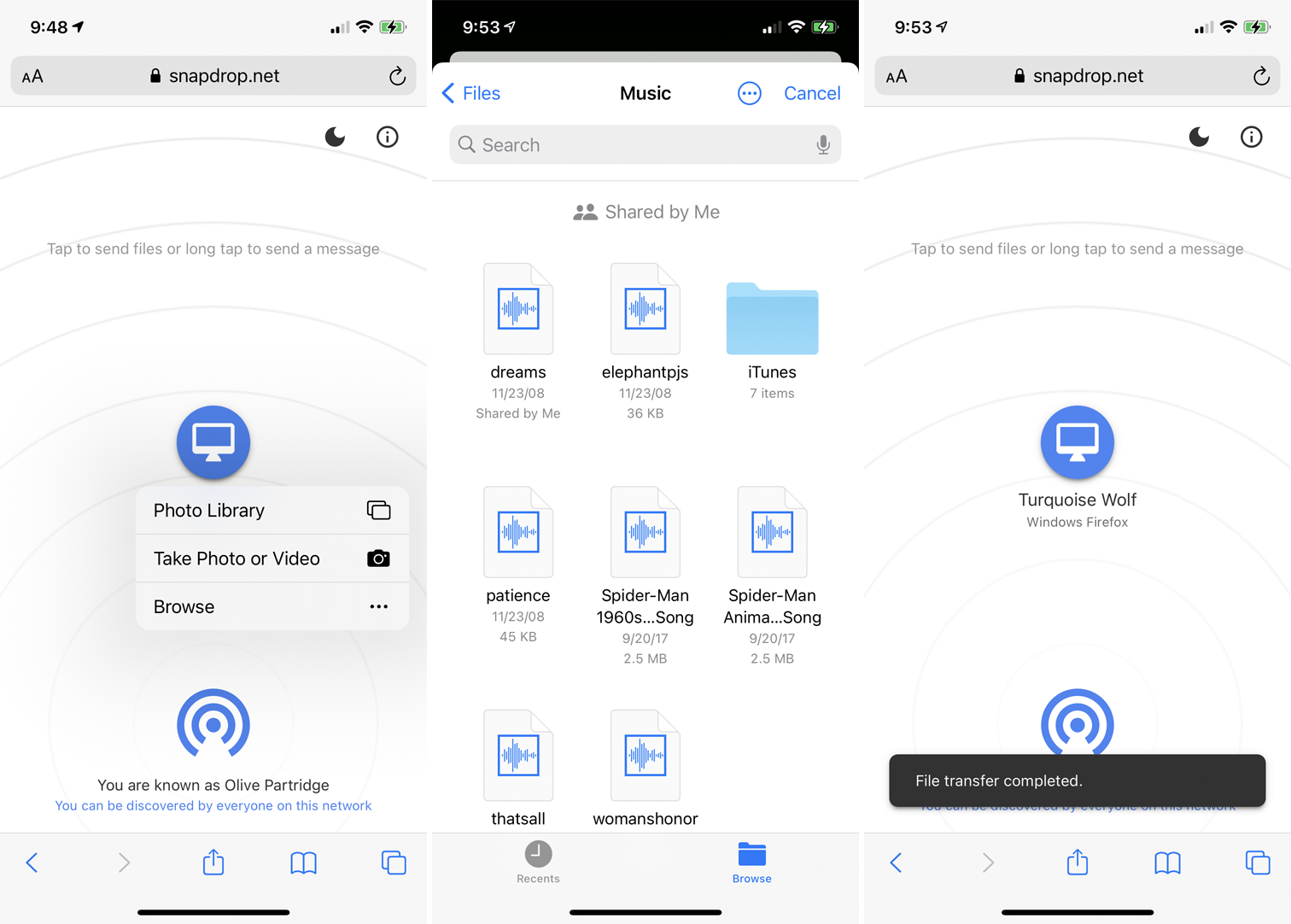
หากต้องการโอนไฟล์จากโทรศัพท์ไปยังคอมพิวเตอร์ ให้แตะไอคอนคอมพิวเตอร์บนหน้าจอโทรศัพท์ คุณสามารถเลือก Photo Library เพื่อจับภาพที่มีอยู่ ถ่ายภาพหรือวิดีโอ เพื่อถ่ายภาพสิ่งใหม่ ๆ ด้วยกล้องของโทรศัพท์หรือเรียกดูเพื่อถ่ายโอนไฟล์ที่มีอยู่จากโทรศัพท์ของคุณ ไม่ว่าคุณจะใช้อุปกรณ์ iPhone, iPad หรือ Android คุณควรจะสามารถถ่ายโอนไฟล์ที่บันทึกไว้ในอุปกรณ์เองหรือที่บันทึกไว้ในไซต์จัดเก็บข้อมูลออนไลน์ได้
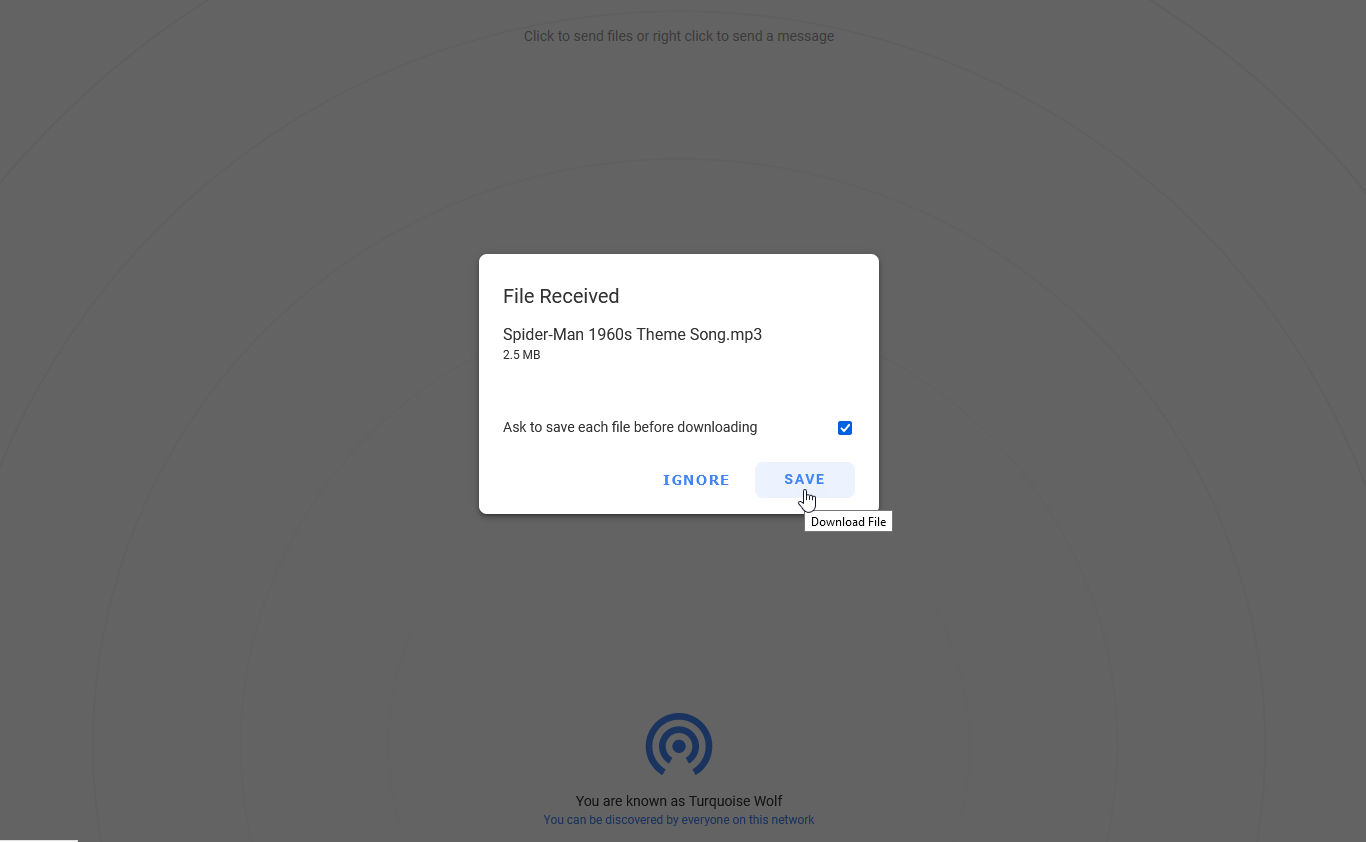
ในคอมพิวเตอร์ของคุณ ไฟล์ควรแสดงเป็นได้รับ คลิก บันทึก เพื่อบันทึกลงในฮาร์ดไดรฟ์ของคุณ
เอกสารโดย Readdle
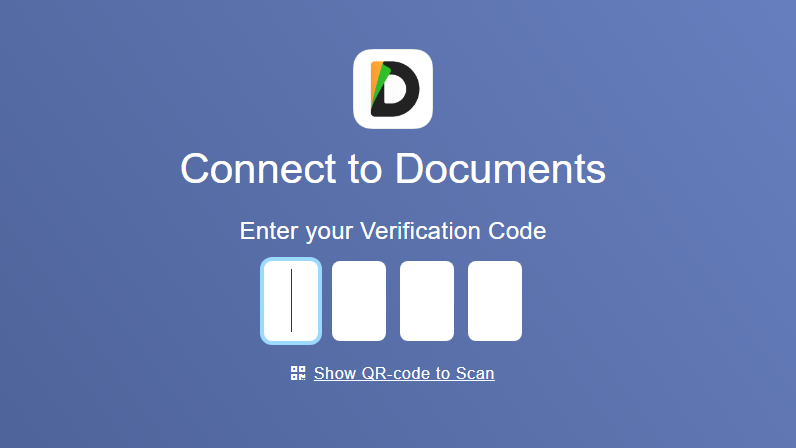
Documents by Readdle พร้อมใช้งานสำหรับ iOS และ iPadOS ให้คุณดูโฟลเดอร์และไฟล์ในคอมพิวเตอร์ของคุณจากอุปกรณ์พกพา จากนั้นคุณสามารถเลือกไฟล์ที่คุณต้องการดาวน์โหลดไปยังพีซีของคุณได้ ซึ่งสามารถทำได้โดยการดาวน์โหลดและเปิดแอปบนอุปกรณ์มือถือของคุณ จากนั้นเปิดเว็บไซต์ Docs Transfer บนคอมพิวเตอร์ของคุณ
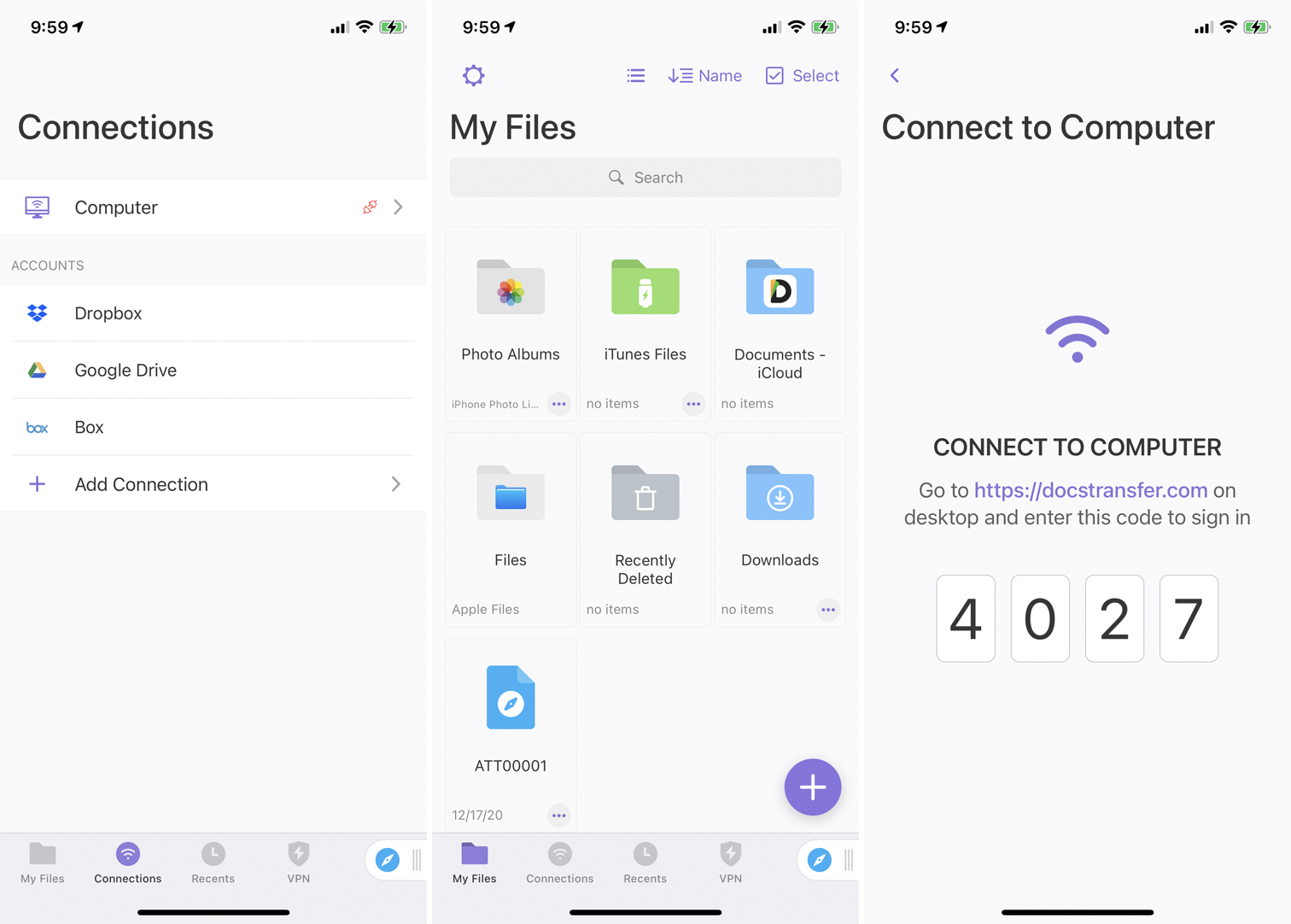
จากแอพมือถือ ไปที่ การ เชื่อมต่อ > คอมพิวเตอร์ เพื่อดูรหัสสี่หลัก ป้อนหมายเลขบนเว็บไซต์ Docs Transfer บนพีซีของคุณและรอให้อุปกรณ์ทั้งสองยืนยันการเชื่อมต่อ
พีซีของคุณจะแสดงโฟลเดอร์และไฟล์บางอย่างจากโทรศัพท์ของคุณ เช่น ไลบรารีรูปภาพ บนพีซีของคุณ ให้เจาะลึกไปยังโฟลเดอร์ที่มีไฟล์ที่คุณต้องการโอน ทำเครื่องหมายที่ช่องสำหรับไฟล์ที่คุณต้องการ จากนั้นคลิกลิงก์ ดาวน์โหลด
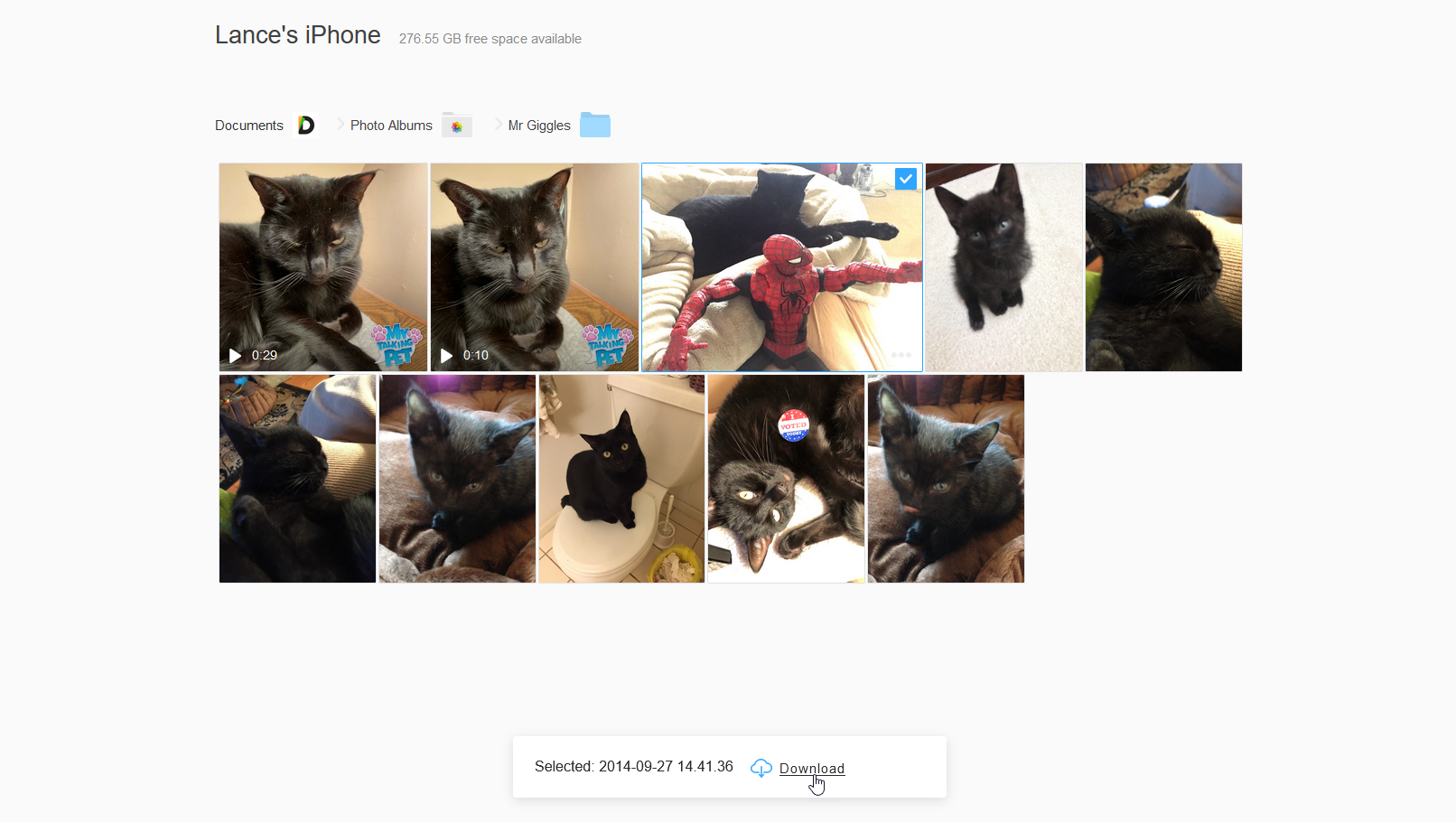
ที่กล่อง บันทึกไฟล์ ให้คลิก ตกลง เพื่อดาวน์โหลดไฟล์ จากนั้นเลือกตำแหน่งที่จะจัดเก็บ เมื่อเสร็จแล้ว ให้แตะปุ่ม ยกเลิก การเชื่อมต่อในแอปมือถือเพื่อตัดการเชื่อมต่อ
