วิธีการแปลง VHS Home Movies เป็น DVD
เผยแพร่แล้ว: 2022-01-29เทป VHS ที่อยู่ในตู้เสื้อผ้าของคุณจะไม่คงอยู่ตลอดไป และถ้าคุณไม่มี VCR อีกต่อไป ภาพยนตร์ที่บ้านก็ไร้ประโยชน์ หากคุณต้องการให้เทปเหล่านั้นทนทานต่อกาลเวลาจริงๆ คุณควรแปลงเป็นดิจิทัลในไม่ช้า ต่อไปนี้คือวิธีต่างๆ สามวิธีในการใส่เทป VHS เหล่านั้นบนคอมพิวเตอร์ของคุณ หรือเขียนลงแผ่นดิสก์หากคุณมีเครื่องเล่นดีวีดี
วิธีง่ายๆ: ค้นหาบริการที่เหมาะกับคุณ

หากคุณไม่ต้องการจัดการกับความยุ่งยากด้วยตนเอง—และเต็มใจที่จะทุ่มเงินอีกเล็กน้อยให้กับโครงการเพื่อให้เสร็จ—มีบริการระดับมืออาชีพมากมายที่จะโอนเทปของคุณให้คุณ
YesVideo เป็นตัวเลือกยอดนิยม และให้บริการผ่านร้านค้าปลีกในพื้นที่ เช่น Costco, CVS, Walmart และ Target ไม่เพียงแต่พวกเขาจะโอนเทป VHS ในราคา $25 ต่ออัน (บางครั้งอาจน้อยกว่านั้น ขึ้นอยู่กับผู้ค้าปลีก) แต่คุณยังสามารถแปลงม้วนฟิล์ม รูปถ่าย และสไลด์เก่าๆ ให้เป็นดิจิทัลได้ ไม่ต้องพูดถึง Betamax, 8MM และเทปประเภทอื่นๆ
อาจมีร้านค้าในพื้นที่ของคุณที่ให้บริการที่คล้ายกัน ดังนั้นให้ตรวจสอบ Yelp หรือสอบถามรอบ ๆ เพื่อดูว่ามีอะไรบ้าง วิธีนี้อาจมีราคาแพงได้อย่างรวดเร็ว ขึ้นอยู่กับจำนวนเทปที่คุณมี แต่แทบไม่ต้องดำเนินการใดๆ เลย ถ้านั่นหมายถึงงานจะเสร็จสิ้นจริงๆ (แทนที่จะนั่งอยู่ในรายการสิ่งที่ต้องทำตลอดไป) ก็ถือว่าคุ้มค่า
ทางตรงที่บ้าน: ใช้เครื่องบันทึกดีวีดี

หากคุณต้องการประหยัดเงินและเต็มใจที่จะทำงานเพียงเล็กน้อย เครื่องบันทึกดีวีดีเป็นตัวเลือกที่ทำเองได้ง่ายๆ ช่วยให้คุณสามารถเปิด VHS ได้ (คุณต้องมี VCR สำหรับสิ่งนี้) ใส่แผ่น DVD-R แล้วกดบันทึกเพื่อพากย์วิดีโอ มีการรอคอยเป็นจำนวนมาก แต่ก็ไม่ใช่งานที่มีความกระตือรือร้น และราคาถูกกว่าการใช้บริการมืออาชีพมากหากคุณมีเทปจำนวนมาก
คุณสามารถหยิบเครื่องบันทึก DVD แยกต่างหากที่เสียบเข้ากับ VCR ของคุณด้วยสายแอนะล็อก แต่ฉันขอแนะนำให้ใช้ชุดคำสั่งผสม VCR/DVD หากคุณยังไม่มี สิ่งเหล่านี้เริ่มหายากขึ้นในร้านค้า แต่คุณสามารถคว้าของมือสองบน eBay ได้ในราคาระหว่าง $ 50 ถึง $ 150 ขึ้นอยู่กับรุ่น
การตั้งค่าอุปกรณ์บันทึกของคุณ

เสียบอุปกรณ์ของคุณเข้ากับทีวี ใส่เทปและดีวีดีเปล่า แล้วกดบันทึก ตรวจสอบให้แน่ใจว่าเครื่องเล่นของคุณได้รับการตั้งค่าให้บันทึกจาก VHS เป็น DVD (และไม่ใช่วิธีอื่น เกรงว่าคุณจะลบโฮมโฮมอันมีค่าของคุณ)
เมื่อบันทึกแล้ว ให้กดเล่นที่ด้าน VCR และควรพากย์ทับวิดีโอของคุณโดยไม่ยุ่งยาก (อาจช่วยตรวจสอบคู่มือเครื่องบันทึกดีวีดีก่อนพยายามบันทึก—คุณมักจะพบได้ทางออนไลน์โดยการค้นหาหมายเลขรุ่น)
เมื่อวิดีโออยู่ในดีวีดีแล้ว คุณสามารถริพดีวีดีนั้นไปยังคอมพิวเตอร์ของคุณได้หากต้องการสำเนาดิจิทัลสำรอง
วิธีที่กำหนดเอง: เชื่อมต่อ VCR กับพีซีของคุณ

คนส่วนใหญ่อาจต้องการเลือกหนึ่งในสองตัวเลือกข้างต้น—ซึ่งง่ายที่สุด แต่ถ้าคุณต้องการแก้ไขโฮมวิดีโอเก่าๆ เหล่านั้นบนพีซี หรือจัดเก็บเป็นคลิปแยกกันแทนที่จะแยกเป็นชิ้นๆ ที่มีความยาวสองชั่วโมง คุณสามารถเชื่อมต่อ VCR ของคุณกับพีซีเพื่อการบันทึกที่แม่นยำยิ่งขึ้น
ใช้เวลาเพิ่มขึ้นเล็กน้อย แต่คุณจะได้ผลลัพธ์ที่สะอาดที่สุด คุณเพียงแค่ต้องใช้อะแดปเตอร์ VCR-to-USB เช่น $ 14 จาก Amazon และสาย RCA เสียบ VCR เข้ากับพีซีของคุณโดยใช้อะแดปเตอร์ และควรติดตั้งไดรเวอร์ที่จำเป็นโดยอัตโนมัติ (หากไม่เป็นเช่นนั้น ให้ใส่แผ่นดิสก์ที่มาพร้อมกับอะแดปเตอร์เพื่อติดตั้ง)

ดาวน์โหลดโปรแกรมบันทึกของคุณ
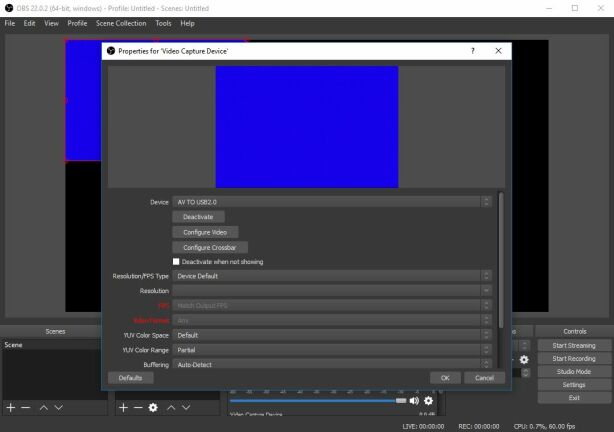
เตรียมซอฟต์แวร์สำหรับการบันทึก
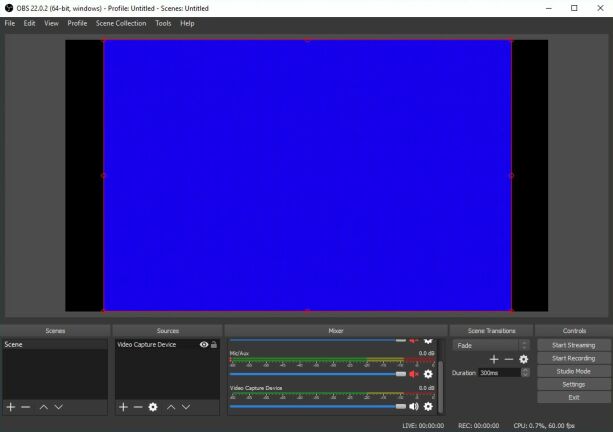
หน้าต่างหลักอาจดูน่ากลัวเล็กน้อย แต่อย่ากังวล คุณต้องทำบางสิ่งเพื่อบันทึกวิดีโอพื้นฐานเท่านั้น
ใต้แผง "แหล่งที่มา" ที่ด้านล่าง ให้คลิกเครื่องหมายบวกและเลือก "อุปกรณ์จับภาพวิดีโอ" จากรายการ เลือก "สร้างใหม่" ตั้งชื่อตามที่คุณต้องการ แล้วคลิกตกลง จากนั้น จากเมนูแบบเลื่อนลง "อุปกรณ์" ในหน้าต่างถัดไป ให้ค้นหาตัวเลือกสำหรับอะแดปเตอร์ VCR ของคุณ ซึ่งของฉันเรียกว่า "AV TO USB2.0" ปล่อยให้การตั้งค่าอื่น ๆ เป็นค่าเริ่มต้นและคลิกตกลง
คุณควรเห็นสี่เหลี่ยมใหม่ที่มีเส้นขอบสีแดงปรากฏขึ้นในหน้าต่างหลักของ OBS นี่คือวิดีโอที่อ่านจาก VCR ของคุณ (ของฉันเป็นเพียงหน้าจอสีน้ำเงิน) หากคุณกดเล่นบน VCR คุณจะเห็นวิดีโอของคุณเริ่มเล่นในกล่องสีแดงนี้ ใช้เมาส์เพื่อปรับขนาดกล่องสีแดงให้เต็มตรงกลางหน้าต่างสีดำ แล้วลากไปตรงกลางดังที่แสดงด้านบน จากนั้นปิดเสียงแทร็กที่ไม่ได้มาจากอุปกรณ์จับภาพวิดีโอของคุณ
เปลี่ยนรูปแบบการบันทึก
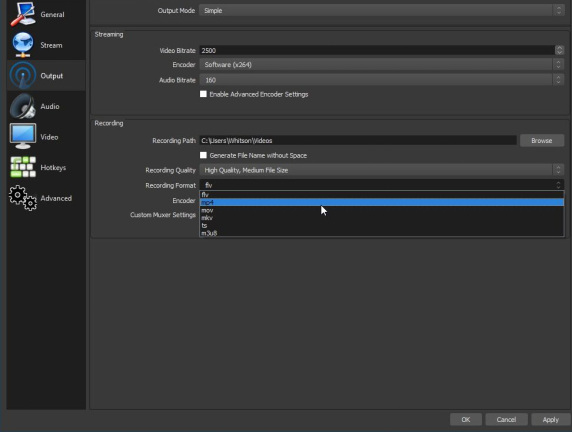
เริ่มบันทึก
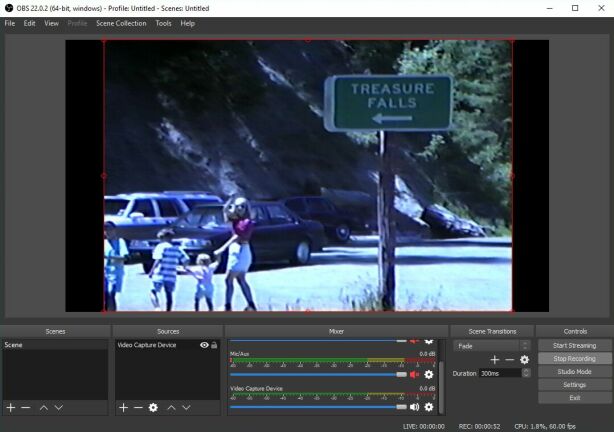
เมื่อคุณพร้อมที่จะบันทึก ให้กดปุ่ม "เริ่มการบันทึก" ที่ด้านซ้ายของหน้าต่าง OBS แล้วกด Play บน VCR ของคุณ OBS จะเริ่มบันทึกเอาต์พุตของ VCR ของคุณเป็นไฟล์วิดีโอ ให้เล่นเทปได้นานเท่าที่คุณต้องการ แล้วกด "หยุดการบันทึก" คุณควรเห็นคลิปวิดีโอที่แสดงขึ้นในโฟลเดอร์ "วิดีโอ" ใน Windows Explorer เล่นเพื่อให้แน่ใจว่าทุกอย่างถูกบันทึกอย่างถูกต้อง และทำซ้ำขั้นตอนนี้สำหรับเทปที่เหลือของคุณ
อาจใช้เวลาสักครู่ แต่เมื่อเสร็จแล้ว คุณจะสามารถแก้ไขคลิปที่ได้รับในโปรแกรมตัดต่อวิดีโอที่คุณชื่นชอบ เขียนลงดีวีดี หรืออัปโหลดไปยังบริการเช่น Google Photos เพื่อความปลอดภัย

