วิธีแปลง PDF เป็นเอกสาร Word และไฟล์รูปภาพ
เผยแพร่แล้ว: 2022-01-29PDF (Portable Document Format) เป็นมาตรฐานเปิดซึ่งสร้างโดย Adobe ในปี 1990 สำหรับการนำเสนอเอกสารเพื่อให้ดูสอดคล้องกันในทุกแพลตฟอร์มและซอฟต์แวร์ DOC (หรือ DOCX) เป็นรูปแบบ/นามสกุลไฟล์ที่ Microsoft Office ส่วนใหญ่ใช้สำหรับเอกสารประมวลผลคำ ทั้งสองไม่ใกล้เคียงกัน
ปัญหาคือคุณไม่สามารถเปิดไฟล์ DOC ด้วย Adobe Reader (หรือโปรแกรมอ่าน PDF ฟรีอื่นๆ เช่น FoxIt และ Sumatra) แต่เพื่อที่จะแปลง PDF เป็นรูปแบบ Word ซึ่งหมายถึงการแก้ไข aa PDF ใน Word จริงๆ กระบวนการที่เกี่ยวข้องนั้นง่ายมาก
ตั้งแต่ Word 2013 (เปิดตัวในปี 2012) Microsoft ได้เสนอฟังก์ชันที่เรียกว่า PDF Reflow มันไม่สิ่งที่คุณคาดหวัง ใน Word คุณไปที่แท็บ ไฟล์ เลือก เปิด เลือกไฟล์ PDF ใดก็ได้ แล้วเปิดขึ้นมาเพื่อแก้ไข ราวกับว่าเป็นไฟล์ Word DOCX
อย่างไรก็ตามมีข้อจำกัด PDF ที่คุณเปิดใน Word จะมีเนื้อหาทั้งหมด แต่อาจดูไม่ถูกต้อง นั่นเป็นเพราะว่า PDF นั้น "ได้รับการแก้ไข" ในขณะที่ข้อมูลอยู่ที่นั่น ไฟล์จะไม่เก็บความสัมพันธ์ระหว่างข้อมูล (เช่น ตำแหน่งบนหน้า) เอกสาร Word นั้นเกี่ยวกับการกำหนดตำแหน่งนั้นให้ถูกต้อง
ต่อไปนี้คือรายการจาก Microsoft เกี่ยวกับสิ่งที่อาจแปลงไม่ถูกต้อง:
- ตารางที่มีระยะห่างระหว่างเซลล์
- สีของหน้าและเส้นขอบของหน้า
- ติดตามการเปลี่ยนแปลง
- เฟรม
- เชิงอรรถที่ครอบคลุมมากกว่าหนึ่งหน้า
- Endnotes
- องค์ประกอบที่ใช้งานเสียง วิดีโอ และ PDF
- บุ๊คมาร์ค PDF
- แท็ก PDF
- ความคิดเห็นในรูปแบบ PDF
- เอฟเฟกต์แบบอักษร เช่น เรืองแสงหรือเงา (ในไฟล์ Word เอฟเฟกต์จะแสดงด้วยกราฟิก)
เมื่อคุณเปิด PDF ใน Word คุณจะได้รับคำเตือนนี้:

"ตอนนี้ Word จะแปลง PDF ของคุณเป็นเอกสาร Word ที่แก้ไขได้" กล่าว "อาจใช้เวลาสักครู่ เอกสาร Word ที่ได้จะได้รับการปรับให้เหมาะสมเพื่อให้คุณแก้ไขข้อความได้ ดังนั้นจึงอาจดูไม่เหมือน PDF ต้นฉบับทุกประการ โดยเฉพาะอย่างยิ่งหากไฟล์ต้นฉบับมีกราฟิกจำนวนมาก"
ที่กล่าวว่ากราฟิกถูกดึงเข้ามา สามารถแก้ไขได้ง่ายเช่นกัน
การบันทึกไฟล์จาก Word 2013 เป็น PDF นั้นง่ายพอๆ กับการบันทึกจากแท็บไฟล์ คุณควรทำเครื่องหมายที่ช่องบนกล่องโต้ตอบบันทึกที่ระบุว่า "เปิดไฟล์หลังจากเผยแพร่" เพื่อดูทันที
การแปลงยังใช้งานได้ใน Word Online ที่ Office Online คุณเปิด PDF ใน Word Online และสามารถดูได้ แต่คลิกลิงก์ "แก้ไขใน Word" แล้วคุณจะเห็นสิ่งนี้:
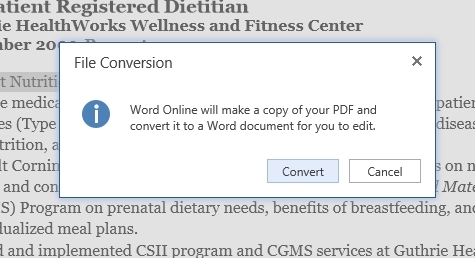
ตามด้วยคำเตือนอื่นเกี่ยวกับการเปลี่ยนแปลงเลย์เอาต์ ฯลฯ แต่เนื้อหาจะอยู่ที่นั่นและแก้ไขได้แม้ว่ารูปลักษณ์จะดูไม่เป็นระเบียบ ให้มันลอง.
เท่านี้คุณก็พร้อมใช้ PDF ใน Word แล้ว ยกเว้นในกรณีที่คุณมี Microsoft Word เวอร์ชันเก่า
การใช้ PDF กับ Word เวอร์ชันเก่า
คุณโชคไม่ดีที่พยายามเปิด PDF โดยตรงใน Word 2010 หรือเวอร์ชันก่อนหน้า คุณจะต้องแปลงไฟล์ก่อน
วิธีการทำเช่นนี้มีมากมาย ไซต์อย่าง Nitro's Converter จะทำการแปลงทีละครั้งอย่างง่ายดายในทิศทางใดทิศทางหนึ่งและส่งอีเมลผลลัพธ์ถึงคุณ แน่นอน Nitro ต้องการขายซอฟต์แวร์ให้คุณ ซึ่งสะดวกถ้าคุณมี PDF หลายร้อยหรือหลายพันไฟล์ที่ต้องแปลง

อื่นๆ ได้แก่ Word.net ซึ่งมีคุณลักษณะคล้ายคลึงกัน doc2pdf ไซต์ที่ดูดีที่สุดที่แปลง PDF เป็น Word และย้อนกลับ ตัวเลือกของ PDFPro ในการแปลงไฟล์ PDF สูงสุดสามไฟล์เป็น Word ต่อเดือน และ PDF Converter ซึ่งแปลง PDF เป็น Excel, PowerPoint หรือรูปภาพหรือในทางกลับกัน ที่จริงแล้ว คุณสามารถส่งอีเมลไฟล์แนบใดๆ ไปที่ [email protected] และรับ PDF ได้
สำหรับซอฟต์แวร์เดสก์ท็อป—ซึ่งเป็นวิธีที่เร็วที่สุดในการเปลี่ยน PDF เป็น Word DOC— มีตัวเลือกมากมาย PDFMate หรือ WPS Office Converter เป็นตัวเลือกที่ยอดเยี่ยมสำหรับ ผู้ใช้ Windows หากคุณใช้ Mac มี Lighten หรือ iPubsoft อยู่ แต่แต่ละเครื่องจะมีช่วงทดลองใช้ฟรีเท่านั้น ดังนั้นจึงไม่ฟรีทั้งหมด
Smallpdf ขายเครื่องมือ Windows มูลค่า 99 เหรียญสหรัฐที่เรียกว่า Solid PDF Converter ซึ่งทำมากกว่าแค่เอาต์พุต Word อีกทั้งยังจัดการการแปลงเป็นชุดและ OCR เพื่อทำให้การสแกนเป็นข้อความที่แก้ไขได้ นอกจากนี้ยังมีบริการ $ 6 ต่อเดือนเพื่อทำการแปลงออนไลน์ได้ไม่จำกัด
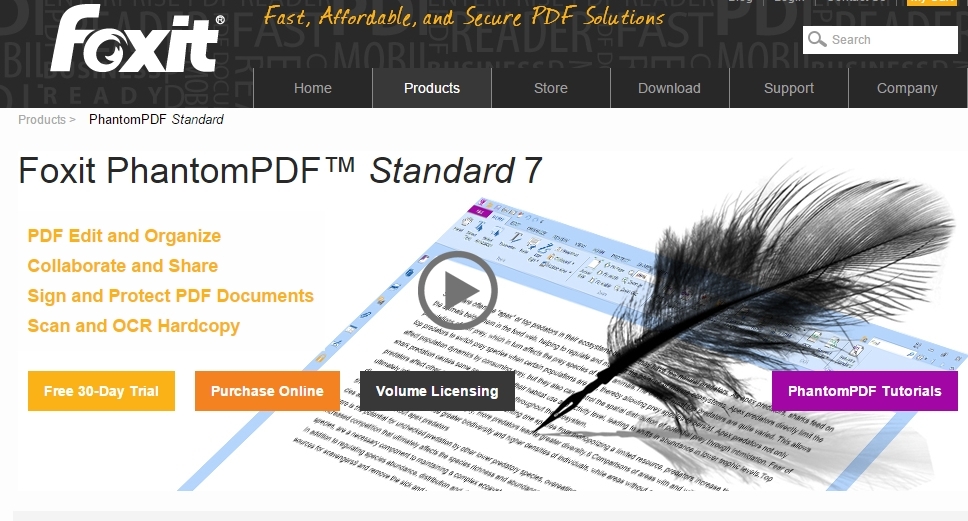
อย่างไรก็ตาม ในที่สุด Word ก็สร้างตัวแก้ไขไฟล์ PDF ที่แย่มาก คุณจะดีขึ้นมากในการค้นหาโปรแกรมแก้ไข PDF เต็มรูปแบบ และคุณไม่ต้องเสียค่าใช้จ่ายจำนวนมากในการรับ Adobe Acrobat Pro DC
ตัวอย่างเช่น FoxIt PhantomPDF คือ 109 ดอลลาร์; PDF Studio Standard ของ Qopa มีราคา $89; และ CutePDF มีราคาเพียง $49.95 พวกเขาทั้งหมดมีรุ่นทดลองใช้งานฟรี ดังนั้นหากคุณมีการแก้ไข PDF อย่างจริงจังในอนาคต ให้ทดลองใช้งานก่อนที่จะชำระเงินสำหรับการแปลง Word
ส่งออก PDF เป็น JPEG หรือรูปแบบภาพอื่นๆ
หากคุณต้องการแปลง PDF เป็นไฟล์รูปภาพ บน Mac จะง่ายกว่ามากเมื่อเทียบกับพีซี สำหรับ Mac เพียงเปิด PDF ในการแสดงตัวอย่าง ใช้เมนู ไฟล์ > ส่งออก แล้วเลือกรูปแบบรูปภาพที่คุณต้องการและตัวเลือกที่คุณต้องการ จากนั้นคุณจะได้ไฟล์รูปภาพของคุณ
บน Windows วิธีที่ไม่เสียค่าใช้จ่ายที่ดีที่สุดคือการเปิดบัญชี Adobe ฟรีและลงชื่อเข้าใช้ https://cloud.acrobat.com/exportpdf ลาก PDF ลงในหน้าต่าง จากเมนู Convert To: เลือก Image จากนั้นเลือก Image Format (JPEG, PNG หรือ TIFF) และใช้แถบเลื่อนเพื่อเลือกคุณภาพของภาพ PDF หลายหน้าจะถูกแปลงเป็นไฟล์รูปภาพแยกต่างหาก จากนั้นคุณสามารถดาวน์โหลดไฟล์ ZIP พร้อมไฟล์รูปภาพได้
หากคุณกังวลเรื่องความเป็นส่วนตัวและไม่ต้องการแชร์ข้อมูลของคุณกับ Adobe คุณสามารถใช้โปรแกรมแก้ไขรูปภาพจำนวนมากเพื่อส่งออก PDF เป็นไฟล์รูปภาพได้ รายการโปรดของเราคือ XnViewMP (www.xnview.com) ฟรีสำหรับการใช้งานส่วนตัวและเพื่อการศึกษา เมื่อคุณเปิด PDF ใน XnViewMP คุณอาจต้องปฏิบัติตามคำแนะนำเพื่อติดตั้งแอป GhostScript แบบโอเพนซอร์สสำหรับการทำงานกับไฟล์ PDF และ PostScript แต่คุณสามารถใช้ XnViewMP เพื่อส่งออก PDF ไปยังรูปแบบภาพมาตรฐานใดก็ได้ โปรดทราบว่าแบบอักษรทั้งหมดจะถูกแปลงจากรูปแบบ TrueType ที่ปรับขนาดได้เป็นบิตแมป และข้อความขนาดเล็กจะมีลักษณะ "block-y"
หากคุณต้องการตัวเลือกการส่งออกแบบละเอียด โปรแกรมแก้ไข PDF เชิงพาณิชย์ใดๆ ก็สามารถส่งออกไปยังไฟล์รูปภาพได้ เราใช้ FineReader, Acrobat และ PDF-Xchange Editor ที่ให้ผลลัพธ์ที่ยอดเยี่ยม—รวมถึงตัวเลือกในการสร้างไฟล์ขนาดเล็กที่เหมาะสำหรับแสดงบนเว็บ แทรกลงในเอกสาร หรือใช้ที่อื่นที่ไม่รองรับ PDF หรือไม่สะดวก
