วิธีแปลง Google ชีตเป็น Excel โดยอัตโนมัติ
เผยแพร่แล้ว: 2023-03-29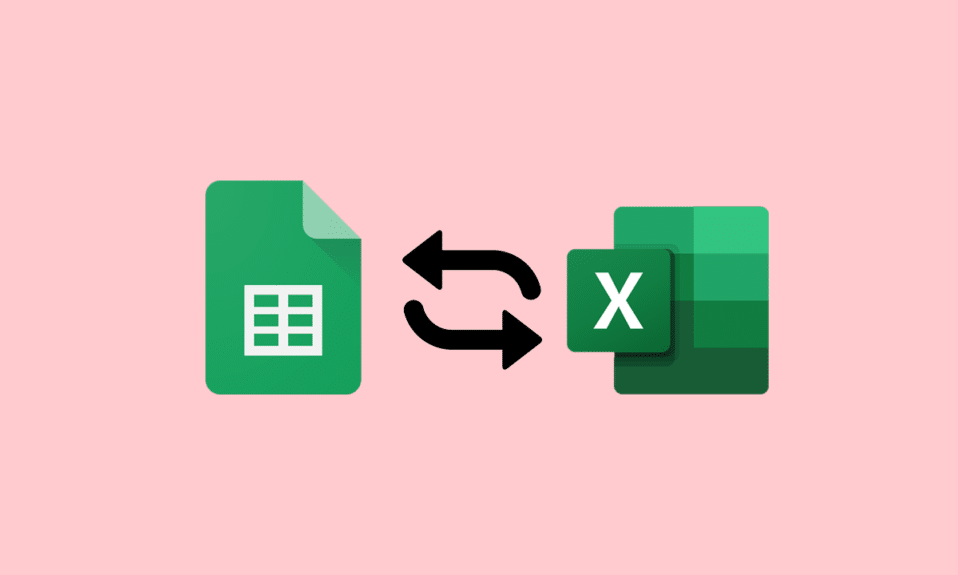
Excel ถูกใช้ในโลกธุรกิจมานานหลายปีเพื่อขบตัวเลขและจัดเก็บข้อมูลสำหรับบริษัท ในยุคปัจจุบัน งานนี้ทำได้ด้วยความช่วยเหลือของ Google ชีต ซึ่งช่วยให้คุณสร้างและแก้ไขสเปรดชีตได้โดยตรงในเว็บเบราว์เซอร์โดยไม่จำเป็นต้องใช้ซอฟต์แวร์พิเศษใดๆ ผู้ใช้สเปรดชีตส่วนใหญ่อดสงสัยไม่ได้ว่า คุณสามารถซิงค์ Google ชีตกับ Excel ได้หรือไม่ หากคุณกำลังคิดเช่นเดียวกัน อ่านคู่มือวันนี้ของเราจะเป็นประโยชน์อย่างยิ่งสำหรับคุณ เราจะช่วยให้คุณเข้าใจเกี่ยวกับการแปลง Google Sheets เป็น Excel โดยอัตโนมัติอย่างละเอียด ดังนั้น ไม่ต้องกังวลใจอีกต่อไป เรามาเริ่มด้วยคู่มือการแปลงนี้
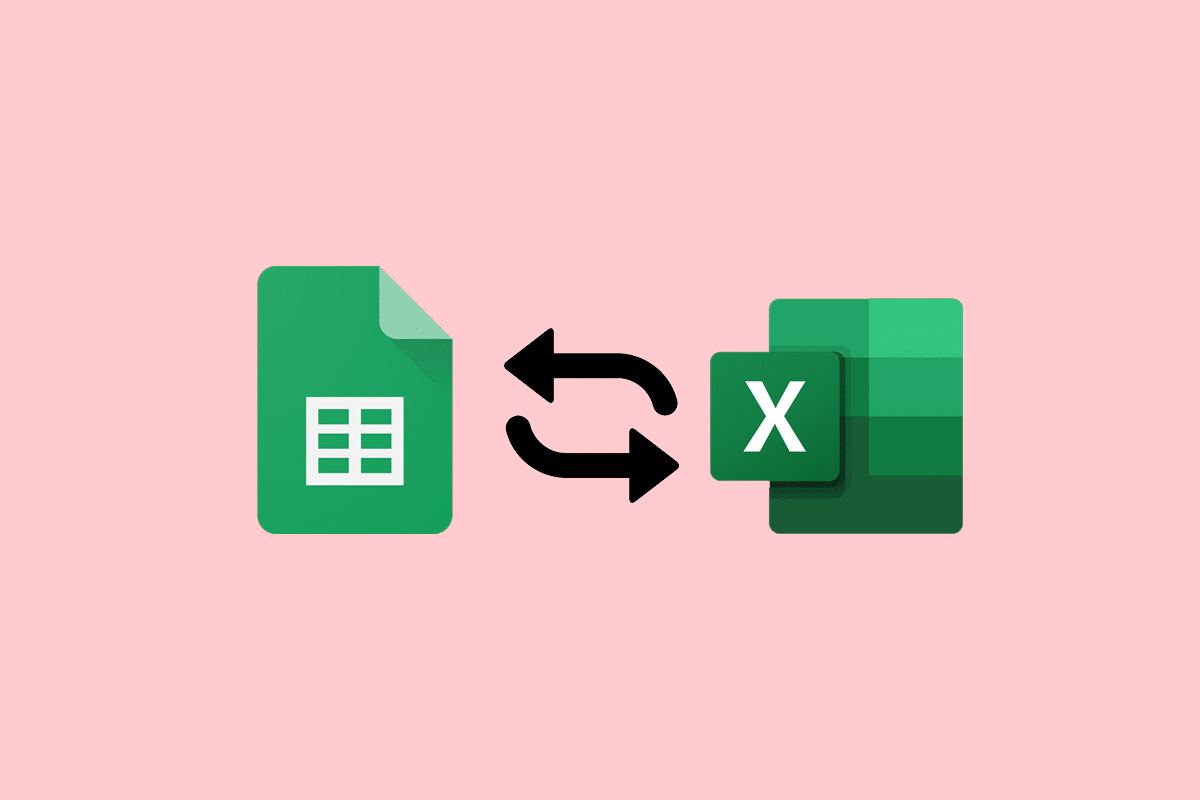
สารบัญ
- วิธีแปลง Google ชีตเป็น Excel โดยอัตโนมัติ
- ทำไมต้องแปลง Google ชีตเป็น Excel โดยอัตโนมัติ
- คุณสามารถซิงค์ Google ชีตกับ Excel ได้หรือไม่
- วิธีที่ 1: ผ่านไซต์ชีต
- วิธีที่ 2: ใช้ประโยชน์จากไซต์ไดรฟ์
- วิธีแปลง Google ชีตเป็น Excel ด้วยสูตร
วิธีแปลง Google ชีตเป็น Excel โดยอัตโนมัติ
ที่นี่ คุณจะได้รับทราบรายละเอียดเกี่ยวกับวิธีการแปลง Google ชีตเป็น Excel โดยอัตโนมัติ
คำตอบที่รวดเร็ว
มีวิธีที่รวดเร็วในการแปลง Google ชีตเป็น Excel โดยอัตโนมัติหรือไม่ ใช่ มี:
1. เปิด Google ชีต
2. คลิกที่ ไฟล์
3. เลือกตัวเลือก ดาวน์โหลด
4. ที่นี่ เลือก Microsoft Excel (.xlsx)
การดำเนินการนี้จะดาวน์โหลดสำเนา Google ชีตของคุณเป็นไฟล์ Excel ลงในคอมพิวเตอร์ของคุณ
ทำไมต้องแปลง Google ชีตเป็น Excel โดยอัตโนมัติ
แม้ว่าลูกค้าและพนักงานบางคนชอบใช้ Google ชีตในการจัดการข้อมูล แต่บางคนก็เลือก Excel เป็นจุดเริ่มต้น ไม่ว่าคุณจะเลือกรักษาข้อมูลบนแพลตฟอร์มใด คุณจะต้อง แปลงเป็นรูปแบบที่ลูกค้าและผู้ทำงานร่วมกันต้องการ หากคุณสร้าง Google ชีต แต่ผู้ทำงานร่วมกันหรือลูกค้าของคุณใช้ Excel คุณสามารถส่งออกไฟล์เป็น .xlxs นอกจากนี้ เหตุผลต่อไปนี้ยังเป็นประโยชน์บางประการของระบบอัตโนมัติ:
- คุณสามารถซิงค์ Google ชีตกับ Excel ได้
- คุณสามารถส่งออก Google ชีตไปยัง Excel ได้โดยอัตโนมัติ
- ไฟล์ Excel ที่ทันสมัย
- งานประจำที่ทำด้วยตนเองจะถูกกำจัดออกไป เช่น การดาวน์โหลดและการบันทึกไฟล์
- นอกจากนี้ยังป้องกันข้อผิดพลาดในการแปลงไฟล์
- คุณสามารถย้ายข้อมูลไปมาระหว่าง Google ชีตและ Excel ได้อย่างง่ายดาย
- คุณยังสามารถแชร์ข้อมูลข้ามคลาวด์โดยไม่ต้องแชร์สเปรดชีตเดียวกัน
- นอกจากนี้ยังช่วยให้คุณส่งข้อมูลไปยังแดชบอร์ดและรายงานอัตโนมัติ
- คุณสามารถถ่ายโอนข้อมูลที่เลือกจากชีตไปยัง Excel ได้เช่นกัน
อ่านหัวข้อถัดไปเพื่อทราบเกี่ยวกับคุณสามารถซิงค์ Google ชีตกับ Excel ได้หรือไม่
คุณสามารถซิงค์ Google ชีตกับ Excel ได้หรือไม่
ได้ คุณสามารถรวม Google ชีตเข้ากับ Excel ได้ คุณสามารถนำเข้าข้อมูลจากไฟล์ Excel ไปยังไฟล์ชีตใหม่หรือไฟล์ที่มีอยู่ การดำเนินการนี้จะไม่เปลี่ยนแปลงไฟล์ Excel ของคุณ แม้ว่าคุณจะเปลี่ยนไฟล์ชีตก็ตาม Google ชีตอนุญาตให้ผู้ใช้ดาวน์โหลดสเปรดชีตในรูปแบบที่สามารถเปิดได้ใน Microsoft Excel
หมายเหตุ 1 : ไฟล์ Excel จะไม่อัปเดตโดยอัตโนมัติหากมีการเปลี่ยนแปลงใดๆ ในไฟล์ Google ชีต ในกรณีนี้ ให้แปลงอีกครั้งเป็นไฟล์ excel ล่าสุด
หมายเหตุ 2 : เลือกตัวเลือกเปิดใช้งานการแก้ไขเพื่อแก้ไขไฟล์ Excel ที่สร้างขึ้นใหม่
คุณสามารถแปลง Google ชีตเป็น Excel ด้วยตนเองและโดยอัตโนมัติได้อย่างง่ายดาย อย่างไรก็ตาม หากคุณจำเป็นต้องอัปเดตไฟล์เป็นประจำ การเลือกใช้วิธีด้วยตนเองอาจเป็นเรื่องที่วุ่นวายเล็กน้อย การแปลง Google ชีตเป็น Excel ด้วยตนเองเป็นวิธีที่น่าเบื่อและใช้เวลานาน นอกจากนั้น การแปลงข้อมูลด้วยตนเองอาจทำให้ข้อมูลสูญหายและไฟล์ .xlxs หลายเวอร์ชัน ดังนั้น การเลือกการแปลงอัตโนมัติจึงเป็นทางเลือกที่ชาญฉลาดในกรณีนี้ คุณสามารถนำการแปลงไฟล์จากแพลตฟอร์มหนึ่งไปยังอีกแพลตฟอร์มหนึ่งได้โดยอัตโนมัติด้วยความช่วยเหลือจากสองวิธีที่มีประสิทธิภาพ หากคุณต้องการทราบข้อมูลเชิงลึกเกี่ยวกับการแปลง Google ชีตเป็น Excel โดยอัตโนมัติ โปรดดูวิธีการด้านล่าง:
วิธีที่ 1: ผ่านไซต์ชีต
ด้วยความช่วยเหลือของวิธีแรก คุณสามารถแปลงไฟล์จาก Google ชีตเป็น Excel จากไซต์ได้โดยตรงโดยใช้ขั้นตอนต่อไปนี้:
1. ก่อนอื่นให้คลิกที่แท็บ ไฟล์ ที่ด้านบน
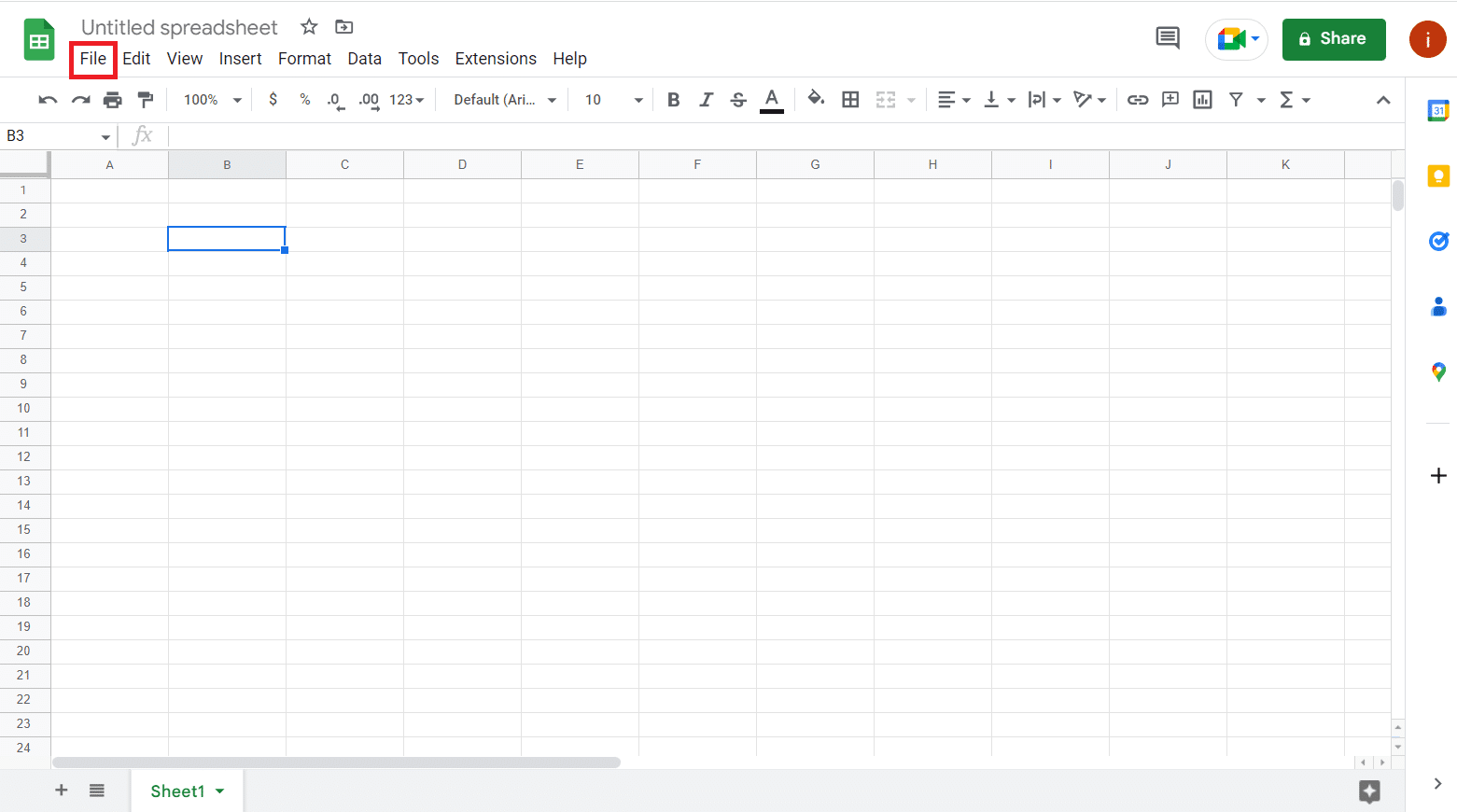
2. จากเมนูแบบเลื่อนลง คลิกที่ ดาวน์โหลด
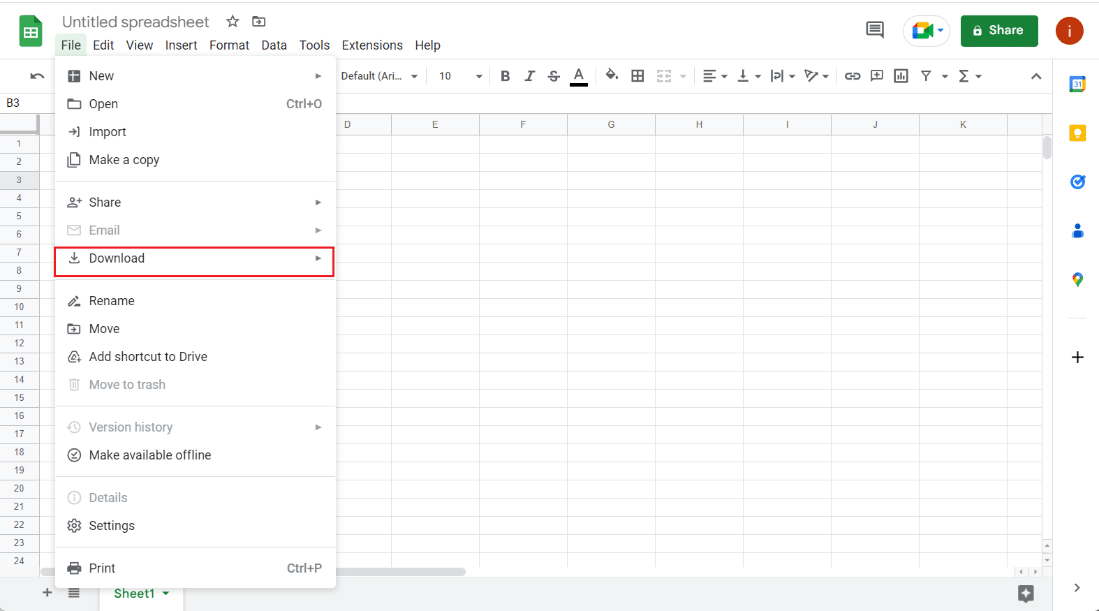
3. คุณจะเห็นตัวเลือกมากมายในการดาวน์โหลดไฟล์นี้ คลิกที่ Microsoft Excel (.xlsx) เพื่อแปลงเป็น Excel
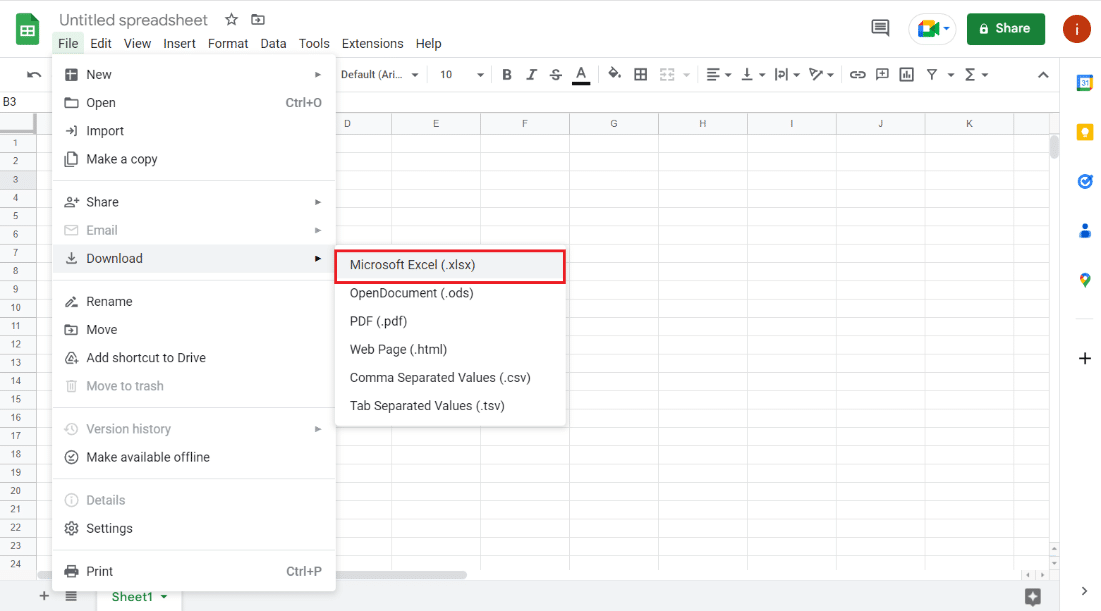
เมื่อเลือกตัวเลือกแล้ว คุณสามารถบันทึกไฟล์ไปยังตำแหน่งที่ต้องการและเปิดเป็นไฟล์ Excel
อ่านเพิ่มเติม: แก้ไข Google ชีตไม่ได้บันทึก
วิธีที่ 2: ใช้ประโยชน์จากไซต์ไดรฟ์
หากคุณต้องการทราบวิธีแปลง Google ชีตเป็น Excel โดยอัตโนมัติ คุณสามารถเลือกไซต์ไดรฟ์เพื่อดำเนินการนี้ได้ ดังที่คุณอาจทราบแล้วว่าไฟล์ Google ชีตถูกจัดเก็บไว้ใน Google Drive ของเจ้าของไฟล์ ดังนั้น คุณสามารถใช้ Google Drive เพื่อดาวน์โหลดไฟล์ Google Sheet ลงใน Excel
1. ขั้นแรก นำทาง ไปที่ไซต์ Google Drive
2. ตอนนี้ เข้าถึง ไฟล์สเปรดชีต ที่คุณต้องการแปลงเป็น Excel
3. จากนั้น คลิกขวาที่ไฟล์แล้วคลิก ดาวน์โหลด จากเมนู
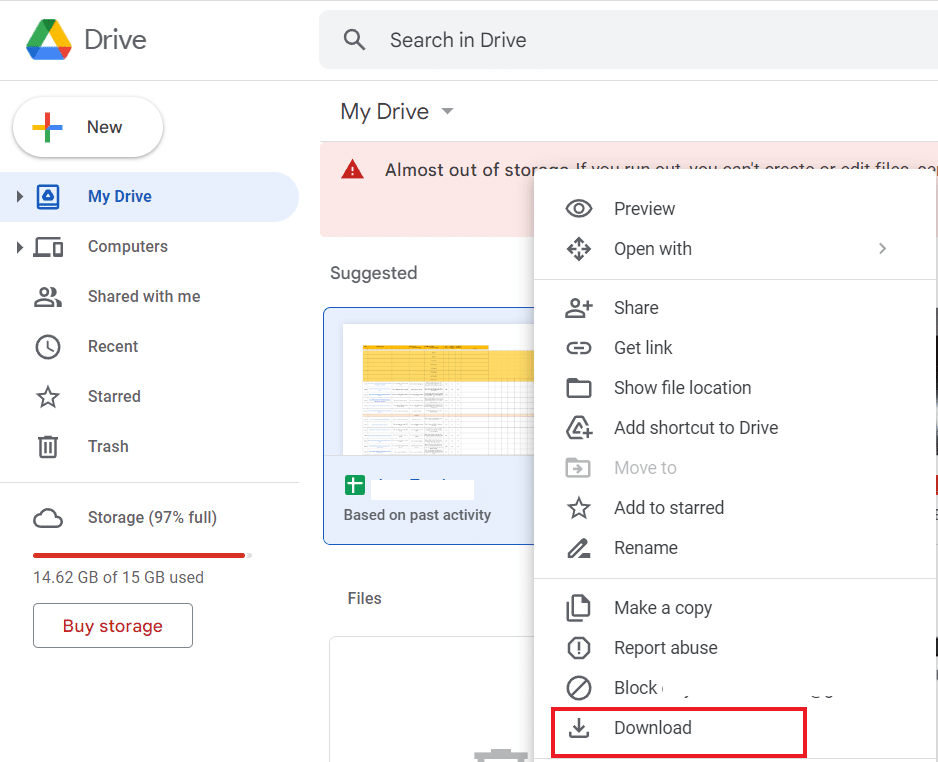
4. ตอนนี้ ให้บันทึกไฟล์ที่ดาวน์โหลดไว้ ในโฟลเดอร์ที่ต้องการ
เมื่อเสร็จแล้ว ไฟล์ของคุณจะถูกบันทึกเป็นแผ่นงาน Microsoft Excel
อ่านเพิ่มเติม: วิธีรวมสองคอลัมน์ใน Google ชีต
วิธีแปลง Google ชีตเป็น Excel ด้วยสูตร
ตอนนี้คุณรู้วิธีแปลง Google ชีตเป็น Excel โดยอัตโนมัติแล้ว คุณต้องรู้ว่ามีบางสูตรใน Google ชีตที่เข้ากันไม่ได้กับ Excel ดังนั้นจึงสามารถสร้างปัญหาขณะแปลง Google ชีตเป็น Excel ได้โดยอัตโนมัติ ดังนั้น ให้เราดูตัวอย่างการแปลง Google ชีตเป็น Excel ด้วยความช่วยเหลือของสูตรด้านล่าง:
1. เพิ่มสองค่าใน Google ชีตและ Excel
ในการเริ่มต้น เราจะทำการเพิ่มทั้งใน Google ชีตและ Excel สูตรจะเปลี่ยนไปในขณะที่ดำเนินการนี้เพื่อแปลง Google ชีตเป็น Excel ขั้นตอนด้านล่างเกี่ยวข้องกับการบวกเลขสองตัวโดยใช้ฟังก์ชันบวกและผลรวม:

1. ขั้นแรก เลือกเซลล์สุดท้าย (C6) ใน Google ชีต แล้วป้อนสูตร =ADD(C5+C4)
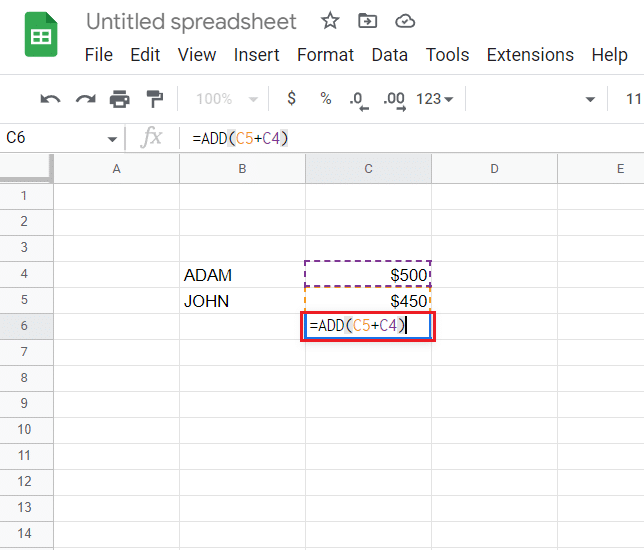
2. ตอนนี้ คุณจะได้รับ ผลลัพธ์ของการบวก
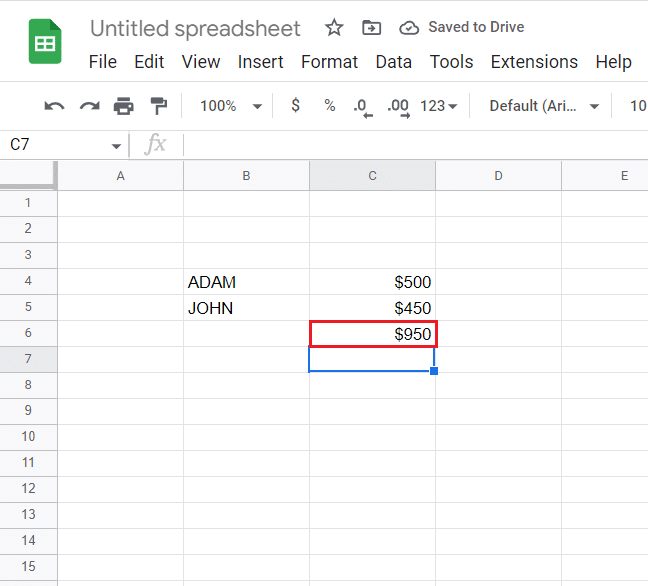
3. ถัดไป เปิดแท็บ ไฟล์ ที่ด้านบน
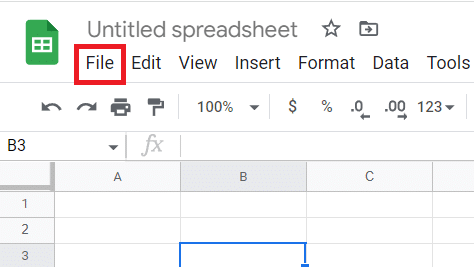
4. คลิกที่ ดาวน์โหลด จากเมนู
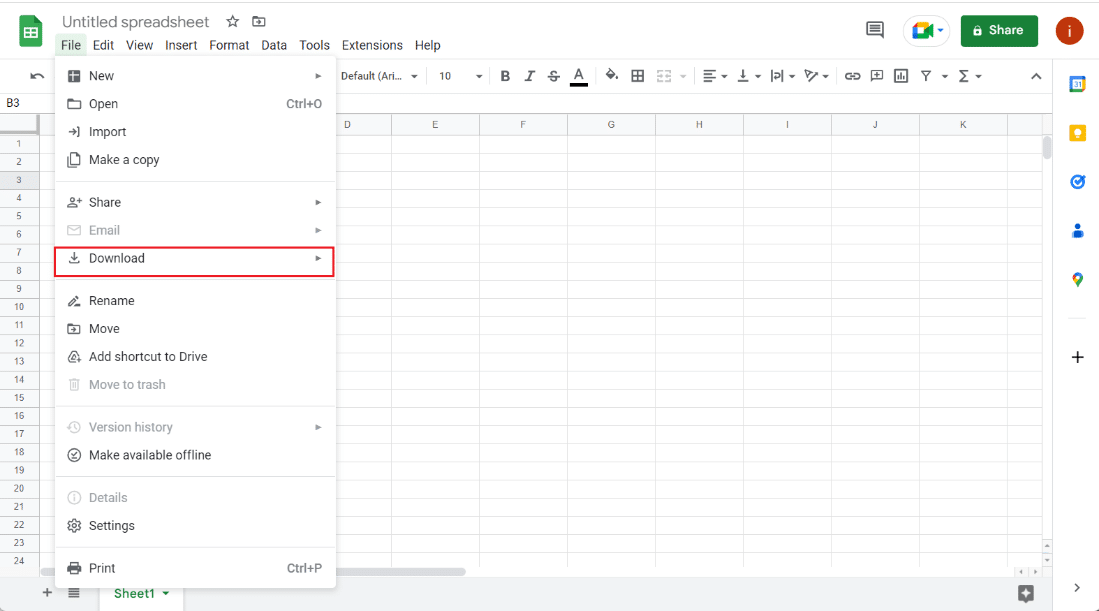
5. สุดท้าย เลือก Microsoft Excel (.xlsx) จากเมนูถัดไป
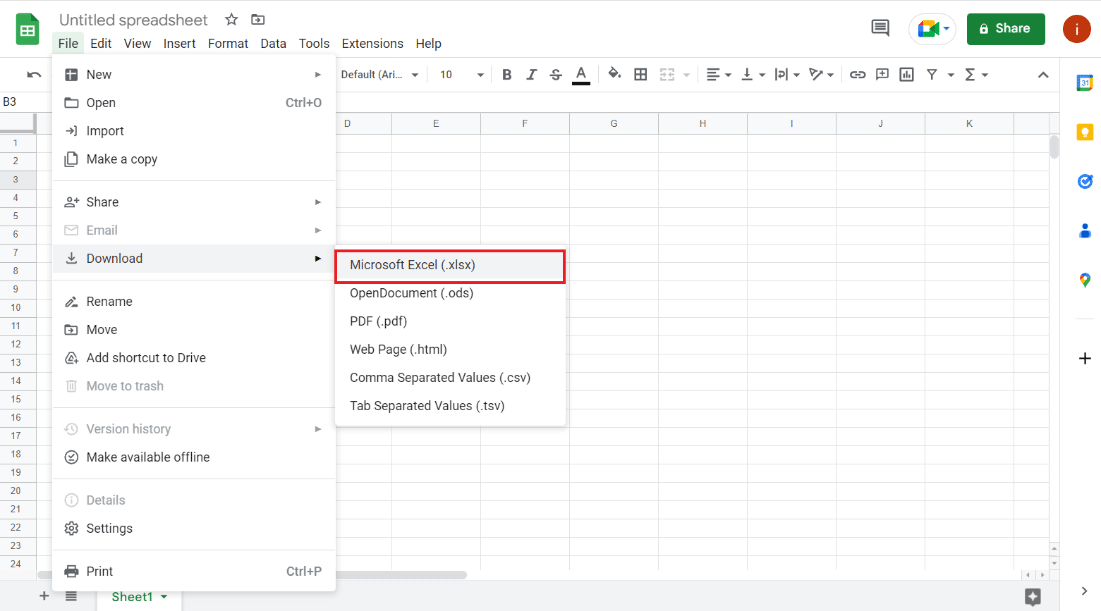
6. ตอนนี้เปิด ไฟล์ที่ดาวน์โหลดมา เพื่อดูว่าสูตรใน Google ชีตเข้ากันไม่ได้กับ Excel
7. จากนั้นเลือกเซลล์ C6 ใน Excel แล้วตัดสูตรก่อนหน้าออก
9. สุดท้าย คุณจะได้ ผลรวมของตัวเลขสองตัว ใน Excel
2. ลบสองค่าใน Google ชีตและ Excel
คุณยังสามารถแปลง Google ชีตเป็น Excel ด้วยสูตรโดยใช้การลบหรือที่เรียกว่า ฟังก์ชันลบ เนื่องจาก Excel ไม่มีฟังก์ชันนี้ ในการแปลง ฟังก์ชันนี้จึงไม่ทำงานใน Excel ดังนั้นหากต้องการแยกแยะปัญหาของสูตรการลบใน Excel ให้ตรวจสอบขั้นตอนด้านล่าง:
1. ขั้นแรก เลือกเซลล์ C6 ใน Google ชีต แล้วป้อนสูตร =MINUS(C4,C5)
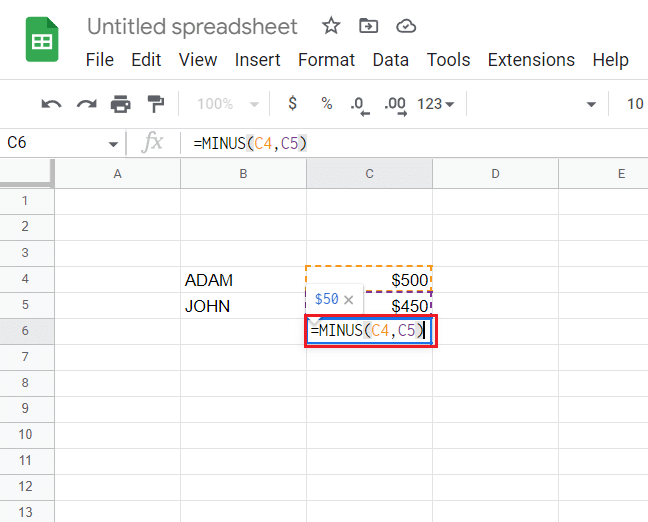
2. สุดท้าย คุณจะได้ ผลการลบ
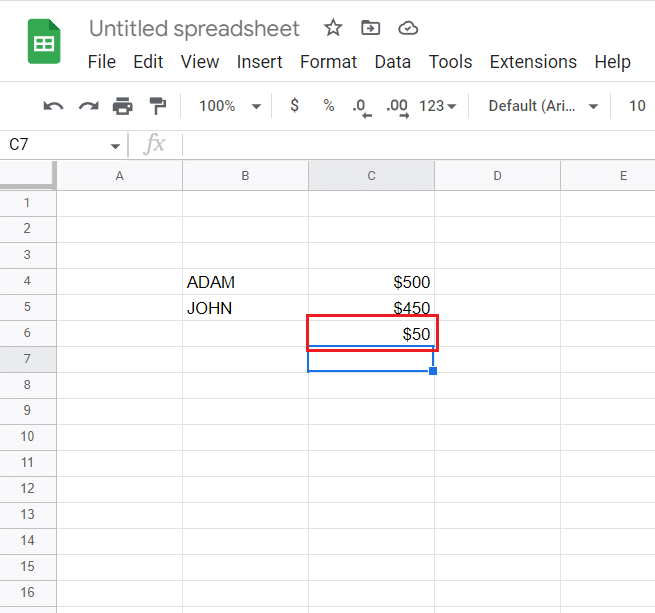
3. ตอนนี้ทำตามขั้นตอนที่ 3 ถึง 5 ที่ดำเนินการด้านบนเพื่อดาวน์โหลดไฟล์ไปยัง Excel
4. เปิดไฟล์ Excel เลือกเซลล์ C6 แล้วป้อนสูตร =C4-C5 .
ดังนั้น คุณจะได้ผลลัพธ์การลบใน Excel ด้วยสูตรอื่น
3. แบ่งสองค่าใน Google ชีตและ Excel
ด้วยความช่วยเหลือของ ฟังก์ชัน DIVIDE คุณยังสามารถทำการหารใน Google ชีตและ Excel ได้อีกด้วย แม้ว่า Excel จะไม่มีฟังก์ชันนี้ แต่คุณสามารถทำตามขั้นตอนด้านล่างเพื่อทำสิ่งเดียวกันบนทั้งสองแพลตฟอร์มโดยใช้สูตรที่แตกต่างกัน:
1. ขั้นแรก เลือกเซลล์ C6 ใน Google ชีต แล้วป้อนสูตร =DIVIDE(C4,C5)
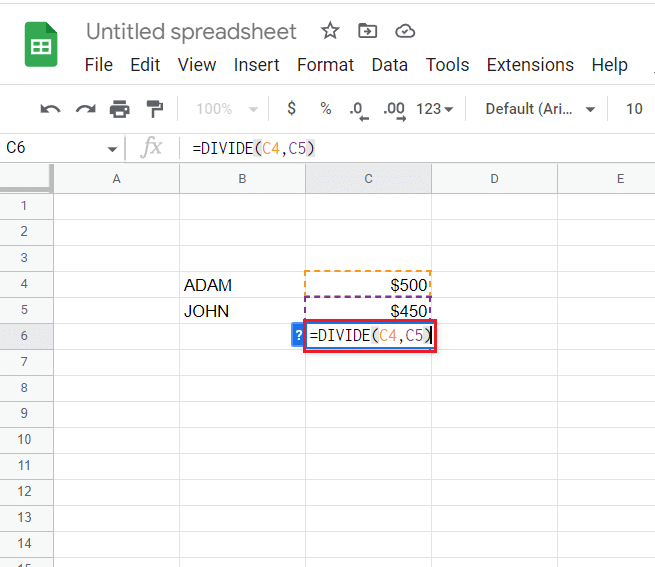
2. เมื่อเสร็จแล้ว ผลการหาร จะมา
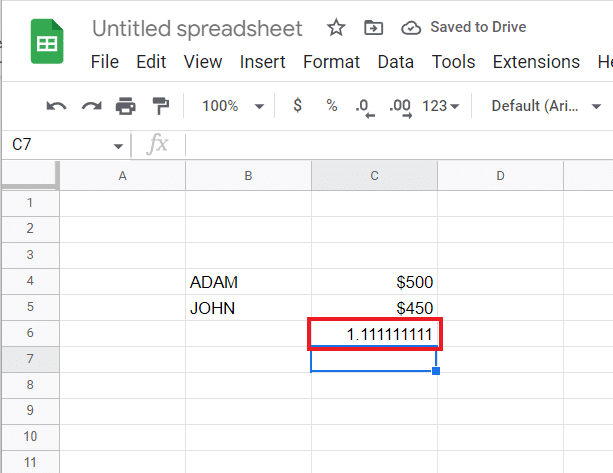
3. ตอนนี้ ดาวน์โหลดไฟล์ไปยัง Excel ด้วยความช่วยเหลือของขั้นตอนที่ 3 ถึง 5 ที่ดำเนินการใน วิธีแรก
4. จากนั้น เปิดไฟล์ Excel เลือก C6 และป้อน =C4/C5
เมื่อเสร็จแล้ว คุณจะได้ผลลัพธ์ของการหารตัวเลขสองตัวใน Excel
อ่านเพิ่มเติม: วิธี INDEX MATCH หลายเกณฑ์ใน Google ชีต
4. คูณสองค่าใน Google ชีตและ Excel
หากต้องการแปลง Google ชีตเป็น Excel โดยอัตโนมัติโดยใช้สูตร คุณสามารถดูการคูณได้เช่นกัน มันเกี่ยวข้องกับการใช้ ฟังก์ชันคูณ ใน Google ชีตซึ่งขาดหายไปใน Excel เรียนรู้เพิ่มเติมเกี่ยวกับวิธีการใช้ฟังก์ชันนี้บนทั้งสองแพลตฟอร์มด้วยความช่วยเหลือของขั้นตอนด้านล่าง:
1. ขั้นแรก เลือก C6 ใน Google ชีต แล้วป้อนสูตร =MULTIPLY(C4,C5)
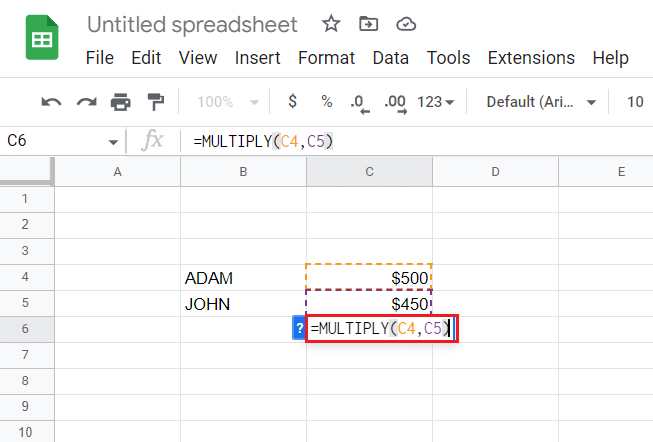
2. ตอนนี้ คุณจะได้ ผลการคูณ
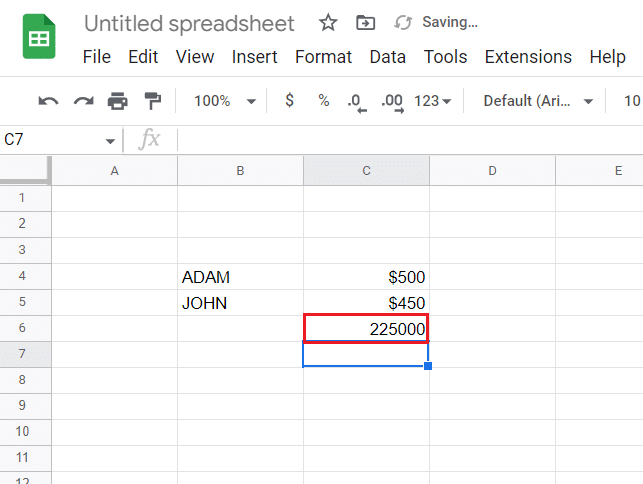
3. จากนั้นทำตามขั้นตอน ที่ 3 ถึง 5 ที่ทำใน วิธีที่ 1 เพื่อดาวน์โหลดไฟล์ลงใน Excel
4. ตอนนี้เปิดไฟล์ Excel เลือก C6 ในนั้นแล้วป้อนสูตร =C4*C5
ก็จะได้ผลลัพธ์การคูณใน Excel เช่นกัน
5. ค้นหา Power to Number ใน Google ชีตและ Excel
สุดท้าย คุณสามารถเพิ่มจำนวนเพื่อเพิ่มพลังทั้งใน Google ชีตและ Excel ด้วยความช่วยเหลือของ ฟังก์ชัน POW ใน Google ชีต ในทางกลับกัน Excel ใช้ ฟังก์ชัน POWER เพื่อทำงานเดียวกัน ดังนั้นจึงทำให้เกิดปัญหาความเข้ากันไม่ได้ซึ่งแก้ไขได้ในขั้นตอนด้านล่าง:
1. ขั้นแรก เลือกเซลล์ C6 ใน Google ชีต แล้วป้อนสูตร =POW(C4,C5)
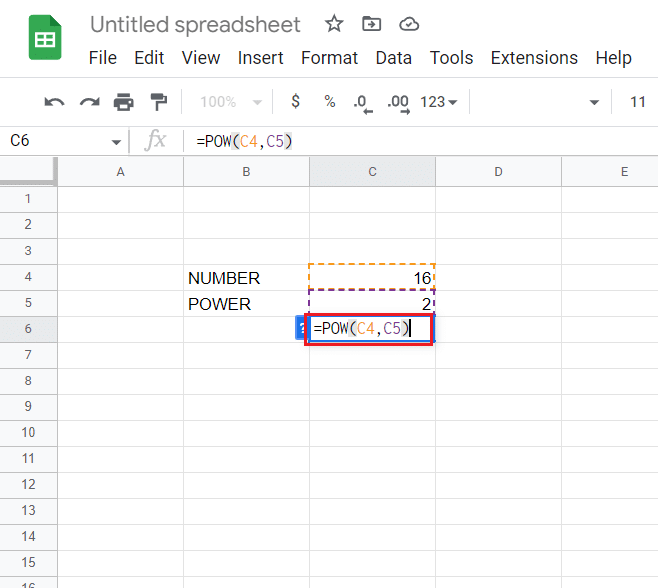
2. ตอนนี้ คุณ จะ ได้ผลลัพธ์ที่เซลล์ C4 จะถูกยกกำลังของตัวเลขในเซลล์ C5
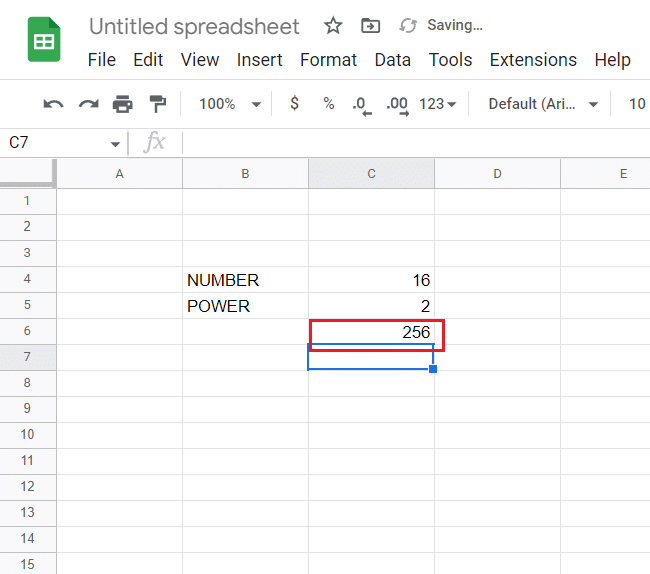
3. จากนั้นทำตามขั้นตอน ที่ 3 ถึง 5 ที่ระบุใน วิธีแรก เพื่อดาวน์โหลดไฟล์ Google ชีต ไปยัง Excel
4. เมื่อเสร็จแล้ว ให้เปิดไฟล์ Excel เลือกเซลล์ C6 และป้อนสูตร =POWER(C4,C5)
สุดท้ายคุณจะได้ผลลัพธ์ที่ต้องการใน Excel เช่นกัน
ที่แนะนำ:
- 22 แอพพยากรณ์อากาศที่ดีที่สุดสำหรับ Apple Carplay
- วิธีสร้างป้ายกำกับใน Gmail
- วิธีสร้างกราฟใน Google ชีต
- วิธีลบหลายเซลล์ใน Excel
ซึ่งจะนำเราไปสู่จุดสิ้นสุดของคำแนะนำเกี่ยวกับ Google ชีตเป็น Excel โดยอัตโนมัติ เราหวังว่าคุณจะสามารถทราบเกี่ยวกับการแปลง Google ชีตเป็น Excel โดยอัตโนมัติพร้อมกับการใช้สูตรในกระบวนการ นอกจากนี้คุณยังสามารถฝากคำถามและคำแนะนำไว้ในส่วนความคิดเห็นด้านล่าง
