วิธีควบคุมคอมพิวเตอร์หลายเครื่องด้วยคีย์บอร์ดและเมาส์เดียว
เผยแพร่แล้ว: 2022-01-29หากคุณมีคอมพิวเตอร์มากกว่าหนึ่งเครื่องในบ้าน เช่น เครื่องส่วนตัวและเครื่องที่ทำงาน หรือแล็ปท็อปข้างเครื่องคอมพิวเตอร์โฮมเธียเตอร์ อาจเป็นเรื่องยากที่จะควบคุม แทนที่จะวางคีย์บอร์ดทับกัน คุณสามารถใช้ซอฟต์แวร์หรือฮาร์ดแวร์พิเศษเพื่อใช้เมาส์หนึ่งตัวและคีย์บอร์ดหนึ่งตัวกับคอมพิวเตอร์สองเครื่องพร้อมกันได้
ไม่มีโปรแกรมใดทำงานได้อย่างสมบูรณ์และทำทุกอย่าง แต่ละตัวเลือกมีข้อดีและข้อเสียของตัวเอง แต่มีสองวิธีที่โดดเด่นกว่ากลุ่มนี้: เมาส์ไร้พรมแดนและการทำงานร่วมกัน
เมาส์ไร้พรมแดน: ฟรีและง่ายสำหรับ Windows
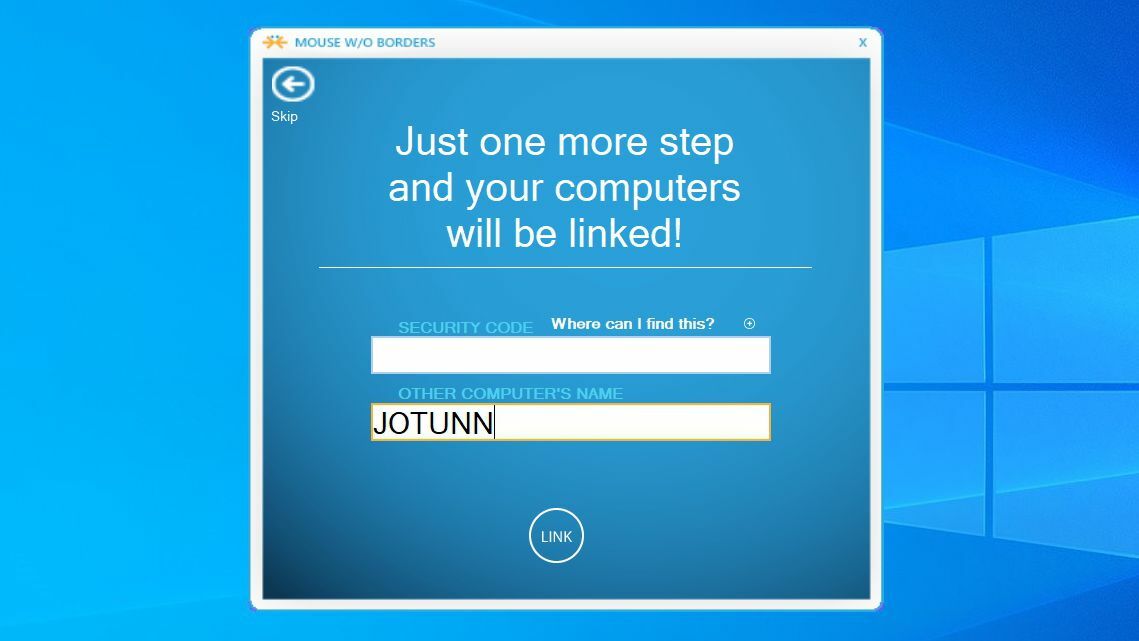
โครงการทดลองจากนักพัฒนา Microsoft Truong Do, Mouse Without Borders เป็นโปรแกรมฟรีที่แชร์เมาส์และคีย์บอร์ดของคุณระหว่างเครื่อง Windows เท่านั้น นอกจากนี้ยังตั้งค่าได้ง่ายมาก ซึ่งทำให้เป็นขั้นตอนแรกที่ดี หากคุณเพิ่งเริ่มต้นใช้งานโปรแกรมเหล่านี้
ดาวน์โหลดและติดตั้ง Mouse Without Borders บนพีซีหลักของคุณ ซึ่งเป็นเครื่องที่มีคีย์บอร์ดและเมาส์ที่คุณต้องการใช้กับทุกเครื่อง คลิก No เมื่อระบบถามว่าคุณได้ติดตั้งบนพีซีเครื่องอื่นหรือไม่ คุณจะได้รับรหัส—นำรหัสนั้นไปและติดตั้ง Mouse Without Borders บนพีซีเครื่องอื่นของคุณ โดยป้อนรหัสเมื่อได้รับแจ้ง พวกเขาควรเชื่อมต่อกันโดยอัตโนมัติ ไม่จำเป็นต้องยุ่งยากเพิ่มเติม
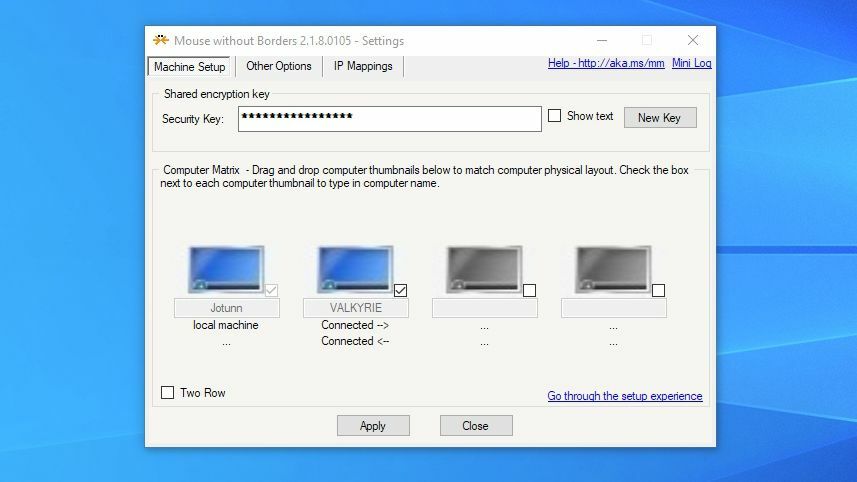
จากหน้าต่างหลักของ Mouse Without Borders คุณสามารถคลิกและลากไอคอนเพื่อจัดเรียงพีซีของคุณใหม่เพื่อให้ตรงกับลักษณะที่ปรากฏในพื้นที่ทางกายภาพของคุณ ตัวอย่างเช่น เดสก์ท็อปของฉันอยู่ทางด้านซ้ายของแล็ปท็อป ฉันจึงตรวจสอบให้แน่ใจว่าไอคอนต่างๆ ตรงกับเลย์เอาต์นั้น ด้วยวิธีนี้ เมาส์ของคุณควร "กระโดด" ไปยังพีซีเครื่องอื่นอย่างง่ายดายเมื่อคุณลากไปยังขอบที่ถูกต้อง มีตัวเลือกอื่นๆ ที่คุณสามารถเล่นได้ในหน้าต่างนี้ หากคุณเลือก
Mouse Without Borders ใช้งานได้ดีฟรี แต่บางครั้งฉันก็รู้สึกว่ามันติดขัดบ้าง ในคอมพิวเตอร์เครื่องที่สอง เคอร์เซอร์ของฉันมักจะตอบสนองช้าหรือค้างเป็นวินาทีขณะที่ฉันเลื่อนไปรอบๆ หน้าจอ ซึ่งอาจทำให้คุณสูญเสียความแม่นยำบางส่วนเมื่อคลิกสิ่งต่างๆ
การแชร์คลิปบอร์ดยังทำงานได้ดีระหว่างพีซีสองเครื่องของฉัน และฉันสามารถลากและวางไฟล์จากเครื่องหนึ่งไปยังอีกเครื่องหนึ่งโดยไม่มีปัญหาใดๆ ลองใช้ด้วยตัวคุณเองและดูว่าทำงานได้ดีพอสำหรับกรณีการใช้งานของคุณหรือไม่ หากไม่เป็นเช่นนั้น ให้ตรวจสอบ Synergy ด้านล่าง
Synergy & Barrier: ราบรื่นและข้ามแพลตฟอร์ม
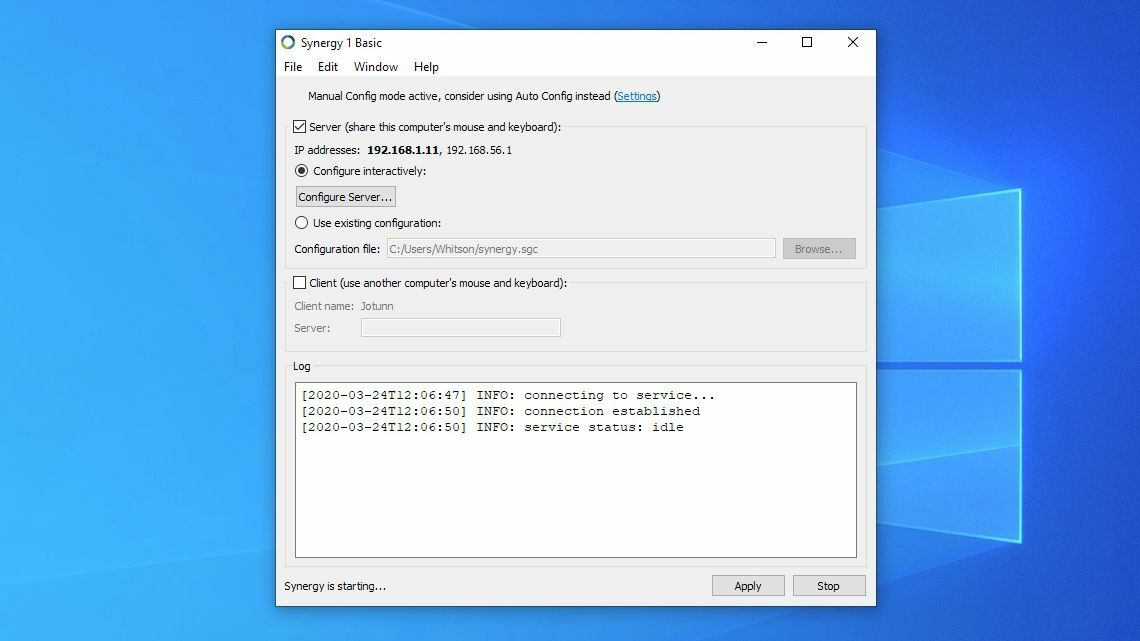
Synergy เป็นโปรแกรมที่รู้จักกันดีกว่าในพื้นที่นี้ แต่ราคา 30 ดอลลาร์ ตั้งค่าค่อนข้างยาก และกำลังอยู่ในระหว่างการเปลี่ยนแปลง โปรแกรมเคยเป็นโอเพ่นซอร์ส และส้อมของเวอร์ชันเก่าที่เรียกว่า Barrier ให้บริการฟรี
Synergy กำลังทำงานในเวอร์ชันใหม่ซึ่งน่าจะเหนือกว่า Barrier ในแง่ของฟีเจอร์ แต่สำหรับตอนนี้ ทั้งสองมีความคล้ายคลึงกันมาก ดังนั้นผมขอแนะนำให้ลองใช้ Barrier ก่อน หากคุณใช้งานไม่ได้หรือต้องการความช่วยเหลือที่มาจากแอปที่ต้องซื้อ คุณก็สามารถเบิกเงินสดเพื่อใช้สิทธิ์ใช้งาน Synergy ได้
แม้จะมีความซับซ้อน แต่ Synergy (และ Barrier) ก็ทำงานได้อย่างราบรื่นเมื่อตั้งค่าทุกอย่างแล้ว ติดตั้งโปรแกรมบนคอมพิวเตอร์ทุกเครื่องที่คุณต้องการใช้กับเมาส์และคีย์บอร์ด (คุณอาจถูกขอให้รีบูตคอมพิวเตอร์ของคุณในระหว่างกระบวนการ) จากนั้นโปรแกรมจะขอให้คุณกำหนดคอมพิวเตอร์ปัจจุบันเป็นเซิร์ฟเวอร์ (คอมพิวเตอร์ที่มีเมาส์และแป้นพิมพ์) หรือไคลเอนต์ (คอมพิวเตอร์ที่คุณต้องควบคุม)
หากคุณใช้ Synergy เวอร์ชันที่ต้องชำระเงิน ระบบจะขอให้คุณเปิดใช้งานบัญชีของคุณ โดยคัดลอกคีย์ใบอนุญาตจากหน้าบัญชี Symless ของคุณแล้ววางลงในแอปพลิเคชัน Synergy เมื่อเปิดใช้งานแล้ว ให้ทำซ้ำขั้นตอนนี้บนคอมพิวเตอร์เครื่องอื่น โดยเลือกเซิร์ฟเวอร์หนึ่งเครื่องและคอมพิวเตอร์ไคลเอนต์มากเท่าที่คุณต้องการ
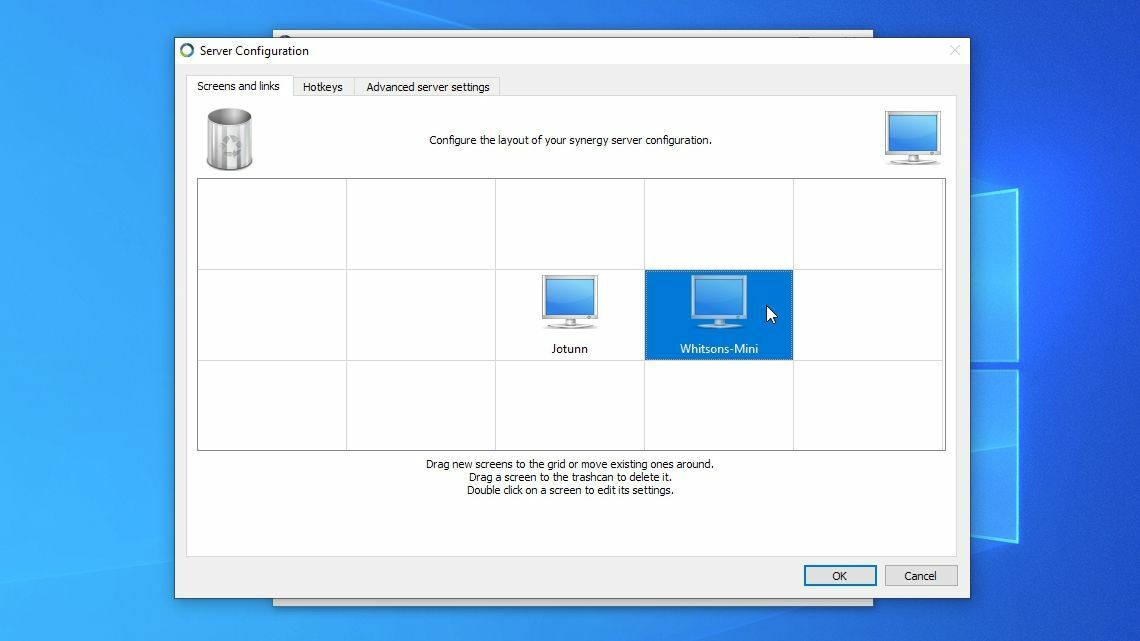
เมื่อคอมพิวเตอร์ทั้งสองเครื่องติดตั้งและใช้งานโปรแกรมแล้ว คุณจะต้องให้พวกเขาคุยกัน บนเครื่องเซิร์ฟเวอร์ ให้คลิกปุ่ม กำหนดค่าเซิร์ฟเวอร์ ที่มุมซ้ายบน คุณควรเห็นไอคอนที่ดูเหมือนจอคอมพิวเตอร์ ให้ลากไอคอนนั้นมาวางบนกริดและเรียงให้ตรงกับไอคอนของพีซีเซิร์ฟเวอร์ของคุณ
ตัวอย่างเช่น ลูกค้าของฉัน Mac mini ตั้งอยู่ทางด้านขวาของเซิร์ฟเวอร์ เดสก์ท็อปชื่อ Jotunn บนโต๊ะทำงานของฉัน ฉันจึงลากไอคอนหนึ่งสี่เหลี่ยมไปทางขวาของไอคอนบนพีซีเซิร์ฟเวอร์ของฉัน
จากนั้นดับเบิลคลิกที่ไอคอนไม่มีชื่อที่คุณเพิ่งเพิ่ม ภายใต้ ชื่อหน้าจอ ให้พิมพ์ชื่อพีซีไคลเอ็นต์ คุณจะเห็นชื่อดังกล่าวในหน้าต่าง Synergy ของไคลเอ็นต์ ซึ่งมีข้อความว่า Client Name คลิกตกลง จากนั้นคลิกปุ่ม Apply เพื่อใช้การตั้งค่าของคุณและเริ่มเซิร์ฟเวอร์
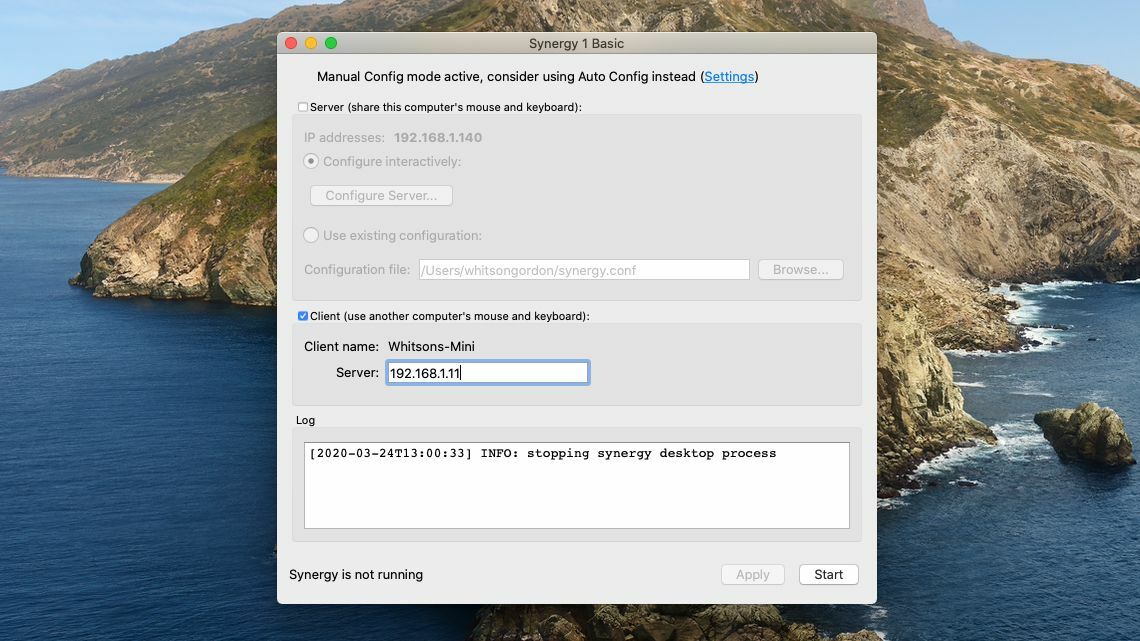
ที่ด้านบนของหน้าต่างบนพีซีเซิร์ฟเวอร์ของคุณ คุณจะเห็นที่อยู่ IP เป็นตัวหนา ในกรณีของฉันคือ 192.168.1.11 ชุดตัวเลขดังกล่าวแสดงถึงตำแหน่งของพีซีบนเครือข่าย และพีซีไคลเอนต์ของคุณจะต้องทราบที่อยู่ IP ของเซิร์ฟเวอร์เพื่อเชื่อมต่อ คัดลอกที่อยู่นั้นลงในกล่องเซิร์ฟเวอร์บนหน้าต่างพีซีไคลเอนต์ ดังที่แสดงด้านบน (Barrier ยังมีช่องกาเครื่องหมาย "Auto Config" ที่คุณสามารถลองได้ หรือคุณสามารถปิดและพิมพ์ที่อยู่ IP ด้วยตัวคุณเอง)
เมื่อคุณทำเสร็จแล้ว ให้คลิกปุ่มเริ่ม จากนั้นพีซีทั้งสองเครื่องควรเชื่อมต่อ และคุณควรจะสามารถใช้แป้นพิมพ์และเมาส์ของพีซีเซิร์ฟเวอร์บนเครื่องทั้งสองเครื่องได้ เพียงลากไปที่ขอบของหน้าจอคอมพิวเตอร์หลักของคุณ แล้วเครื่องจะข้ามไปยังพีซีเครื่องอื่นของคุณ ราวกับว่าเป็นเครื่องเดียวกัน หากคุณมีปัญหา ให้ตรวจสอบบันทึก—Barrier กำหนดให้คุณต้องตั้งค่าบันทึกในการตั้งค่า ซึ่งจะบันทึกลงในไฟล์ Synergy จะแสดงบันทึกที่ด้านล่างของหน้าต่าง ซึ่งช่วยให้คุณเข้าถึงข้อผิดพลาดที่อาจเกิดขึ้นได้อย่างรวดเร็วยิ่งขึ้น

แม้ว่าคุณจะสามารถคัดลอกและวางข้อความระหว่างเครื่องทั้งสองเครื่องได้ การลากและวางไฟล์อาจยุ่งยากเล็กน้อย และระยะการใช้งานอาจแตกต่างกันไป โดยรวมแล้ว ฉันพบว่า Synergy และ Barrier ทำงานได้ราบรื่นกว่า Mouse Without Borders มาก ซึ่งทำให้น่าสนใจขึ้นเล็กน้อย (แม้ว่าจะไม่มีการลากและวางที่น่าเชื่อถือก็ตาม) มีหลายวิธีที่คุณสามารถกำหนดค่า Synergy ได้ ดังนั้นให้ตรวจสอบการตั้งค่าเซิร์ฟเวอร์สำหรับการปรับแต่งปุ่มลัดเพิ่มเติมและการปรับแต่งอื่นๆ
แนะนำโดยบรรณาธิการของเรา



ผู้อำนวยการป้อนข้อมูล: ทางเลือกเมาส์ไร้พรมแดน
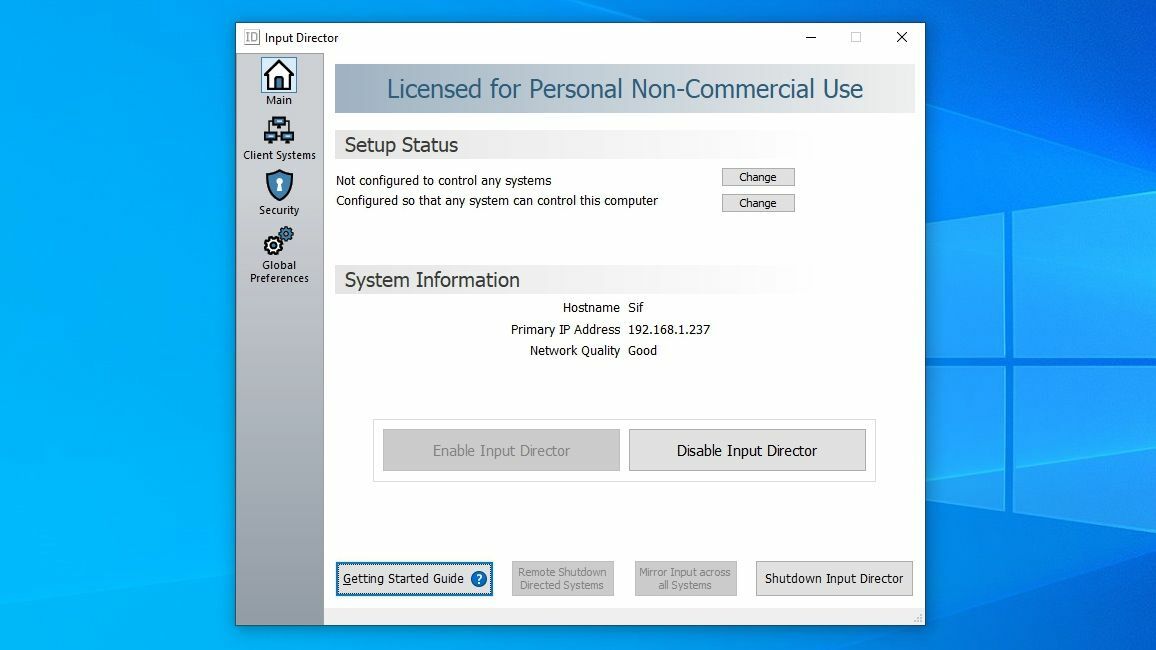
หากคุณใช้เฉพาะเครื่อง Windows และต้องการบางอย่างที่ทำงานได้ราบรื่นกว่า Mouse Without Borders เล็กน้อย Input Director ก็เป็นอีกหนึ่งตัวเลือกยอดนิยม การตั้งค่าใช้งานได้มากกว่า Mouse Without Borders เล็กน้อย และอาจเป็นเรื่องยากสำหรับผู้ใช้มือใหม่
ตัวอย่างเช่น ไม่ค่อยพบเครื่องอื่นในเครือข่ายของฉันเมื่อทำการสแกน แม้ว่าฉันจะพิมพ์ชื่อโฮสต์ก็ตาม การพิมพ์ที่อยู่ IP ของเครื่องสำรองใช้งานได้ดีสำหรับฉัน ซึ่งตรงจุดนี้ก็ทำงานได้อย่างสวยงาม
นอกจากนี้ Input Director ยังมีฟีเจอร์ความปลอดภัยที่ยอดเยี่ยมมากมายที่ช่วยให้คุณกำหนดได้ว่าคอมพิวเตอร์เครื่องใดที่ได้รับอนุญาตให้เข้าร่วมระบบของคุณ ฮ็อตคีย์ที่ปรับแต่งได้ และคุณสมบัติพิเศษอื่นๆ สิ่งเหล่านี้อาจจะดูล้นหลามไปหน่อยสำหรับบางคน แต่ถ้าคุณรู้ว่าคุณกำลังทำอะไรอยู่ Input Director นั้นก็ราบรื่นพอๆ กับ Synergy แม้ว่าจะจำกัดเฉพาะเครื่อง Windows ก็ตาม
Sharemouse: Synergy Alternative
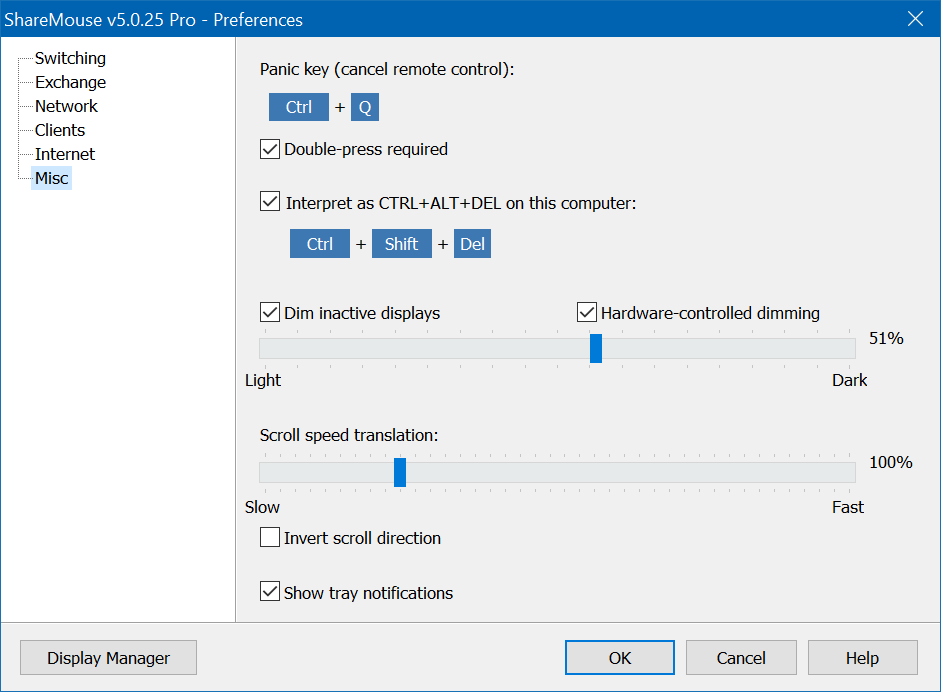
Sharemouse เป็นอีกหนึ่งตัวเลือกข้ามแพลตฟอร์มเช่น Synergy โดยพื้นฐานแล้วไม่จำเป็นต้องตั้งค่าใดๆ เนื่องจากจะตรวจหาคอมพิวเตอร์ Sharemouse เครื่องอื่นในเครือข่ายโดยอัตโนมัติ ดูเหมือนว่าการลากและวางจะได้ผล โดยที่คุณต้องจ่าย 30 เหรียญสำหรับรุ่นโปร อย่างไรก็ตาม มันพูดตะกุกตะกักมากกว่า Synergy ซึ่งเพียงพอแล้วที่จะทำให้ฉันเลิกรา อย่างไรก็ตาม หากการลากและวางเป็นสิ่งจำเป็น มันอาจจะเป็นตัวเลือกที่ดีกว่าสำหรับคุณ
สวิตช์ KVM: ตัวเลือกฮาร์ดแวร์

ก่อนที่ซอฟต์แวร์จะสามารถทำงานนี้ได้อย่างง่ายดาย อุปกรณ์ฮาร์ดแวร์ที่เรียกว่าสวิตช์ KVM มีจุดประสงค์ที่คล้ายคลึงกัน สวิตช์ KVM อย่างง่าย เช่น รุ่น HDMI JideTech หรือรุ่น DisplayPort IOGear นี้ทำหน้าที่เป็นสวิตช์ A/B แบบธรรมดา คุณกดปุ่มบนอุปกรณ์เพื่อย้ายแป้นพิมพ์และเมาส์จากพีซีเครื่องหนึ่งไปยังอีกเครื่องหนึ่ง
รุ่นที่มีราคาแพงกว่าอาจรองรับอัตราการรีเฟรชที่สูงขึ้นสำหรับจอแสดงผลของคุณ หรืออาจหลอกให้จอแสดงผลของคุณเชื่อมต่ออยู่ ดังนั้นไอคอนของคุณจึงไม่จัดเรียงใหม่ หากคุณมีจอภาพหลายจออยู่แล้ว คุณอาจต้องใช้ตัวสลับ USB แบบธรรมดาเท่านั้น สวิตช์ KVM จำนวนมากมีนิสัยใจคอของตัวเอง ดังนั้นคุณอาจต้องอ่านบทวิจารณ์มากมายและทำการทดลองเพื่อหาว่าสวิตช์ KVM ตัวใดดีที่สุดสำหรับกรณีการใช้งานของคุณ
เดสก์ท็อประยะไกล
มันอาจจะดูงี่เง่าที่จะนั่งจากระยะไกลไปยังคอมพิวเตอร์ที่อยู่ถัดจากคุณ แต่มันก็ง่ายอย่างเหลือเชื่อ หากคอมพิวเตอร์ทุกเครื่องของคุณใช้ Windows เครื่องมือ Remote Desktop ในตัวของ Microsoft นั้นยอดเยี่ยมมาก สำหรับแพลตฟอร์มอื่นๆ Chrome Remote Desktop นั้นติดตั้งง่ายและใช้งานได้อย่างมีเสน่ห์
มีโปรแกรมอื่นๆ มากมายในพื้นที่นี้ แต่สำหรับคนส่วนใหญ่ วิธีแก้ไขปัญหาข้างต้นควรใช้งานได้ดีเพียงพอสำหรับคุณที่จะเตะคีย์บอร์ดเสริมนั้นไปที่ขอบถนน
