วิธีควบคุมความเร็วพัดลมใน Windows 10
เผยแพร่แล้ว: 2022-04-28
ส่วนประกอบฮาร์ดแวร์ที่สำคัญทั้งหมดของพีซี ซึ่งส่วนใหญ่เป็น CPU และ GPU ทำให้เกิดความร้อนมหาศาลระหว่างการทำงาน โดยเฉพาะอย่างยิ่งเมื่อแอปพลิเคชันที่ใช้ทรัพยากรจำนวนมากกำลังทำงานอยู่ ความร้อนเป็นตัวการหลักที่อยู่เบื้องหลังความเสียหายถาวรของฮาร์ดแวร์อันเนื่องมาจากความร้อนสูงเกินไป เนื่องจากฝุ่นเป็นเพียงตัวเร่งปฏิกิริยาสำหรับมัน โดยพื้นฐานแล้ว ระบบระบายความร้อนที่มีประสิทธิภาพเป็นสิ่งจำเป็นเพื่อจัดการกับปัญหาด้านความร้อน เพื่อแก้ปัญหานี้ จึงมีการแนะนำพัดลม CPU ซึ่งช่วยลดความร้อนได้อย่างมีประสิทธิภาพและประสิทธิผล ปัจจุบันมีพัดลมหลากหลายประเภทวางจำหน่ายในตลาดตั้งแต่ความจุขนาดเล็กไปจนถึงความจุสูง และความเร็วพัดลม PC สามารถควบคุมได้โดยใช้แอพพลิเคชั่นต่างๆ ดังนั้น อ่านบทความนี้ต่อไปเพื่อทราบวิธีการควบคุมพัดลม Windows 10 โดยละเอียด
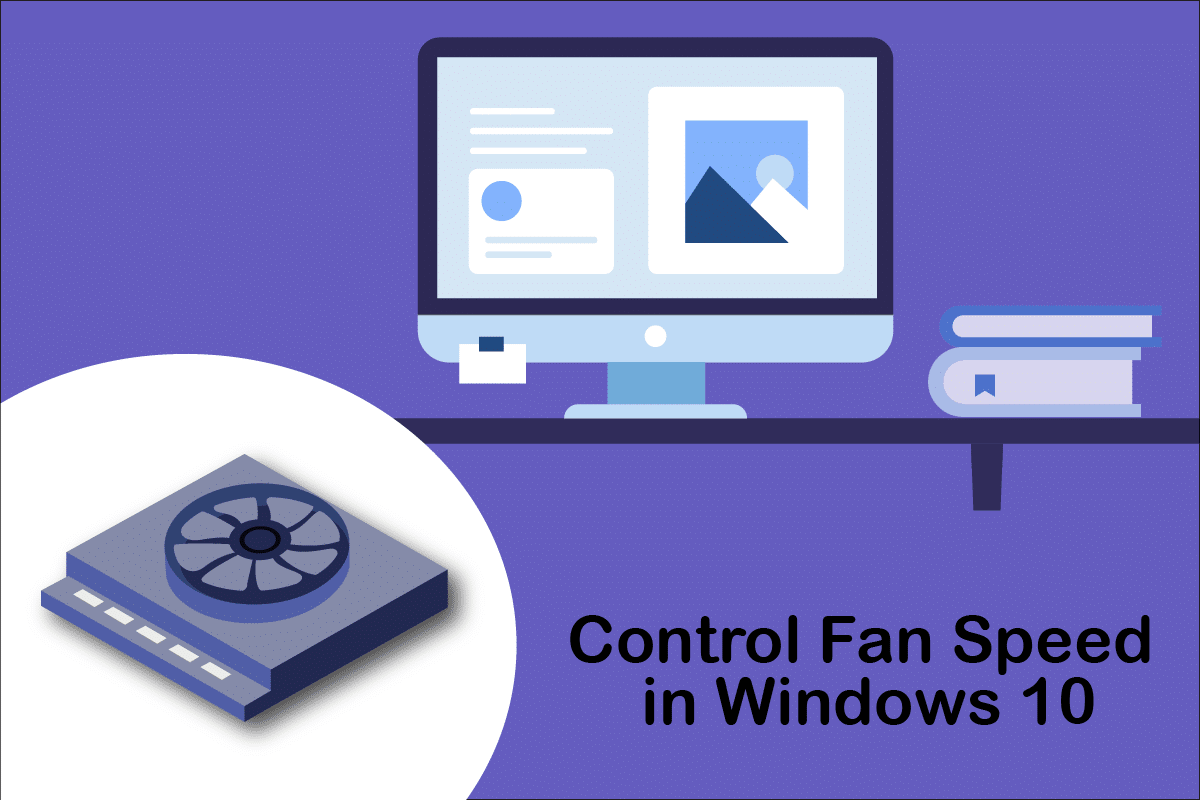
สารบัญ
- วิธีควบคุมความเร็วพัดลมใน Windows 10
- วิธีที่ 1: เปลี่ยนความเร็วพัดลมผ่านตัวเลือกพลังงาน
- วิธีที่ 2: ใช้ซอฟต์แวร์ SpeedFan
- วิธีที่ 3: ใช้ซอฟต์แวร์ HWinFo
วิธีควบคุมความเร็วพัดลมใน Windows 10
พัดลม CPU เป็นส่วนสำคัญของฮาร์ดแวร์คอมพิวเตอร์ที่พบในเมนบอร์ด ซึ่งสามารถช่วยชีวิตได้ ฟังก์ชั่นที่กล้าหาญที่สุดคือการทำให้ CPU ที่ร้อนเย็นลงอย่างต่อเนื่องและป้องกันไม่ให้เกิดความเสียหายถาวรเนื่องจากการเผาไหม้ เป็นพัดลม CPU ที่ช่วยประหยัด CPU และส่วนประกอบใกล้เคียงอื่น ๆ จากความเสียหายเนื่องจากความร้อนสูงเกินไปและทำให้พีซีทำงานต่อไป
- ไม่เพียงแต่ให้ความเย็นเท่านั้นแต่ยังป้องกันฝุ่นไม่ให้สะสมในซีพียูอีกด้วย
- พลังของพัดลม CPU วัดเป็น RPM ซึ่งกำหนดความเร็วพัดลมของพีซี
- สามารถถอดออกจาก CPU แล้วต่อเข้ากับเมนบอร์ดได้หลังจากทำความสะอาด
- ยิ่ง RPM สูงขึ้น พลังการทำความเย็นก็สูงขึ้น นอกจากนี้ นักเล่นเกม นักออกแบบกราฟิก แอนิเมชั่น และนักออกแบบ VFX ต้องการความจุสูงสุดและพัดลมที่มีพลังสูงเพื่อลดความร้อนของ CPU ที่ร้อนจัด
พัดลมเชื่อมต่อกับเมนบอร์ดโดย:
- ขั้วต่อ DC แบบ 3 ขา : สามารถปรับความเร็วได้โดยการจำกัดแรงดันไฟฟ้า
- 4-pin PWM (Pulse Width Modulation) คอนเน็ กเตอร์ : สามารถควบคุมความเร็วได้โดยใช้ซอฟต์แวร์อย่างง่ายดาย
เราอยู่ที่นี่พร้อมคำแนะนำเกี่ยวกับวิธีการควบคุมความเร็วพัดลมใน Windows 10 และวิธีเปลี่ยนความเร็วพัดลม CPU โดยไม่ต้องใช้ BIOS ปฏิบัติตามวิธีการเหล่านี้เพื่อควบคุมความเร็วพัดลมของพีซี:
วิธีที่ 1: เปลี่ยนความเร็วพัดลมผ่านตัวเลือกพลังงาน
เป็นวิธีเดียวใน Windows 10 ที่จะปรับความเร็วพัดลมให้เหมาะสม ทำตามขั้นตอนเหล่านี้เพื่อทำเช่นเดียวกัน
1. กดปุ่ม Windows + X เพื่อเปิด เมนู Quick Link แล้วเลือก Power Options
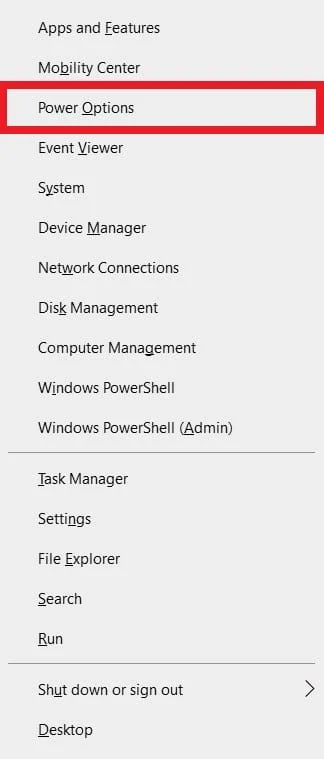
2. ภายใต้เมนู Power & sleep ให้คลิกที่ การตั้งค่าพลังงานเพิ่มเติม ที่อยู่ในบานหน้าต่างด้านขวา
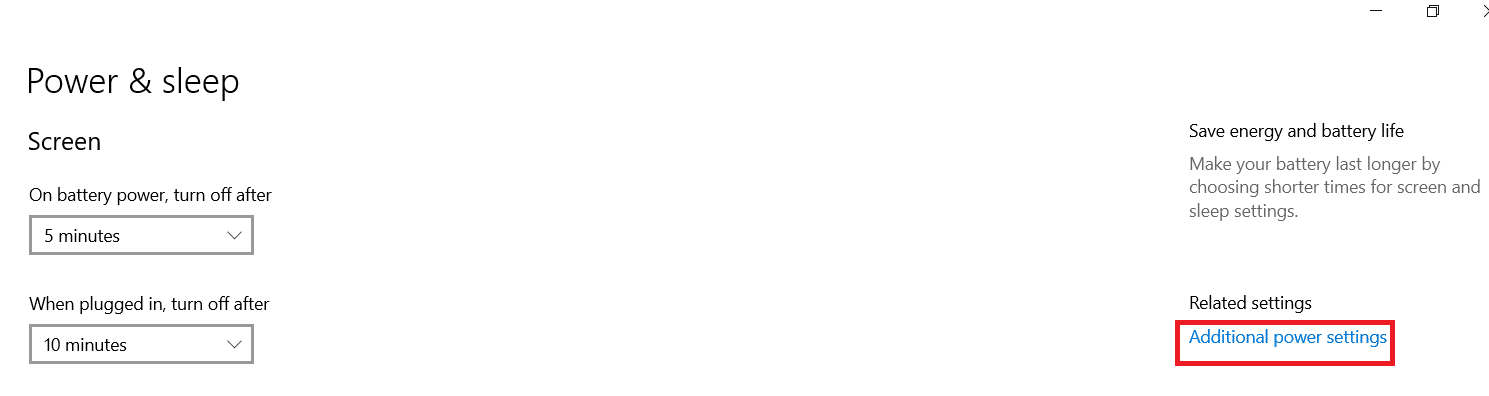
3. ซึ่งจะเป็นการเปิด Power Options และตอนนี้ให้คลิกที่ Change plan settings ข้าง Balanced (แนะนำ)
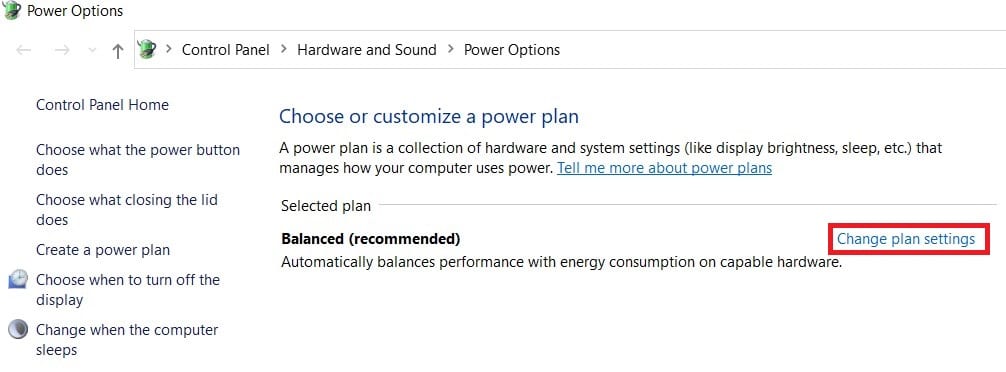
4. ตอนนี้ หน้าต่าง แก้ไขการตั้งค่าแผน จะปรากฏขึ้น คลิก เปลี่ยนการตั้งค่าพลังงานขั้นสูง
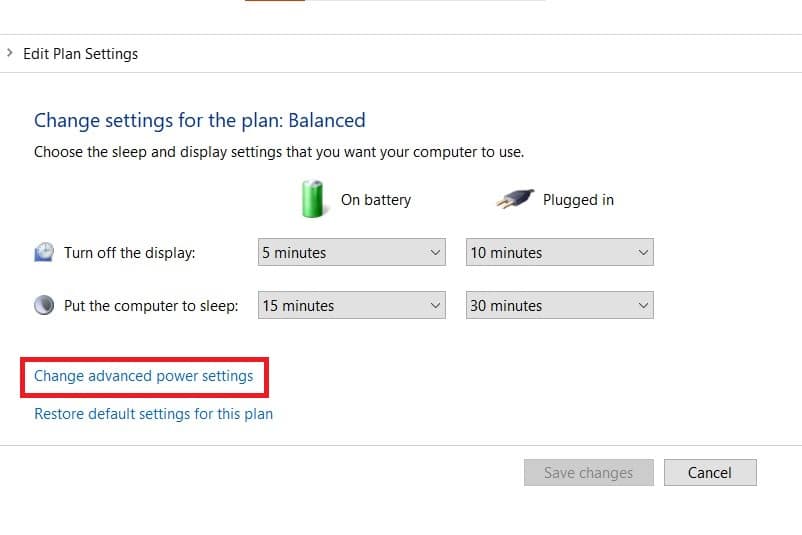
5. การดำเนินการนี้จะเปิดกล่องโต้ตอบของ Power Options ที่มีบริการของส่วนประกอบระบบต่างๆ
6. เลื่อนลงและดับเบิลคลิกที่ การจัดการพลังงานโปรเซสเซอร์
7. จากนั้น ดับเบิลคลิกที่ System cooling policy และเลือก Active จากเมนูแบบเลื่อนลงทั้งในโหมด On battery & Plugged in
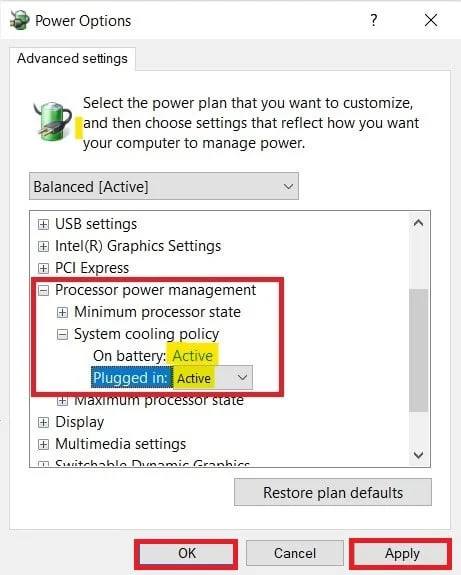

8. ตอนนี้คลิกที่ ใช้ แล้ว ตกลง
หมายเหตุ: ตรวจสอบให้แน่ใจว่าได้ เปิดใช้งาน นโยบายการระบายความร้อนของระบบทั้งในโหมด แบตเตอรี่ และ แบบเสียบปลั๊ก เพื่อดึงประสิทธิภาพพัดลมสูงสุด
เป็นวิธีเดียวในระบบปฏิบัติการ Windows 10 ที่จะช่วยคุณในการควบคุมพัดลม Windows 10
อ่านเพิ่มเติม: 7 วิธีในการแก้ไขพัดลม CPU ไม่หมุน
วิธีที่ 2: ใช้ซอฟต์แวร์ SpeedFan
SpeedFan เป็นโปรแกรมตรวจสอบฮาร์ดแวร์ที่สามารถเปลี่ยนความเร็วพัดลมตามอุณหภูมิของระบบ SpeedFan สามารถอ่านค่า SMART และอุณหภูมิจากฮาร์ดดิสก์และเปลี่ยนความเร็วพัดลมได้
หมายเหตุ : แอปพลิเคชั่นนี้จะตรวจไม่พบพัดลมทุกรุ่น หากคุณไม่พบพัดลมในรายการ วิธีนี้จะใช้งานไม่ได้ นอกจากนี้ ห้ามเปลี่ยนการตั้งค่านาฬิกา CPU เริ่มต้นและการตั้งค่าที่สำคัญอื่นๆ ของ CPU, GPU & HDD เพื่อหลีกเลี่ยงปัญหาในระบบ
1. ดาวน์โหลด SpeedFan 4.52 จากเว็บไซต์ทางการ
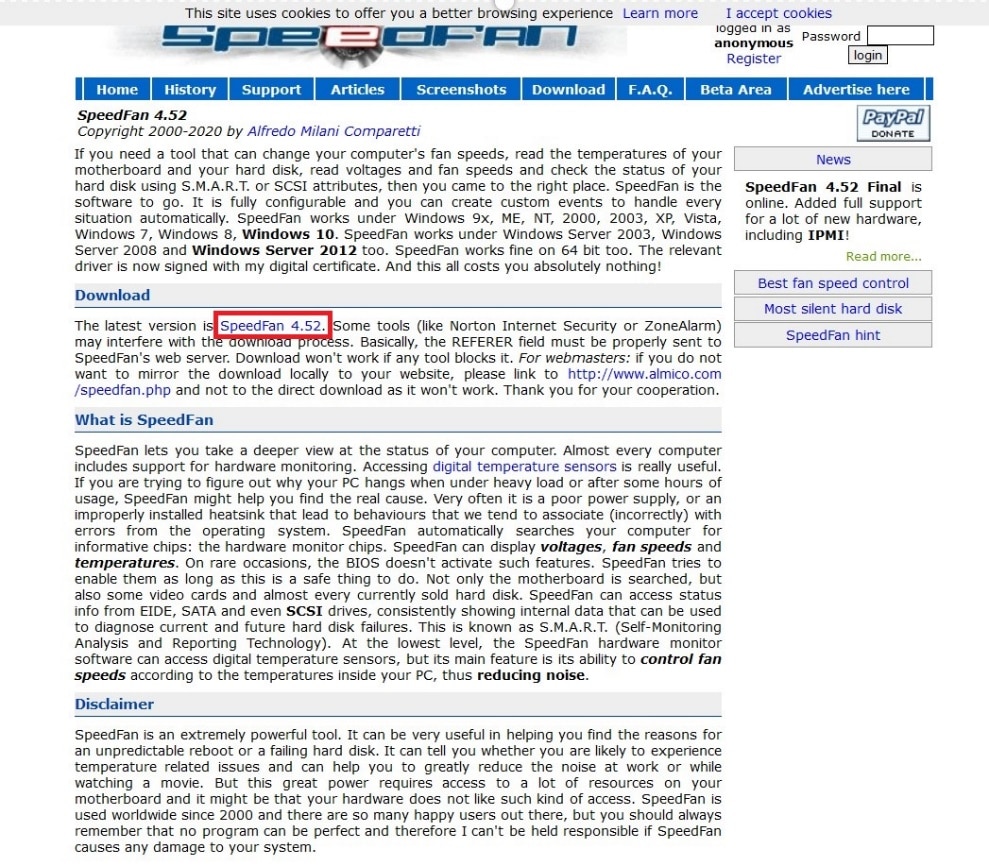
2. จากนั้น ติดตั้ง แอ พที่ดาวน์โหลดมาบนพีซีของคุณและเปิดใช้งาน
3. ตอนนี้คลิกที่ Configure
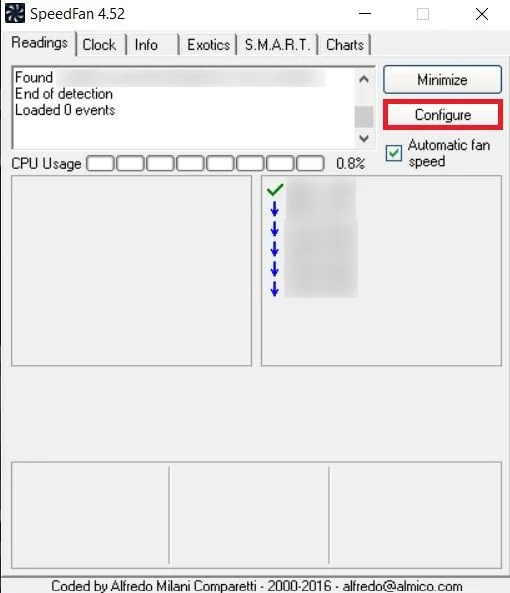
4. ไปที่แท็บ แฟน และดูว่าพัดลมระบบอยู่ในรายการหรือไม่
หมายเหตุ: หากโปรแกรมตรวจพบพัดลมใด ๆ พัดลมจะแสดงอยู่ใต้พื้นที่ที่เน้นสีแดงดังที่แสดงด้านล่าง
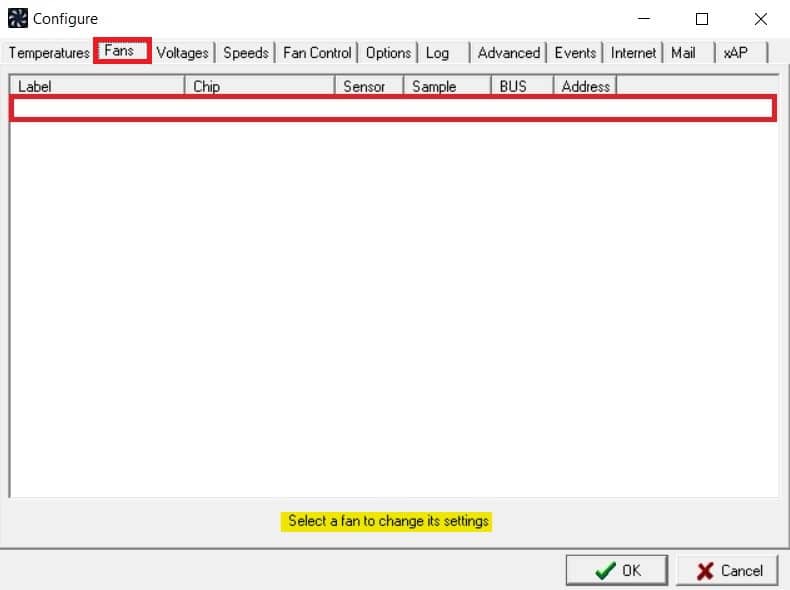
5. หากคุณพบพัดลมระบบในรายการ ให้เลือกและสำรวจตัวเลือกที่แสดง หลังจากปรับเปลี่ยนความเร็วของพัดลมแล้ว คลิก ตกลง
อ่านเพิ่มเติม: วิธีตรวจสอบอุณหภูมิ CPU ของคุณใน Windows 10
วิธีที่ 3: ใช้ซอฟต์แวร์ HWinFo
HWiNfo คือซอฟต์แวร์วิเคราะห์ เฝ้าติดตาม วินิจฉัย และรายงานฮาร์ดแวร์ระดับมืออาชีพที่ได้รับรางวัลสำหรับ Windows และ DOS เป็นซอฟต์แวร์ที่ได้รับความไว้วางใจอย่างสูงที่ NASA ใช้ ซอฟต์แวร์ตรวจสอบระบบแบบเรียลไทม์นี้ได้รับรางวัลมากมายและได้รับความไว้วางใจจาก Intel, AMD, Dell และ Asus นอกจากนี้ยังเป็นบริการฟรี
ทำตามขั้นตอนที่จะเกิดขึ้นเพื่อติดตั้งซอฟต์แวร์นี้บนพีซีของคุณเพื่อเรียนรู้การควบคุมพัดลม Windows 10:
หมายเหตุ: อย่าเปลี่ยนการตั้งค่าระบบเริ่มต้นที่เกี่ยวข้องกับ CPU, GPU & HDD อาจทำให้ระบบไม่เสถียร เปลี่ยนความเร็วพัดลมก็ต่อเมื่อคุณแน่ใจเท่านั้น
1. ดาวน์โหลด HWiNfo แบบพกพาหรือรุ่นติดตั้ง จากเว็บไซต์ทางการ
หมายเหตุ: เวอร์ชันพกพาทำงานโดยตรงโดยไม่ต้องติดตั้ง
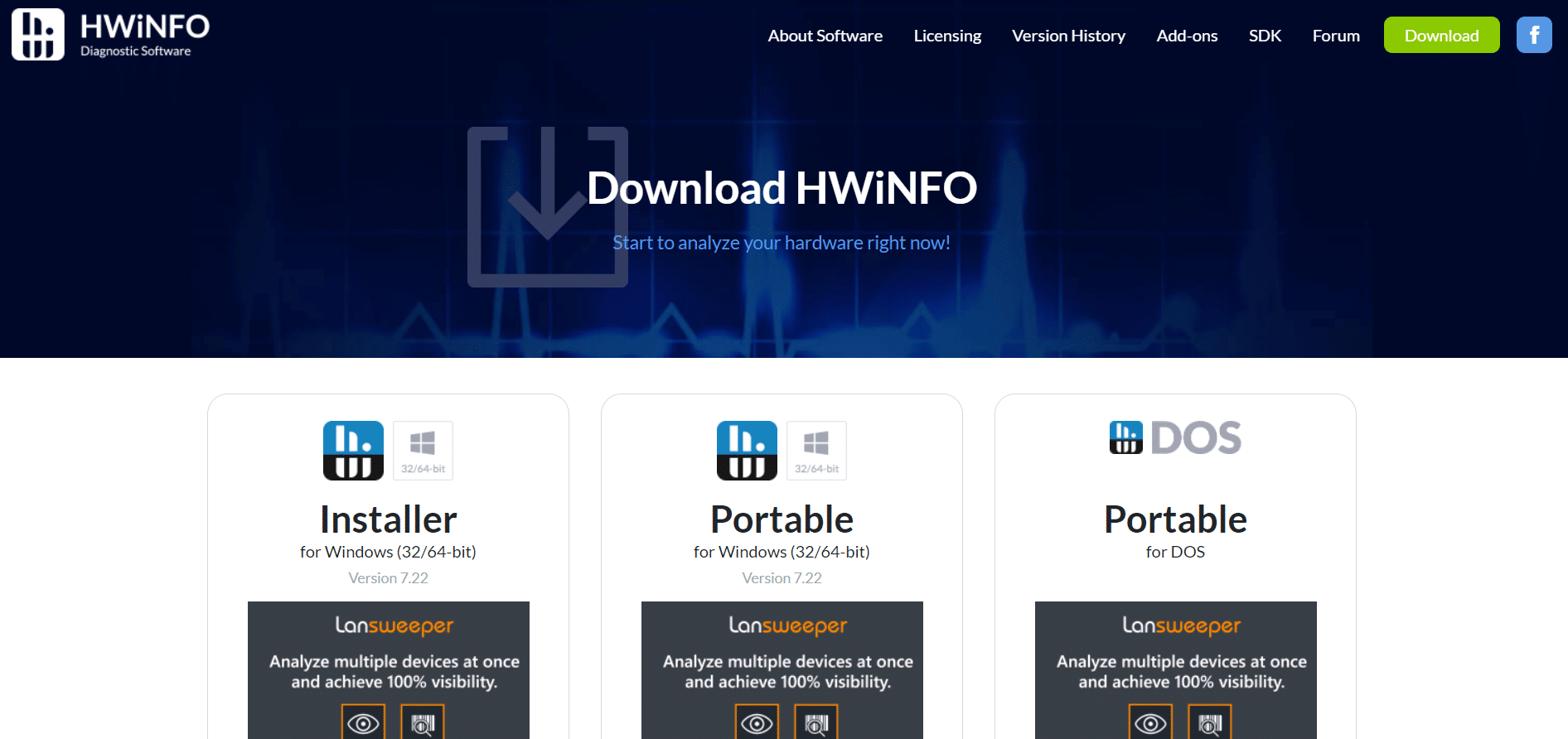
2. เปิดแอปพลิเคชัน ตอนนี้ เลือกตัวเลือก เซนเซอร์เท่านั้น และคลิกที่ เรียกใช้
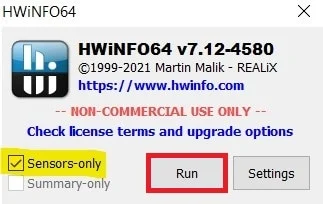
3. รอให้โปรแกรมดึงข้อมูลที่เกี่ยวข้องกับฮาร์ดแวร์ทั้งหมด
หมายเหตุ: ซอฟต์แวร์นี้ตรวจไม่พบพัดลมในแล็ปท็อปของเราเนื่องจากสาเหตุอื่น ไม่ได้หมายความว่าจะใช้ไม่ได้กับคนอื่นด้วย
4. เมื่อเปิดแล้ว ให้ค้นหาโลโก้ Fan ที่ด้านล่างแล้วคลิก
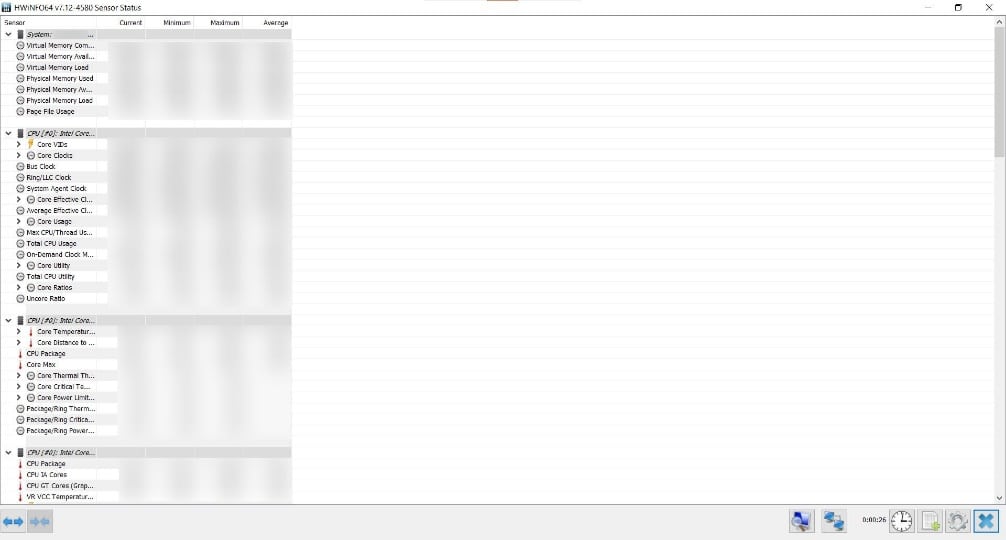
5. คุณจะพบข้อกำหนดของพัดลม CPU ได้ที่นี่ รวมถึงความเร็ว RPM อุณหภูมิ ฯลฯ เลือกการตั้งค่าอย่างระมัดระวังและแก้ไขด้วยความระมัดระวัง และปฏิบัติตามคำแนะนำบนหน้าจอ
ในที่นี้ เราได้อธิบายวิธีการทำงานที่เป็นไปได้มากที่สุด ซึ่งเป็นวิธีแก้ปัญหาในการเปลี่ยนความเร็วพัดลม CPU โดยไม่ต้องใช้ BIOS และมีประโยชน์ในการควบคุมความเร็วพัดลมของพีซีใน Windows 10
ที่แนะนำ:
- วิธีทดสอบ PSU ด้วยมัลติมิเตอร์
- 11 เซ็นเซอร์อุณหภูมิและความชื้น WiFi ที่ดีที่สุด
- ซอฟต์แวร์ควบคุมความเร็วพัดลมที่ดีที่สุด 18 อันดับแรก
- แก้ไข Windows 10 Bluetooth Mouse Lag
เราหวังว่าคู่มือนี้จะเป็นประโยชน์ และคุณสามารถเรียนรู้การ ควบคุมความเร็วพัดลมใน Windows 10 แจ้งให้เราทราบว่าวิธีใดดีที่สุดสำหรับคุณ หากคุณมีข้อสงสัยหรือข้อเสนอแนะโปรดทิ้งคำถามไว้ในส่วนความคิดเห็น
