วิธีใช้ทีวีจอใหญ่ของคุณเพื่อการเรียนรู้ออนไลน์ (และสนุก)
เผยแพร่แล้ว: 2022-01-29คอมพิวเตอร์เป็นที่ที่พวกเราหลายคนใช้เวลาทั้งวันทำงาน นอกจากนี้ยังเป็นที่ที่นักเรียนมักจะใช้เวลามากในการเรียนในชั้นเรียนในอนาคตอันใกล้ และมันก็กลายเป็นอุปกรณ์สื่อและเกมระดับสุดยอด ที่สามารถเล่นเพลง วิดีโอ และเกมได้มากกว่าแพลตฟอร์มอื่นๆ มีสิ่งเดียวที่จับได้: จอภาพส่วนใหญ่ (และจอแสดงผลแล็ปท็อปทั้งหมด) มีขนาดเล็กกว่าทีวีทั่วไป เหตุใดจึงไม่เชื่อมต่อแล็ปท็อปของคุณกับทีวีเพื่อการทำงานและประสบการณ์การเรียนรู้ที่น่าสนใจยิ่งขึ้นบนหน้าจอที่ใหญ่ขึ้น
คุณทำได้ และมีหลายวิธีที่จะทำ ไม่ใช่ทุกวิธีที่เหมาะกับทุกสถานการณ์ ขึ้นอยู่กับว่าทีวีของคุณอยู่ที่ไหน คอมพิวเตอร์ของคุณอยู่ที่ไหน การตั้งค่าบ้านของคุณอย่างไร และสื่อใดที่คุณวางแผนจะใช้หน้าจอทีวีของคุณ คุณต้องพิจารณาถึงวิธีการเชื่อมต่อแล็ปท็อปของคุณกับทีวี
เทคนิคเหล่านี้ใช้ไม่ได้กับแล็ปท็อปเท่านั้น หากคุณมีพีซีเดสก์ท็อป คุณสามารถเชื่อมต่อกับทีวีได้ด้วยวิธีเดียวกัน แน่นอน เดสก์ท็อปพกพาได้น้อยกว่า ดังนั้นหากอยู่ห่างจากทีวีของคุณ อาจไม่สะดวกหรือทำงานได้ไม่ดีนักเช่นกัน
ทำไมต้องใช้ทีวีของคุณเป็นหน้าจอที่สอง
หากคุณกำลังทำงานจากที่บ้าน ประโยชน์สูงสุดในการเชื่อมต่อคอมพิวเตอร์กับทีวีคือสามารถใช้เป็นจอภาพที่สองได้ ทีวีเป็นหน้าจอที่ใหญ่กว่าและโดยทั่วไปแล้วจะอยู่ห่างจากใบหน้าของคุณมากกว่าจอภาพ แต่คุณสามารถโยนแท็บ Chrome สองสามแท็บได้อย่างง่ายดายด้วย Slack โปรแกรมรับส่งเมลของคุณ และข้อมูลที่เป็นประโยชน์หรือบริการส่งข้อความบนนั้น คุณจะได้เห็นว่าคุณจำเป็นต้องตอบสนองต่อสิ่งใดหรือไม่ ได้อย่างรวดเร็ว โปรดทราบว่าระบบหน้าจอที่สองใช้งานได้เพียงไม่กี่วิธีตามรายการด้านล่าง
นี่อาจเป็นข้อได้เปรียบที่ยิ่งใหญ่สำหรับนักเรียนเช่นกัน หน้าจอขนาดใหญ่ให้มุมมองการนำเสนอและผู้พูดที่ใหญ่ขึ้นและชัดเจนขึ้น และช่วยให้ทำงานร่วมกันได้ง่ายขึ้นหากนักเรียนจำนวนมากเข้าร่วมชั้นเรียนทางไกลพร้อมกัน หากหน้าจอแล็ปท็อปหรือแท็บเล็ตดูเหมือนจะไม่ใหญ่พอสำหรับการเรียน ทีวีก็ทำหน้าที่แทน
วิธีการทั้งหมดเหล่านี้ทำให้คุณสามารถสตรีมสื่อไปยังทีวีของคุณได้ ดังนั้นหากคุณมีวิดีโอจำนวนมากในฮาร์ดไดรฟ์ของคุณหรือมองเห็นได้ผ่านเว็บแอปเท่านั้น คุณสามารถส่งวิดีโอเหล่านั้นไปยังทีวีของคุณได้ คุณยังสามารถใช้ Plex เพื่อแชร์ไลบรารีสื่อในพื้นที่ทั้งหมดของคุณ พร้อมกับบริการออนไลน์จำนวนมาก ไปยังทีวีของคุณได้โดยตรงด้วยอินเทอร์เฟซเมนูที่เรียบง่าย
คุณสามารถเล่นเกมด้วยวิธีนี้ สายเคเบิล HDMI เป็นวิธีที่ดีที่สุดในการทำเช่นนี้ในเครื่อง แต่ Steam Link ได้พิสูจน์แล้วว่าสามารถสตรีมเกมในเครือข่ายภายในเครื่องได้อย่างน่าประหลาดใจจากพีซีของคุณไปยังทีวีของคุณ

HDMI: การเชื่อมต่อกับสายเคเบิล
นี่เป็นวิธีเชื่อมต่อแล็ปท็อปกับทีวีได้โดยตรงและน่าเชื่อถือที่สุด นอกจากนี้ยังจำกัดมากที่สุดโดยรูปแบบบ้านของคุณ เป็นวิธีแก้ปัญหาง่ายๆ: ใช้สาย HDMI จริงระหว่างคอมพิวเตอร์กับทีวี แล้วคุณจะได้ประสิทธิภาพและความน่าเชื่อถือสูงสุด การเชื่อมต่อแบบมีสายหมายถึงคุณภาพของภาพที่ดีที่สุดและความล่าช้าในการป้อนข้อมูลต่ำสุด และจะไม่ได้รับผลกระทบจากสภาพแวดล้อมเครือข่ายไร้สายในบ้านของคุณ เป็นสิ่งที่ฉันใช้ในบ้านของฉัน และช่วยให้ฉันเล่นเกมพีซีบนทีวีได้ อันที่จริง ความล่าช้าต่ำของการเชื่อมต่อแบบมีสายทำให้เป็นหนึ่งในไม่กี่วิธีที่ยอมรับได้ในการเล่นเกมพีซีบนทีวีของคุณ (แม้ว่า Steam Link ได้พิสูจน์ให้เห็นแล้วว่าคุ้มค่าอย่างแน่นอน โดยเฉพาะอย่างยิ่งหากคุณสามารถเชื่อมต่อกับเครือข่ายของคุณผ่านอีเทอร์เน็ตได้) . นอกจากนี้ยังรองรับความละเอียด 4K หากแล็ปท็อปของคุณรองรับได้ตั้งแต่แรก
อีกอย่าง อพาร์ทเมนท์ของฉันไม่ได้ใหญ่โต ดังนั้นการใช้สาย HDMI เป็นเรื่องง่าย หากคุณเก็บคอมพิวเตอร์ไว้ในห้องแยกต่างหาก การใช้สายเคเบิลอาจไม่ใช่วิธีแก้ปัญหาที่สะดวกและสมจริงที่สุด ถ้าคุณไม่รังเกียจการก่อสร้างเล็กๆ น้อยๆ คุณสามารถสร้างท่อร้อยสายไฟระหว่างห้องและเก็บสายไฟไว้ในผนังเพื่อหลีกเลี่ยงความยุ่งเหยิง แต่ก็ไม่สามารถทำได้สำหรับทุกคน (โดยเฉพาะผู้เช่า) นอกจากนี้ยังมีข้อจำกัดที่ชัดเจนของช่วง อย่างดีที่สุด คุณสามารถใช้สาย HDMI ได้ 50 ฟุตก่อนที่จะสูญเสียคุณภาพสัญญาณ ในความเป็นจริง คุณอาจดูเหมือนสะอึกในภาพถ้าคุณผ่านไป 25 ฟุต มีแอมพลิฟายเออร์ HDMI ที่สามารถขยายการเข้าถึงของสายเคเบิลของคุณได้ แต่นั่นจะเพิ่มค่าใช้จ่ายและความยุ่งยากในการตั้งค่าให้มากขึ้น
หากคุณตัดสินใจที่จะใช้เส้นทางนี้ โปรดอ่านคำอธิบายของเราเกี่ยวกับสิ่งที่คุณต้องรู้เกี่ยวกับสาย HDMI (คำแนะนำ: ราคาถูกใช้ได้ดี)
ข้อดี: คุณภาพของภาพที่ดีที่สุดและความล่าช้าในการป้อนข้อมูล การเชื่อมต่อที่น่าเชื่อถือที่สุด รองรับ 4K น่าจะเป็นวิธีเดียวที่เหมาะสำหรับการเล่นเกม
ข้อเสีย: การเดินสายไฟระหว่างห้องหรือในระยะทางไกลอาจทำให้ลำบากใจ ช่วงจำกัดโดยไม่มีอุปกรณ์เพิ่มเติมเพื่อเพิ่มสัญญาณ

สายเคเบิลแบบไม่มีสาย: ไร้สาย HDMI
หากการใช้สายเคเบิลจริงระหว่างแล็ปท็อปและทีวีของคุณไม่ใช่เรื่องจริง แต่คุณไม่ต้องการจัดการกับซอฟต์แวร์สตรีมมิง ให้ใช้ตัวขยายสัญญาณ HDMI ไร้สาย ตัวขยายสัญญาณ HDMI ไร้สายส่งข้อมูล HDMI แบบไร้สายระหว่างเครื่องส่งและเครื่องรับ ให้คุณเชื่อมต่อแล็ปท็อปกับกล่องเล็กๆ ที่อยู่ใกล้เคียงด้วยสาย HDMI แบบสั้น และทีวีของคุณไปยังกล่องเล็กๆ อีกกล่องหนึ่งที่อยู่ใกล้เคียงด้วยสาย HDMI อีกเส้นที่อยู่ใกล้เคียง เมื่อใช้อุปกรณ์ต่อขยายที่จับคู่และเชื่อมต่ออยู่ อุปกรณ์จะทำงานเหมือนกับสาย HDMI หลายสายมีระยะสัญญาณที่ดีกว่าสาย HDMI เพียงอย่างเดียว โดยยาวได้ถึง 100 ฟุต และเนื่องจากเป็นแบบจุดต่อจุด จึงไม่ได้รับผลกระทบจากการรับส่งข้อมูลในเครือข่ายไร้สายในบ้านของคุณ
การเชื่อมต่อไร้สายต้องมีการประนีประนอมบางอย่าง อย่างแรก ตัวขยายสัญญาณ HDMI ไร้สายส่วนใหญ่จะอยู่ที่ 1080p ดังนั้นคุณจึงลืมสตรีมวิดีโอ 4K HDR ผ่านโดยตรงได้เลย ประการที่สอง พวกเขามักจะมีราคาแพง โดยเริ่มจากประมาณ 130 ดอลลาร์ถึงมากกว่า 200 ดอลลาร์ ประการที่สาม พวกเขามักจะแสดงความล่าช้าของวิดีโออย่างมาก มันจะไม่เป็นปัญหาหากคุณเพียงแค่ดูวิดีโอ แต่มันสามารถทำให้การเล่นเกม PC รู้สึกอึดอัดมาก
ข้อดี: การเชื่อมต่อโดยตรงและง่ายดายเหมือนกับสาย HDMI ช่วงที่ยาวขึ้นโดยไม่ต้องใช้สายเคเบิลจริง ไม่ต้องพึ่งพาเครือข่ายในบ้านของคุณ
ข้อเสีย: ปกติไม่รองรับ 4K แล็กมากเกินไปสำหรับเกม

การสตรีมที่เป็นมิตรกับ Chrome: Chromecast และ Google Cast
หากคุณต้องการส่งภาพยนตร์และรายการทีวีแบบสตรีมจากแล็ปท็อปไปยังทีวีเป็นส่วนใหญ่ Google Chromecast เป็นวิธีง่ายๆ ในการดำเนินการแบบไร้สาย เพียงเสียบเข้ากับด้านหลังของทีวีและเชื่อมต่อกับเครือข่ายของคุณ คุณจะสามารถสตรีมแท็บ Chrome ใดๆ จากโน้ตบุ๊กของคุณไปยังแท็บนั้นได้ด้วยการคลิกปุ่ม นั่นหมายถึง Netflix, Hulu และบริการสตรีมมิ่งหลักอื่น ๆ เกือบทั้งหมด นอกจากนี้ยังหมายถึงวิดีโอ YouTube, gif แบบเคลื่อนไหว, หน้าเว็บที่น่าสนใจ หรือเนื้อหาอื่นๆ ที่คุณสามารถโหลดใน Chrome ได้
หากไม่น่าสนใจเพียงพอ อุปกรณ์ทางกายภาพจะมีราคาถูกมาก โดยมี Chromecast 1080p ในราคา $35 และ Chromecast Ultra ที่รองรับ 4K ในราคา $69 หากคุณมี Android TV จะมี Google Cast ในตัว และคุณสามารถสตรีมไปยังทีวีนั้นได้โดยตรง
Chromecast ใช้งานได้ดีกับคอมพิวเตอร์ แต่ออกแบบมาสำหรับอุปกรณ์มือถือที่รองรับ Google Cast มากกว่า หากคุณมีโทรศัพท์ Android หรือ Chromebook คุณสามารถสตรีมอุปกรณ์แบบเต็มหน้าจอไปยัง Chromecast ได้โดยตรงโดยไม่ต้องผ่านแท็บ Chrome แอพสตรีมมิ่งที่หลากหลายยังรองรับ Google Cast ดังนั้นคุณจึงสามารถสตรีมสื่อจากแอพเหล่านั้นไปยัง Chromecast และใช้โทรศัพท์ของคุณเป็นรีโมทได้ การควบคุมพีซีนั้นค่อนข้างจำกัด โดยเน้นไปที่เว็บเบราว์เซอร์ Chrome เป็นส่วนใหญ่ในฐานะส่วนหน้า

ข้อดี: ราคาไม่แพง. สตรีมวิดีโอหรือแท็บเว็บเบราว์เซอร์ Chromecast Ultra และอุปกรณ์ Android TV บางรุ่นรองรับ 4K
ข้อเสีย: การผสานรวมและการสนับสนุนพีซีมีข้อจำกัดเมื่อเทียบกับอุปกรณ์ Android

มาตรฐาน Windows ไร้สาย: Miracast
เทคโนโลยีการแสดงผลแบบไร้สาย WiDi ของ Intel ถูกยกเลิก แต่ Miracast ยังคงดำเนินต่อไป และได้รับการสนับสนุนโดยกำเนิดทั้งใน Windows 10 และ Windows 8.1 เพียงคลิกที่ปุ่มแจ้งเตือนในซิสเต็มเทรย์ ขยายปุ่มบนเมนูที่ปรากฏขึ้น แล้วคลิก เชื่อมต่อ คุณจะสามารถสะท้อนหน้าจอของคุณโดยตรงไปยังอุปกรณ์ที่รองรับ Miracast บนเครือข่ายของคุณ ซึ่งรวมถึงสมาร์ททีวีและสตรีมมีเดียมากมาย คุณยังสามารถรับเครื่องรับ Miracast เฉพาะและเสียบเข้ากับทีวีของคุณ (Microsoft สร้างเครื่องรับอย่างเป็นทางการในราคา $50 ที่เรียกว่า Microsoft Wireless Display Adapter ซึ่งเกือบจะใช้งานได้กับพีซี Windows รุ่นใหม่ของคุณ) เมื่อเชื่อมต่อพีซีของคุณ หน้าจอจะแสดงขึ้นบนทีวีของคุณผ่านโหมดการสตรีมหน้าจอที่เข้ากันได้กับ Miracast หรือเครื่องรับ Miracast
วิธีนี้เป็นวิธีที่ประหยัดกว่าการใช้ตัวขยายสัญญาณ HDMI แบบไร้สาย และคุณอาจใช้งานได้แล้ว ทั้งนี้ขึ้นอยู่กับแพลตฟอร์มอัจฉริยะของทีวีของคุณ เช่นเดียวกับตัวขยาย ความละเอียดของวิดีโอมักจะอยู่ที่ 1080p หากคุณมีจอภาพที่มีความละเอียดสูงกว่า หน้าจออาจถูกลดขนาดลงเมื่อถูกส่งไปยังทีวีหรืออะแดปเตอร์ เช่นเดียวกับโซลูชันไร้สายส่วนใหญ่ อุปกรณ์ดังกล่าวอาจได้รับผลกระทบจากความล่าช้าในการแสดงผล ซึ่งจะส่งผลเสียต่อการเล่นเกม
ข้อดี: รองรับโดย Windows 8.1 และ Windows 10 และแพลตฟอร์มสมาร์ททีวีบางตัว ตัวรับมีราคาไม่แพงนัก
ข้อเสีย: ปกติไม่รองรับ 4K แล็กมากเกินไปสำหรับเกม
แนะนำโดยบรรณาธิการของเรา

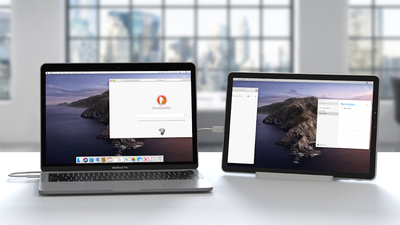

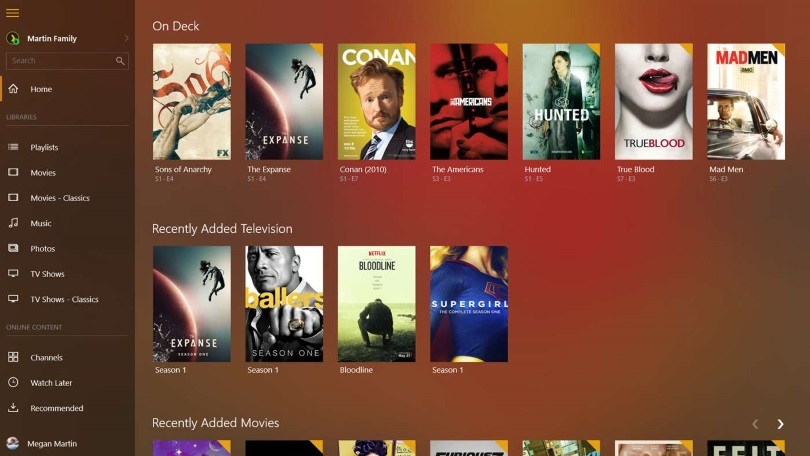
ห้องสมุดแล็ปท็อปขนาดใหญ่: Plex
หากคุณได้สร้างไลบรารีสื่อขนาดใหญ่บนคอมพิวเตอร์ของคุณ คุณสามารถสตรีมไปยังทีวีของคุณได้อย่างง่ายดายโดยใช้ Plex Plex เป็นซอฟต์แวร์เซิร์ฟเวอร์สื่อที่สามารถแค็ตตาล็อกไฟล์วิดีโอและไฟล์เสียงทั้งหมดของคุณ และสตรีมไปยังอุปกรณ์ใดๆ ที่ใช้งานแอป Plex นอกจากนี้ยังสามารถทำหน้าที่เป็นส่วนหน้าสำหรับบริการสื่อสตรีมมิ่ง และยังสามารถบันทึกรายการสดทางทีวีด้วยเครื่องรับสัญญาณ USB
สตรีมสื่อหลักทั้งหมดรองรับ Plex พร้อมกับแพลตฟอร์มสมาร์ททีวีมากมาย มันสามารถสตรีมไปยังโทรศัพท์ แท็บเล็ต หรืออุปกรณ์อื่นๆ ที่เข้ากันได้นอกบ้านของคุณ ตราบใดที่คอมพิวเตอร์ของคุณเปิดอยู่และเชื่อมต่อกับอินเทอร์เน็ต Plex ให้บริการฟรี แต่สำหรับคุณสมบัติขั้นสูง เช่น รายการทีวีสดและ DVR คุณต้องซื้อ Plex Pass ระดับพรีเมียมในราคา $4.99 ต่อเดือน, $39.99 ต่อปี หรือ $119.99 สำหรับการสมัครสมาชิกตลอดชีพ
Plex ทำงานได้ดีมากสำหรับการเล่นและสตรีมสื่อ แม้จะอยู่ในรูปแบบอิสระก็ตาม ไม่รองรับการสะท้อนหน้าจอทุกประเภท สิ่งที่สตรีมไปยังแอป Plex บนทีวีหรือสตรีมสื่อของคุณจะต้องลงทะเบียนผ่านซอฟต์แวร์เซิร์ฟเวอร์ นั่นหมายความว่าไม่มีเกม มันยังออกมาดีที่สุดที่ 1080p ดังนั้นจึงไม่สามารถสตรีม 4K ได้
ข้อดี: รูปแบบสื่อที่แข็งแกร่งและการสนับสนุนบริการ ออกนอกบ้านได้. ฟรี โดยมีตัวเลือกการสมัครสมาชิกระดับพรีเมียมสำหรับคุณสมบัติขั้นสูง
ข้อเสีย: ไม่รองรับ 4K ใช้งานไม่ได้กับเกม

สำหรับเกม: Steam Link
Valve ได้เปิดตัว Steam Link เมื่อไม่กี่ปีที่ผ่านมา และถึงแม้จะไม่ได้สร้างกระแสมากมาย แต่เรารู้สึกประทับใจกับประสิทธิภาพของมัน เป็นสตรีมมีเดียที่ออกแบบมาสำหรับเกมพีซีโดยเฉพาะ คุณเชื่อมต่อกับทีวี จับคู่คอนโทรลเลอร์กับมัน และคุณสามารถเล่นเกมบนคอมพิวเตอร์ของคุณผ่านมันได้ พีซีของคุณจัดการการประมวลผลแบบกราฟิกทั้งหมด และ Steam Link จัดการข้อมูลเสียง/วิดีโอและอินพุต จะตอบสนองได้อย่างน่าประหลาดใจหากคุณมีการเชื่อมต่อไร้สายที่ดีมาก หรือดีกว่านั้น สามารถเชื่อมต่ออุปกรณ์อย่างน้อยหนึ่งในสองเครื่องในสายโซ่กับเราเตอร์ของคุณผ่านอีเทอร์เน็ต
Steam Link เป็นอุปกรณ์ถูกยกเลิก แต่ Valve ได้เปิดตัวแอพที่ทำงานเดียวกันกับซอฟต์แวร์บนอุปกรณ์ที่หลากหลาย คุณสามารถติดตั้ง Steam Link บน Android TV, Apple TV และ Samsung TV หรือแม้กระทั่งบน Raspberry Pi หากคุณต้องการสร้างกล่อง Steam Link ของคุณเอง
Steam Link ได้รับการออกแบบมาโดยเฉพาะสำหรับเกม ดังนั้นคุณจะไม่สามารถสตรีมสื่อทั่วไปหรือการจำลองหน้าจอได้มากนัก อันที่จริงแล้ว เนื่องจากขึ้นอยู่กับโหมด Big Picture ของ Steam สำหรับอินเทอร์เฟซ คุณจึงไม่สามารถเข้าถึงเนื้อหาใด ๆ ที่ไม่มีให้ใช้งานโดยตรงบน Steam ได้ ไม่ใช่วิธีแก้ปัญหาหากคุณต้องการดูภาพยนตร์และรายการทีวี (แม้ว่าภาพยนตร์บางเรื่อง เช่น John Wick จะพร้อมใช้งานบน Steam และสามารถดูได้ผ่าน Steam Link) คุณสามารถทำงานผ่านเดสก์ท็อปของพีซีได้โดยย่อโหมด Big Picture ให้เล็กสุดผ่าน Steam Link แต่เป็นวิธีแก้ปัญหาที่น่าอึดอัดใจและไม่น่าเชื่อถือ
ข้อดี: เวลาแฝงต่ำสำหรับการเล่นเกมบนพีซี
จุด ด้อย: ไม่เหมาะสำหรับการสตรีมเนื้อหาเกมที่ไม่ใช่พีซี
โซลูชันใดที่เหมาะกับคุณ
วิธีการทั้งหมดเหล่านี้มีประโยชน์ในสถานการณ์ต่างๆ ฉันชอบสาย HDMI แบบเก่าเป็นวิธีแก้ปัญหาระยะสั้นที่ดีที่สุด หากคุณใช้สายเคเบิลไม่ได้ Google Cast และ Plex เป็นตัวเลือกที่ยอดเยี่ยมสำหรับการสตรีมสื่อ ในขณะที่ Steam Link นั้นยอดเยี่ยมสำหรับการเล่นเกม คุณมีตัวเลือกมากมาย ขึ้นอยู่กับว่าคุณต้องการใช้ทีวีอย่างไร
และถ้าคุณต้องการหน้าจอที่สองแต่กำลังมองหาสิ่งที่เล็กกว่าทีวีของคุณ คำแนะนำในการใช้ iPad ของคุณเป็นส่วนเสริมของคอมพิวเตอร์จะช่วยให้คุณเริ่มต้นได้
