วิธีเชื่อมต่อ iPhone หรือ iPad กับทีวี
เผยแพร่แล้ว: 2022-01-29อุปกรณ์พกพามีหน้าจอที่ใหญ่กว่าเดิม แต่บางครั้งหน้าจอ iPhone หรือ iPad ของคุณก็ยังเล็กเกินไปสำหรับการสตรีมวิดีโอหรือดูเกม โชคดีที่การเชื่อมต่ออุปกรณ์ Apple ของคุณกับทีวีสมัยใหม่เป็นเรื่องง่ายพอที่จะสัมผัสประสบการณ์หน้าจอขนาดใหญ่อย่างแท้จริง
เชื่อมต่อกับ Apple AirPlay
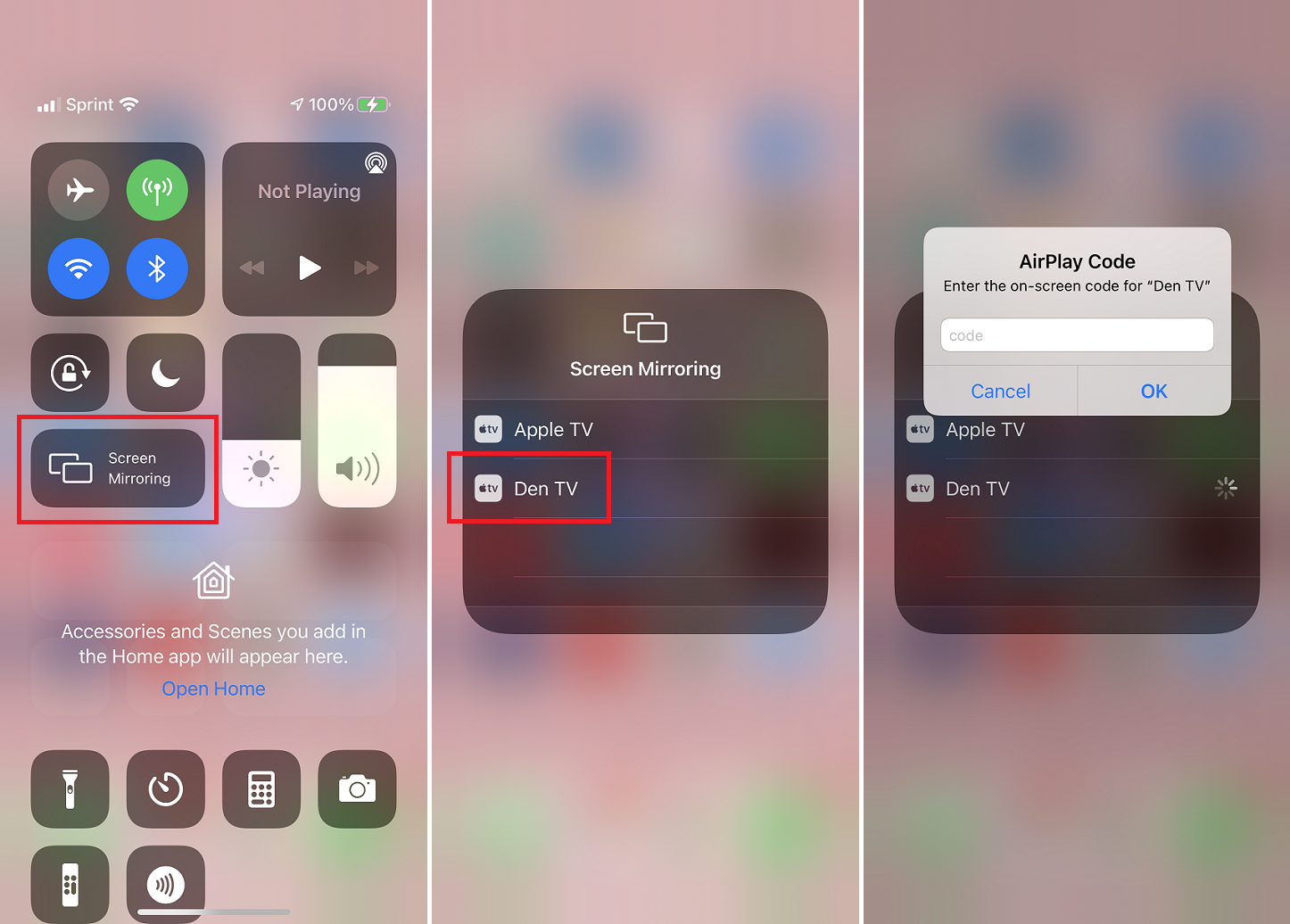
วิธีที่ง่ายที่สุดในการเชื่อมต่อแบบไร้สายคือด้วยคุณสมบัติ AirPlay ของ Apple ซึ่งมาพร้อมกับระบบปฏิบัติการของอุปกรณ์มือถือของคุณ ช่วยให้คุณสามารถมิเรอร์หรือแคสต์เนื้อหาจาก iPhone หรือ iPad ของคุณไปยังสมาร์ททีวีที่รองรับ AirPlay 2, Apple TV หรืออุปกรณ์ Roku บางรุ่น
ในการใช้ AirPlay ตรวจสอบให้แน่ใจว่าอุปกรณ์สตรีมมิ่งหรือสมาร์ททีวีของคุณเชื่อมต่อกับเครือข่าย Wi-Fi ในบ้านเดียวกันกับ iPhone หรือ iPad ของคุณ เปิดศูนย์ควบคุมบนอุปกรณ์ของคุณโดยเลื่อนลงจากด้านบนขวาของหน้าจอ แตะ AirPlay Mirroring และเลือกปลายทางที่เหมาะสม สิ่งที่อยู่บนหน้าจออุปกรณ์มือถือของคุณจะถูกสะท้อนไปยังหน้าจอทีวีของคุณ
คุณยังสามารถส่งรูปภาพและวิดีโอทีละรายการไปยังโทรทัศน์ของคุณโดยเลือกไอคอนแชร์ภายในแอพ Photos แตะ AirPlay จากเมนูป๊อปอัปและเลือกปลายทาง และ AirPlay ทำงานร่วมกับแอพของบริษัทอื่นเพื่อสตรีมสื่อ—รวมถึงเพลง, พอดคาสต์, ภาพยนตร์, รายการทีวี และอื่นๆ—จากบริการสตรีมที่คุณชื่นชอบไปยังโทรทัศน์
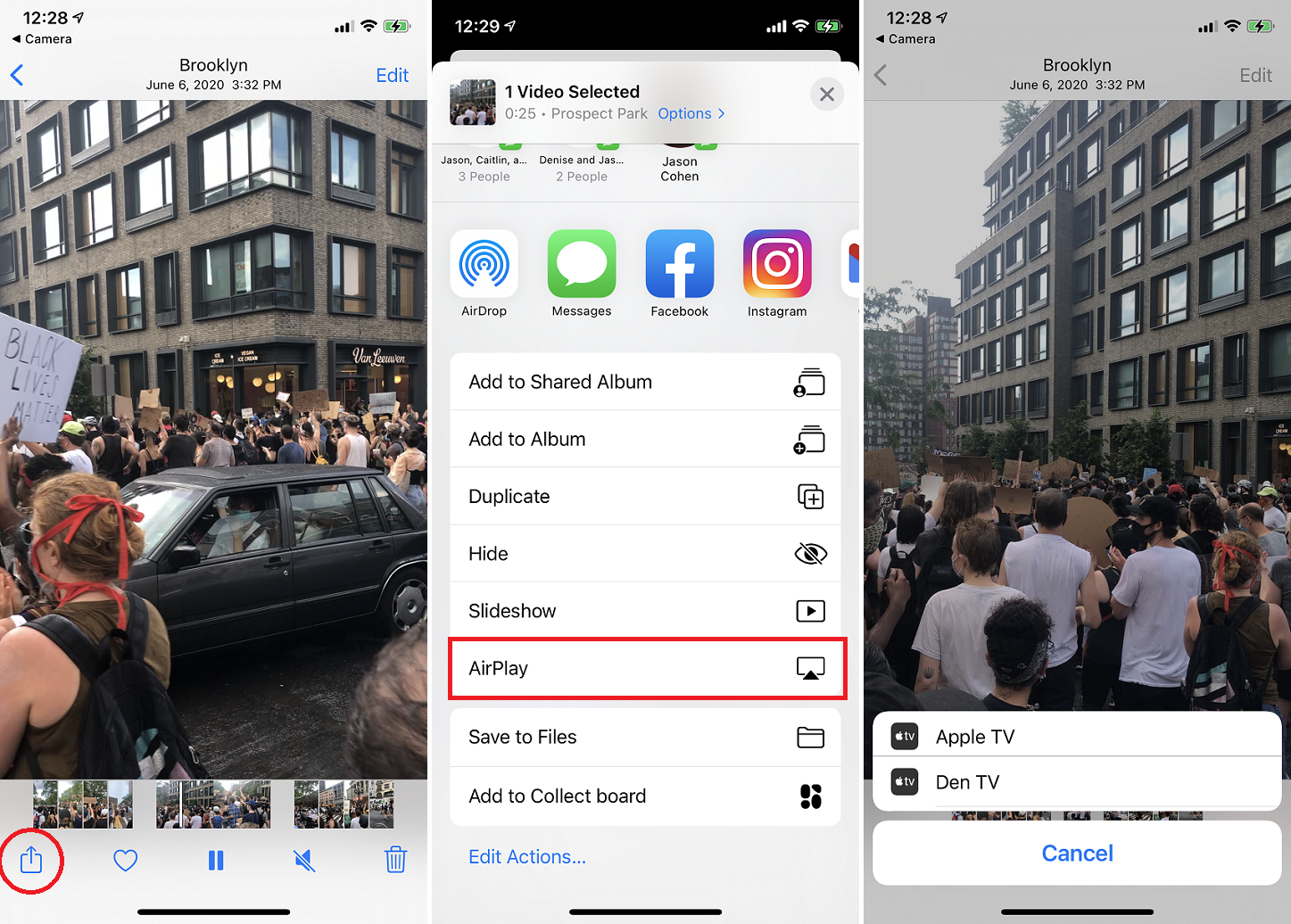
Chromecast แตกต่างจากอุปกรณ์สตรีมสื่ออื่นๆ เนื่องจากใช้โปรโตคอล Cast ของ Google ผ่าน AirPlay แม้ว่า iPhone หรือ iPad ของคุณจะไม่สามารถทำมิเรอร์บนหน้าจอทีวีด้วย Chromecast เช่นเดียวกับ Apple TV ได้ แต่สามารถส่งสื่อสตรีมมิงจากอุปกรณ์ของคุณไปยังทีวีได้โดยตรงจากแอพ
หากคุณส่งสื่อจากโทรศัพท์ของคุณไปยังทีวีเป็นประจำ ให้ลดความซับซ้อนของกระบวนการโดยไปที่ การตั้งค่า > ทั่วไป > AirPlay & Handoff บนอุปกรณ์มือถือของคุณ แตะ AirPlay ไปยังทีวี โดยอัตโนมัติและตั้งค่าเป็นอัตโนมัติ หากคุณเลือก ถาม คุณจะเห็นข้อความแจ้งก่อนที่สื่อจะถูกส่งไปยังทีวี หากคุณให้ความสำคัญกับความปลอดภัยมากขึ้น คุณสามารถขอรหัส AirPlay ก่อนที่อุปกรณ์ของคุณจะเชื่อมต่อกับ Apple TV
คำเตือนอย่างหนึ่งเกี่ยวกับวิธีการนี้: ในสภาพแวดล้อม Wi-Fi ที่มีผู้คนหนาแน่น วิดีโอ AirPlay อาจแตกหรือพูดติดอ่าง ควรใช้งานได้ดีในบ้านส่วนใหญ่ แต่ถ้าคุณมีปัญหา สายเคเบิลอาจเป็นทางเลือกที่ดีที่สุดของคุณ
เชื่อมต่อด้วยสายเคเบิล

คุณสามารถเชื่อมต่อ iPhone หรือ iPad กับทีวีโดยใช้สายเคเบิลได้ หากคุณมีอะแดปเตอร์ที่เหมาะสม คุณจะต้องใช้สาย HDMI หรือ VGA ที่สามารถเชื่อมต่อจากอะแดปเตอร์กับปลั๊กที่เข้ากันได้ที่ด้านหลังของทีวี ใครจะทำดังนั้นซื้ออันที่แพงที่สุด หากคุณไม่ทราบว่าสายเคเบิลชนิดใดที่เหมาะกับทีวีของคุณ คำแนะนำของเราน่าจะช่วยคุณได้
เมื่อคุณตัดสินใจเลือกสายเคเบิลแล้ว ให้เลือกประเภทอะแดปเตอร์ที่เหมาะสมกับอุปกรณ์มือถือของคุณ Apple สร้าง Lightning Digital AV Adapter เพื่อเชื่อมต่อกับพอร์ต HDMI ของทีวี และ Lightning to VGA Adapter เพื่อเสียบเข้ากับอุปกรณ์ต่อพ่วงที่เข้ากันได้กับ VGA
อเมซอนยังจำหน่ายสาย Lightning-to-HDMI ของบริษัทอื่นซึ่งมีราคาถูกกว่าตัวเลือกจาก Apple แต่ขอเตือนว่า สายเหล่านี้จะไม่ทำงานหากขาดการป้องกันเนื้อหาดิจิทัลที่มีแบนด์วิดธ์สูง (HDCP) ซึ่งป้องกันไม่ให้โจรสลัดจับภาพได้สูง -def เนื้อหาดิจิทัล

เชื่อมต่อ iPhone หรือ iPad ของคุณกับอะแดปเตอร์ผ่านพอร์ต Lightning จากนั้นเชื่อมต่ออะแดปเตอร์เข้ากับสายเคเบิล ต่อสายเข้ากับด้านหลังของโทรทัศน์ จากนั้นคุณจะสามารถสลับอินพุตของทีวีไปยังพอร์ตที่เกี่ยวข้องด้วยสายเคเบิลเพื่อดูหน้าจอของอุปกรณ์
เมื่อเล่นโทรทัศน์หรือภาพยนตร์จาก iTunes หรือบริการสตรีมเช่น Netflix อแด็ปเตอร์จะขยายสูงสุดที่ 1080p แม้ว่าคุณจะพยายามรับชมบางอย่างใน 4K หรือสูงกว่าก็ตาม นอกจากนี้ พึงระวังด้วยว่าเกมและบริการบางอย่างใช้ไม่ได้กับดองเกิล และสิ่งใดก็ตามที่ส่งจากอุปกรณ์ของคุณไปยังทีวีจะล่าช้าไปสองสามวินาที ทำให้ไม่เหมาะสำหรับการเล่นเกม

อะแดปเตอร์ไม่ต้องการพลังงานในการทำงาน แต่คุณอาจต้องการให้อุปกรณ์ชาร์จอยู่เสมอ หากคุณวางแผนที่จะใช้งานเป็นเวลานาน อะแดปเตอร์มีพอร์ต Lightning ที่สามารถใช้เชื่อมต่อ iPhone หรือ iPad ของคุณกับสายชาร์จในขณะที่คุณดูสื่อ
แนะนำโดยบรรณาธิการของเรา



เชื่อมต่อกับแอป DLNA

หากคุณมีทีวีที่เชื่อมต่ออินเทอร์เน็ตได้ ทีวีนั้นอาจรองรับ DLNA ซึ่งเป็นสื่อสตรีมมิงแบบทั่วไปที่มีอยู่ในผลิตภัณฑ์ของผู้ผลิตหลายราย ด้วยแอพที่เหมาะสม คุณสามารถสตรีมไฟล์เพลงและวิดีโอที่ไม่มีการป้องกัน กล่าวคือ ภาพยนตร์ที่บ้าน การบันทึกส่วนตัว และทุกอย่างที่ไม่ได้รับการปกป้องโดย Digital Rights Management (DRM) บน iPhone หรือ iPad ของคุณ สื่อที่ซื้อผ่าน iTunes Store จะไม่ทำงานกับแอพเหล่านี้
อย่างไรก็ตาม เมื่อพูดถึง DLNA คุณไม่ได้จำกัดอยู่แค่อุปกรณ์ iOS ของคุณเท่านั้น แอพบางตัวจะดูสื่อที่จัดเก็บไว้ในอุปกรณ์อื่น เช่น พีซีของคุณ และทำหน้าที่เป็นตัวกลางในการตั้งค่าการสตรีมจากพีซีไปยังทีวี เป็นต้น อุปกรณ์ที่คุณสามารถสตรีมได้รวมถึงทีวี เกมคอนโซล และพีซี คุณไม่จำเป็นต้องแปลงวิดีโอหรือติดตั้งตัวแปลงสัญญาณพิเศษเพื่อให้ใช้งานได้
หากทีวีของคุณไม่ปรากฏขึ้นเมื่อพยายามใช้แอพ คุณอาจต้องเปิดใช้งานฟังก์ชั่น DLNA ไปที่เมนูการเชื่อมต่ออินเทอร์เน็ตของทีวีและมองหาตัวเลือกในการสตรีมจากพีซีหรือเซิร์ฟเวอร์ที่บ้าน นั่นคือ DLNA
MCPlayer HD จาก Arkuda Digital มีให้ในราคา $4.99; เวอร์ชันไลต์ฟรีจำกัดให้คุณเล่นวิดีโอได้ห้าวิดีโอต่อโฟลเดอร์ UPNP/DLNA Streamer ฟรีสำหรับทีวีจาก iStreamer ช่วยให้คุณแชร์ไฟล์มีเดียและสตรีมไปยังสมาร์ททีวีได้
DIY สื่อสตรีมมิ่ง
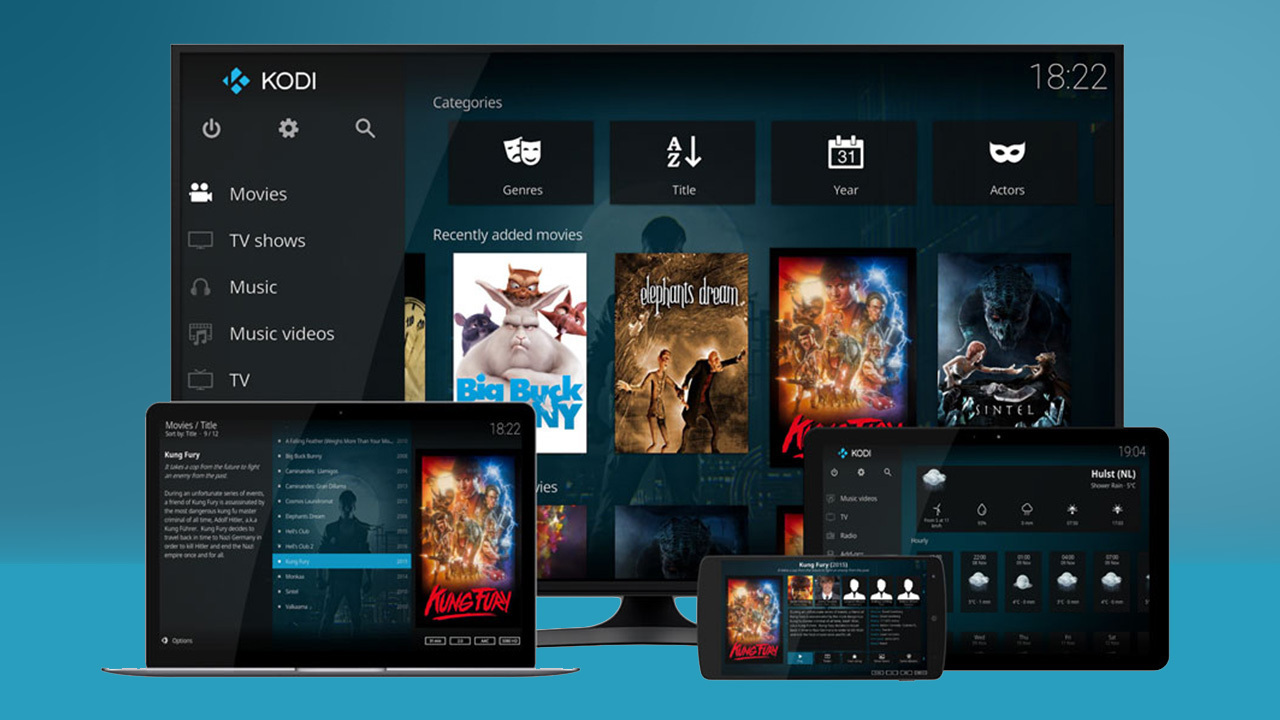
มีวิธี DIY เพิ่มเติมในการเชื่อมต่อ iPhone หรือ iPad กับทีวีของคุณ ตัวอย่างเช่น คุณสามารถรับแท่งทีวีที่ใช้ Android เสียบเข้ากับด้านหลังของทีวี และติดตั้งแอปเซิร์ฟเวอร์สื่อ Kodi แท่งจะเล่นเพลงและวิดีโอที่ไม่มีการป้องกันจากแอพในตัวบนอุปกรณ์ของคุณโดยใช้ปุ่ม AirPlay แต่จะไม่รองรับการสะท้อนหน้าจอหรือการสตรีมวิดีโอที่มีการป้องกัน
อย่างไรก็ตาม หากคุณไม่คุ้นเคยกับ Kodi และไม่สนใจที่จะเรียนรู้วิธีใช้งานอย่างถูกต้อง แนวทางนี้อาจสร้างปัญหามากกว่าที่ควรจะเป็น แท่งไม้นั้นช้า บั๊กกี้ และไม่น่าเชื่อถือ และการรองรับของ Kodi ก็มีแนวโน้มที่จะพัง แม้ว่านี่จะเป็นวิธีการประหยัดเงินบน Apple TV อย่างแน่นอน (และแท่งไม้สามารถเรียกใช้แอพ Android บนทีวีของคุณได้ ซึ่งเยี่ยมมาก) เวลาของคุณคุ้มค่าแค่ไหน? อาจมากกว่าความแตกต่าง $50
