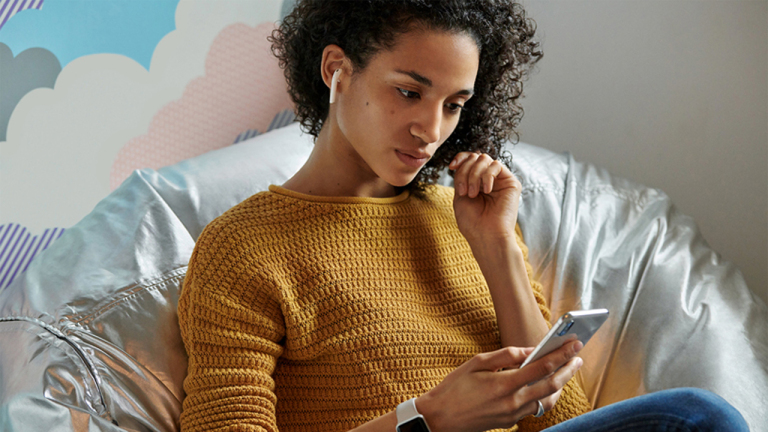วิธีเชื่อมต่อ AirPods ของคุณกับ Mac
เผยแพร่แล้ว: 2022-01-29คุณใช้ AirPods หรือ AirPods Pro กับ iPhone หรือ iPad ของคุณอยู่แล้ว (หรือแม้แต่โทรศัพท์ Android ของคุณ) แต่ถ้าคุณต้องการเชื่อมต่อกับเดสก์ท็อป Mac หรือแล็ปท็อปของคุณล่ะ เป็นไปได้ ตราบใดที่คอมพิวเตอร์และระบบปฏิบัติการของคุณยังใหม่อยู่เพียงพอ
ก่อนที่คุณจะเริ่มต้น ตรวจสอบให้แน่ใจว่าคุณได้อัปเกรดเป็น macOS Catalina และแพตช์เป็น 10.15.1 แล้ว รองรับคอมพิวเตอร์หลากหลายประเภท รวมถึงสมาชิกในตระกูล iMac, Mac mini, Mac Pro, MacBook, MacBook Air และ MacBook Pro
การอัปเดตระบบปฏิบัติการของคอมพิวเตอร์อาจใช้เวลานานกว่าการเชื่อมต่อหูฟังไร้สาย โดยเฉพาะอย่างยิ่งหากคุณไม่ได้เรียกใช้การอัปเดตระบบมาระยะหนึ่งแล้ว หากคุณไม่แน่ใจว่าเป็นอย่างไร โปรดดูคำแนะนำของเรา
โปรดทราบว่าคุณต้องมีคอมพิวเตอร์เครื่องใหม่พอสมควรเพื่อรองรับ Catalina หากคุณใช้ Mac เครื่องเดิมมาเป็นสิบปี มันอาจจะเก่าเกินไป Catalina รองรับระบบตั้งแต่ปี 2555 เป็นต้นไป
ค้นหา AirPods ของคุณ

หยิบเคสชาร์จของคุณโดยวาง AirPods ไว้ข้างใน แล้วเปิดเครื่องคอมพิวเตอร์และปลดล็อคในบริเวณใกล้เคียง ชิป H1 ภายในหูฟังช่วยให้จับคู่กับโทรศัพท์และแท็บเล็ต iOS ได้ง่าย แต่ไม่สามารถช่วยคุณตั้งค่ากับ Mac ได้
ด้วยเหตุนี้ จึงไม่ความคิดที่ดีที่จะปล่อยให้อุปกรณ์ iOS ใกล้เคียงอยู่ในโหมดล็อก คุณสามารถจับคู่ AirPods กับอุปกรณ์ได้มากกว่าหนึ่งเครื่องในแต่ละครั้ง คุณจึงไม่ต้องคอยเปลี่ยนแปลงสิ่งต่างๆ แต่กระบวนการจับคู่จะราบรื่นยิ่งขึ้นหากไม่มีอุปกรณ์อื่นแข่งขันกันเพื่อเรียกร้องความสนใจ
เปิดบานหน้าต่างการกำหนดลักษณะบลูทูธ
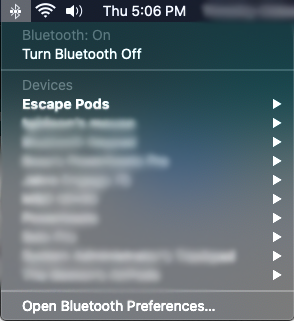
ตอนนี้บน Mac ที่อัปเดต Catalina ให้คลิกที่ไอคอน Bluetooth โดยปกติจะแสดงที่มุมขวาบนของหน้าจอใกล้กับนาฬิกา เมนูแบบเลื่อนลงจะแสดงรายชื่ออุปกรณ์ที่เชื่อมต่อ โดยมีตัวเลือกให้เปิดการตั้งค่าบลูทูธที่ด้านล่าง ซึ่งเป็นที่ที่คุณต้องการคลิก
หากคุณไม่เห็นเมนูแบบเลื่อนลงใกล้กับนาฬิกา ให้คลิกที่เมนู System Preferences และเปิดบานหน้าต่างการกำหนดลักษณะ Bluetooth ทำเครื่องหมายที่ตัวเลือก "แสดงบลูทูธในแถบเมนู" หากคุณต้องการเปิดใช้งานการเข้าถึงอย่างรวดเร็วจากเมนูแบบเลื่อนลงที่กล่าวถึงข้างต้น
ขอการเชื่อมต่อ
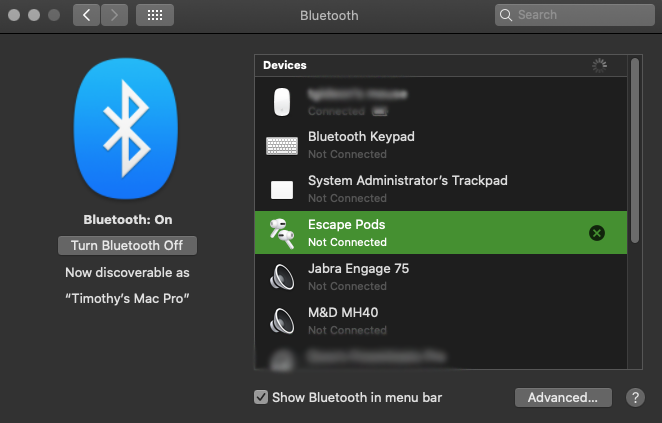
ในเมนูการตั้งค่าบลูทูธ ให้ค้นหา AirPods ของคุณ— AirPods Pro ของเรามีชื่อว่า Escape Pods ดังที่คุณเห็นบนหน้าจอนี้ หน้าต่างคำขอเชื่อมต่อใหม่จะเปิดขึ้นเพื่อถามคุณว่าสามารถเชื่อมต่อกับ AirPods ได้หรือไม่ คลิกเชื่อมต่อ
หากหน้าต่างหายไปก่อนที่คุณจะมีเวลาคลิกเชื่อมต่อ ให้คลิกที่ AirPods ในรายการอุปกรณ์ Bluetooth อีกครั้ง
เมื่อคุณคลิกเชื่อมต่อ คุณควรอยู่ในธุรกิจ ที่กล่าวว่านี่เป็นกระบวนการแบบแมนนวลมากกว่าที่เป็นกับอุปกรณ์ iOS และเราต้องเริ่มกระบวนการสองสามครั้งก่อนที่จะดำเนินการ เมื่อจับคู่ AirPods แล้ว ก็แล่นได้อย่างราบรื่น
เปลี่ยนการตั้งค่าบางอย่าง
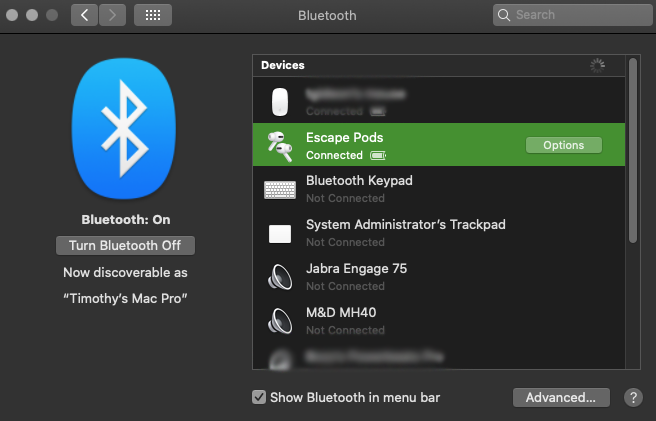
ถึงเวลากำหนดการตั้งค่าพื้นฐานบางอย่างแล้ว หากคุณทำสิ่งนี้ไปแล้วบน iPhone หรือ iPad คุณไม่จำเป็นต้องทำอีกที่นี่
แต่ถ้าคุณข้ามขั้นตอนนั้นมาก่อน ไม่มีเวลาเหมือนปัจจุบัน เมื่อคุณเชื่อมต่อแล้ว ควรมีปุ่มตัวเลือกที่ด้านขวาของ AirPods ที่เชื่อมต่อของคุณในรายการอุปกรณ์ Bluetooth คลิกเลย
เมนูตัวเลือก
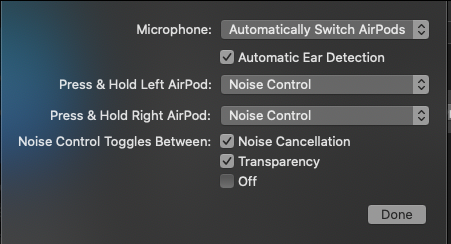
คุณควรเห็นหน้าต่างแบบนี้ มันแสดงการตั้งค่า AirPods ที่คุณสามารถปรับได้ ลงรายการกันเลยค่ะ ในกรณีนี้ รายการมีไว้สำหรับ AirPods Pro
การตั้งค่าไมโครโฟน
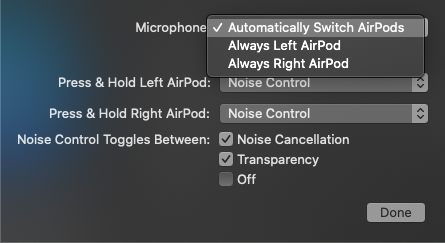
คลิกที่ช่องแรก ไมโครโฟน นี่จะแสดงเมนูแบบเลื่อนลงพร้อมสามตัวเลือก คุณสามารถเลือกจากสลับ AirPods โดยอัตโนมัติ (ค่าเริ่มต้น), AirPod ซ้ายเสมอ หรือ AirPod ขวาเสมอ

เว้นแต่คุณจะมีเหตุผลที่ดีที่จะต้องการให้ไมโครโฟนเป็นหูฟังข้างซ้ายหรือขวาเป็นค่าเริ่มต้นเสมอ คุณควรปล่อยให้สิ่งนี้เป็นการสลับ AirPods โดยอัตโนมัติ ช่วยให้คุณใช้หูฟังข้างใดข้างหนึ่งเพื่อรับสายและควบคุม Siri ซึ่งเป็นสิ่งที่สะดวกเมื่อคุณใช้หูฟังเพียงข้างเดียว
ตรวจจับหูอัตโนมัติ
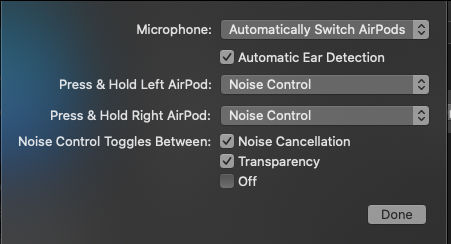
กล่องกาเครื่องหมายถัดจาก Automatic Ear Detection จะสลับเสียงจากลำโพงคอมพิวเตอร์ของคุณไปที่ AirPods โดยอัตโนมัติเมื่อคุณใส่เข้าไป การรู้ว่าคุณกำลังสวมใส่หูฟังอยู่นั้น ฉลาดพอที่จะรู้ว่าคุณกำลังสวมหูฟังอยู่และไม่ได้อยู่ใกล้แค่เอื้อม
คุณสามารถเล่นและหยุดเพลงชั่วคราวในแอป Music ของ Mac ได้ด้วยการแตะเพียงครั้งเดียวที่พื้นผิวการควบคุมของ AirPods การแตะสองครั้งหรือสามครั้งจะข้ามไปข้างหน้าหรือย้อนกลับแทร็ก เช่นเดียวกับอุปกรณ์ iOS ของคุณ
การนำหูฟังออกจะเปลี่ยนกลับไปเป็นลำโพงคอมพิวเตอร์ของคุณ แต่หูฟังจะไม่ส่งเสียงดัง การเล่นจะหยุดชั่วคราวเมื่อคุณนำออก ดังนั้น คุณจะต้องพยายามเริ่มเล่นเพลงใหม่อย่างมีสติ
กดค้างไว้ การตั้งค่า
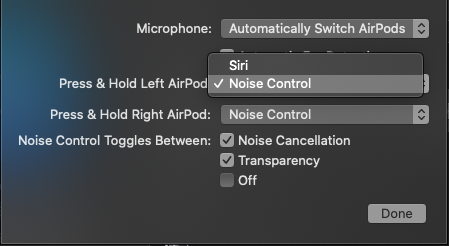
สองช่องถัดไปมีไว้สำหรับกดค้างไว้—หนึ่งช่องสำหรับหูฟังข้างซ้ายและอีกช่องสำหรับหูฟังข้างขวา เมื่อคลิกที่เมนูแบบเลื่อนลง คุณสามารถเลือกการควบคุมเสียงรบกวนหรือ Siri เป็นคำสั่งกดค้างไว้
ซึ่งหมายความว่าเมื่อคุณกดพื้นที่ควบคุมค้างไว้ ซึ่งก็คือก้านบนหูฟังแต่ละข้าง—จะเรียก Siri หรือถ้าคุณเก็บไว้ในโหมดการควบคุมเสียงรบกวน มันจะวนไปตามโหมดการตัดเสียงรบกวน คุณยังสามารถทำให้หูข้างหนึ่งเรียก Siri และควบคุมเสียงรบกวนได้... ลุยเลย!
และใช่ นี่เป็นการตั้งค่าสากล ดังนั้นหากคุณตั้งค่าไว้ที่นี่ การเปลี่ยนแปลงจะปรากฏในเมนูการตั้งค่าบนโทรศัพท์ของคุณเมื่อเชื่อมต่อ AirPods
การตั้งค่าการควบคุมเสียงรบกวน
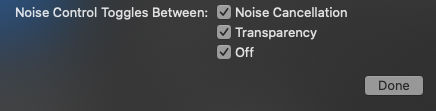
คุณยังสามารถปรับแต่งวิธีที่การควบคุมเสียงรบกวนหมุนเวียนผ่านโหมดต่างๆ ได้อีกด้วย ตัวเลือกชุดถัดไปในหน้าต่างนี้จะอ่านว่า Noise Control Toggles Between และมีสามรายการที่คุณสามารถตรวจสอบหรือยกเลิกการเลือกได้
หากคุณเลือกทั้งสามอย่าง—การลดเสียงรบกวน ความโปร่งใส และปิด การกดพื้นผิวควบคุมค้างไว้จะเป็นการหมุนเวียนทั้งสามโหมด แต่คุณสามารถขจัดสิ่งเหล่านี้ออกได้ เช่น คุณสามารถสลับไปมาระหว่างโหมดความโปร่งใสและโหมดปิดได้
การสลับระหว่าง Mac และ iPhone

อาจต้องใช้เวลาบ้างในการทำความคุ้นเคย แต่ชิป H1 ของ AirPods ทำให้การสลับระหว่าง Mac และ iPhone ของคุณเป็นแหล่งกำเนิดเสียงทำได้ง่ายทีเดียว
บนโทรศัพท์ของคุณ คุณสามารถเลือก AirPods เป็นเอาต์พุตเสียงในหน้าจอเสียง ซึ่งจะทำให้การเชื่อมต่อกับคอมพิวเตอร์หยุดชะงัก
ในการกลับไปที่ Mac ของคุณ ให้เชื่อมต่อผ่านเมนู Bluetooth เหมือนที่เราทำก่อนหน้านี้ และคุณจะสามารถฟัง (และควบคุม) เสียงของคอมพิวเตอร์ของคุณได้อย่างรวดเร็ว
สองขั้นตอนนี้ทำหน้าที่เป็นระบบสลับระหว่างแหล่งกำเนิดเสียงที่รวดเร็วและมีประสิทธิภาพ