วิธีเชื่อมต่อ AirPods ของคุณกับ iPhone
เผยแพร่แล้ว: 2022-01-29ฝ่ายการตลาดของ Apple จะทำให้คุณเชื่อว่าฮาร์ดแวร์และซอฟต์แวร์ของ Apple ทำงานราวกับเวทมนตร์ โชคดีที่การตั้งค่า AirPods หรือ AirPods Pro นั้นค่อนข้างง่าย โดยเฉพาะอย่างยิ่งหากคุณเชื่อมต่อกับ iPhone หรือ iPad แต่เรามีคำแนะนำทีละขั้นตอนในกรณีที่คุณติดขัด พร้อมด้วยเคล็ดลับขั้นสูงในการรับประสบการณ์ที่ดีที่สุดจากหูฟังไร้สายที่แท้จริงของคุณ
และหากคุณต้องการคำแนะนำในการเชื่อมต่อ AirPods ของคุณกับโทรศัพท์ Android หรือ Mac เราก็มีสิ่งนั้นเช่นกัน
1. เตรียมอุปกรณ์ให้พร้อม

หยิบเคสชาร์จของคุณ—โดยวาง AirPods ไว้ข้างใน—และเตรียม iPhone หรือ iPad ของคุณไว้ใกล้ๆ และปลดล็อค เนื่องจาก AirPods มีชิป H1 ของ Apple พวกเขาจึงเริ่มกระบวนการจับคู่ที่ราบรื่น เพียงเปิดฝากล่องชาร์จ แล้วคุณจะเห็นข้อความแจ้งบนหน้าจอปรากฏขึ้นบนโทรศัพท์หรือแท็บเล็ตที่คุณต้องการจับคู่
2. เชื่อมต่อหน้าจอ
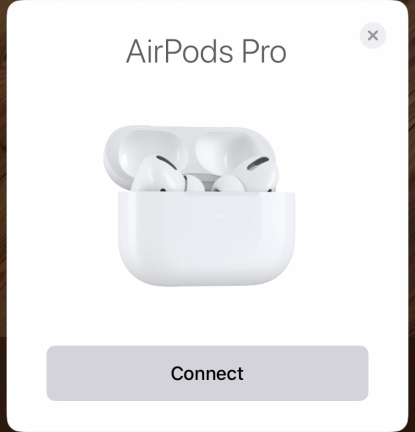
หน้าจอแรกที่คุณเห็นจะแสดงรูปภาพของ AirPods พร้อมปุ่มด้านล่างที่เขียนว่า Connect
กด เชื่อมต่อ จากนั้น คุณจะเห็นหน้าจอความคืบหน้าพร้อมรูปภาพของ AirPods ที่หมุนอยู่ขณะที่คำว่า กำลังเชื่อมต่อ... ปรากฏขึ้นด้านล่าง
เท่านี้คุณก็เชื่อมต่อแล้ว!
แต่คุณสามารถปรับแต่งการควบคุมและปรับการตั้งค่าให้เหมาะกับความต้องการของคุณได้มากที่สุด
3. การควบคุมสื่อ
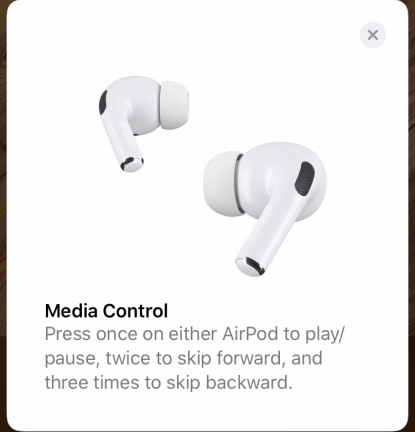
หน้าจอ Media Control จะปรากฏขึ้นเพื่อบอกคุณว่าต้องทำอะไรเพื่อเล่น/หยุดชั่วคราว ข้ามแทร็ก หรือกลับไปที่เพลงก่อนหน้าในเพลย์ลิสต์ของคุณ โดยดำเนินการผ่านการแตะเพียงครั้งเดียว สองครั้ง และสามครั้งตามลำดับที่ก้านหูฟัง (เป็นพื้นผิวการควบคุมแบบแอ็คทีฟ)
4. การควบคุมเสียงรบกวน
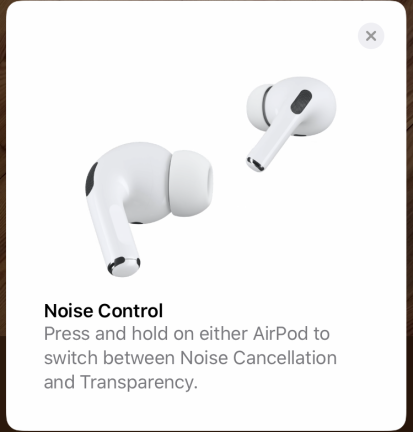
หากคุณมี AirPods Pro หน้าจอถัดไปจะอธิบายวิธีการทำงานของการควบคุมเสียงรบกวน
กดหูฟังข้างใดข้างหนึ่งค้างไว้เพื่อสลับระหว่างการตัดเสียงรบกวนและความโปร่งใส แบบเดิมช่วยปิดโลกภายนอกเพื่อการฟังที่ปราศจากสิ่งรบกวน ในขณะที่แบบหลังช่วยให้คุณได้ยินเสียงและสภาพแวดล้อมของคุณเอง เหมาะอย่างยิ่งสำหรับการโทรออก
หากคุณต้องการปิดทั้งสองอย่างโดยสมบูรณ์ สามารถทำได้ แต่คุณทำในหน้าจออื่น—เราจะแก้ไขปัญหานั้นต่อไป
5. ศูนย์ควบคุม
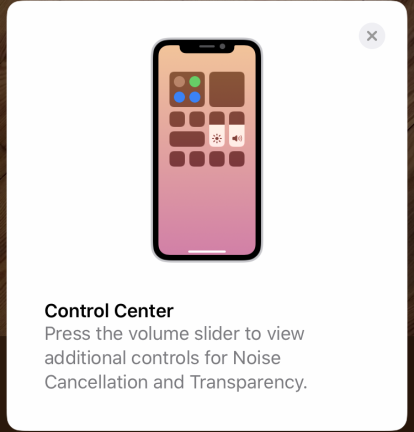
หน้าจอนี้จะแสดงให้คุณเห็นว่า AirPods Pro สามารถเข้าถึงและควบคุมผ่านศูนย์ควบคุมได้อย่างไร หากคุณแตะแถบเลื่อนระดับเสียงบนหน้าจอศูนย์ควบคุมค้างไว้ พารามิเตอร์ดังกล่าวจะเปิดขึ้นเพื่อให้คุณปรับเปลี่ยน
ศูนย์ควบคุมแสดงแถบเลื่อนควบคุมขนาดใหญ่สำหรับระดับเสียง และปุ่มต่างๆ เพื่อให้คุณปรับการตั้งค่าการตัดเสียงรบกวนและความโปร่งใส (สำหรับ AirPods Pro) เป็นอีกทางเลือกหนึ่งในการแตะพื้นผิวควบคุมเพื่อสลับการตั้งค่า หากต้องการตั้งค่าตัวเลือกที่เจาะจงกว่านี้ ให้กดแถบเลื่อนระดับเสียงค้างไว้
6. ประกาศข้อความกับ Siri
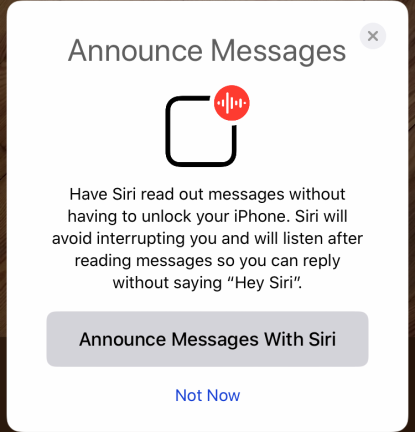
หน้าจอถัดไปจะขอให้คุณเลือกระหว่างประกาศข้อความด้วย Siri หรือ Not Now
หากคุณเปิดใช้งาน Siri จะสามารถอ่านข้อความขาเข้าของคุณในขณะที่โทรศัพท์ล็อกอยู่ จากนั้นฟังให้คุณตอบกลับโดยที่คุณไม่ต้องพูดว่า "หวัดดี Siri"
หากฟังดูดีสำหรับคุณ ให้เลือก ถ้าไม่เช่นนั้น ให้แตะไม่ใช่ตอนนี้
7. AirPods รับชื่อเริ่มต้น
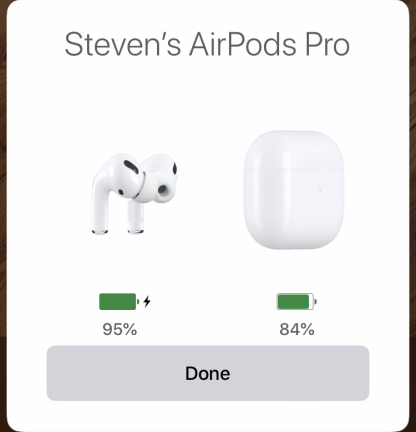
ไม่ว่า iPhone หรือ iPad ของคุณจะเรียกอะไรก็ตาม จะช่วยกำหนดชื่อเริ่มต้นสำหรับ AirPods ของคุณ หากโทรศัพท์ของคุณคือ "iPhone ของ Steven" หน้าจอถัดไปจะแสดงกราฟิกที่แสดงอายุการใช้งานแบตเตอรี่ที่เหลืออยู่ของหูฟัง (ด้านซ้าย) และกล่องชาร์จ (ด้านขวา) และด้านบนนี้จะมีข้อความว่า "Steven's AirPods" "
คุณไม่สามารถเปลี่ยนชื่อ AirPods ได้ที่นี่ แต่เราจะบอกวิธีการดำเนินการให้คุณในไม่ช้า สำหรับตอนนี้ ทางเลือกเดียวของคุณคือกด Done เพื่อสิ้นสุดการตั้งค่าเริ่มต้น
8. รายการอุปกรณ์บลูทูธ
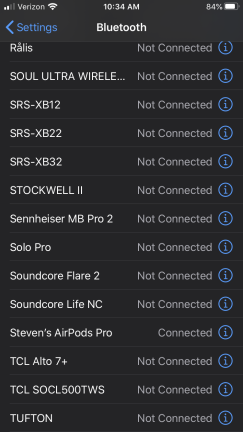
สมมติว่าทุกอย่างราบรื่น มาดูวิธีอื่นๆ ที่คุณสามารถควบคุมและปรับปรุงประสบการณ์ AirPods ของคุณได้
ไปที่แอปการตั้งค่าแล้วแตะในส่วนบลูทูธเพื่อดูรายการอุปกรณ์ที่คุณเชื่อมต่อ การกดไอคอน "i" ข้าง AirPods ของคุณ เรากำลังทำงานร่วมกับ "Steven's AirPods Pro" เพื่อเจาะลึกเข้าไปในการตั้งค่าสำหรับหูฟังของคุณ
9. การตั้งค่า AirPods Pro
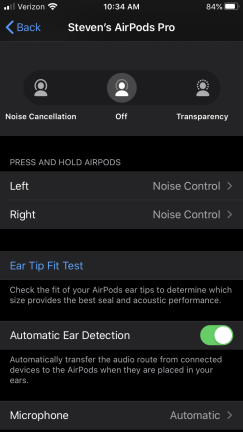
การแตะที่ปุ่ม "i" ถัดจาก AirPods ของคุณจะแสดงเมนูการตั้งค่า ที่ด้านบนสุดของเมนูนี้ คุณมีสองตัวเลือก—ยกเลิกการเชื่อมต่อและเลิกใช้อุปกรณ์นี้—ซึ่งคุณไม่ต้องสนใจทั้งสองอย่าง

ด้านล่าง ฟิลด์แรกคือ ชื่อ บางทีคุณอาจต้องการเพิ่มสีสันและแทนที่จะเป็น "Steven's AirPods Pro" คุณต้องการให้ AirPods เหล่านี้ถูกเรียกว่า "Escape Pods" หรือ "TidePods" หรือ... คุณก็เข้าใจแล้ว
เพียงลบชื่อปัจจุบันและพิมพ์การแทนที่ของคุณ อย่างที่คุณเห็น เมื่อกลับไปที่หน้าจอก่อนหน้าโดยไปที่ลูกศรย้อนกลับที่ด้านบนซ้ายของหน้าจอ ตอนนี้ AirPods ของคุณมีชื่อที่คุณเลือกแล้ว ในกรณีของเรา เราเปลี่ยนชื่อเป็น Escape Pods
10. การตั้งค่าการควบคุมเสียงรบกวน
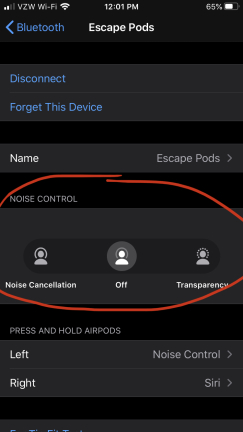
ช่องถัดไป (สำหรับ AirPods Pro) น่าจะดูคุ้นเคย—เป็นช่องเดียวกับที่คุณเห็นเมื่อคุณกดปุ่มปรับระดับเสียงบนหน้าจอศูนย์ควบคุมค้างไว้เพื่อเปิดหรือปิดการตัดเสียงรบกวนแบบเต็ม
การตั้งค่าความโปร่งใสใช้ประโยชน์จากไมโครโฟนตัดเสียงรบกวนเพื่อช่วยให้คุณได้ยินตัวเองได้ดีขึ้นในการประชุมทางโทรศัพท์หรือรับแนวคิดที่ดีขึ้นเกี่ยวกับสภาพแวดล้อมของคุณเมื่อวิ่งจ๊อกกิ้งเป็นต้น
11. การควบคุมแบบครอบหู
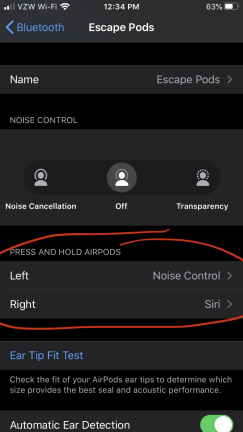
ฟิลด์ถัดไปมีชื่อว่า Press and Hold Pods และมีสองตัวเลือกด้านล่างเพื่อปรับ: ซ้ายและขวา ในโหมดเริ่มต้น ทั้งคู่จะถูกตั้งค่าให้ปรับการตั้งค่าการตัดเสียงรบกวน (สำหรับ AirPods Pro) การแตะก้านหูฟังจะสลับไปมาระหว่างการตั้งค่าการควบคุมเสียงรบกวนและความโปร่งใส แต่คุณสามารถเปลี่ยนพฤติกรรมนี้ได้
เราเปลี่ยนหูฟังข้างขวาให้เรียก Siri แทน คุณยังสามารถขยายการตั้งค่าการควบคุมเสียงรบกวน เพิ่มการตั้งค่าปิดเป็นตัวเลือก หรือปิดใช้งานความโปร่งใสหากคุณไม่ได้ใช้คุณสมบัตินี้
12. การตั้งค่า Siri และการควบคุมเสียงรบกวน
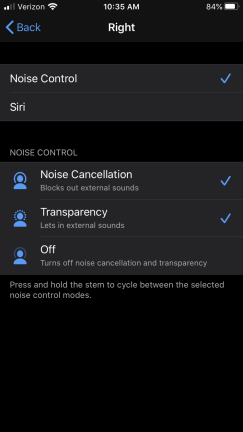
จำไว้ว่าคุณสามารถทำให้หูข้างหนึ่งทำสิ่งหนึ่งเมื่อกดค้างไว้และอีกข้างหนึ่งสามารถทำอย่างอื่นได้
เรากำลังกำหนดค่าหูฟังข้างขวาเพื่อสลับระหว่างการตัดเสียงรบกวนและความโปร่งใส คุณสามารถเพิ่มปิดในการหมุนโดยมีหรือไม่มีการเอาตัวเลือกอื่นออก
คุณจะรู้วิธีที่ดีที่สุดในการจัดสิ่งต่าง ๆ ให้เข้ากับสไตล์ของคุณ หากคุณไม่เคยใช้ Siri คุณสามารถกำหนดการควบคุมให้กับการควบคุมเสียงรบกวนได้ ในทางกลับกัน ถ้าคุณรัก Siri และต้องการเปิดการตัดเสียงรบกวนอยู่เสมอ คุณสามารถตั้งค่าหูฟังทั้งสองข้างให้เปิดใช้งานผู้ช่วยเสมือนของคุณได้ ขึ้นอยู่กับคุณ และอย่าลืมว่าคุณสามารถตั้งโปรแกรมหูฟังแต่ละตัวแยกจากกัน
13. รับความพอดี
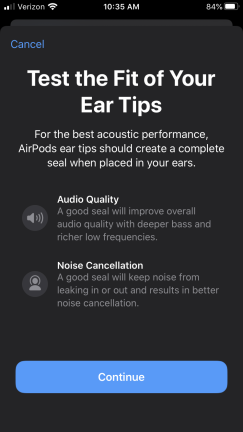
ฟิลด์ต่อไปคือการทดสอบ Ear Tip Fit โทรศัพท์ของคุณจะวิเคราะห์ว่า AirPods Pro อยู่ในหูของคุณได้ดีเพียงใด และบอกคุณว่าคุณจำเป็นต้องปรับแต่งหรือเปลี่ยนจุกหูฟังสำหรับขนาดต่างๆ หรือไม่—มีจุกซิลิโคนขนาดเล็ก กลาง และใหญ่รวมอยู่ด้วย
หลังจากแตะดำเนินการต่อ คุณจะเห็นหน้าจอที่มีลูกศรเล่นที่ด้านล่าง การกดจะเล่นเพลงไม่กี่วินาที ในระหว่างนั้นจะแสดงข้อความง่าย ๆ ว่า: Do Not Remove AirPods
หากการทดสอบตัดสินว่า AirPods นั้นไม่พอดี มันจะบอกให้คุณปรับหรือลองใช้จุกหูฟังอื่น หากสิ่งต่างๆ เป็นไปตามที่ควรจะเป็น คุณจะได้รับข้อความ Good Seal แทน หูฟังแต่ละตัวได้รับการทดสอบอย่างอิสระ
การเปลี่ยนจุกหูฟังเป็นขั้นตอนง่ายๆ หากคุณจำเป็นต้องทำ การบิดและการดึงอย่างรวดเร็วจะทำให้อุปกรณ์หลุดออก และดันขึ้นได้ง่ายเพียงคลิกเบาๆ เพื่อสร้างความมั่นใจ
14. การตั้งค่าไมโครโฟน
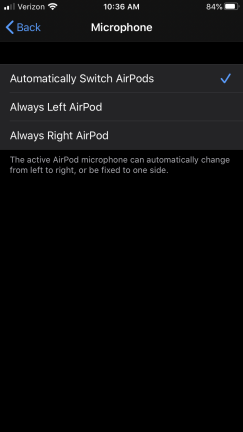
กลับไปที่หน้าจอการตั้งค่า มีตัวเลือกสุดท้ายคือ ไมโครโฟน
ค่าเริ่มต้นคือ อัตโนมัติ ซึ่งหมายความว่าหากคุณใส่หูฟังเพียงข้างเดียว AirPods จะตรวจจับโดยอัตโนมัติว่าหูฟังตัวใดอยู่ในนั้น และไมโครโฟนจะใช้ค่าเริ่มต้นกับหูฟังนั้น แต่ถ้าคุณไม่ต้องการให้เกิดขึ้น และคุณต้องการให้ไมโครโฟนเชื่อมโยงกับหูฟังข้างซ้ายหรือหูฟังข้างขวาเสมอ คุณสามารถตั้งค่านั้นในเมนูนี้ได้
15. ต้องการเริ่มต้นใหม่หรือไม่?

ก่อนอื่น โปรดอย่าลืมว่า หากคุณทำขั้นตอนใด ๆ ในกระบวนการจับคู่ผิดพลาด อย่าตกใจ สิ่งนั้นจะเกิดขึ้น!
ใส่หูฟังลงในเคสเชื่อมต่อ เปิดเคส จากนั้นกดปุ่มด้านหลังค้างไว้ 15 วินาทีจนกว่าไฟ LED จะกะพริบเป็นสีเหลืองอำพัน วิธีนี้จะกู้คืน AirPods กลับเป็นการตั้งค่าที่พร้อมใช้งานทันที และให้คุณรีสตาร์ทกระบวนการจับคู่ได้
เมื่อคุณทำเช่นนี้ คุณสามารถเริ่มต้นที่ขั้นตอนที่หนึ่งอีกครั้ง

