วิธีกำหนดค่าการแจ้งเตือนของ Microsoft Teams
เผยแพร่แล้ว: 2022-01-29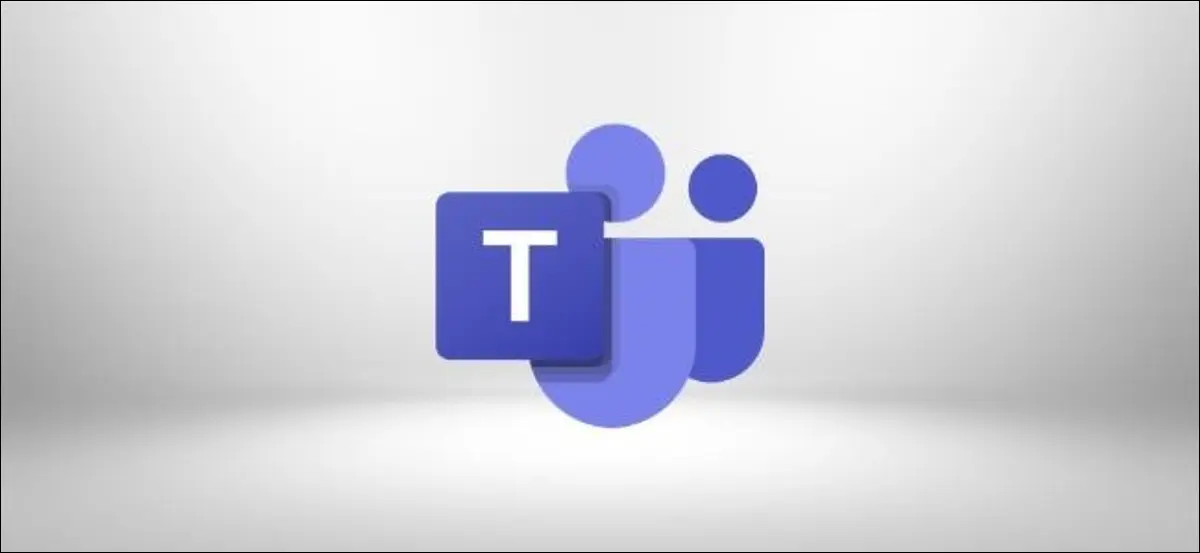
Microsoft Teams ทำหน้าที่แจ้งให้คุณทราบได้อย่างดีเยี่ยมเกี่ยวกับข้อความใหม่และกิจกรรมอื่นๆ แต่อาจเป็นเรื่องยากสักหน่อยหากคุณอยู่ในหลายทีม ต่อไปนี้คือวิธีปิดหรือปรับแต่งการแจ้งเตือนของ Microsoft Teams
ทีมจะให้การแจ้งเตือนเกี่ยวกับการแชท การประชุม ข้อความส่วนตัว การกล่าวถึง สถานะของบุคคลอื่น และแม้กระทั่งเมื่อคนที่คุณรู้จักเข้าร่วมทีมของคุณ ทำได้โดยการเพิ่มหมายเลขไปที่ไอคอน Teams บนทาสก์บาร์ ทำให้ไอคอนเดียวกันนั้นกะพริบ ส่งเสียง และแสดงการแจ้งเตือนแบนเนอร์ที่มุมล่างซ้ายของหน้าจอ และหากคุณพลาดสิ่งใดไป ระบบจะส่งอีเมลกิจกรรมที่ไม่ได้รับไปให้คุณ
หากคุณทำงานที่ไหนสักแห่งที่ใช้ Microsoft Teams เป็นจำนวนมาก อาจกลายเป็นการเตือนที่รบกวนคุณอย่างต่อเนื่องด้วยข้อมูลที่คุณไม่จำเป็นต้องรู้ การดึงออกจากพื้นที่โฟกัสของคุณโดยการแจ้งเตือนที่บอกคุณว่า Geoff จากบัญชีเพิ่งออนไลน์มานั้นไม่เป็นประโยชน์หรือให้ผลดีจริง ๆ คุณควรตัดสินใจว่าสิ่งใดควรค่าแก่การทำลายสมาธิของคุณ ไม่ใช่ซอฟต์แวร์ของคุณ
ที่เกี่ยวข้อง: วิธีปิดหรือปรับแต่งการแจ้งเตือนอีเมลใหม่ใน Outlook
โชคดีที่คุณสามารถเปลี่ยนการตั้งค่าเหล่านี้ทั้งหมดและทำให้ Teams แจ้งเตือนได้ดังหรือเงียบเท่าที่คุณต้องการ และทำได้ง่าย คุณยังเปลี่ยนการแจ้งเตือนสำหรับการสนทนาและแชทที่ต้องการ หรือเปลี่ยนการแจ้งเตือนในช่วงเวลาที่กำหนดได้
วิธีจัดการการแจ้งเตือนทั่วไป
เปิด Microsoft Teams บนคอมพิวเตอร์ของคุณ คลิกรูปโปรไฟล์ จากนั้นเลือก "การตั้งค่า" ในเมนู
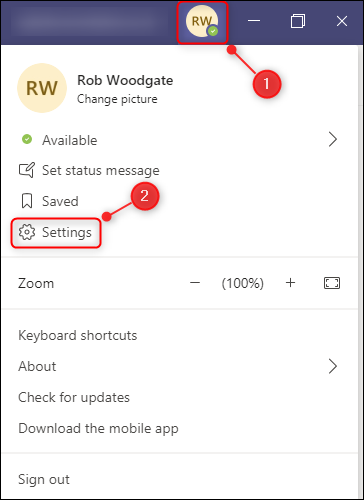
ในแผง "การตั้งค่า" คลิก "การแจ้งเตือน"
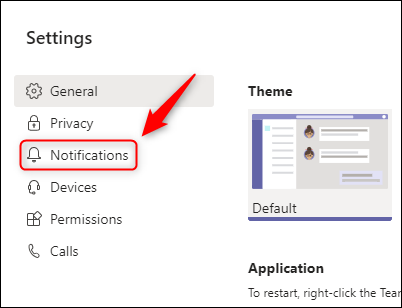
นี่คือที่ที่คุณสามารถปรับแต่งการตั้งค่าการแจ้งเตือนทั้งหมดได้ เริ่มจากด้านบนและหาทางลง
ที่ด้านบนของการแจ้งเตือนมีสามตัวเลือก ซึ่งทั้งหมดสามารถปิดได้:
- พลาดอีเมลกิจกรรม: ความถี่ของอีเมลที่ส่งถึงคุณเมื่อคุณพลาดข้อความแชท การกล่าวถึงช่อง หรือสิ่งอื่นใดที่ควรค่าแก่การแจ้งเตือน ค่านี้สามารถตั้งค่าเป็น "ปิด" ได้ทั้งหมดหากคุณไม่ต้องการให้อีเมลถูกโจมตี หรืออย่างดีที่สุด "รายวัน" ดังนั้นคุณจะได้รับอีเมลเพียงวันละฉบับเท่านั้น
- แสดงตัวอย่างข้อความ: ป๊อปอัป "ขนมปังปิ้ง" (การแจ้งเตือนที่ปรากฏขึ้นที่ด้านล่างขวาของหน้าจอ) ที่แสดงตัวอย่างข้อความที่คุณได้รับจะแสดงหรือไม่ สิ่งเหล่านี้ทำให้เสียสมาธิได้ดีที่สุดและจะเข้ามาขวางทางเมื่อคุณพยายามพิมพ์ข้อความใน Teams ดังนั้นให้ปิด
- เล่นเสียงสำหรับการแจ้งเตือน: ไม่มีอะไรมาทำลายสมาธิของคุณได้เหมือนเสียง “ติ๊ง” ที่ดังในหูฟังของคุณ และแม้ว่าการแจ้งเตือนของ Teams จะไม่ใช่เสียงเตือนที่ น่า รำคาญที่สุด แต่ก็ยังน่ารำคาญอยู่ ปิดที่นี่และรับความสงบและความเงียบของคุณกลับมา
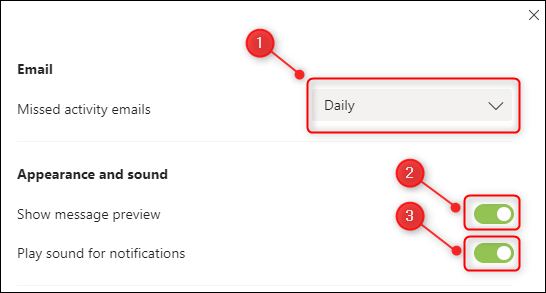
ส่วนถัดไป "ทีมและช่อง" จะครอบคลุมข้อความในแท็บ "โพสต์" มาตรฐานในทุกช่อง
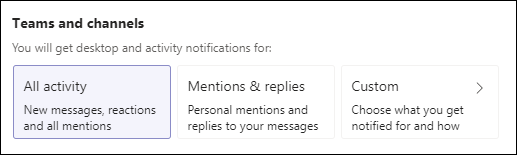
ยังไม่ชัดเจนว่าสองตัวเลือกแรกจะครอบคลุมอะไรและจะไม่ครอบคลุมอะไร ตัวอย่างเช่น “พูดถึงและตอบกลับ” เตือนคุณถึงปฏิกิริยาหรือไม่? มันไม่ชัดเจน นั่นห่างไกลจากอุดมคติ ดังนั้นแทนที่จะเลือก "กำหนดเอง"
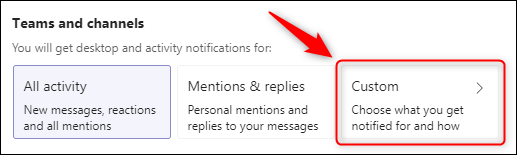
ซึ่งจะเปิดการตั้งค่าส่วนบุคคลที่ครอบคลุมทุกทีมและช่อง
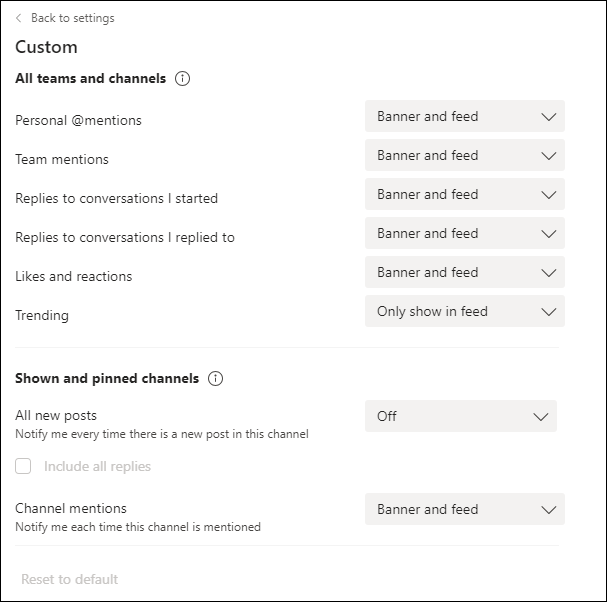
เมนูดรอปดาวน์ทั้งหมด (ยกเว้น “Personal @mentions”) มีสามตัวเลือก:
- แบนเนอร์และฟีด: แสดงป๊อปอัป "ขนมปังปิ้ง" และทำเครื่องหมายช่องด้วยไอคอน
- แสดงเฉพาะในฟีด: ทำเครื่องหมายช่องด้วยไอคอน
- ปิด: อย่าแสดงป๊อปอัปขนมปังปิ้งและอย่าทำเครื่องหมายช่องด้วยไอคอน “@mentions ส่วนบุคคล” ไม่มีตัวเลือกนี้ เนื่องจาก Teams จะไม่อนุญาตให้คุณปิดการแจ้งเตือนทั้งหมดสำหรับการกล่าวถึง
คุณอาจต้องการเลือกค่าต่างๆ สำหรับดรอปดาวน์ต่างๆ ที่นี่ “โพสต์ใหม่ทั้งหมด” จะถูกปิดโดยค่าเริ่มต้น และนั่นก็สมเหตุสมผล เว้นแต่คุณจะตรวจสอบช่องด้วยเหตุผล แต่คุณอาจต้องการ "แสดงในฟีดเท่านั้น" เป็นอย่างน้อยสำหรับ "ตอบกลับการสนทนาที่ฉันเริ่มต้น"
เมื่อคุณเปลี่ยนรายการดรอปดาวน์เสร็จแล้ว ให้คลิก “กลับไปที่การตั้งค่า”
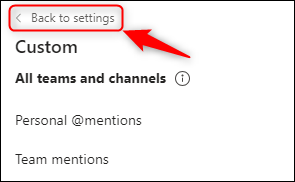
อีกสี่ตัวเลือกที่เหลือจัดการกับพื้นที่เฉพาะของทีม
- แชท: ครอบคลุมการแจ้งเตือนสำหรับการกล่าวถึง การตอบกลับ และปฏิกิริยาในข้อความแชท (นั่นคือข้อความส่วนตัวระหว่างคุณกับบุคคลอื่น ไม่ใช่ข้อความทั่วไปในแท็บโพสต์ของช่อง)
- การ ประชุม: การแจ้งเตือนเมื่อการประชุมเริ่มต้น หรือเมื่อมีคนโพสต์ในการแชทของการประชุม
- ผู้คน: ตั้งค่าการแจ้งเตือนเพื่อดูว่าบุคคลใดพร้อมใช้งานหรือออฟไลน์เมื่อใด
- อื่นๆ: เลือกว่าจะรับการแจ้งเตือนเมื่อมีคนในที่ติดต่อ Outlook ของคุณเข้าร่วม Teams หรือไม่
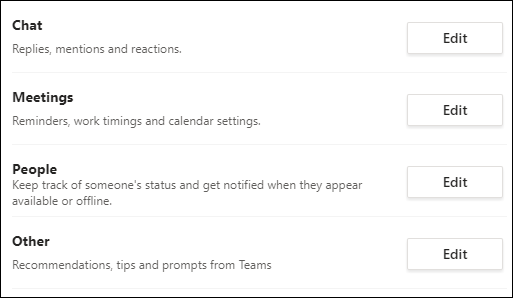

คลิกปุ่ม "แก้ไข" ถัดจากแต่ละรายการแล้วเลือกตัวเลือกการแจ้งเตือนของคุณ
เมื่อคุณแก้ไขการแจ้งเตือนเสร็จแล้ว ให้ปิดแผง "การตั้งค่า" และดู Teams จะไม่ตะโกนใส่คุณทุกสองสามวินาทีอีกต่อไป
วิธีจัดการการแจ้งเตือนสำหรับช่องเฉพาะ
หลังจากที่คุณได้ตั้งค่าการแจ้งเตือนทั่วไปของคุณแล้ว คุณสามารถตั้งกฎการแจ้งเตือนสำหรับแชนเนลเฉพาะได้ หากคุณต้องการควบคุมเวลาที่คุณได้รับการแจ้งเตือนที่ละเอียดยิ่งขึ้น
วางเมาส์เหนือช่อง คลิกไอคอนสามจุดที่ด้านขวาของชื่อ แล้วเลือก "การแจ้งเตือนช่อง"
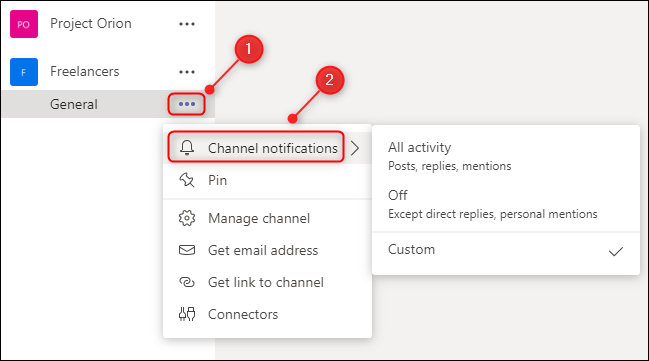
คุณสามารถใช้การตั้งค่าเหล่านี้เพื่อเปลี่ยนการแจ้งเตือนสำหรับช่องนี้โดยเฉพาะโดยไม่ต้องเปลี่ยนการตั้งค่าการแจ้งเตือนทั่วไปที่ทำหน้าที่เป็นค่าเริ่มต้นสำหรับช่องอื่นๆ ทั้งหมด
วิธีจัดการการแจ้งเตือนสำหรับการสนทนาและการแชทที่เฉพาะเจาะจง
จะมีบางครั้งที่คุณมีการตั้งค่าการแจ้งเตือนในแบบที่คุณต้องการ แต่การสนทนาหรือการแชทบางรายการยังคงส่ง Ping การแจ้งเตือนมาที่คุณอยู่ดี สิ่งนี้มักเกิดขึ้นเมื่อมีคนดึงคุณเข้าสู่ช่องหรือแชทเพื่อถามคำถาม จากนั้นคุณจะได้รับการแจ้งเตือนเกี่ยวกับการตอบกลับและปฏิกิริยาทั้งหมด แม้ว่าคุณจะไม่ได้เกี่ยวข้องจริงๆ
แทนที่จะเปลี่ยนการแจ้งเตือนทั่วไป คุณสามารถปิดการแจ้งเตือนสำหรับการสนทนาเฉพาะในแชนเนล หรือปิดเสียงแชทเฉพาะ
หากต้องการปิดการแจ้งเตือนสำหรับการสนทนาเฉพาะในช่อง ให้วางเมาส์เหนือข้อความแรกในชุดข้อความ คลิกไอคอนสามจุด แล้วเลือก "ปิดการแจ้งเตือน"
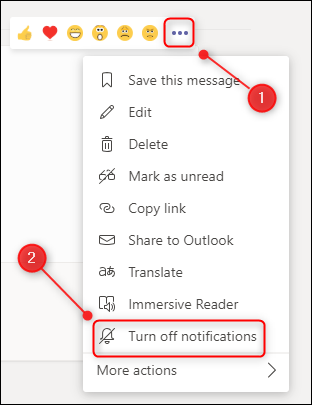
จากนี้ไป คุณจะได้รับการแจ้งเตือนเกี่ยวกับการสนทนานี้หากมีคนพูดถึงคุณโดยตรงเท่านั้น หากต้องการกลับมาแจ้งเตือนอีกครั้ง ให้วางเมาส์เหนือข้อความแรกในชุดข้อความ คลิกไอคอนสามจุด แล้วเลือก "เปิดการแจ้งเตือน"
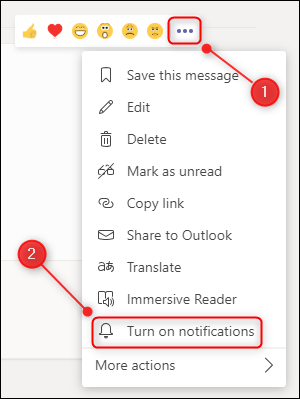
หากต้องการปิดเสียงแชททั้งหมดกับผู้อื่น ให้วางเมาส์เหนือชื่อของบุคคลนั้นในแชท คลิกไอคอนสามจุด แล้วเลือก "ปิดเสียง"
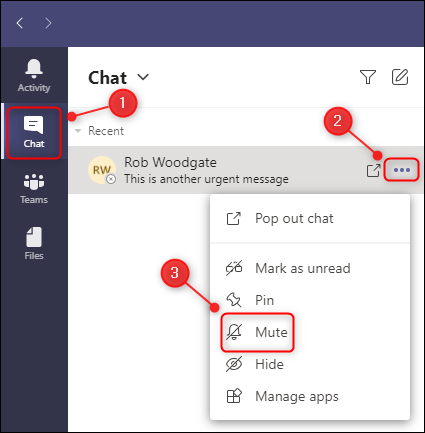
จากนี้ไป คุณจะไม่ได้รับการแจ้งเตือนใดๆ จากแชทนี้ หากต้องการกลับมาแจ้งเตือนอีกครั้ง ให้วางเมาส์เหนือชื่อพวกเขาใน "แชท" คลิกไอคอน 3 จุด แล้วเลือก "เปิดเสียง"
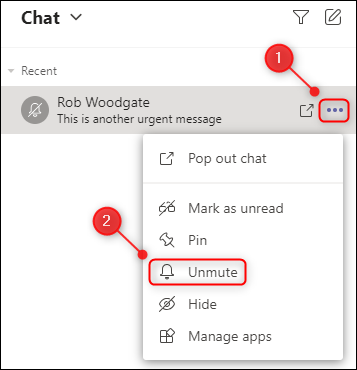
วิธีหยุดการแจ้งเตือนในช่วงเวลาที่กำหนด
หากคุณต้องการหยุดการแจ้งเตือนชั่วขณะหนึ่ง คุณมีตัวเลือกสองทาง (นอกเหนือจากการปิดแอป Microsoft Teams โดยสิ้นเชิง) ตัวเลือกแรกคือเปลี่ยนสถานะเป็น "ห้ามรบกวน" การดำเนินการนี้จะปิดเสียงการแจ้งเตือนทั้งหมด ดังนั้นคุณจะไม่ได้รับป๊อปอัปหรือการแจ้งเตือนเสียงรบกวนใดๆ จนกว่าสถานะของคุณจะเปลี่ยนแปลง
หากต้องการเปลี่ยนสถานะ ให้คลิกรูปโปรไฟล์ เลือกสถานะปัจจุบัน จากนั้นเลือกตัวเลือก "ห้ามรบกวน" ในเมนู
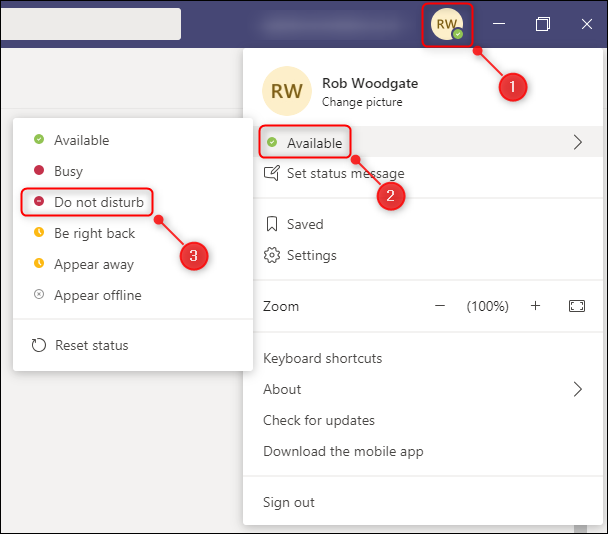
Microsoft Teams จะทำให้คุณอยู่ในสถานะห้ามรบกวนจนกว่าคุณจะเปลี่ยนเป็นอย่างอื่นด้วยตนเอง เข้าสู่การประชุมตามกำหนดการ หรือปิดแอป Teams
ตัวเลือกอื่นสำหรับการปิดการแจ้งเตือนในช่วงระยะเวลาหนึ่งคือการใช้ Focus Assist ซึ่งเป็นเครื่องมือในตัวของ Windows ที่ซ่อนการแจ้งเตือนจากแอปใดๆ (หรือทั้งหมด) ตามเวลาและสถานการณ์ที่คุณเลือก เราได้กล่าวถึง Focus Assist อย่างละเอียดแล้ว แต่นี่คือสิ่งที่คุณต้องทำเพื่อให้แน่ใจว่าจะทำในสิ่งที่คุณต้องการสำหรับ Teams
แม้ว่าคุณจะสามารถเปิด Focus Assist ได้หลายวิธี เราจะไปที่แผง "การตั้งค่า" กด Windows + i บนแป้นพิมพ์เพื่อเปิดแผง "การตั้งค่า" ค้นหา "Focus Assist" จากนั้นเลือก "Focus Assist Settings" จากเมนูแบบเลื่อนลง
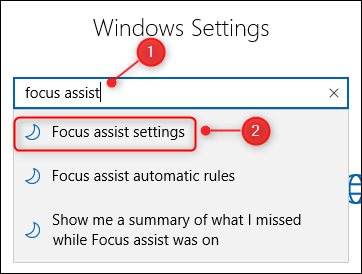
เลื่อนลงไปที่ส่วน "กฎอัตโนมัติ" และเปิดตัวเลือกที่คุณต้องการเปิดใช้งาน
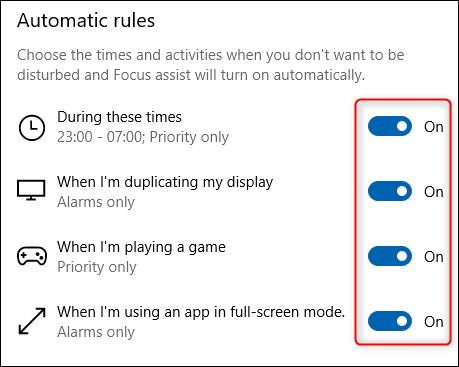
แต่ละตัวเลือกอนุญาตให้ "เฉพาะเรื่องสำคัญ" หรือ "เฉพาะปลุกเท่านั้น" ซึ่งสามารถแก้ไขได้โดยคลิกที่ตัวเลือกและเปลี่ยน "ระดับโฟกัส"
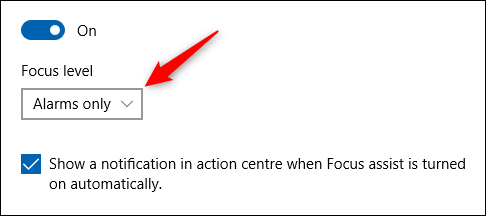
“นาฬิกาปลุก” หมายถึงการเตือนที่สร้างโดยแอพนาฬิกาหรือการแจ้งเตือนโดยเฉพาะ หากคุณไม่ต้องการถูกรบกวนเลย คุณสามารถตั้งค่าตัวเลือกเป็น “เฉพาะเรื่องสำคัญเท่านั้น” และนำแอปที่สำคัญทั้งหมดออก
คุณสามารถปรับแต่ง “ในช่วงเวลาเหล่านี้” เพิ่มเติมได้ด้วยการคลิกและเปลี่ยนตัวเลือกเวลา
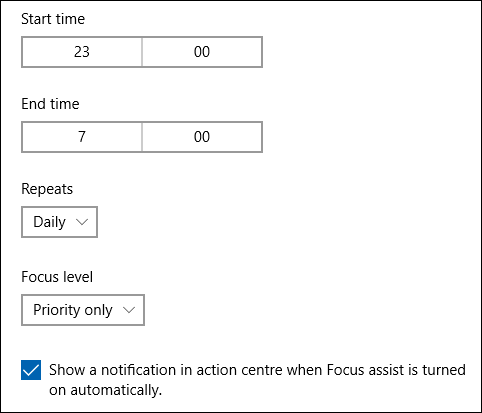
สิ่งนี้มีประโยชน์หากคุณต้องการเปิดใช้ Focus Assist เฉพาะบางช่วงเวลาของวัน เช่น เวลาโฟกัสเฉพาะ หรือเฉพาะวันธรรมดาและ/หรือวันหยุดสุดสัปดาห์
