วิธีรวมสองคอลัมน์ใน Google ชีต
เผยแพร่แล้ว: 2023-01-02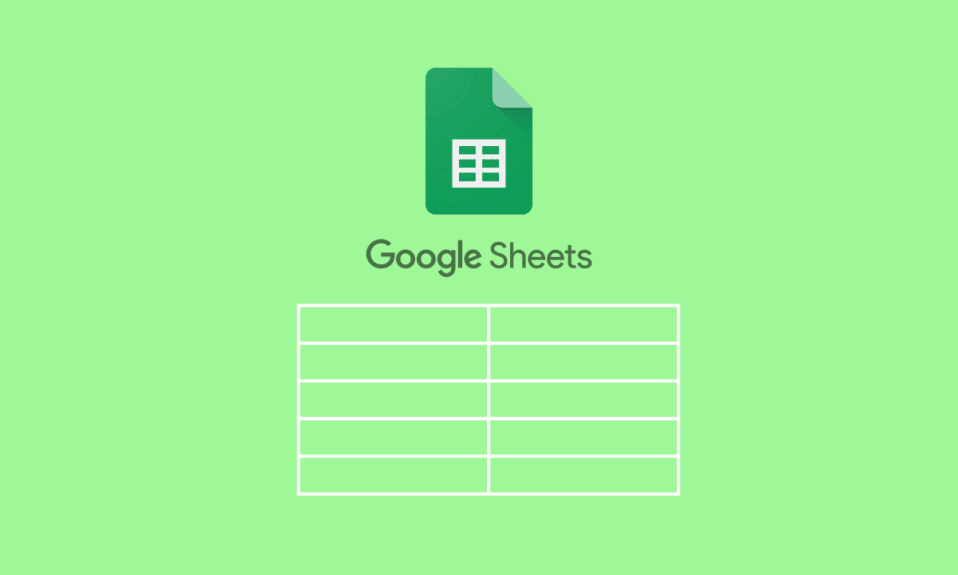
มีหลายสถานการณ์ที่คุณจำเป็นต้องรวมข้อมูล อาจมีสาเหตุหลายประการที่ทำให้คุณต้องรวมข้อมูลจากสองคอลัมน์เป็นหนึ่งเดียว อาจเป็นข้อกำหนดสำหรับสูตร คุณเพียงแค่ต้องการข้อมูลชุดค่าผสมในสองคอลัมน์ การเรียนรู้ที่จะทำนั้นง่ายเพียงแค่ทำตามขั้นตอนไม่กี่ขั้นตอน สิ่งสำคัญคือต้องรู้เคล็ดลับและกลเม็ดสูตรเหล่านี้เพื่อที่คุณจะได้ไม่ต้องเสียเวลาตามที่จำเป็น อ่านบทความนี้ต่อไปเพราะจะเป็นแนวทางที่สมบูรณ์แบบสำหรับคุณในการเริ่มต้นเรียนรู้เกี่ยวกับวิธีรวมสองคอลัมน์ใน Google ชีต และวิธีการรวมเซลล์ใน Google ชีต
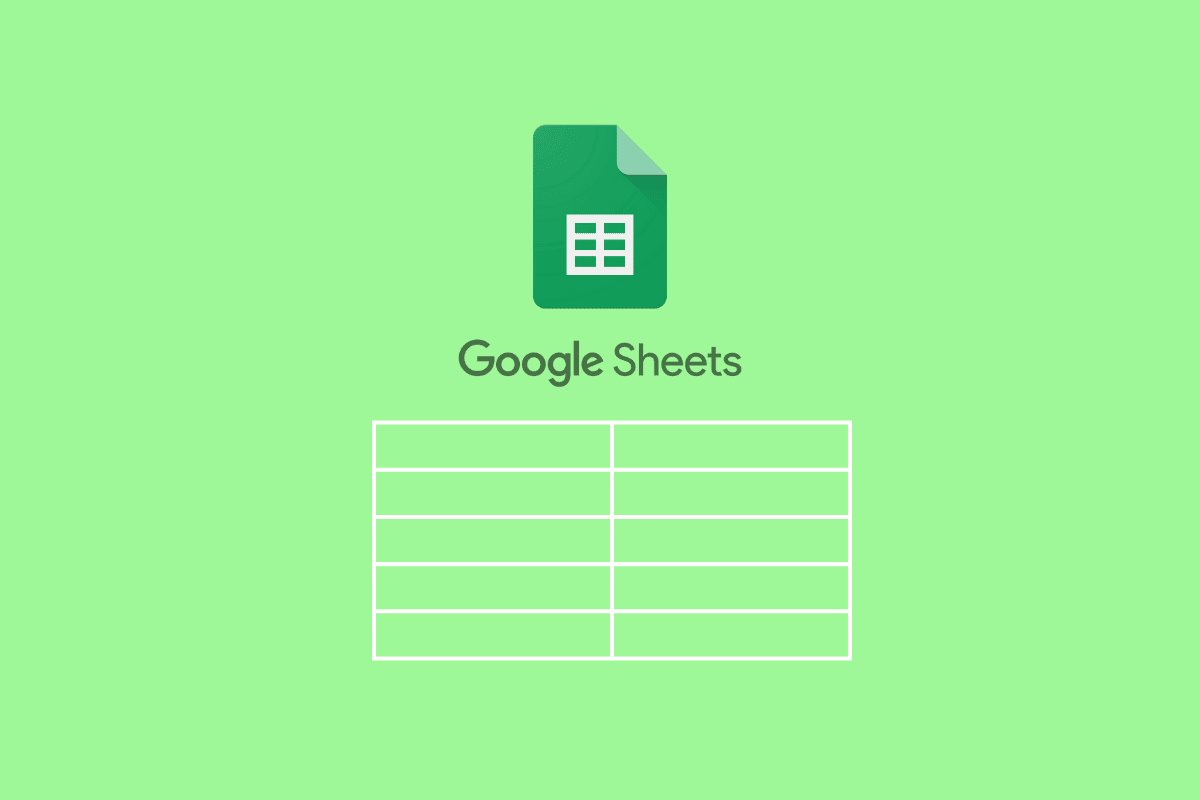
เนื้อหา
- วิธีรวมสองคอลัมน์ใน Google ชีต
- สูตรในการรวมสองคอลัมน์ใน Google ชีตคืออะไร
- จะรวมสองคอลัมน์ใน Google ชีตได้อย่างไร
- วิธีที่ 1: ใช้สูตร ARRAY
- วิธีที่ 2: ใช้ ARRAY FORMULA กับฟังก์ชัน CONCAT
- วิธีที่ 3: ใช้ตัวกรองกับฟังก์ชัน LEN
- วิธีที่ 4: ใช้วงเล็บปีกกาและเครื่องหมายอัฒภาค
- วิธีที่ 5: ใช้ฟังก์ชันเฉพาะ
- วิธีที่ 6: ใช้ฟังก์ชัน CONCATENATE
- วิธีที่ 7: ใช้เครื่องหมายแอมเปอร์แซนด์กับตัวคั่น
- วิธีที่ 8: ใช้ฟังก์ชัน JOIN
วิธีรวมสองคอลัมน์ใน Google ชีต
อ่านต่อไปเพื่อดูขั้นตอนที่อธิบายวิธีรวมสองคอลัมน์ใน Google ชีตโดยละเอียดพร้อมภาพประกอบที่เป็นประโยชน์เพื่อความเข้าใจที่ดีขึ้น
สูตรในการรวมสองคอลัมน์ใน Google ชีตคืออะไร
รายการด้านล่างนี้เป็นสูตรที่สามารถใช้เพื่อรวมสองคอลัมน์ใน Google ชีตในแนวตั้งและแนวนอน
ก. สูตรรวมคอลัมน์แนวนอน
- =สูตร ARRAY(A2:A11&”-“&B2:B11)
- =ARRAYFORMULA(CONCAT(A2:A11,B2:B11))
B. สูตรการรวมคอลัมน์แนวตั้ง
- =FILTER({A2:A11;B2:B11},LEN({A2:A11;B2:B11}))
- ={A2:11;B2:B11}
- =ยูนิค({A2:11;B2:B11}
นอกจากนี้ในบทความ คุณจะได้เรียนรู้วิธีรวมสองคอลัมน์ใน Google ชีตโดยใช้สูตรเหล่านี้ และวิธีการบางอย่างที่จะสอนให้คุณรวมเซลล์ใน Google ชีต
อ่านเพิ่มเติม : ความแตกต่างระหว่างแถวและคอลัมน์ใน Excel
จะรวมสองคอลัมน์ใน Google ชีตได้อย่างไร
เริ่มต้นด้วยวิธีการรวมสองคอลัมน์ในแนวตั้งบน Google ชีต:
วิธีที่ 1: ใช้สูตร ARRAY
วิธีนี้สามารถใช้ได้เมื่อคุณมีข้อมูลในสองคอลัมน์ที่ควรจะรวมกันโดยมีช่องว่าง เครื่องหมายจุลภาค (,) หรือยัติภังค์ (-) คั่นกลาง ตัวอย่างเช่น ดูตัวอย่างข้อมูลที่ระบุด้านล่าง
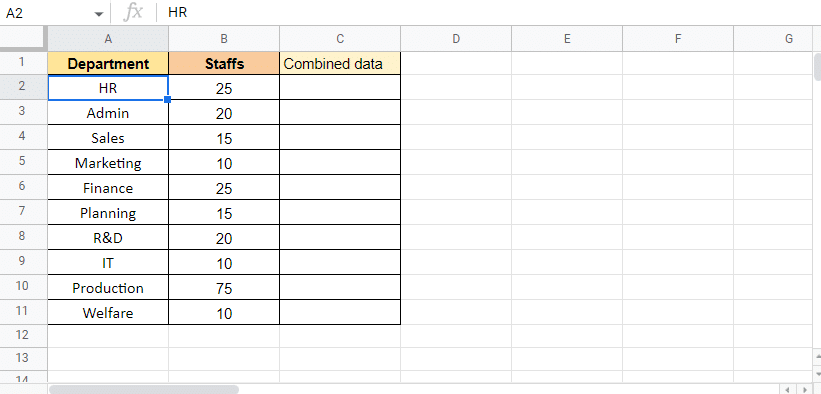
ที่นี่ เรามีรายชื่อแผนกและพนักงานของแผนกนั้น ๆ เราจะใช้สูตร ARRAY เพื่อรวมคอลัมน์ข้อมูลทั้งสองโดยใช้เครื่องหมายยัติภังค์ (-) คั่นกลาง ด้านล่างนี้เป็นขั้นตอนในการเริ่มต้นกระบวนการ:
1. เริ่ม ใช้สูตร โดยพิมพ์ เท่ากับ (=)ARRAY ใน เซลล์ C2 ซึ่งเป็นตำแหน่งที่เราต้องการค่าเป้าหมาย
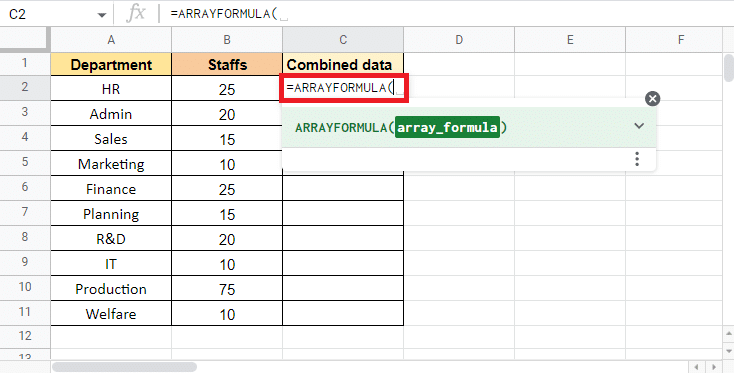
2. เลือก คอลัมน์แผนก และเพิ่ม เครื่องหมาย (&) และตัวคั่น (-) เพื่อเลือกคอลัมน์ถัดไป
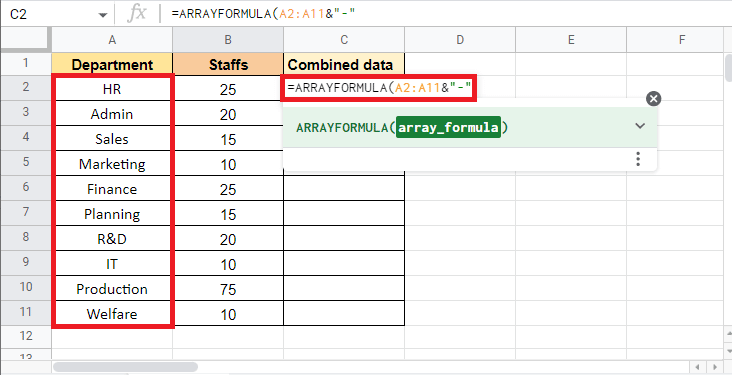
3. เพิ่ม เครื่องหมาย (&) แล้วเลือก คอลัมน์ Staffs
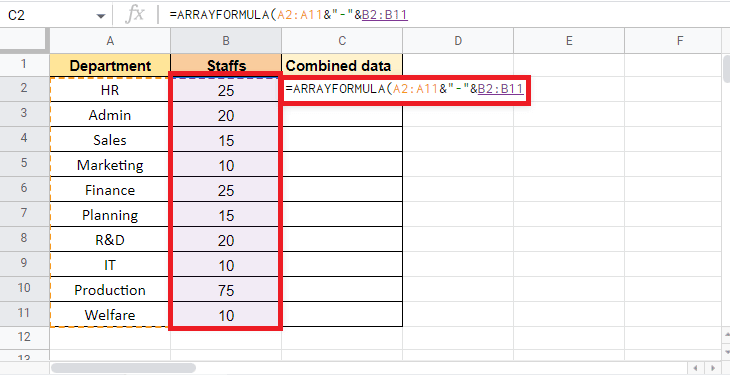
4. ปิด วงเล็บ เพื่อกรอก สูตร ARRAY
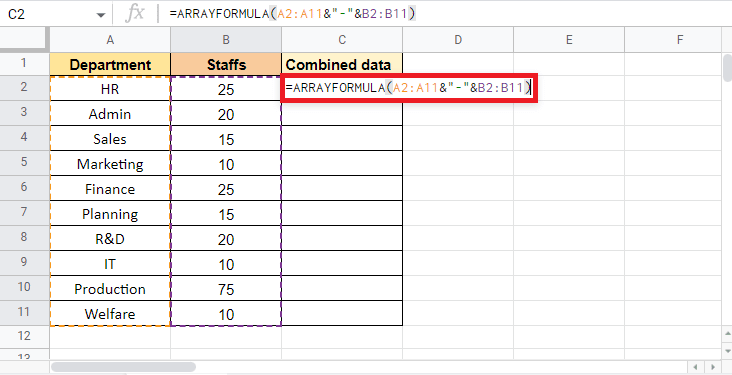
5. กดปุ่ม Enter เพื่อรับผลลัพธ์
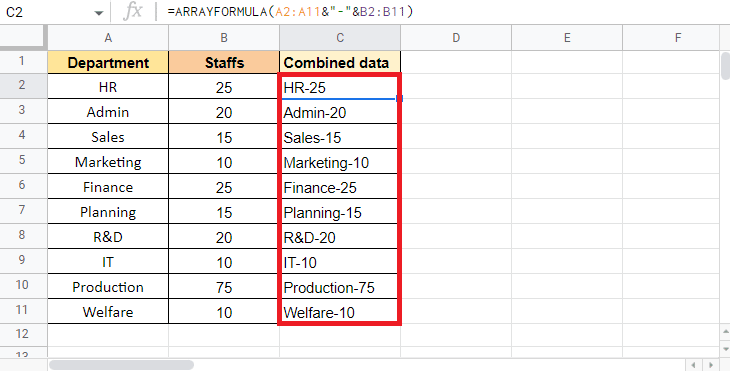
หมายเหตุ : ที่นี่เราใช้ เครื่องหมายยัติภังค์ (-) เป็นตัวคั่น คุณสามารถ ใช้เครื่องหมายจุลภาค (,) เว้นวรรค ( ) หรือแถบแนวตั้ง (|) ตามนั้น
นี่คือวิธีที่คุณสามารถใช้ ARRAY FORMULA เพื่อรวมสองคอลัมน์เป็นหนึ่งเดียว นอกจากนี้ในบทความนี้ คุณจะได้อ่านเกี่ยวกับวิธีรวมหลายเซลล์ไว้ในคอลัมน์เดียว
อ่านเพิ่มเติม : วิธีเพิ่มหลายบรรทัดในเซลล์เดียวใน Google ชีต
วิธีที่ 2: ใช้ ARRAY FORMULA กับฟังก์ชัน CONCAT
ARRAY FORMULA ที่มีฟังก์ชัน CONCAT เป็นอีกวิธีหนึ่งที่คุณสามารถใช้เพื่อรวมสองคอลัมน์ ข้อจำกัดเพียงอย่างเดียวของวิธีนี้คือคุณไม่สามารถรวมคอลัมน์ด้วยตัวคั่นได้ อย่างไรก็ตาม วิธีนี้จะเป็นประโยชน์เมื่อการรวมเซลล์ไม่ต้องการตัวคั่น ในกรณีนี้ เราจะใช้ข้อมูลที่กล่าวถึงด้านล่างซึ่งมีรหัสแผนกและหมายเลขประจำตัว
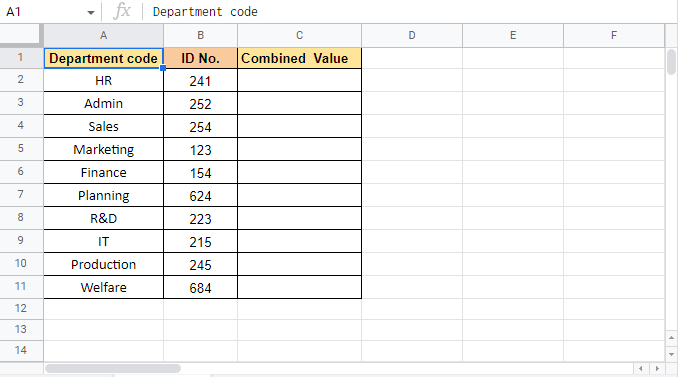
มาทำตามขั้นตอนของวิธีนี้กัน:
1. เริ่มต้นด้วยการใช้ ARRAY FORMULA โดยพิมพ์ เท่ากับ (=) ARRAY ใน เซลล์ C2 ที่เราต้องการค่าเป้าหมาย
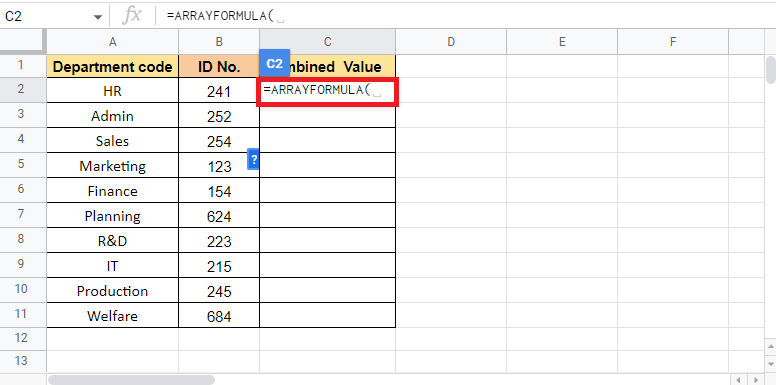
2. ตอนนี้ พิมพ์ CONCAT เพื่อเริ่มต้นใช้งานฟังก์ชัน CONCAT
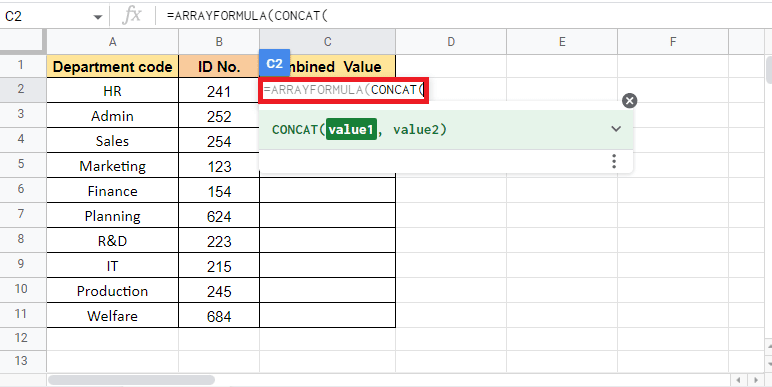
3. ในการป้อน ค่า 1 ให้เลือก คอลัมน์ รหัสแผนก และเพิ่ม เครื่องหมายจุลภาค (,) เพื่อย้ายไปยังค่าถัดไป
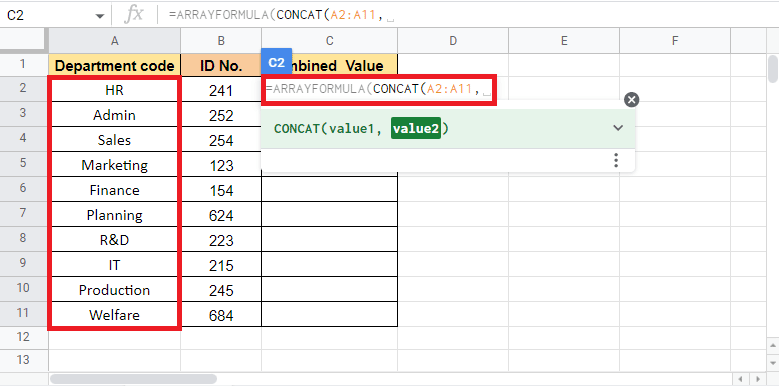
4. สำหรับค่า 2 ให้เลือก คอลัมน์ ID No. และปิด วงเล็บเหลี่ยม เพื่อกรอกสูตร
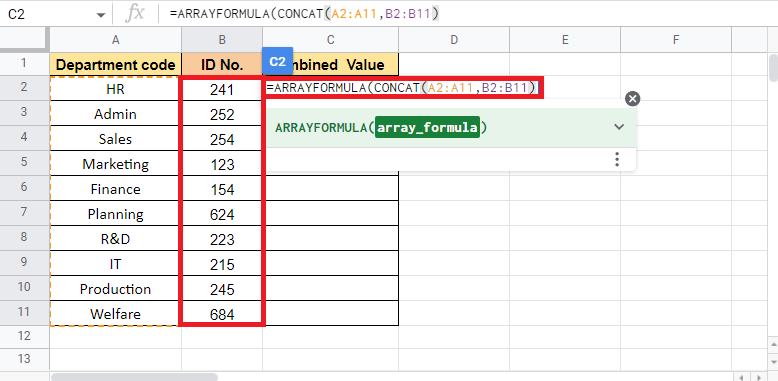
5. กด Enter เพื่อรับค่าเป้าหมาย
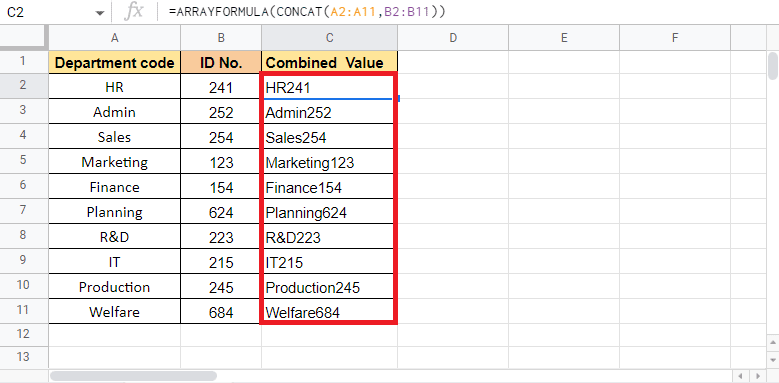
นี่คือวิธีรวมสองคอลัมน์ใน Google ชีตโดยใช้ ARRAY FORMULA กับฟังก์ชัน CONCAT ไปที่วิธีถัดไปเพื่อผสานเซลล์ใน Google ชีต
วิธีที่ 3: ใช้ตัวกรองกับฟังก์ชัน LEN
ฟังก์ชัน FILTER with LEN ใช้ในสถานการณ์เมื่อคุณต้องการรวมคอลัมน์หนึ่งกับอีกคอลัมน์ในแนวตั้ง ข้อดีอย่างหนึ่งของการใช้วิธีนี้คือกำจัดเซลล์ว่างภายในช่วง ตัวอย่างหนึ่งคือสิ่งที่เราจะดูที่นี่ ข้อมูลที่ระบุด้านล่างประกอบด้วยชื่อพนักงานจากกะที่ 1 และกะที่ 2 การใช้ตัวกรองกับฟังก์ชัน LEN เราจะเห็นวิธีการรวมเซลล์หลาย ๆ เซลล์ไว้ในคอลัมน์เดียว
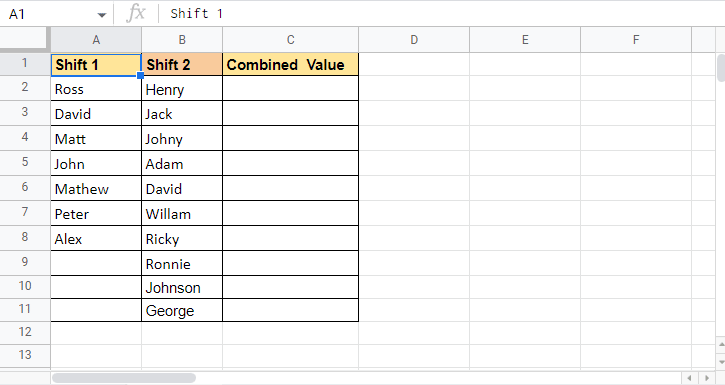
รายการด้านล่างเป็นขั้นตอนในการใช้ FILTER กับฟังก์ชัน LEN:
1. เริ่มต้นด้วยการป้อน ฟังก์ชัน = FILTER ใน เซลล์ C2 ที่ต้องการค่าเป้าหมาย
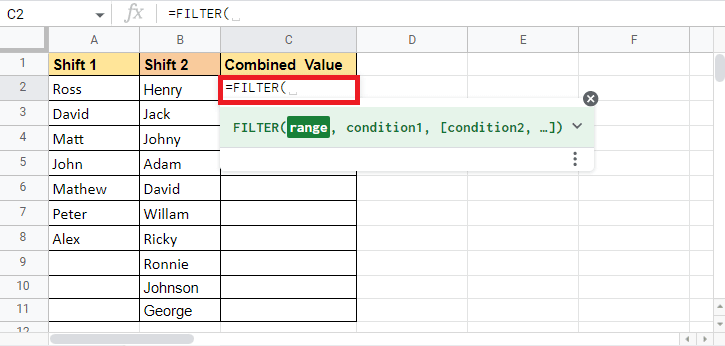
2. เปิด วงเล็บปีกกา และเลือก คอลัมน์ Shift 1 และเพิ่ม เครื่องหมายอัฒภาค (;)
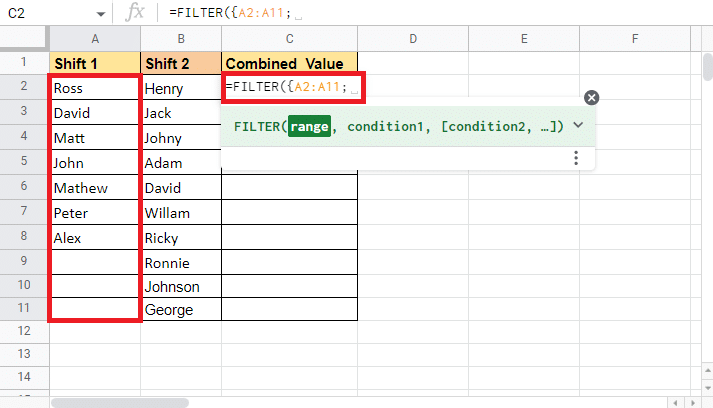
3. เลือกคอลัมน์ถัดไปซึ่งเป็นคอลัมน์ Shift 2 และปิด วงเล็บปีกกา
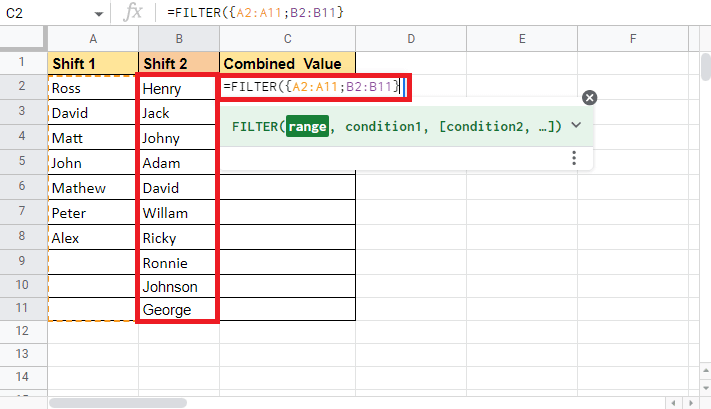
4. เพิ่ม เครื่องหมายจุลภาค (,) และเริ่มต้นใช้ งานฟังก์ชัน LEN โดยพิมพ์ LEN
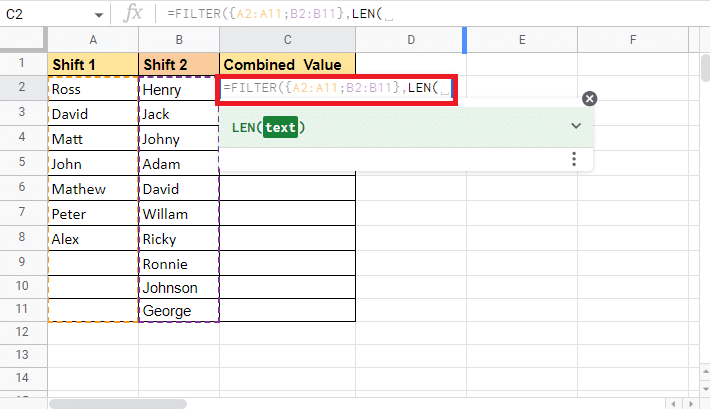
5. เปิด วงเล็บปีกกา แล้วเลือก shift 1 คอลัมน์ อีกครั้ง
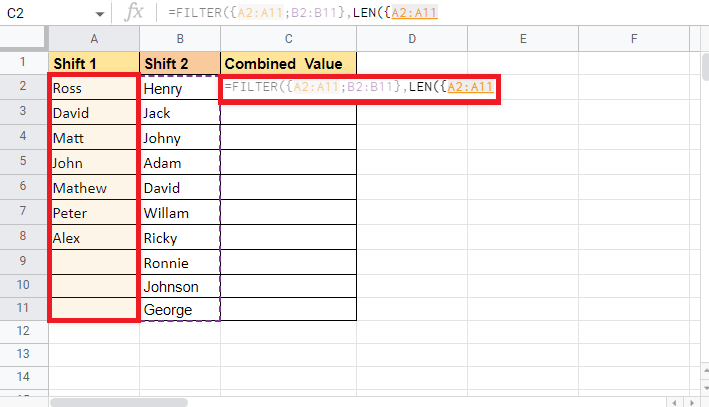
6. เพิ่ม เครื่องหมายอัฒภาค (;) และเลือก คอลัมน์ shift 2 อีกครั้ง
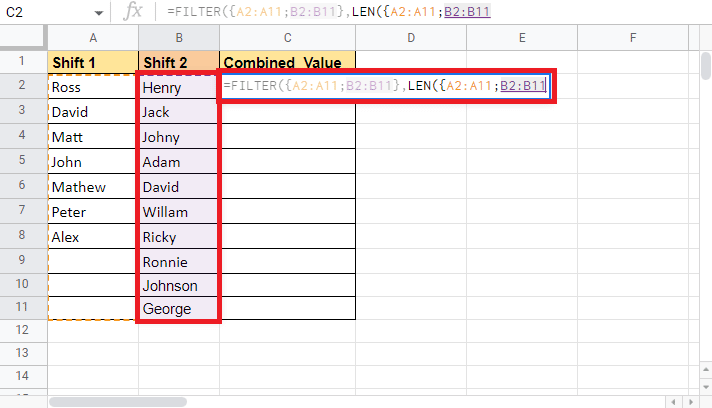
7. ปิด วงเล็บปีกกา และ วงเล็บปีกกาของสูตร LEN เพื่อให้สมบูรณ์
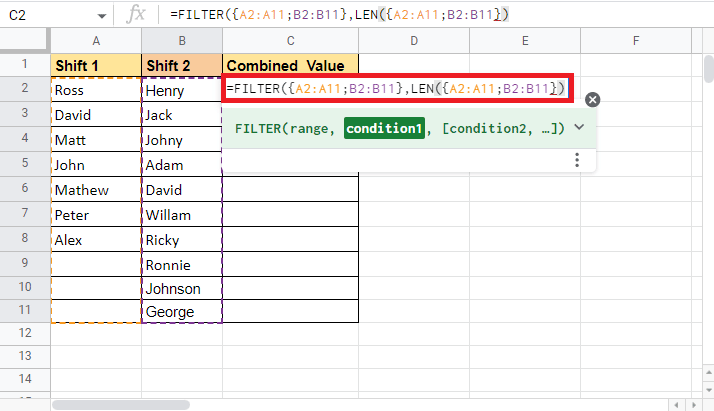
8. ปิดวงเล็บ สำหรับฟังก์ชันตัวกรอง
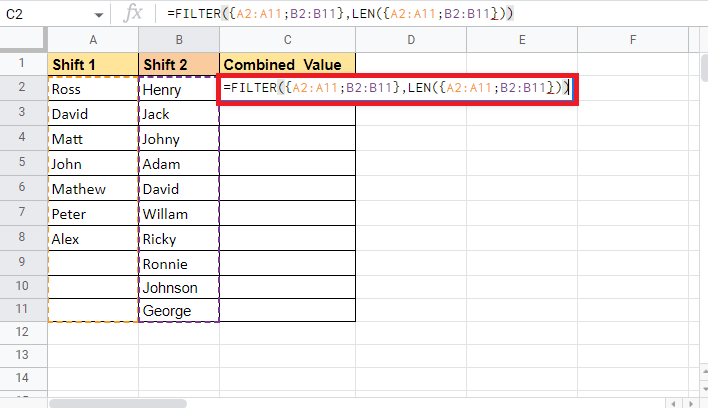
9. กดปุ่ม Enter เพื่อดูค่าเป้าหมาย
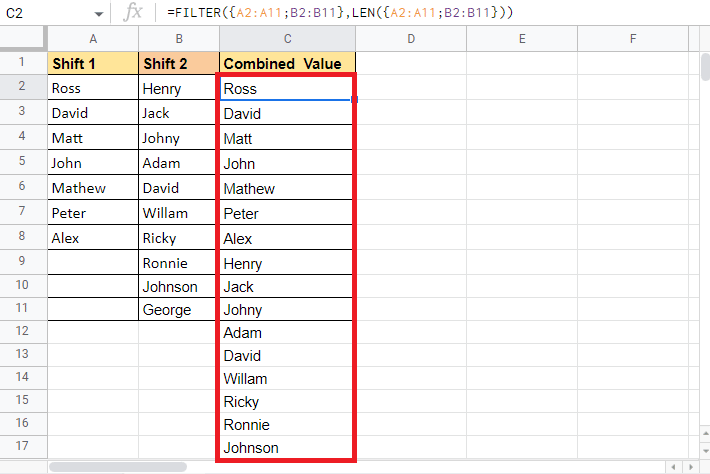
นี่คือวิธีที่คุณสามารถใช้ฟังก์ชัน FILTER ร่วมกับฟังก์ชัน LEN เพื่อรวมเซลล์ใน Google ชีตในแนวตั้ง ตอนนี้เราได้ดูวิธีถัดไปเพื่อดูวิธีรวมหลายเซลล์ไว้ในคอลัมน์เดียว
อ่านเพิ่มเติม: วิธีตรึงแถวและคอลัมน์ใน Excel
วิธีที่ 4: ใช้วงเล็บปีกกาและเครื่องหมายอัฒภาค
การใช้วงเล็บปีกกาและเครื่องหมายอัฒภาคเป็นวิธีที่ง่ายที่สุดวิธีหนึ่งในการรวมหรือรวมคอลัมน์ในแนวตั้งเข้าด้วยกัน วิธีนี้มีประโยชน์เมื่อคุณไม่ต้องการเปลี่ยนแปลงข้อมูลต้นทาง การใช้วงเล็บปีกกาและเครื่องหมายอัฒภาคช่วยให้ผู้ใช้สามารถซ้อนข้อมูลได้ตามที่เป็นอยู่ เพื่ออธิบายวิธีการนี้ ข้อมูลที่เราจะใช้เป็นข้อมูลเดียวกันกับที่เราใช้สำหรับวิธีการที่กล่าวถึงข้างต้น เราเพิ่งสร้างรายการซ้ำใหม่เพื่อดูว่าสูตรออกมาเป็นอย่างไร นี่คือข้อมูลตัวอย่างที่คุณสามารถดูรายการที่ซ้ำกันสองสามรายการ
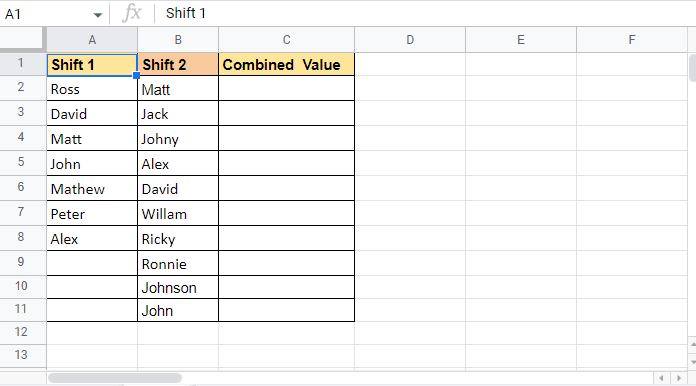
ทำตามขั้นตอนด้านล่างเพื่อดูว่าสามารถใช้วิธีนี้เพื่อผสานเซลล์ใน Google ชีตได้อย่างไร:
1. เริ่มต้นด้วย เท่ากับ (=) จากนั้นเปิด วงเล็บปีกกา ใน เซลล์ C2 ที่คุณต้องการค่าเป้าหมาย
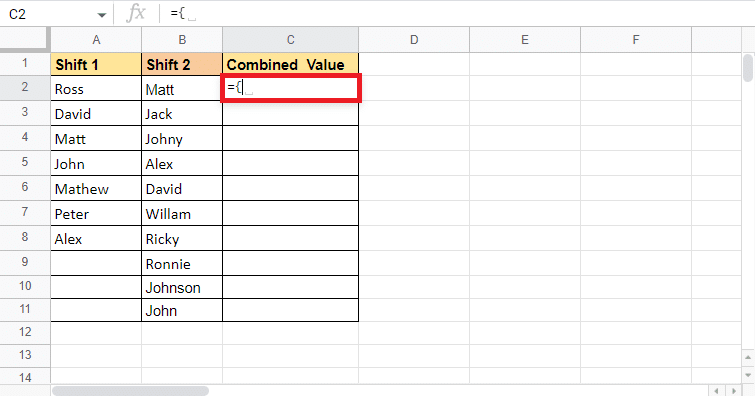

2. เลือกคอลัมน์แรกซึ่งเป็นคอลัมน์ Shift 1 ในข้อมูล
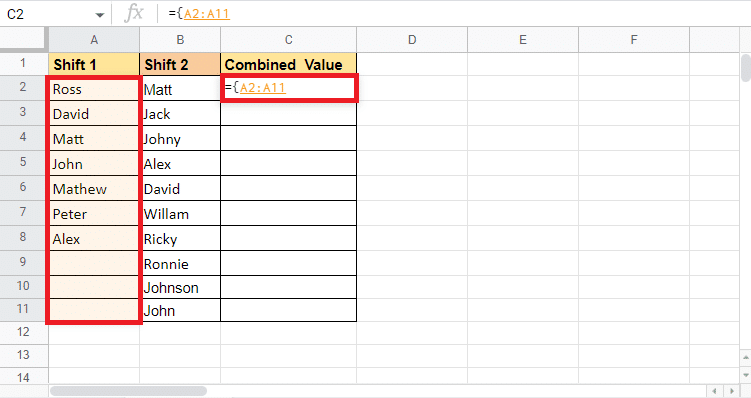
3. เพิ่ม เครื่องหมายอัฒภาค (;) และเลือกคอลัมน์ที่สองซึ่งเป็น Shift 2
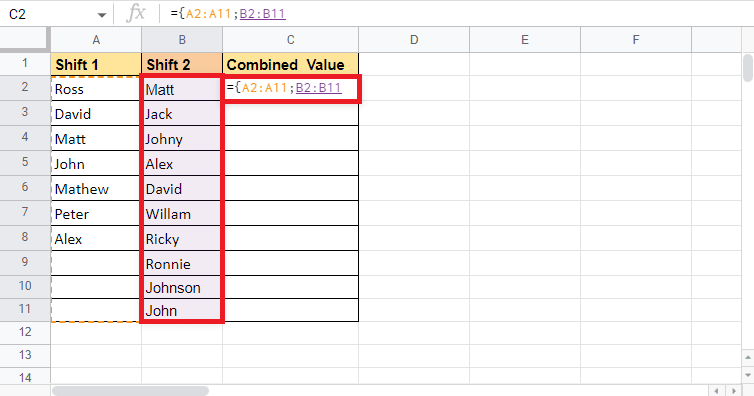
4. ปิด วงเล็บปีกกา
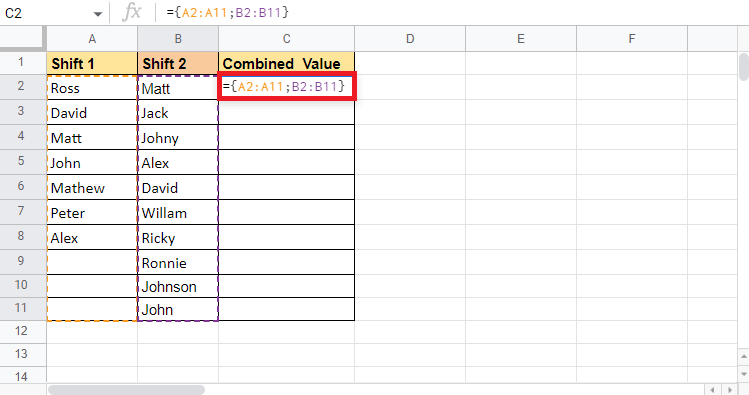
5. กด Enter เพื่อรับค่าเป้าหมาย
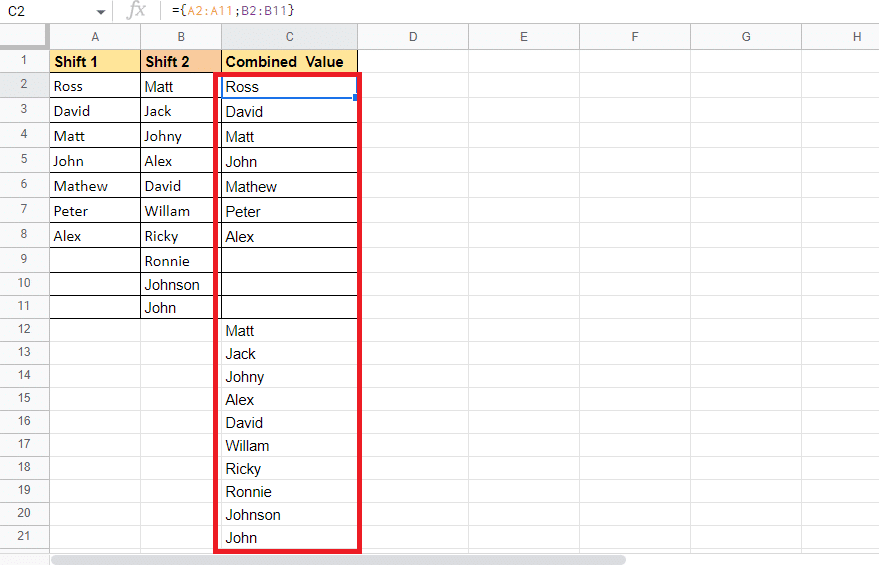
นี่คือวิธีที่คุณใช้วิธีการนี้เพื่อรวมเซลล์ใน Google ชีต แม้ว่าจะซ้อนข้อมูลตามที่ต้องการ แต่ก็ยังมีเซลล์ว่างและรายละเอียดที่ซ้ำกัน หากวิธีนี้ใช้ไม่ได้ผล คุณสามารถลองวิธีถัดไป
วิธีที่ 5: ใช้ฟังก์ชันเฉพาะ
ฟังก์ชัน UNIQUE เป็นหนึ่งในวิธีที่ช่วยให้คุณรวมคอลัมน์ในแนวตั้งได้ วิธีนี้มีประโยชน์อย่างมากเมื่อคุณต้องการลบเซลล์ที่ซ้ำกันและเซลล์ว่างออก ซึ่งแตกต่างจากวิธีการที่กล่าวถึงข้างต้นที่จะสแต็กข้อมูลทั้งหมดตามที่กำหนด ดังนั้นเราจะใช้ตัวอย่างข้อมูลเดียวกันกับที่ใช้ด้านบน เรามาเริ่มกันที่ขั้นตอนที่สามารถใช้วิธีนี้ได้
1. เริ่มต้นด้วยการใส่ เท่ากับ (=) และพิมพ์ สูตร UNIQUE ในเซลล์ C2 ซึ่งเป็นตำแหน่งที่เราต้องการค่าเป้าหมาย
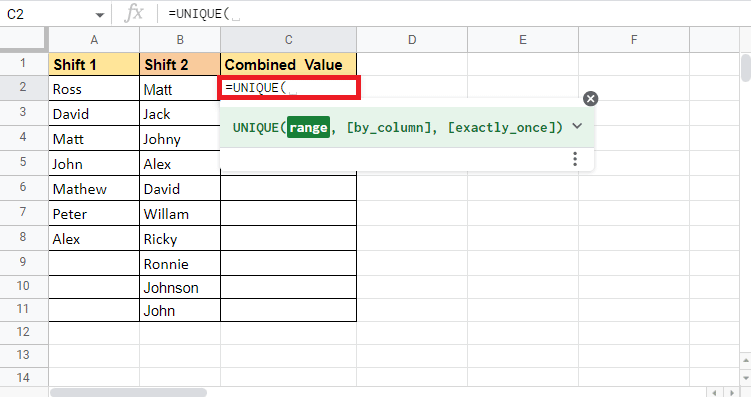
2. เปิด วงเล็บปีกกา แล้วเลือกคอลัมน์แรก Shift 1
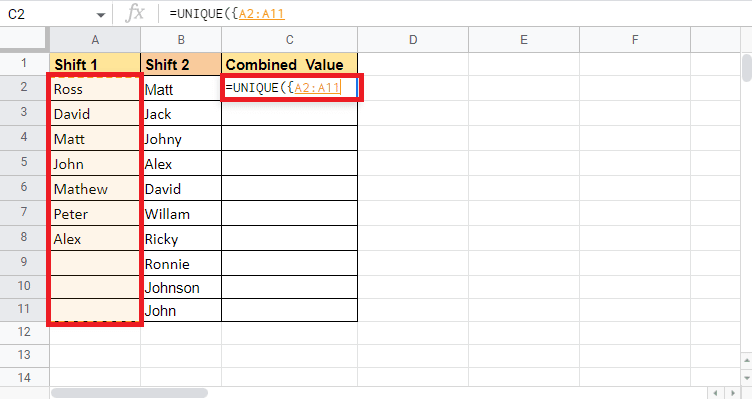
3. เพิ่ม เครื่องหมายอัฒภาค (;) และเลือกคอลัมน์ที่สอง Shift 2
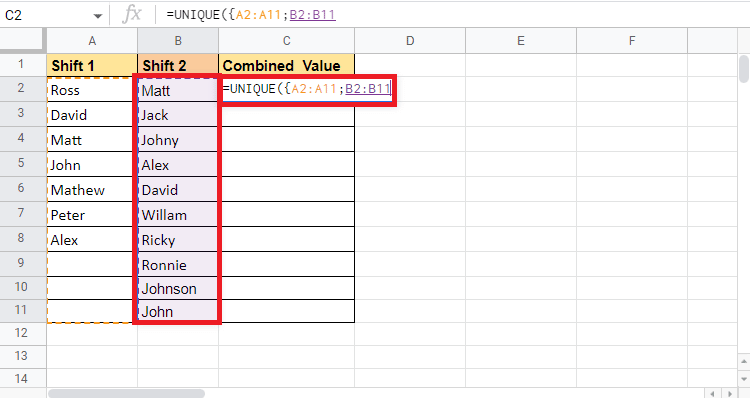
4. กรอกสูตรโดยเพิ่ม วงเล็บปีกกา และ วงเล็บปีกกา
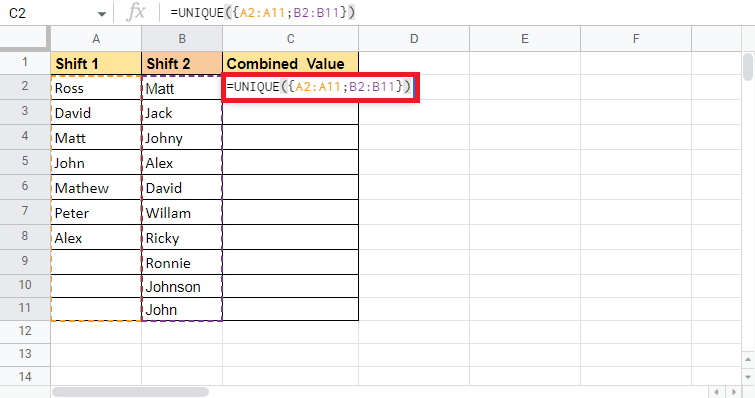
5. กดปุ่ม Enter เพื่อรับค่าเป้าหมาย
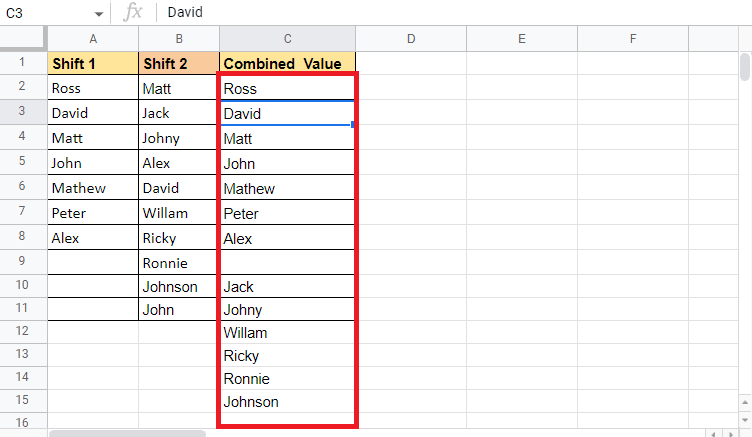
อย่างที่คุณเห็น มีเพียงรายการเดียวที่มีชื่อเดียว วิธีนี้จะลบเซลล์ที่ซ้ำกันและเซลล์ว่าง มีเซลล์ว่างเพียงเซลล์เดียวในค่าเป้าหมายที่แยกค่าของคอลัมน์ต่างๆ ต่อไปเราจะมาดูกันว่าสามารถใช้ฟังก์ชัน CONCATENATE เพื่อรวมข้อมูลจากสองคอลัมน์เป็นหนึ่งได้อย่างไร
วิธีที่ 6: ใช้ฟังก์ชัน CONCATENATE
การใช้ฟังก์ชัน CONCATENATE เป็นอีกวิธีหนึ่งที่สามารถใช้เป็นทางเลือกแทนวิธีการที่กล่าวถึงข้างต้น วิธีนี้ทำงานในลักษณะที่แตกต่างจากวิธีอื่นเล็กน้อย เช่นเดียวกับวิธีอื่นๆ เราเลือกทั้งคอลัมน์ที่เราต้องการรวม ในขณะที่ฟังก์ชันนี้คุณจะรวมเซลล์และคัดลอกและวางสูตรทั่วทั้งเซลล์เพื่อรวมคอลัมน์ อีกจุดหนึ่งที่ต้องสังเกตในขณะที่ใช้วิธีนี้คือ คุณจะต้องเพิ่มคอลัมน์เพิ่มเติมหากคุณต้องการตัวคั่น ตัวคั่นนี้สามารถเป็นช่องว่าง ( ) เครื่องหมายจุลภาค (,) ยัติภังค์ (-) แถบแนวตั้ง (|) ฯลฯ ตัวอย่างข้อมูลที่เราจะใช้ประกอบด้วย ชื่อพนักงาน ตัวคั่น และ Incentive เราจะรวมสามคอลัมน์นี้เข้าด้วยกัน
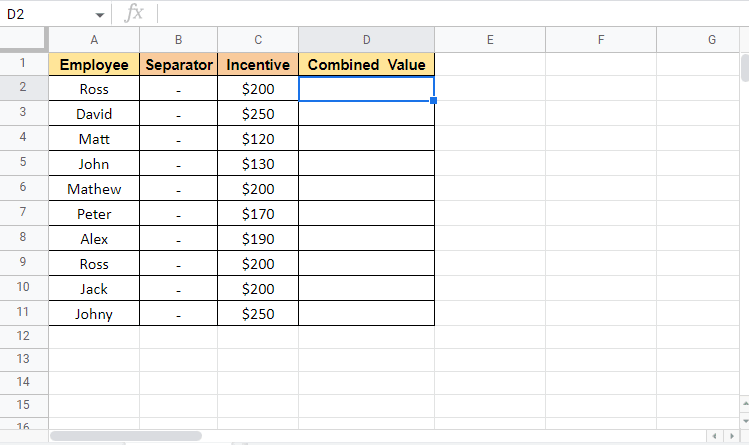
มาทำตามขั้นตอนเพื่อดูว่าเมธอดนี้ทำงานอย่างไร:
1. ใส่ เท่ากับ (=) และเริ่มต้นด้วยการพิมพ์ CONCATENATE ใน เซลล์ D2 ที่เราต้องการค่าเป้าหมาย
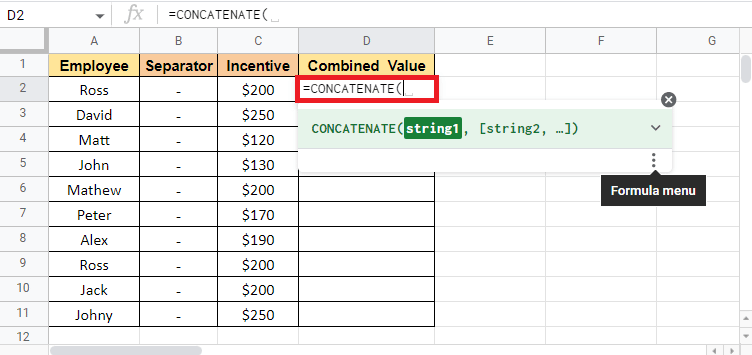
2. เลือก เซลล์แรก ที่ต้องรวมกัน นี่คือ A2
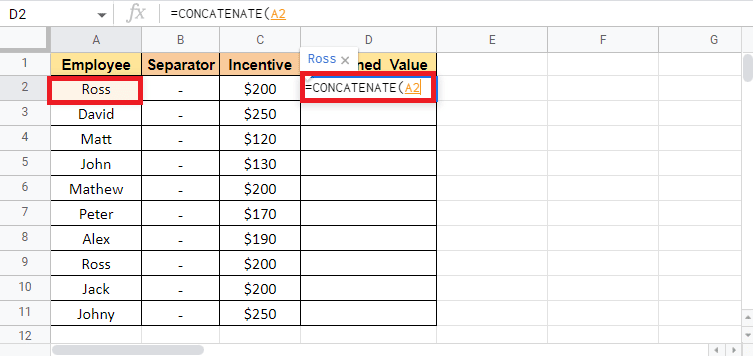
3. เพิ่ม เครื่องหมายจุลภาค (,) และเลือก เซลล์ ตัวคั่น หากคุณต้องการเพิ่ม
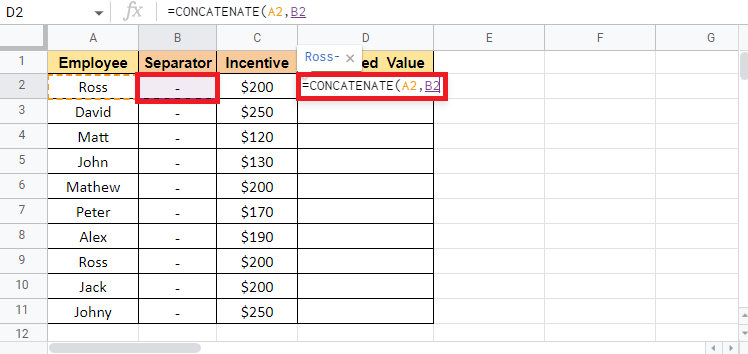
4. เพิ่ม เครื่องหมายจุลภาค (,) และเลือก เซลล์ที่สาม ที่ต้องการรวม ซึ่งก็คือ เซลล์ C2 ในกรณีนี้
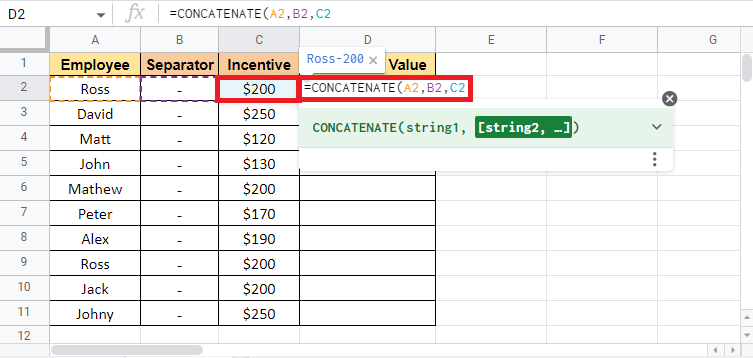
5. ปิด วงเล็บ เพื่อกรอกสูตร
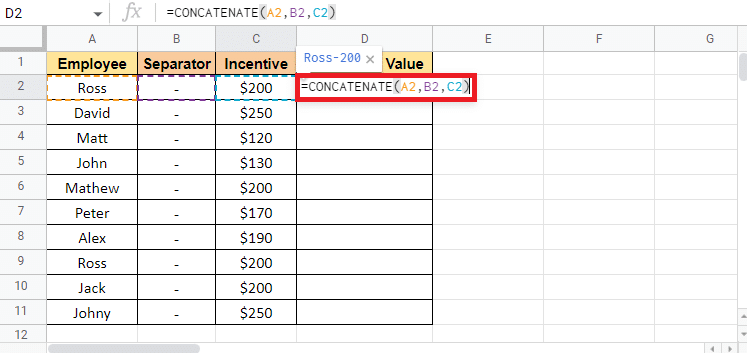
6. กดปุ่ม Enter เพื่อดูค่าเป้าหมาย
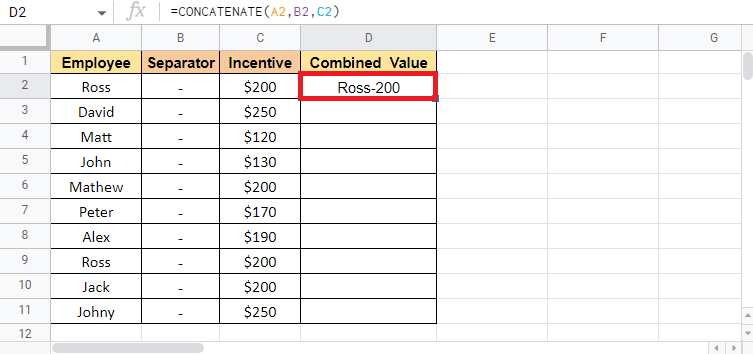
7. ลากมุมของเซลล์ D2 เพื่อ คัดลอกสูตร ทั่วทั้งคอลัมน์
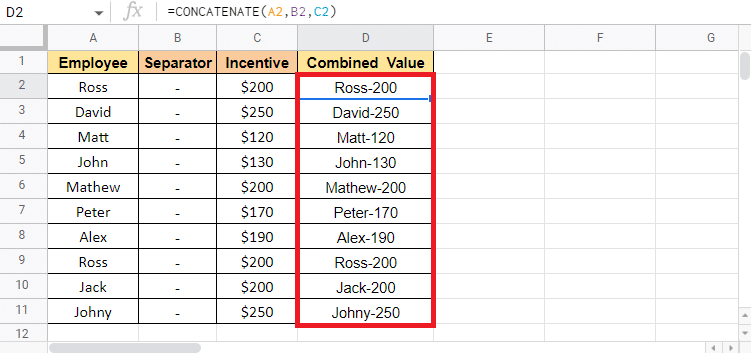
หมายเหตุ : หากคุณไม่ต้องการให้คอลัมน์คั่นกลางหลังจากรวมค่าแล้ว คุณสามารถซ่อนคอลัมน์ได้ หากคุณต้องการลบคอลัมน์ตัวคั่น คุณสามารถตัดและวางคอลัมน์ค่ารวมได้ ขณะวางให้เลือกตัวเลือกค่าวางเท่านั้น หากคุณไม่ปฏิบัติตามตัวเลือกนี้ คุณจะสูญเสียมูลค่ารวมในกรณีที่คุณลบคอลัมน์ตัวคั่น
เหล่านี้คือวิธีการรวมสองคอลัมน์ขึ้นไปเป็นคอลัมน์เดียวในแนวตั้งและแนวนอนโดยใช้วิธีการที่กล่าวถึงข้างต้น
อ่านเพิ่มเติม : 3 วิธีในการรวมไฟล์งานนำเสนอ PowerPoint หลายไฟล์
วิธีที่ 7: ใช้เครื่องหมายแอมเปอร์แซนด์กับตัวคั่น
การใช้เครื่องหมายแอมเพอร์แซนด์กับตัวคั่นเป็นวิธีที่ง่ายที่สุดวิธีหนึ่งในการผสานเซลล์ใน Google ชีต จากนั้นจึงรวมคอลัมน์หากจำเป็น เพื่ออธิบายวิธีการนี้ เราจะใช้ชุดข้อมูลที่ประกอบด้วยชื่อและนามสกุลของพนักงาน เราจะใช้วิธีนี้เพื่อรับชื่อเต็มในคอลัมน์ที่สาม
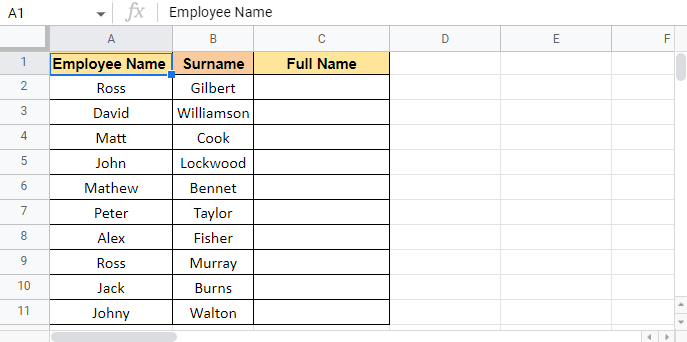
ด้านล่างนี้เป็นขั้นตอนในการเริ่มต้นด้วยวิธีนี้:
1. ใส่ เท่ากับ (=) ใน เซลล์ C2 ที่คุณต้องการค่าเป้าหมาย
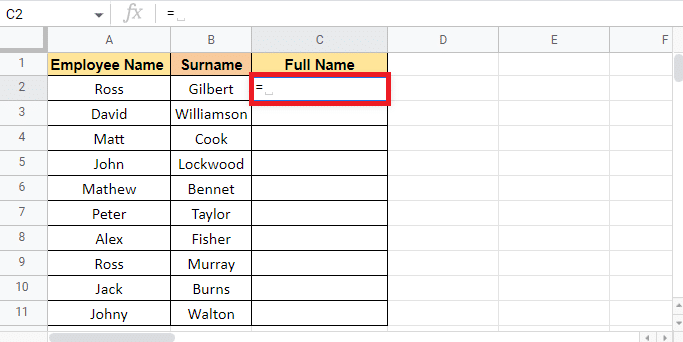
2. เลือก เซลล์แรก ที่จะรวมกันซึ่งก็คือ A2 เพิ่ม เครื่องหมายแอมเปอร์แซนด์ (&) และในเครื่องหมายคำพูด ให้เว้นวรรค ( ) เป็นตัวคั่น
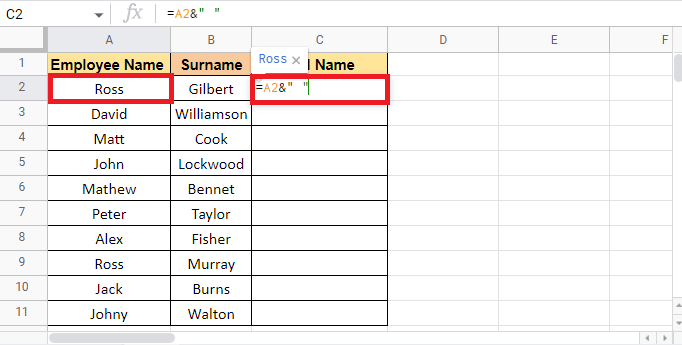
3. ใส่ เครื่องหมายแอมเปอร์แซนด์ (&) อีกครั้ง และเลือกเซลล์ที่สองที่ต้องรวมกันซึ่งก็คือ B2
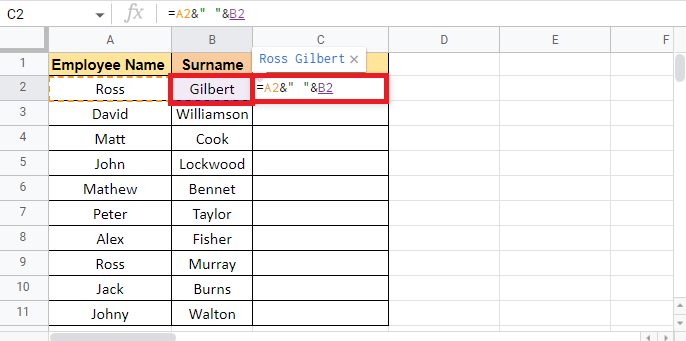
4. กดปุ่ม Enter เพื่อรับชื่อเต็ม
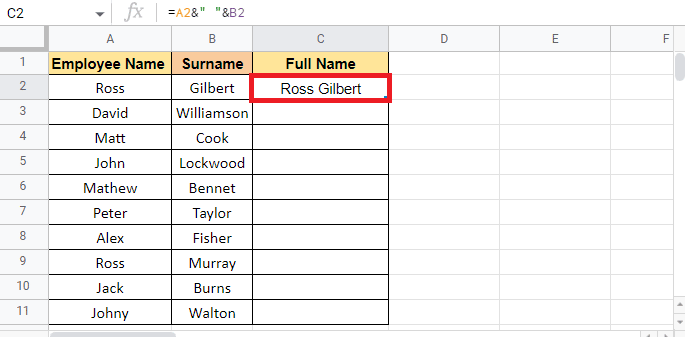
5. ใช้ สูตรผ่านคอลัมน์ โดยลากมุมของ เซลล์ C2
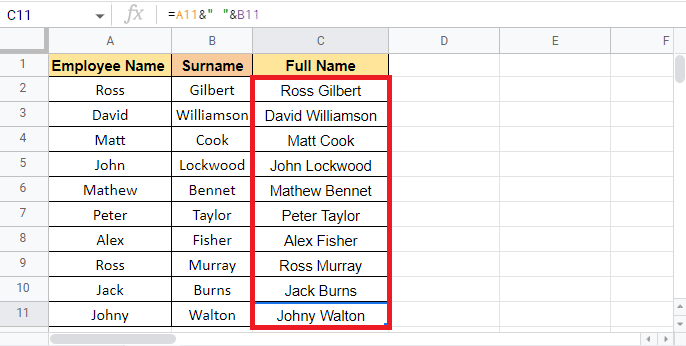
หมายเหตุ : แทนที่จะใช้ช่องว่าง ( ) เป็นตัวคั่น คุณสามารถใช้ตัวคั่นอื่นๆ ตามที่กล่าวไว้ข้างต้นในบทความ
ตอนนี้เราจะไปยังวิธีถัดไปที่คุณอาจพบว่ามีประโยชน์สำหรับการรวมคอลัมน์ใน Google ชีต
วิธีที่ 8: ใช้ฟังก์ชัน JOIN
การใช้ฟังก์ชัน JOIN นั้นง่ายเหมือนกับการใช้วิธีการที่กล่าวถึงข้างต้น แม้ว่าไวยากรณ์ของสูตรนี้อาจฟังดูใหม่สำหรับคุณเนื่องจากมีคำศัพท์เช่น ตัวคั่น ซึ่งไม่ใช่ตัวคั่น เพื่ออธิบายวิธีการนี้ เราจะใช้ข้อมูลเดียวกันกับที่เราใช้ในวิธีการที่กล่าวถึงข้างต้น มาดำเนินการตามขั้นตอนกันเลย
1. ใส่ เท่ากับ (=) และเริ่มพิมพ์ สูตรเข้าร่วม ในเซลล์ที่คุณต้องการค่าเป้าหมาย
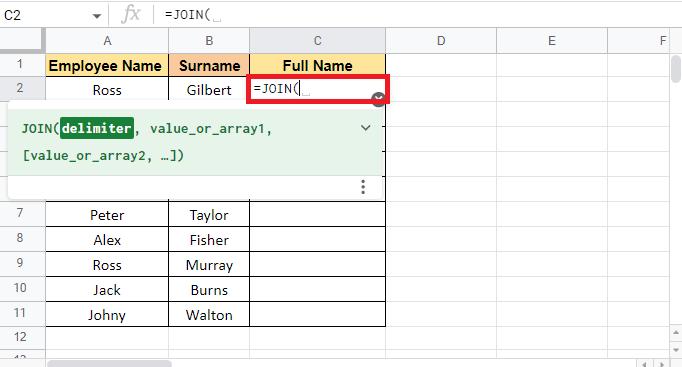
2. สำหรับอาร์กิวเมนต์ตัวคั่น ให้ เพิ่มช่องว่าง ( ) ในเครื่องหมายคำพูดและใส่ เครื่องหมายจุลภาค (,) เพื่อย้ายไปยังอาร์กิวเมนต์ถัดไป
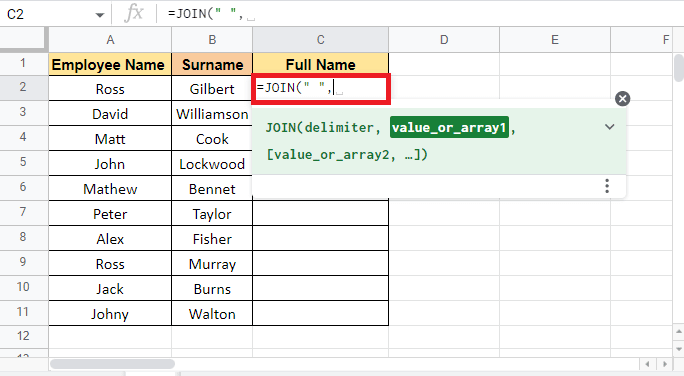
3. เลือกเซลล์ A2 เซลล์แรก ที่ต้องการรวมและเพิ่ม เครื่องหมายจุลภาค (,)
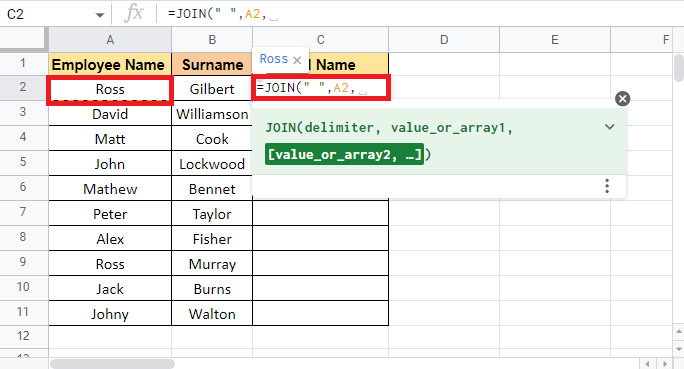
4. เลือก เซลล์ที่สอง B2 และปิด วงเล็บ เพื่อทำให้สูตรสมบูรณ์
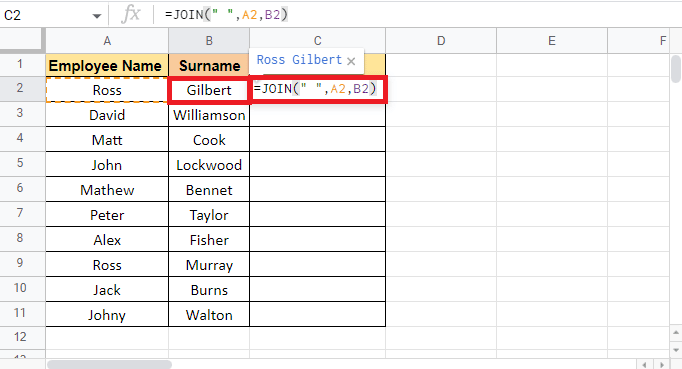
5. กดปุ่ม Enter เพื่อรับค่าเป้าหมาย
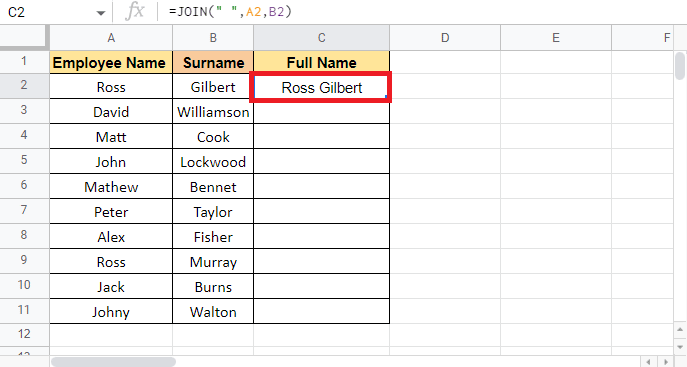
6. ใช้ สูตรผ่านคอลัมน์ โดยลากมุมของ เซลล์ C2
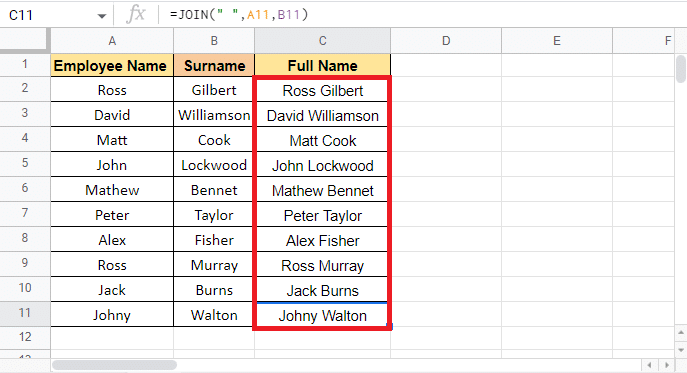
แนะนำ :
- วิธีเปลี่ยนอีเมลของคุณบน Instagram
- วิธีแทรกสมการใน Word
- วิธี VLOOKUP หลายเกณฑ์และหลายคอลัมน์ใน Google ชีต
- 6 วิธีในการลบรายการที่ซ้ำกันใน Google ชีต
บทความนี้เกี่ยวกับวิธีการที่คุณสามารถใช้เพื่อรวมหลายเซลล์และคอลัมน์เป็นหนึ่งเดียว แต่ละวิธีรองรับประเภทข้อมูลที่แตกต่างกันและสามารถใช้ได้ตามนั้น เราหวังว่าคำแนะนำนี้จะเป็นประโยชน์ และคุณสามารถเรียนรู้ วิธีรวมสองคอลัมน์ใน Google ชีต แจ้งให้เราทราบว่าวิธีใดที่เหมาะกับคุณที่สุด หากคุณมีข้อสงสัยหรือข้อเสนอแนะ โปรดส่งคำถามเหล่านี้ในส่วนความเห็นด้านล่าง
