วิธีรวมไฟล์ PDF
เผยแพร่แล้ว: 2022-01-29การรวม PDF ที่เกี่ยวข้องหลายไฟล์ไว้ในไฟล์เดียวเป็นการแฮ็กประสิทธิภาพที่ยอดเยี่ยม คุณคงไม่อยากสร้างไฟล์ PDF จำนวนครึ่งโหลในแผนกบัญชี เพราะการจัดการและจัดเรียงไฟล์ทั้งหมดนั้นได้ผลมากกว่าสำหรับคุณ และยิ่งไปกว่านั้น มันยัง ช่วย ประหยัดปัญหาในการติดตามและส่งไฟล์อีกครั้งหากไฟล์บางไฟล์หายไป หรือบางทีคุณอาจมีสี่หรือห้าส่วนของรายงานที่คุณพิมพ์เพื่อแยกไฟล์ PDF ออกจาก Word, Excel และโปรแกรมแก้ไขรูปภาพ คุณจะรวมทั้งหมดเป็น PDF เดียวได้อย่างไร คำถามเหล่านี้กดดันมากขึ้นในช่วงการแพร่ระบาด เพราะลองมาดูสิ ผลลัพธ์เชิงบวกที่หาได้ยากอย่างหนึ่งที่พวกเราหลายคนทำงานจากที่บ้านก็คือการที่เราทำงานแบบไร้กระดาษมากขึ้นกว่าเดิม—และนั่นก็หมายถึงไฟล์ PDF
หากคุณใช้ Mac คุณจะมีเครื่องมือเดียวที่จำเป็นต้องมีในระบบปฏิบัติการ macOS อยู่แล้ว แม้ว่าคุณจะพบโซลูชันที่ยืดหยุ่นและมีคุณสมบัติครบถ้วนมากขึ้น หากคุณซื้อแอปของบุคคลที่สามในเชิงพาณิชย์ หากคุณใช้ Windows คุณต้องมีแอปของบุคคลที่สาม แต่คุณสามารถหาแอปโอเพนซอร์สฟรีที่ใช้งานได้
นอกจากนี้ยังมีแอปออนไลน์ที่เสนอให้รวมและแก้ไข PDF ที่คุณอัปโหลด แต่ฉันไม่แนะนำแอปใดเลย ไฟล์ PDF ของคุณมีข้อมูลเมตาที่มองไม่เห็น ซึ่งอาจระบุตัวคุณและระบบของคุณได้ และคุณอาจไม่ต้องการให้ข้อมูลเมตานั้นแก่เว็บไซต์ที่มีคุณลักษณะการแก้ไขฟรี ไซต์นั้นอาจต้องการหากำไรจากข้อมูลของคุณในแบบที่คุณไม่ชอบ
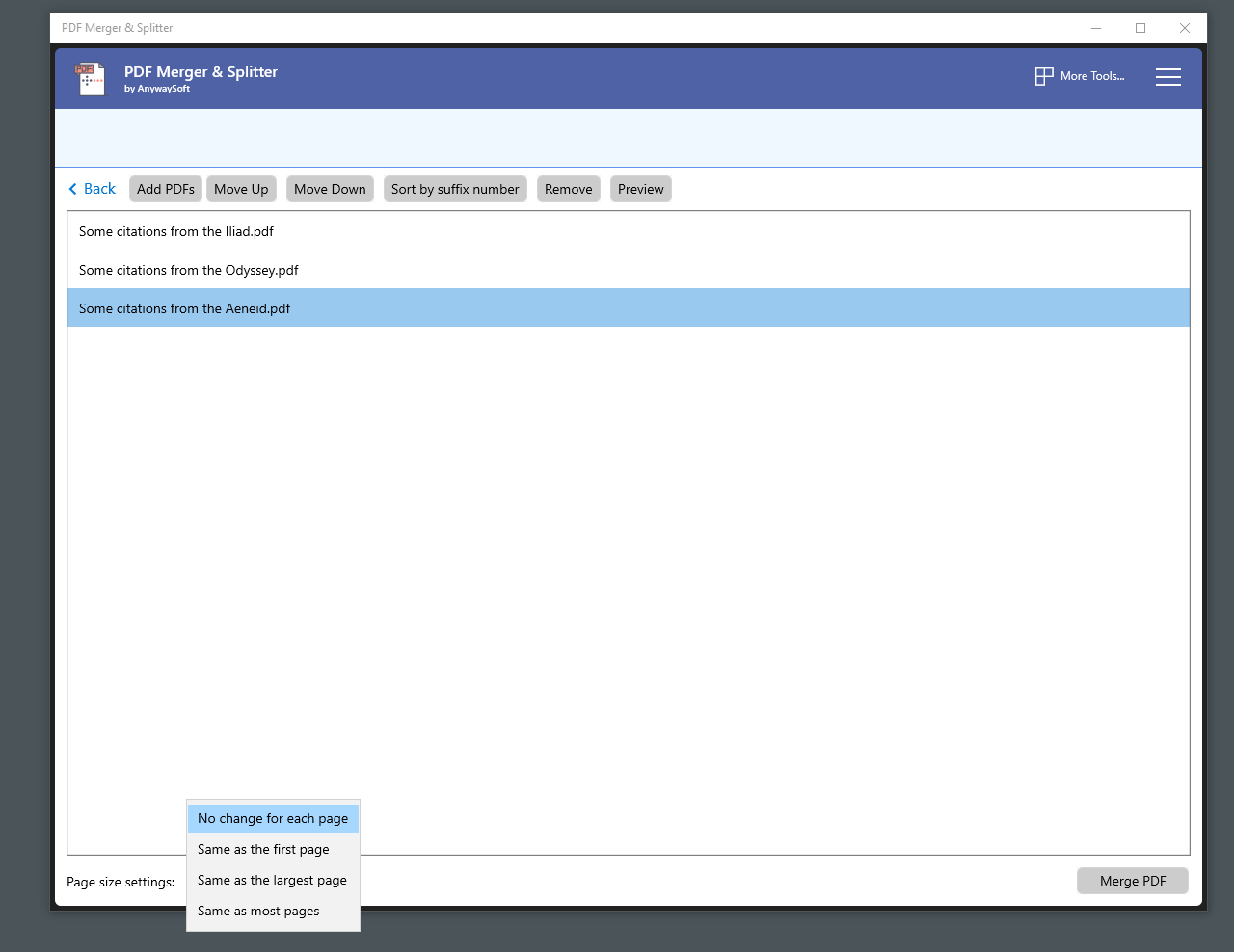
วิธีรวม PDF ใน Windows
เมื่อคุณต้องการรวมไฟล์ PDF ใน Windows คุณอาจตัดสินใจว่าคุณต้องการมี Mac ซึ่งแอป Preview จะทำงานให้เสร็จอย่างรวดเร็วและง่ายดาย Windows 10 ให้คุณดูไฟล์ PDF ในเบราว์เซอร์ Edge ได้ แต่ไม่อนุญาตให้คุณทำอะไรกับไฟล์เหล่านั้น ในการผสานหรือจัดการไฟล์ PDF คุณต้องมีแอปเพิ่มประสิทธิภาพการทำงานของบุคคลที่สามฟรี แต่มีข้อจำกัด หรือแอปเชิงพาณิชย์ที่ออกแบบมาอย่างดีแอปใดแอปหนึ่ง
หากความต้องการจัดการ PDF ของคุณมีน้อย ให้ติดตั้ง PDFsam โอเพ่นซอร์สฟรี หากคุณต้องการผลิตภัณฑ์ฟรี ให้ยกเลิกการเลือกตัวเลือกในโปรแกรมติดตั้งเพื่อดาวน์โหลดเวอร์ชันปรับปรุง ซึ่งให้ดูตัวอย่างได้ฟรี แต่จะเก็บ $49 ไว้ อินเทอร์เฟซที่กว้างขวางให้คุณเลือกระหว่างฟังก์ชันต่างๆ เช่น การรวมและแยกไฟล์ PDF คุณสมบัติที่ดีอีกอย่างหนึ่งจะรวมเอกสาร PDF สองฉบับโดยสลับหน้าจากแต่ละไฟล์ ดังนั้นคุณจึงสามารถสร้าง PDF เดียวจาก PDF แยกกันที่มีด้านหน้าและด้านหลังของเอกสารสองหน้าต้นฉบับ
อย่าคาดหวังอินเทอร์เฟซที่ใช้งานง่าย เช่น มุมมองภาพขนาดย่อใน Adobe Reader และซอฟต์แวร์เชิงพาณิชย์อื่นๆ คุณรวมไฟล์ PDF สองไฟล์เข้าด้วยกันโดยการลากลงในหน้าต่าง PDFsam ซึ่งจะเพิ่มลงในรายการ คุณสามารถระบุช่วงหน้าจาก PDF แต่ละไฟล์ได้ แต่คุณต้องคิดก่อนว่าต้องการหน้าใดโดยการดูเอกสารในแอปแยกต่างหาก เช่น Microsoft Edge หรือ Adobe Reader โชคดีที่คุณสามารถเปิด PDF ได้โดยตรงจากรายการไฟล์ใน PDFsam เมื่อคุณพร้อมที่จะรวม PDFs เพียงคลิกปุ่มเรียกใช้
แอพฟรีแวร์ทางเลือกที่หาได้จาก Microsoft Store คือ PDF Merger & Splitter จากบริษัทที่ชื่อ AnySoft ซึ่งเว็บไซต์ไม่ได้บอกคุณมากเกี่ยวกับตัวบริษัทเอง PDF Merger & Splitter เป็นแอป UWP ฟรีที่ใช้ไลบรารี PDFsharp แบบโอเพนซอร์สสำหรับสร้างไฟล์ PDF แม้ว่าคุณจะค้นพบสิ่งนั้นได้จากการดูข้อมูลเมตาของไฟล์ PDF ที่แอปสร้างขึ้นเท่านั้น เมื่อเทียบกับ PDFsam คุณจะได้รับตัวเลือกน้อยกว่ามากและอินเทอร์เฟซที่เป็นมิตรน้อยกว่า แต่แอปนี้ทำได้ดีกว่า PDFsam ในการทำให้ PDF ทั้งหมดที่คุณรวมกันมีขนาดหน้าเดียว PDFsam ให้คุณบังคับทุกหน้าให้มีขนาดเท่ากับหน้าแรกเท่านั้น ในขณะที่ PDF Merger & Splitter ยังให้คุณบังคับทุกหน้าให้มีขนาดเท่ากับหน้าที่ใหญ่ที่สุดหรือขนาดที่หน้าส่วนใหญ่ใช้ ฉันขอแนะนำ PDFsam อย่างยิ่ง แต่ PDF Merger & Splitter นั้นคุ้มค่าที่จะมีฟีเจอร์นี้
หากคุณต้องการภาพที่ดีกว่าเมื่อรวม PDF คุณต้องมีแอปเชิงพาณิชย์ที่ให้คุณดู PDF ที่รวมกันก่อนที่คุณจะบันทึกลงในดิสก์ และยังแสดงภาพขนาดย่อที่คุณสามารถลากขึ้นและลงในแถบด้านข้างเพื่อจัดเรียงหน้าใหม่ คุณสามารถใช้ซอฟต์แวร์แก้ไข PDF ได้เกือบทุกประเภท ตั้งแต่ PDF-Xchange Editor ที่มีราคาปานกลางจาก Tracker Software หรือเลือกหนึ่งในแอพ Editor's Choice ของเรา เช่น ABBYY FineReader 15 หรือ Adobe Acrobat DC
แอพทั้งหมดเหล่านี้ให้คุณรวม PDF ในลักษณะเดียวกันได้ นี่คือวิธีที่ PDF-XChange Editor ทำ วิธีที่ง่ายที่สุดคือการใช้ไฟล์ > เอกสารใหม่ แล้วเลือกตัวเลือกเพื่อรวมไฟล์เป็น PDF เดียว กล่องรายการไฟล์จะเปิดขึ้น ลากไฟล์ที่คุณต้องการรวมเป็น PDF เดียว คุณสามารถเพิ่มไฟล์ PDF หรือเอกสารข้อความ รูปภาพ Word, Excel หรือ PowerPoint รวมกันในรายการได้ แอพจะแปลงทุกอย่างให้อยู่ในรูปแบบ PDF ก่อนที่จะรวมเข้าด้วยกัน
เมื่อรวมไฟล์เข้าด้วยกัน คุณสามารถระบุช่วงของหน้าที่คุณต้องการนำเข้า แต่คุณยังสามารถปรับแต่งการรวมกันโดยเปิดไฟล์หลายไฟล์ในแท็บแยกกันใน PDF-XChange Editor และลากภาพขนาดย่อของหน้าที่คุณต้องการจากแท็บแหล่งที่มา ไปที่แท็บเป้าหมาย (หากมองไม่เห็นภาพขนาดย่อ ให้กด Ctrl-T หรือใช้เมนูมุมมอง > บานหน้าต่าง)

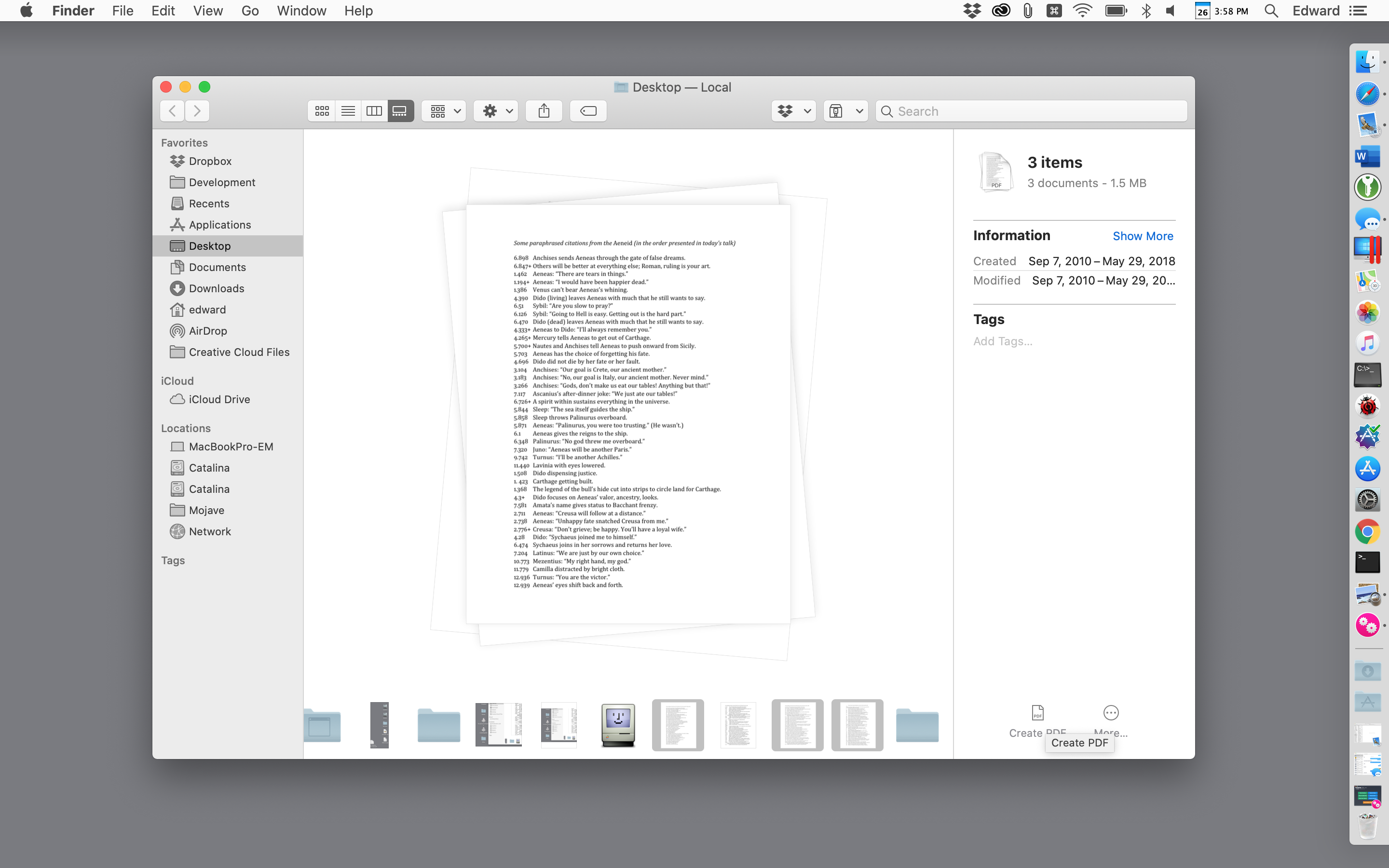
วิธีรวม PDF บน Mac
macOS ต่างจาก Windows ตรงที่ macOS มาพร้อมกับเครื่องมือ PDF ประสิทธิภาพสูงในตัว ซึ่งจัดหาให้โดย macOS Finder และโดยแอพแสดงตัวอย่างที่ดูเรียบง่าย เริ่มต้นด้วย macOS Catalina Finder ช่วยให้คุณสร้างหรือรวม PDF จากเมนูในมุมมองแกลเลอรี ซึ่งเป็นมุมมองที่แสดงตัวอย่างขนาดใหญ่ของไฟล์ปัจจุบัน
ในการรวม PDF สองไฟล์ขึ้นไปใน macOS Finder ให้สลับไปที่มุมมองแกลเลอรีจากแถบเครื่องมือ Finder หรือเมนูมุมมองบนสุด ถัดไป ให้กดปุ่ม Command ค้างไว้แล้วเลือกไฟล์ที่คุณต้องการรวม คลิกแต่ละไฟล์ตามลำดับที่คุณต้องการให้ไฟล์ปรากฏใน PDF ที่รวมกัน เมื่อคุณเลือกมากกว่าหนึ่งไฟล์ ปุ่มสร้าง PDF จะปรากฏในแผงตัวตรวจสอบทางด้านขวา คลิกที่มัน และ Finder จะสร้าง PDF ใหม่บนเดสก์ท็อปของคุณ ซึ่งมี PDF ทั้งหมดที่คุณเลือก
ยิ่งไปกว่านั้น คุณสามารถเลือกหลายภาพ เช่น ไฟล์ PNG, TIFF และ JPEG แทนไฟล์ PDF ที่มีอยู่ และใช้เทคนิคเดียวกันเพื่อรวมเป็นไฟล์ PDF คุณสามารถใช้วิธีการเดียวกันนี้ในการรวมไฟล์รูปภาพและ PDF เข้าด้วยกัน
หากไฟล์ PDF แบบรวมที่คุณสร้างจาก Finder ไม่มีหน้าตามลำดับที่คุณต้องการ การแก้ไขนั้นทำได้ง่าย เพียงดับเบิลคลิกที่ PDF เพื่อเปิดในแอพดูตัวอย่าง หากมองไม่เห็นภาพขนาดย่อในแถบด้านข้างของการแสดงตัวอย่าง ให้ไปที่เมนูมุมมองเพื่อเปิดใช้งาน จากนั้นลากภาพขนาดย่อขึ้นและลงในแถบด้านข้างตามลำดับที่คุณต้องการ
แอพแสดงตัวอย่างมีพลังในการรวม PDF เหมือนกับ Finder และสามารถใช้งานได้ง่ายกว่าสำหรับงานที่ซับซ้อน ในการรวมไฟล์ PDF สองไฟล์ขึ้นไปใน Preview ให้เริ่มต้นด้วยการทำสำเนาของไฟล์ใดไฟล์หนึ่งและทำงานกับไฟล์ที่ซ้ำกัน (นี่เป็นข้อควรระวังที่จำเป็นเพราะ Preview จะบันทึกไฟล์ในขณะที่คุณทำงาน และหากผลลัพธ์ไม่ใช่สิ่งที่คุณต้องการ คุณจะต้องทำฟุตเวิร์คแฟนซีเพื่อให้ได้ไฟล์ต้นฉบับ)
แนะนำโดยบรรณาธิการของเรา
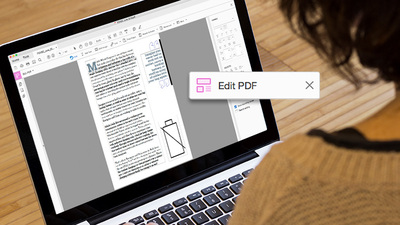
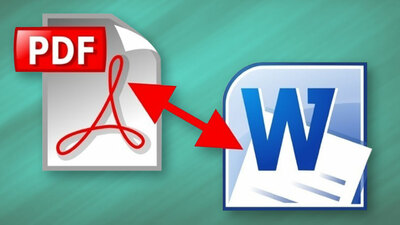
เปิดไฟล์ที่ซ้ำกัน ถัดไป เพียงลากไฟล์ PDF เพิ่มเติมลงในแถบด้านข้างแล้ววางลงในตำแหน่งในไฟล์ที่คุณต้องการให้เป็น — ที่จุดเริ่มต้นหรือจุดสิ้นสุด หรือระหว่างสองหน้าที่มีอยู่ หากคุณระบุตำแหน่งผิด คุณสามารถลากภาพขนาดย่อตั้งแต่หนึ่งภาพขึ้นไปไปยังตำแหน่งที่ถูกต้อง และคุณสามารถลบหน้าใดๆ ที่คุณไม่ต้องการได้
จะทำอย่างไรถ้าคุณต้องการรวมเพียงไม่กี่หน้าจากไฟล์ PDF ที่สอง เปิดไฟล์นั้นในหน้าต่าง PDF อื่น แล้วลากรูปขนาดย่อที่คุณต้องการลงในไฟล์ PDF แรกของคุณ เช่นเคยใน macOS คุณสามารถกด Shift แล้วคลิกเพื่อเลือกช่วงหน้าต่อเนื่อง หรือคลิก Cmd บนหลายหน้าเพื่อเลือกหน้าจากที่ใดก็ได้ในไฟล์ หากบางหน้านำเข้าผิดแนว ให้ใช้แถบเครื่องมือของ Preview เพื่อหมุนหน้าเหล่านั้น
บางครั้งการแสดงตัวอย่างทำงานในลักษณะที่คาดเดาไม่ได้เมื่อบันทึกไฟล์ ดังนั้นเมื่อคุณจัดเรียงหน้าที่รวมกันตามที่คุณต้องการ ให้เลือก ไฟล์ > ส่งออกเป็น PDF และบันทึก PDF ที่ผสานไว้ภายใต้ชื่อของตัวเอง คุณยังสามารถเลือก ไฟล์ > ปิด และปฏิบัติตามคำแนะนำเพื่อบันทึกไฟล์ที่ผสานไว้ภายใต้ชื่อไฟล์ที่คุณเริ่มใช้งาน แต่จะปลอดภัยที่สุดถ้าใช้ตัวเลือกส่งออกเป็น PDF
เช่นเดียวกับ Finder การแสดงตัวอย่างช่วยให้คุณสามารถรวมไฟล์ ใดๆ ที่การแสดงตัวอย่างสามารถแสดงเป็น PDF ที่มีอยู่ได้ ซึ่งหมายความว่าคุณสามารถลาก PNG, TIFF, JPEG หรือรูปแบบภาพมาตรฐานอื่นๆ ลงใน PDF ได้ แต่ถ้าคุณต้องการสร้าง PDF ที่มีเอกสาร Word หรือแผ่นงาน Excel คุณไม่สามารถลากเอกสารเหล่านั้นไปที่การแสดงตัวอย่างได้ แต่เมนูการพิมพ์ของ Word และ Excel ช่วยให้คุณสร้าง PDF ที่สามารถใช้สำหรับการผสานได้
อีกทางหนึ่ง หากคุณมีแอพของบริษัทอื่น เช่น Adobe Acrobat คุณสามารถรวม PDF ได้ในลักษณะเดียวกับที่คุณรวมไว้ใน Preview แต่คุณยังสามารถลากไฟล์ได้โดยตรงในรูปแบบไฟล์ใดๆ ที่ Acrobat รู้วิธีแปลงเป็น PDF รวมถึง หน้าเว็บ HTML ไฟล์ข้อความธรรมดา เอกสาร Word และแผ่นงาน Excel Acrobat ยังให้คุณสร้าง PDF ใหม่ทั้งหมดจากรูปแบบภายนอกเดียวกันเหล่านี้อย่างน้อยหนึ่งรูปแบบ เพียงใช้เมนู ไฟล์ > สร้าง แล้วปฏิบัติตามคำแนะนำ
คำแนะนำ PDF เพิ่มเติม
สำหรับวิธีอื่นๆ ในการแปลง PDF เป็นไฟล์ Microsoft Word คุณสามารถดูคำแนะนำของเราได้ หากคุณต้องการความช่วยเหลือในการเปลี่ยนแปลง PDF เมื่อรวมเอกสารแล้ว โปรดดูเรื่องราวเกี่ยวกับวิธีแก้ไข PDF ของเรา
