วิธีรวมชื่อและนามสกุลใน Microsoft Excel
เผยแพร่แล้ว: 2023-02-20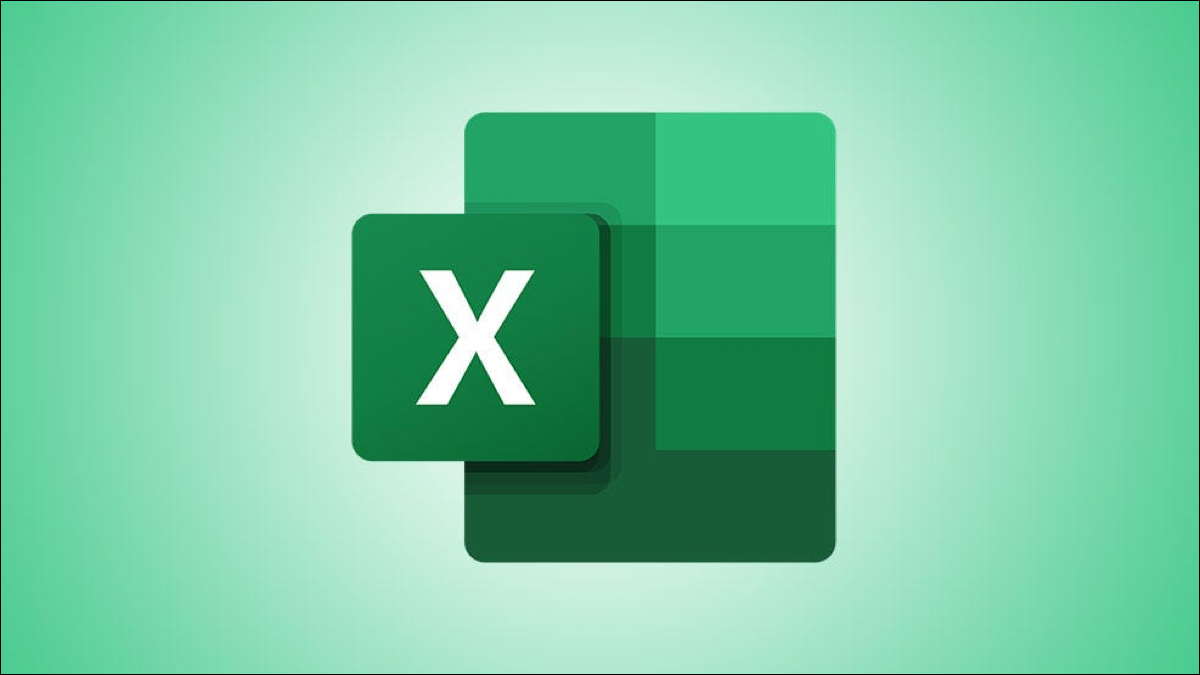
คุณต้องการนำชื่อและนามสกุลที่อยู่ในเซลล์ที่แยกจากกันเป็นเซลล์เดียวหรือไม่? การรวมข้อความเป็นเรื่องง่ายใน Excel และเราจะแสดงวิธีรวมชื่อที่แตกต่างกันห้าวิธี
วิธีที่ 1: ใช้การเติมแบบรวดเร็ว
วิธีที่ 2: ใช้สัญลักษณ์ & (เครื่องหมายแอมเปอร์แซนด์)
วิธีที่ 3: ใช้ฟังก์ชัน CONCAT
วิธีที่ 4: ใช้ฟังก์ชัน TEXTJOIN
วิธีที่ 5: ใช้ Power Query
วิธีที่ 1: ใช้การเติมแบบรวดเร็ว
การเติมแบบรวดเร็วเป็นคุณลักษณะของ Excel ที่เติมเซลล์ของคุณโดยอัตโนมัติโดยการจดจำรูปแบบการเติม คุณเติมเซลล์ด้วยประเภทข้อมูลที่คุณต้องการด้วยตนเอง และฟีเจอร์จะตรวจจับข้อมูลนั้นและเติมเซลล์ทั้งหมดที่คุณเลือกตามนั้น ไม่จำเป็นต้องมีสูตรสำหรับการเติมแบบรวดเร็ว
ในกรณีของการรวมชื่อ คุณจะรวมชื่อและนามสกุลสำหรับเรกคอร์ดเดียวด้วยตนเอง และการเติมแบบรวดเร็วจะจดจำรูปแบบนั้นและรวมชื่อสำหรับเรกคอร์ดอื่นๆ ทั้งหมดของคุณโดยอัตโนมัติ
หากต้องการใช้การเริ่มใช้การเติมแบบรวดเร็ว ในสเปรดชีตของคุณ ให้เลือกเซลล์แรกที่คุณต้องการแสดงชื่อที่รวมกัน ในเซลล์นี้ ให้พิมพ์ชื่อและนามสกุลพร้อมกันตามที่คุณต้องการให้ปรากฏ
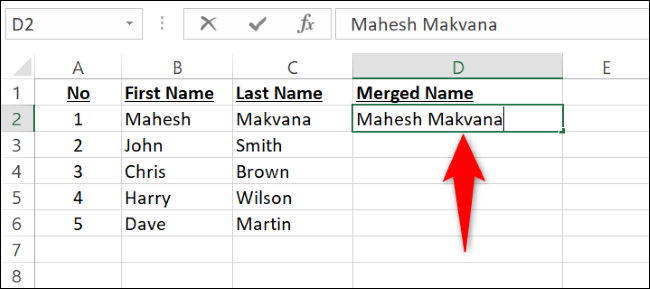
ลงไปตามแถวแล้วเริ่มพิมพ์ชื่อและนามสกุลสำหรับบันทึกที่สองของคุณ ทันทีที่คุณเริ่มพิมพ์ การเติมแบบรวดเร็วจะรับรู้รูปแบบและเติมบันทึกทั้งหมดของคุณเป็นสีเทา เพื่อยืนยันว่าคุณต้องการเติมเซลล์เหล่านี้ ให้กด Enter บนแป้นพิมพ์
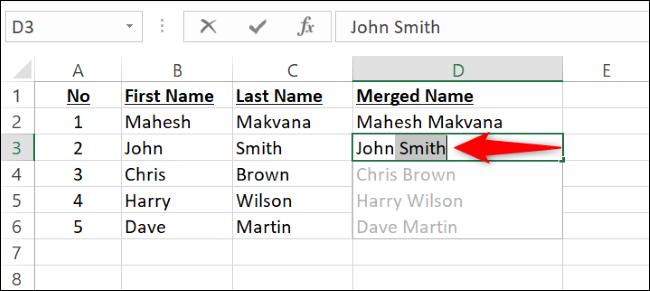
เคล็ดลับ: หากข้อความแจ้งการเติมแบบรวดเร็วไม่ปรากฏขึ้น ให้ใช้ทางลัด Ctrl+E เพื่อบังคับการเติมแบบรวดเร็ว
และนั่นแหล่ะ Excel ได้รวมชื่อและนามสกุลสำหรับบันทึกทั้งหมดของคุณโดยอัตโนมัติ
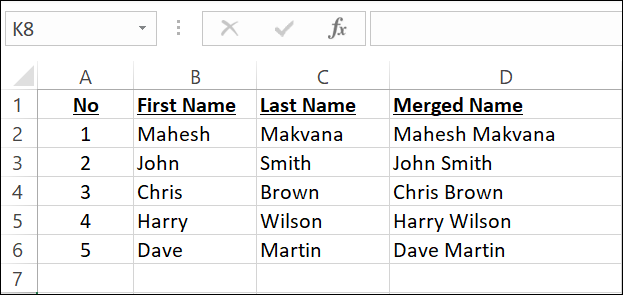
วิธีที่ 2: ใช้สัญลักษณ์ & (เครื่องหมายแอมเปอร์แซนด์)
หากคุณต้องการใช้สูตร Excel เพื่อรวมชื่อ วิธีง่ายๆ ในการรวมเนื้อหาของเซลล์หลายเซลล์ไว้ในเซลล์เดียวคือการใช้ตัวดำเนินการ & (เครื่องหมายและ) ตัวดำเนินการนี้จะรวมเนื้อหาของเซลล์ที่คุณระบุ ทำให้คุณสามารถผสานข้อมูลเซลล์ทั้งหมดที่คุณต้องการได้
หากต้องการใช้วิธีนี้ ในสเปรดชีตของคุณ ให้เลือกเซลล์ที่คุณต้องการดูชื่อที่ผสาน
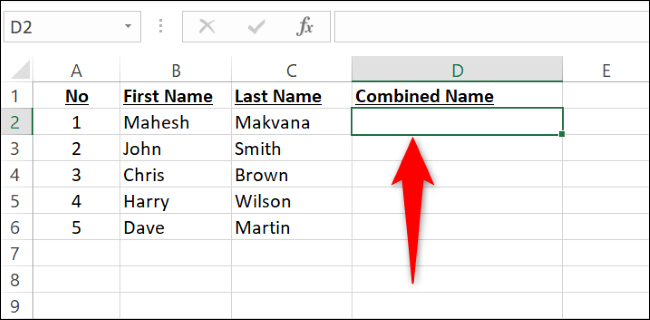
ในเซลล์ที่เลือก พิมพ์สูตรต่อไปนี้แล้วกด Enter ที่นี่ แทนที่ B2 ด้วยเซลล์ที่มีชื่อ และ C2 ด้วยเซลล์ที่มีนามสกุล
=B2&" "&C2
โปรดทราบว่าเราได้เพิ่มช่องว่างที่ล้อมรอบด้วยเครื่องหมายอัญประกาศเพื่อให้มีช่องว่างระหว่างชื่อและนามสกุลในเซลล์ผลลัพธ์
ในเซลล์ที่คุณเลือก คุณจะเห็นชื่อและนามสกุลรวมกัน
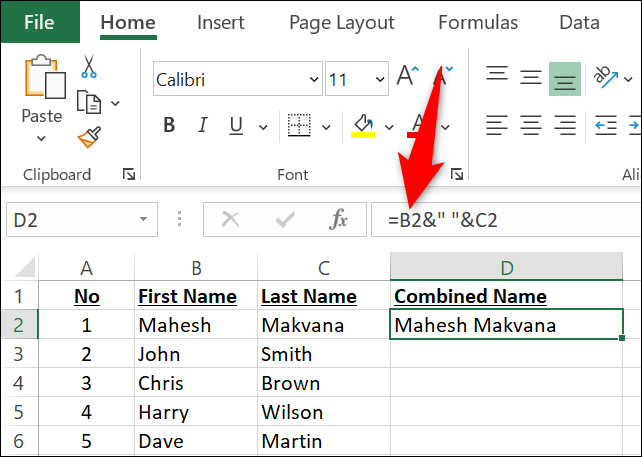
หากต้องการคัดลอกสูตรนี้สำหรับระเบียนทั้งหมดของคุณ จากมุมขวาล่างของเซลล์ที่คุณป้อนสูตร ให้คลิกและลากลงด้านล่างซึ่งครอบคลุมระเบียนทั้งหมดของคุณ
ถ้าคุณมีชื่อกลางหรือชื่อย่อในคอลัมน์ที่แยกจากกัน และคุณต้องการรวมเข้าด้วยกัน ให้เพิ่มเซลล์นั้นเป็นอาร์กิวเมนต์ในสูตร ที่นี่ เราจะรวมเนื้อหาของเซลล์ B2 , C2 และ D2 (ตามลำดับ) โดยคั่นเนื้อหาแต่ละเซลล์ด้วยช่องว่าง
=B2&" "&C2&" "&D2
อีกทางหนึ่ง หากคุณต้องการรวมชื่อเพื่อให้นามสกุลปรากฏก่อนตามด้วยเครื่องหมายจุลภาค ให้ใช้สูตรเช่นนี้
=D2&", "&B2&" "&C2
ที่เกี่ยวข้อง: วิธีผสานสองคอลัมน์ใน Microsoft Excel
วิธีที่ 3: ใช้ฟังก์ชัน CONCAT
ฟังก์ชัน CONCAT ของ Excel ทำงานเหมือนกับตัวดำเนินการ & และให้คุณรวมเนื้อหาของเซลล์หลายเซลล์ไว้ในเซลล์เดียว บางครั้งการใช้ฟังก์ชันแทนตัวดำเนินการอาจทำให้สูตรของคุณอ่านและเข้าใจได้ง่ายขึ้น

ในการรวมชื่อและนามสกุลของคุณเข้ากับ CONCAT ในสเปรดชีต ให้เลือกเซลล์ที่คุณต้องการดูชื่อที่รวมกัน
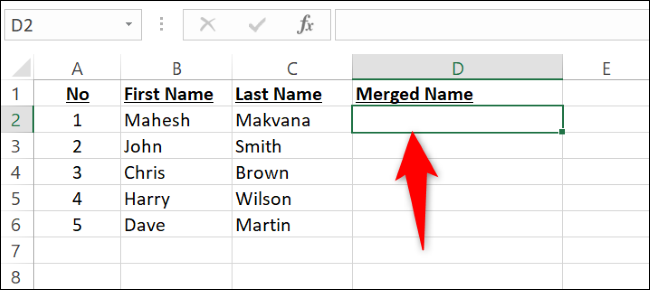
ในเซลล์ที่เลือก ให้ป้อนฟังก์ชันต่อไปนี้แล้วกด Enter ในฟังก์ชันนี้ ให้แทนที่ B2 ด้วยเซลล์ของคุณที่มีชื่อ และ C2 ด้วยเซลล์ที่มีนามสกุล โปรดทราบว่าเราได้คั่นชื่อและนามสกุลด้วยช่องว่างในฟังก์ชันนี้
=CONCAT(B2," ",C2)
เมื่อคุณกด Enter ในเซลล์ที่คุณเลือก คุณจะเห็นชื่อทั้งสองของคุณรวมกัน คุณสามารถคัดลอกฟังก์ชันสำหรับบันทึกทั้งหมดของคุณโดยการลากลงมาจากมุมขวาล่างของเซลล์ที่มีฟังก์ชันนั้นอยู่
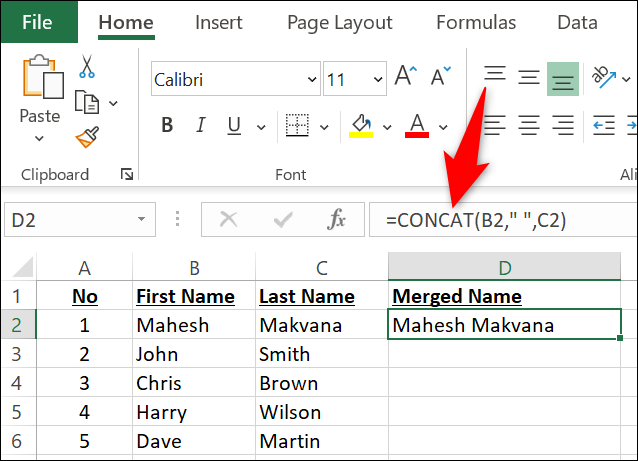
หากคุณต้องการรวมชื่อกลางหรือชื่อย่อเข้าด้วยกัน ให้ใช้ฟังก์ชันดังต่อไปนี้ ที่นี่ C2 หมายถึงเซลล์ชื่อกลางในขณะที่ D2 มีนามสกุล
=CONCAT(B2," ",C2," ",D2)
หากคุณต้องการให้นามสกุลมาก่อน ให้ลองเปลี่ยนสูตรและใส่เครื่องหมายจุลภาคดังนี้:
=CONCAT(D2,", ",B2," ",C2)
และนั่นแหล่ะ
วิธีที่ 4: ใช้ฟังก์ชัน TEXTJOIN
ด้วยฟังก์ชัน TEXTJOIN คุณสามารถรวมชื่อของคุณโดยใช้ตัวคั่นที่คุณระบุ ฟังก์ชันนี้ยังมีตัวเลือกให้ละเว้นเซลล์ว่าง คุณจะพบว่าการใช้งานซับซ้อนกว่า CONCAT เล็กน้อย แต่ก็เป็นฟังก์ชันที่มีประสิทธิภาพมากกว่าเช่นกัน
หากต้องการใช้ TEXTJOIN ในสเปรดชีต ให้คลิกเซลล์ที่คุณต้องการแสดงชื่อที่ผสาน จากนั้นพิมพ์ฟังก์ชันต่อไปนี้ลงในเซลล์ ที่นี่ แทนที่ B2 ด้วยเซลล์ที่มีชื่อ และ C2 ด้วยเซลล์ที่มีนามสกุล หากต้องการละเว้นเซลล์ว่าง ให้เปลี่ยน FALSE เป็น TRUE
=TEXTJOIN(" ",เท็จ,B2,C2) 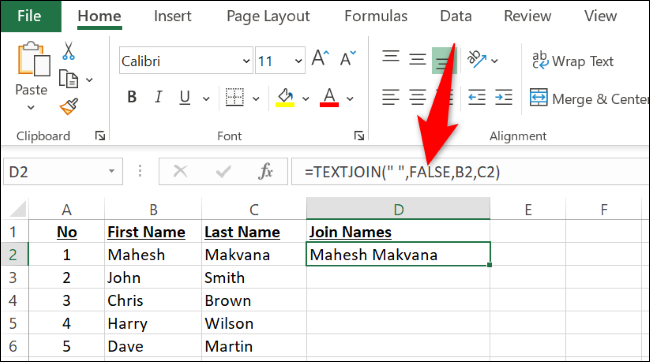
ถ้าชุดข้อมูลของคุณมีชื่อ ชื่อกลาง และนามสกุลในเซลล์ B2 , C2 และ D2 ตามลำดับ คุณสามารถรวมชุดข้อมูลเหล่านี้ได้โดยใช้ฟังก์ชันต่อไปนี้:
=TEXTJOIN(" ",เท็จ,B2,C2,D2)วิธีที่ 5: ใช้ Power Query
Power Query เป็นคุณลักษณะของ Excel ที่ช่วยให้คุณรวมข้อมูลจากแผ่นงานและสมุดงานหลายชุด คุณสามารถใช้ตัวเลือกนี้เพื่อรวมคอลัมน์ของคุณได้เช่นกัน
หากต้องการใช้วิธีนี้ ขั้นแรกให้คลิกเซลล์ในชุดข้อมูลของคุณ จากนั้น จาก Ribbon ของ Excel ที่ด้านบน ให้เลือก ข้อมูล > จากตาราง/ช่วง
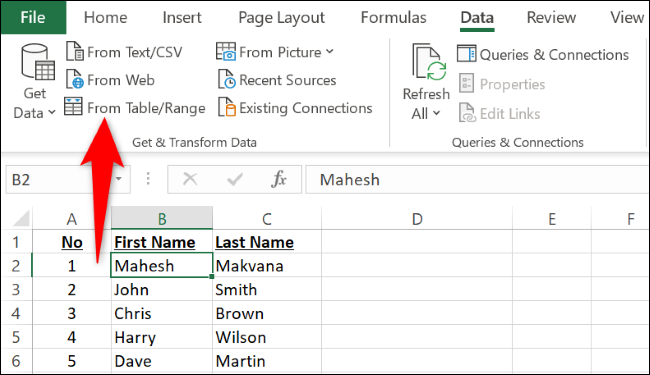
ในกล่อง "สร้างตาราง" ตรวจสอบให้แน่ใจว่าได้ระบุช่วงชุดข้อมูลที่ถูกต้อง หากชุดข้อมูลของคุณมีส่วนหัวของคอลัมน์ ให้เปิดใช้งานตัวเลือก “ตารางของฉันมีส่วนหัว” จากนั้นเลือก “ตกลง”
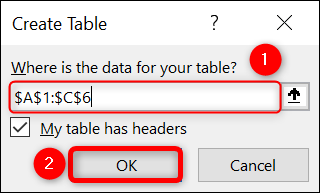
หน้าต่าง "ตัวแก้ไข Power Query" จะเปิดขึ้น ที่นี่ กดปุ่ม Ctrl (Windows) หรือ Command (Mac) ค้างไว้ แล้วเลือกคอลัมน์ชื่อและนามสกุลของคุณ จากนั้นคลิกขวาที่คอลัมน์ใดคอลัมน์หนึ่งแล้วเลือก “ผสานคอลัมน์”
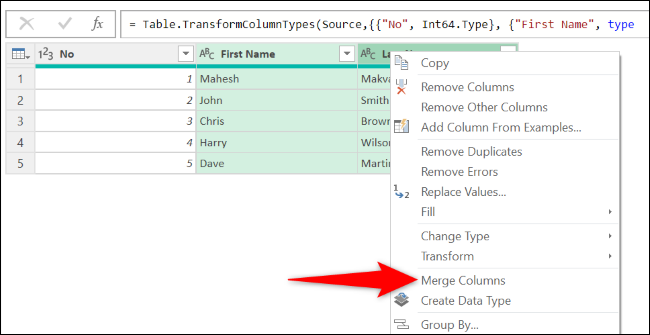
ในหน้าต่าง "ผสานคอลัมน์" คลิกเมนูแบบเลื่อนลง "คั่น" และเลือก "เว้นวรรค" หรือในฟิลด์ "ชื่อคอลัมน์ใหม่" ให้ป้อนชื่อของคอลัมน์ที่จะมีชื่อที่ผสานของคุณ จากนั้นเลือก “ตกลง”
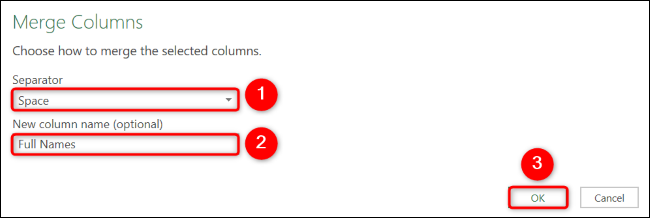
ในมุมบนซ้ายของหน้าต่าง “ตัวแก้ไข Power Query” ให้คลิก “ปิดและโหลด”
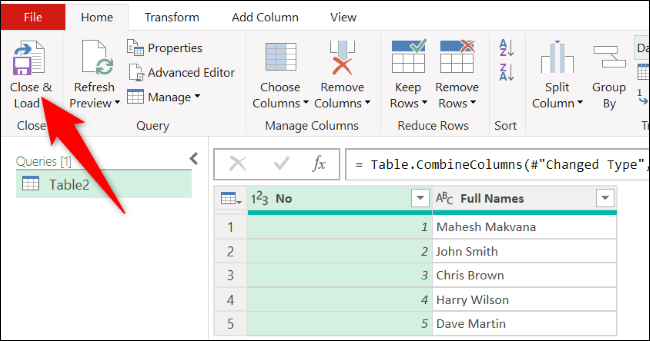
ในเวิร์กบุ๊กของคุณ Power Query ได้เพิ่มเวิร์กชีตใหม่ที่มีชื่อที่ผสานของคุณ
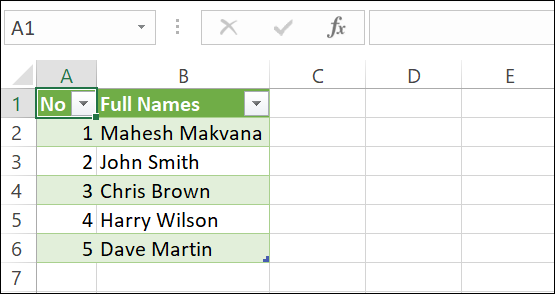
ขณะนี้ คุณมีสเปรดชีตพร้อมชื่อเต็มที่สามารถอ่านได้สำหรับแต่ละรายการ หากคุณป้อนชื่อและข้อมูลอื่นๆ จำนวนมาก ให้เรียนรู้ฟังก์ชัน Excel ที่ดีที่สุดสำหรับการป้อนข้อมูล
ที่เกี่ยวข้อง: วิธีรวมข้อมูลจากสเปรดชีตใน Microsoft Excel
