วิธีปรับเทียบสีจอภาพของคุณไปยังเครื่องพิมพ์ของคุณ
เผยแพร่แล้ว: 2022-01-29นับตั้งแต่วันแรกของการเผยแพร่บนเดสก์ท็อป การแก้ไขภาพ และการออกแบบกราฟิก ผู้เชี่ยวชาญ มืออาชีพรุ่นใหม่ และมือสมัครเล่นต้องรับมือกับการเปลี่ยนสี—เห็นสีเดียวบนจอภาพ แต่ได้ผลลัพธ์ที่แตกต่างกันเมื่อพิมพ์เอกสาร ภาพถ่าย หรืองานศิลปะ . ผลไม้สีแดงบนจอภาพ เช่น สีส้ม สีนีออน หรือสีแดงสดที่ดูเป็นพลาสติก
ทำไม? คำตอบที่ง่ายที่สุดคือจอภาพและเครื่องพิมพ์เห็นสีต่างกัน กล่าวอีกนัยหนึ่ง พวกเขาใช้แบบจำลองสีต่างๆ เพื่อสร้างเฉดสีเดียวกัน จอภาพรวมสีแดง สีเขียว และสีน้ำเงิน (RGB) เพื่อแสดงสีที่คุณเห็น ในขณะที่เครื่องพิมพ์ส่วนใหญ่รวมสีฟ้า สีม่วงแดง สีเหลือง และสีดำ (CMYK) เพื่อสร้างสีใหม่ แม้ว่าสิ่งสำคัญที่ควรทราบคือ เครื่องพิมพ์ภาพถ่ายจำนวนมากอาจเริ่มต้นด้วยแบบจำลองสีสำหรับกระบวนการ CMYK พื้นฐาน แต่ก็ปรับใช้สีหมึกได้มากถึง 12 สี ยิ่งคุณใส่สีลงในแบบจำลองสีของคุณมากเท่าใด ขอบเขตของสี (เรียกว่า "ขอบเขตสี") ที่อุปกรณ์ก็สามารถผลิตซ้ำได้กว้างขึ้น และจอภาพและเครื่องพิมพ์จะแสดงผลสีที่ตรงกันได้ยากขึ้น
อุปกรณ์ของคุณ

ไม่ว่าคุณจะเป็นผู้เผยแพร่โฆษณาบนเดสก์ท็อป ช่างภาพ ศิลปินกราฟิก หรือมือใหม่หรือมือสมัครเล่น คุณภาพของอุปกรณ์ของคุณเป็นสิ่งสำคัญอย่างยิ่ง ที่จริงแล้ว หากคุณเป็นมืออาชีพ และการใช้ชีวิตของคุณขึ้นอยู่กับคุณภาพงานของคุณ แน่นอนว่าคุณควรซื้ออุปกรณ์ที่ดีที่สุดที่คุณสามารถจ่ายได้
จอภาพรายวันที่มีราคาตั้งแต่ 200 ถึง 500 เหรียญสหรัฐฯ ไม่ได้ออกแบบมาสำหรับการแก้ไขและออกแบบภาพจริงๆ ผู้ผลิตคิดว่าคุณจะทำงานพื้นฐานในสำนักงานมากขึ้น เช่น ใช้งานโปรแกรม Microsoft Office การอ่านและเขียนอีเมล และติดตามโซเชียลมีเดีย
ยิ่งจอภาพของคุณมีระดับไฮเอนด์มากเท่าไร โดยทั่วไปแล้ว จอภาพของคุณจะมีการควบคุมมากขึ้นสำหรับการปรับพารามิเตอร์การแสดงผล เช่น ความสว่าง แกมมา ความอิ่มตัวของสี ระดับ RGB แต่ละรายการ และอื่นๆ ตัวอย่างเช่น จอภาพออกแบบกราฟิกขนาด 30 นิ้วของฉัน มาพร้อมกับพรีเซ็ตมากกว่า 10 แบบ รวมถึง RGB, sRGB และ Adobe RGB ที่มีความสามารถในการแก้ไข สร้าง และบันทึกอื่นๆ ตลอดจนความสามารถในการปรับระดับสี แกมมา , สีสัน, ความอิ่มตัว, การเพิ่ม และอื่นๆ อีกมากมาย การมีตัวควบคุมทั้งหมดเหล่านี้ทำให้ฉันปรับแต่งสีที่ค่อนข้างซับซ้อนได้ ค่าที่ตั้งไว้ล่วงหน้าหลายค่าทำให้ฉันสามารถปรับเทียบจอภาพให้เข้ากับสภาพแวดล้อมการทำงานและตัวแปรต่างๆ ได้ และสลับไปมาระหว่างค่าเหล่านี้ได้อย่างง่ายดายตามต้องการ
การปรับเทียบฮาร์ดแวร์

โดยทั่วไป มีสองวิธีในการปรับเทียบจอภาพของคุณ: ด้วยซอฟต์แวร์หรือการใช้อุปกรณ์สอบเทียบพิเศษ ชุดสอบเทียบจอภาพและ/หรือชุดสอบเทียบจอภาพและเครื่องพิมพ์มีมาระยะหนึ่งแล้วและหลายชุดก็ทำงานได้ดีทีเดียว พวกเขามีต้นทุนตั้งแต่น้อยกว่า 100 ดอลลาร์ถึงมากกว่า 500 ดอลลาร์ การสอบเทียบฮาร์ดแวร์นั้นแม่นยำที่สุดโดยปราศจากคำถาม
อย่างไรก็ตาม แต่ละผลิตภัณฑ์จัดการกับกระบวนการสอบเทียบแตกต่างกันเล็กน้อย เท่าที่ฉันไม่สามารถแนะนำคุณตลอดขั้นตอนการปรับเทียบฮาร์ดแวร์ที่นี่ นอกจากนี้ ชุดสอบเทียบยังมาพร้อมกับคำแนะนำของตัวเอง พอเพียงที่จะพูดในความคิดของฉัน ผู้เชี่ยวชาญควรลงทุนในอุปกรณ์สอบเทียบหรือคัลเลอริมิเตอร์ ข้อดีอย่างหนึ่งของการปรับเทียบฮาร์ดแวร์ของแต่ละอุปกรณ์ในเวิร์กโฟลว์ของคุณ (จอภาพ เครื่องพิมพ์ และแม้แต่สแกนเนอร์ของคุณ) ก็คือช่วยให้คุณสร้างโปรไฟล์ ICC (International Color Consortium) ที่ไม่ขึ้นกับอุปกรณ์ได้
ด้วยโปรไฟล์ ICC แต่ละอุปกรณ์จะสร้างสีตามพื้นที่สีของตัวเอง และแต่ละขอบเขตสีจะใช้ค่าเฉพาะเพื่อสร้างสีขึ้นมาใหม่ เนื่องจากสีถูกสร้างขึ้นจากค่าและเปอร์เซ็นต์ในโปรไฟล์ ICC ของอุปกรณ์ต่างๆ ความแปลกประหลาดของอุปกรณ์แต่ละชิ้นจึงไม่ (ในทางทฤษฎี) ส่งผลต่อวิธีที่แต่ละสีแสดงผล เหนือสิ่งอื่นใด ชุดสอบเทียบฮาร์ดแวร์ช่วยให้คุณสร้างโปรไฟล์ ICC
การสอบเทียบโปรไฟล์ ICC
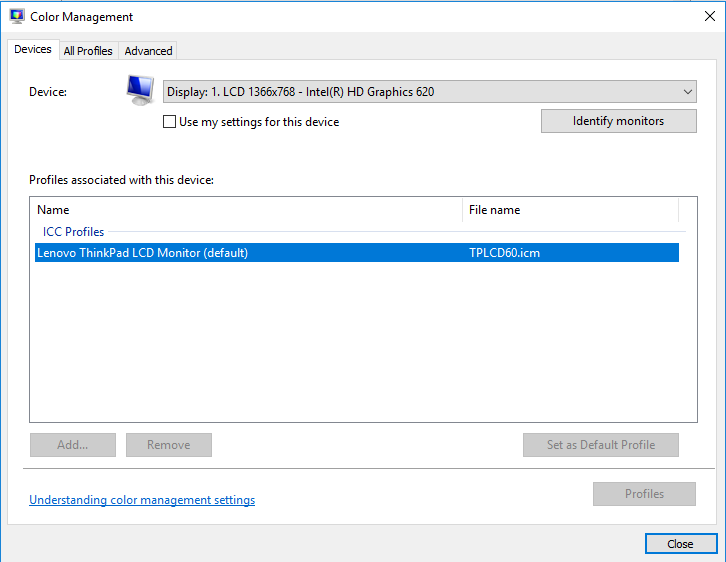
สิ่งสำคัญที่ควรทราบคือฮาร์ดแวร์สอบเทียบหรือคัลเลอริมิเตอร์ไม่ใช่ที่เดียวสำหรับรับโปรไฟล์ ICC
เมื่อคุณติดตั้งเครื่องพิมพ์และตรวจสอบไดรเวอร์ ซึ่งมักจะรวมถึงการติดตั้งโปรไฟล์ ICC ที่ผู้ผลิตสร้างขึ้น ใน Windows 10 ซึ่งมีการจัดการสีรวมอยู่ในแกนหลักของ OS แอปพลิเคชันส่วนใหญ่จะสร้างสีตามรุ่นในโปรไฟล์เหล่านี้ อย่างไรก็ตาม แอปพลิเคชันระดับไฮเอนด์ เช่น Adobe Photoshop และ Illustrator จะได้รับคำแนะนำในการแสดงสีจากโปรไฟล์ Windows ICC เว้นแต่คุณจะบอกให้ทำอย่างอื่น
ดังนั้น สิ่งสำคัญคือคุณต้องแน่ใจว่าทั้งจอภาพและเครื่องพิมพ์ของคุณใช้โปรไฟล์ ICC ที่เหมาะสม คุณสามารถดูและเปลี่ยนโปรไฟล์เหล่านี้ได้จากกล่องโต้ตอบการจัดการสีของ Windows หากต้องการไปที่นั่น ให้ทำตามขั้นตอนเหล่านี้:
- คลิกไอคอน Windows Search หรือ Cortana ที่มุมล่างซ้ายของหน้าจอ
- พิมพ์ การจัดการสี
- คลิกเมนูแบบเลื่อนลง อุปกรณ์
- เลือกจอภาพของคุณจากรายการ
โปรดทราบว่าหากคุณไม่ได้ติดตั้งไดรเวอร์ที่มาพร้อมกับจอภาพของคุณ Windows อาจรู้จักและติดตั้งโปรไฟล์ของตัวเองสำหรับจอแสดงผลของคุณ จอแสดงผลราคาถูกบางจออาจไม่ได้มาพร้อมกับโปรไฟล์ ICC และในทางกลับกัน ดึงข้อมูลการปรับเทียบจากโปรไฟล์ทั่วไปหลายโปรไฟล์ของ Windows และโปรดจำไว้ว่า ดังที่กล่าวไว้ จอภาพจำนวนมากได้รับการปรับเทียบสำหรับการตั้งค่าสำนักงาน จอภาพอาจต้องมีการปรับแต่งเพิ่มเติมเพื่อให้ได้สีที่ใกล้เคียงกับสิ่งที่ออกมาจากเครื่องพิมพ์ของคุณมากขึ้น
สำหรับโปรไฟล์ ICC ของเครื่องพิมพ์ของคุณ ทุกวันนี้ เครื่องพิมพ์เกือบทั้งหมดมาพร้อมกับพวกเขา ซึ่งโปรแกรมเช่น Photoshop, Illustrator และ InDesign จะโหลดและอ่านทันทีที่คุณเลือกอุปกรณ์จากรายการเครื่องพิมพ์ในกล่องโต้ตอบการตั้งค่าการพิมพ์ (หรือเทียบเท่า) ของแอปพลิเคชัน . คุณยังสามารถรับโปรไฟล์ ICC ได้จากเว็บไซต์ของผู้ผลิตฮาร์ดแวร์หรือโดยการติดต่อบริษัทโดยตรง เมื่อคุณมีโปรไฟล์อยู่แล้ว คุณสามารถติดตั้งโปรไฟล์นั้นใน Windows ได้ในสองขั้นตอน:
- คลิกขวาที่ไฟล์โปรไฟล์ ICC (มีนามสกุลไฟล์ .icc)
- คลิก ติดตั้งโปรไฟล์
การทำโปรไฟล์กระดาษของคุณ

อีกส่วนที่สำคัญของกระบวนการสอบเทียบคือการเลือกและใช้กระดาษที่เหมาะสม อย่างแรก อย่ากังวลกับการพยายามปรับเทียบกระดาษที่ใช้ในชีวิตประจำวันที่มีราคาถูก ไม่ว่าคุณจะทำอะไร กราฟิกและภาพถ่ายที่มีสีสันสดใสจะไม่ดูดี นอกจากนี้ กระดาษประเภทต่างๆ จะแสดงสีไม่เหมือนกัน
ข้อดีอีกประการของชุดสอบเทียบ—บางชุด—คือให้คุณสร้างโปรไฟล์สำหรับสถานการณ์ต่างๆ รวมถึงกระดาษประเภทต่างๆ โรงงานกระดาษส่วนใหญ่มีโปรไฟล์สำหรับกระดาษระดับกลางและระดับพรีเมียม

อย่างไรก็ตาม หากทั้งหมดนี้ฟังดูซับซ้อนเกินไป (จริงๆ แล้วเว็บเต็มไปด้วยข้อมูลเกี่ยวกับการทำงานกับโปรไฟล์ ICC) และมากกว่าที่คุณต้องการจัดการ มีผู้เชี่ยวชาญที่จะช่วยคุณปรับเทียบ อุปกรณ์.
การเตรียมสภาพแวดล้อมของคุณ

ไม่ว่าคุณจะใช้เทคนิคการปรับเทียบแบบใด เพื่อให้จอภาพของคุณแสดงสีได้อย่างสม่ำเสมอ สภาพแวดล้อมการทำงานของคุณควรมืดลง แต่ไม่จำเป็นต้องมืดเสมอไป เป้าหมายเป็นสองเท่า: หนึ่ง เพื่อให้แน่ใจว่าจอภาพไม่ได้รับแสงสะท้อนจากแหล่งกำเนิดแสงใดๆ เช่น หน้าต่าง ไฟเหนือศีรษะ หรือโคมไฟตั้งโต๊ะ และสองคือ สภาพแวดล้อมของคุณมีแสงแวดล้อมเท่าเดิมตลอดชั่วโมงทำงานของคุณ
สิ่งสำคัญคือคุณต้องรักษาจอแสดงผลให้สะอาดที่สุดเท่าที่จะทำได้ ใช่ ฉันรู้ว่าจอภาพไม่ได้สะอาดมากกว่าหนึ่งหรือสองวัน ซึ่งเป็นความถี่ที่คุณควรทำความสะอาดจอภาพของคุณ ฝุ่นหรือฟิล์มเพียงเล็กน้อยบนหน้าจอจะเปลี่ยนวิธีการแสดงสี
สิ่งสำคัญคือต้องเปิดจอภาพและปล่อยให้หน้าจออุ่นประมาณ 20 ถึง 30 นาทีเพื่อให้มีอุณหภูมิการทำงานปกติ (อย่าลืมปิดการตั้งค่าการจัดการพลังงานที่อาจทำให้เข้าสู่โหมดสลีปหลังจากไม่มีการใช้งานในช่วงเวลาสั้นๆ) ถัดไป ตั้งค่าความละเอียดของจอภาพเป็น ppi ดั้งเดิม ซึ่งมักจะเป็นการตั้งค่าสูงสุด
การปรับเทียบภาพด้วยซอฟต์แวร์

แนะนำโดยบรรณาธิการของเรา
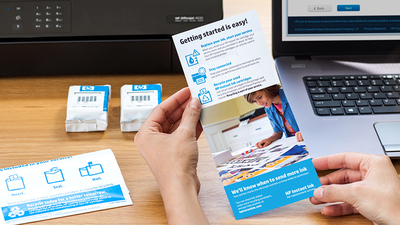


คนส่วนใหญ่ไม่ทราบเรื่องนี้ แต่ทั้ง Windows และ macOS มาพร้อมกับการปรับเทียบจอภาพในตัว และในหลายๆ กรณีจะช่วยลดการเปลี่ยนสี เช่นเดียวกับซอฟต์แวร์สอบเทียบจอภาพเชิงพาณิชย์หรือฟรีแวร์ของบริษัทอื่นส่วนใหญ่ ฉันจะไปหาพวกนั้นในอีกสักครู่
ประโยชน์ของโปรแกรมสอบเทียบของบริษัทอื่นบางโปรแกรมคือมีการควบคุมที่ครอบคลุมมากกว่าซอฟต์แวร์ที่ติดตั้งในระบบปฏิบัติการ Windows และ Mac บางส่วนช่วยคุณสร้างโปรไฟล์การตรวจสอบ ICC ตามเอาต์พุตจากเครื่องพิมพ์ของคุณ และอื่นๆ โดยเฉพาะอย่างยิ่งผลิตภัณฑ์สอบเทียบออนไลน์ที่ใช้งานได้ (หรืออย่างน้อยก็เริ่มทำงาน) ภายในเบราว์เซอร์ของคุณ
โดยไม่มีคำถาม แม้ว่าวิธีที่ง่ายที่สุดและมีราคาน้อยที่สุด (ถ้าไม่แม่นยำที่สุด) คือรูทีนที่สร้างไว้ในระบบปฏิบัติการของคอมพิวเตอร์ของคุณ เนื่องจากแต่ละรายการมีคำแนะนำที่ชัดเจน (แม้ว่าคุณจะต้องทำความคุ้นเคยกับการควบคุมของจอภาพ เช่น การปรับความสว่างและคอนทราสต์) ฉันจะหยุดบอกคุณถึงวิธีการเริ่มต้นขั้นตอนการปรับเทียบมาตรฐาน Windows หรือ macOS จะแนะนำคุณเกี่ยวกับกระบวนการที่ค่อนข้างสั้นเหล่านี้
การปรับเทียบจอแสดงผลของคุณใน Windows 10:
- คลิกค้นหาหรือ Cortana ที่มุมล่างซ้ายของจอแสดงผล
- ชนิด ปรับเทียบสีของจอแสดงผล
- เลือก ปรับเทียบสีจอแสดงผล จากเมนูเมนูลอยเพื่อเปิด การปรับเทียบสีจอแสดงผล
- หากระบบของคุณมีจอภาพมากกว่าหนึ่งจอ ให้ย้ายหน้าต่างแอปพลิเคชัน Display Color Calibration ไปยังจอแสดงผลที่คุณต้องการปรับเทียบ จากนั้นคลิก Next
- ทำตามคำแนะนำในขณะที่พวกเขาแนะนำคุณตลอดการปรับเทียบจอภาพของคุณ
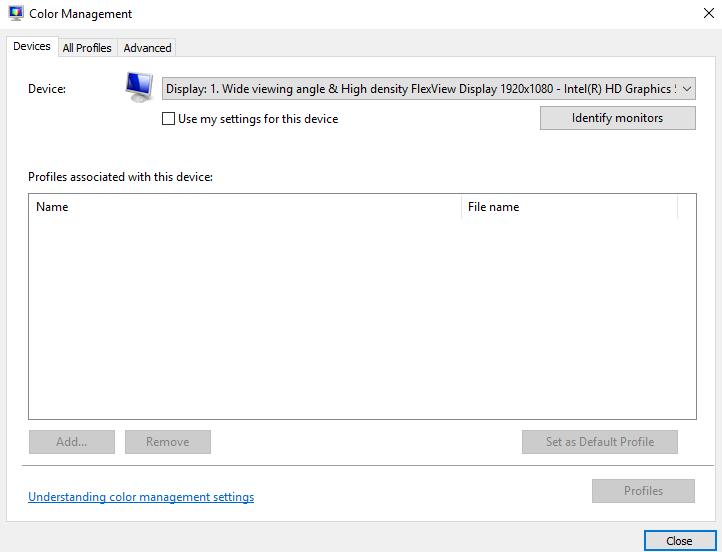
การปรับเทียบจอภาพของคุณใน macOS:
- เปิดเมนู Apple แล้วเลือกการตั้งค่าระบบ
- เลือกแสดงจากเมนูเมนูลอย
- เลือกสีจากเมนูการแสดงผล
- เลือกปรับเทียบเพื่อเริ่มต้นตัวช่วยปรับเทียบจอแสดงผล
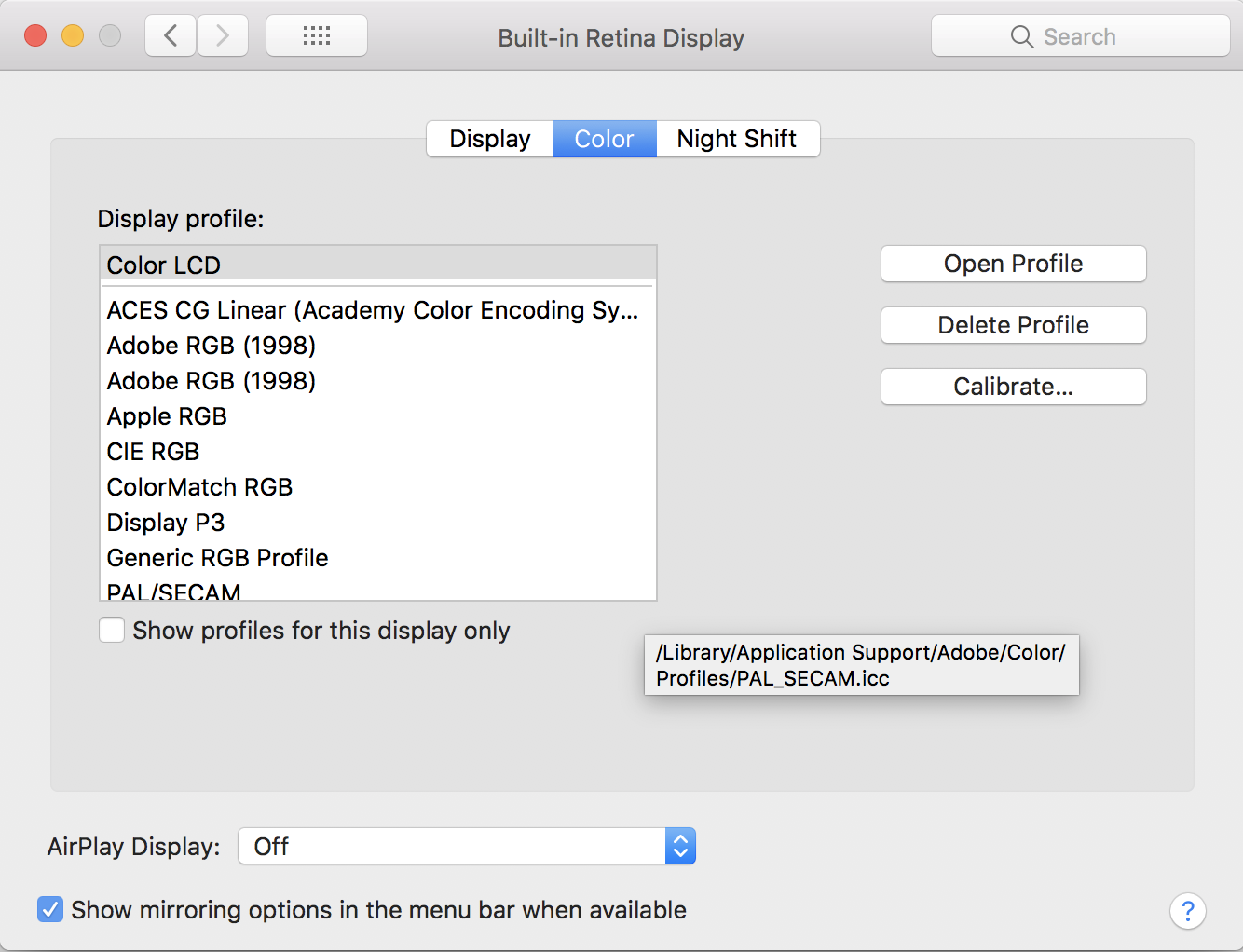
ตัวช่วยปรับเทียบจอแสดงผลจะแนะนำคุณตลอดการปรับเทียบจอภาพ จากนั้นจะสร้างโปรไฟล์ ICC และเชื่อมโยงกับจอแสดงผลของคุณ
กิจวัตรการสอบเทียบแบบใดที่เหมาะกับคุณ
ฉันได้กล่าวไปแล้วว่าหากคุณเป็นมืออาชีพที่ค่าครองชีพขึ้นอยู่กับความถูกต้องและคุณภาพของงานของคุณ คุณควรเลือกตัวเลือกฮาร์ดแวร์คัลเลอริมิเตอร์แบบใดแบบหนึ่งจากหลายตัวเลือก นี่เป็นอีกเหตุผลหนึ่ง: เมื่อฉันพยายามเรียกใช้ตัวปรับเทียบของ Windows บนจอภาพกราฟิก 30 นิ้วระดับไฮเอนด์ของฉัน ทันทีหลังจากคลิกปุ่มถัดไปปุ่มแรก ฉันได้รับคำเตือนว่าจอแสดงผลมีโปรไฟล์สี "ช่วงกว้าง" อยู่แล้ว และการใช้ Display Color Calibration จะสร้างขอบเขตสีแบบปกติ ซึ่งจะไม่เหมาะสมสำหรับจอแสดงผล และจะส่งผลให้ได้ลักษณะสีที่บิดเบี้ยว
นั่นฟังดูไม่น่าเชื่อถือใช่ไหม ประเด็นของฉัน แม้ว่าอาจดูเหมือนชัดเจน หากคุณได้ใช้เงินไปกับอุปกรณ์ระดับไฮเอนด์ที่ออกแบบมาเพื่อช่วยให้คุณประสบความสำเร็จในความพยายามสร้างสรรค์ของคุณ ใช้อุปกรณ์สอบเทียบเพิ่มขึ้นเล็กน้อยเพื่อให้แน่ใจว่าการแสดงและการพิมพ์สีถูกต้องแม่นยำ เป็นคนฉลาด เครื่องมือการปรับเทียบระบบปฏิบัติการ โดยเฉพาะ Windows ได้รับการออกแบบมากขึ้นสำหรับจอภาพระดับเริ่มต้น ระดับกลาง และแล็ปท็อป เช่นเดียวกับโซลูชันซอฟต์แวร์ของบริษัทอื่น
ข่าวดีก็คือการปรับการตั้งค่าจอภาพของคุณจะไม่ทำให้เสียหาย มันง่ายที่จะกลับไปเป็นการตั้งค่าจากโรงงาน ข่าวดีอื่นๆ ก็คือ ผู้ผลิตจอภาพกราฟิกและการถ่ายภาพ ตลอดจนผู้เชี่ยวชาญด้านการเผยแพร่เดสก์ท็อป แนะนำให้ปรับเทียบจอภาพของคุณทุกสองถึงสี่สัปดาห์ และในสภาพแวดล้อมที่มีความสำคัญต่อภารกิจ บ่อยครั้งทุกสัปดาห์หรือทุกวัน
