วิธีโคลนฮาร์ดไดรฟ์
เผยแพร่แล้ว: 2022-01-29มีบริการดีๆ มากมายที่สามารถสำรองไฟล์ของคุณได้ แต่บางครั้งคุณก็ต้องการบางอย่างที่กันกระสุนได้มากกว่านี้ บางทีคุณอาจกำลังย้ายข้อมูลการติดตั้ง Windows ของคุณไปยังไดรฟ์ใหม่ หรือบางทีคุณอาจต้องการสำเนาแบบตัวต่อตัวที่สมบูรณ์ในกรณีที่มีสิ่งผิดปกติเกิดขึ้น ในกรณีเหล่านี้ ทางออกที่ดีที่สุดของคุณคือการโคลนฮาร์ดไดรฟ์ของคุณ สร้างสำเนาที่แน่นอนซึ่งคุณสามารถสลับและบู๊ตได้ทันที
บริการสำรองข้อมูลบางอย่าง เช่น IDrive และ Acronis มีคุณสมบัติการโคลนดิสก์ในตัว เสริมการสำรองไฟล์ปกติ เราจะใช้เครื่องมือฟรีที่ออกแบบมาเฉพาะสำหรับการโคลนไดรฟ์ในคู่มือนี้ หากคุณต้องการโซลูชันการสำรองข้อมูลที่แท้จริงพร้อมคุณสมบัติการโคลนเสริม ให้ลองดูหนึ่งในตัวเลือกแบบชำระเงิน แต่สำหรับโคลนแบบใช้ครั้งเดียว (เช่น หากคุณกำลังย้ายระบบปฏิบัติการของคุณไปยังไดรฟ์ใหม่) เครื่องมือเหล่านี้คือทุกสิ่งที่คุณต้องการ
เชื่อมต่อไดรฟ์รองของคุณ

สำหรับกระบวนการนี้ คุณจะต้องมีไดรฟ์สองตัว: ไดรฟ์ต้นทาง (ที่มีข้อมูลที่คุณต้องการโคลน) และไดรฟ์ปลายทาง (ที่คุณโคลนข้อมูลนั้น ไปที่ ) หากคุณมีคอมพิวเตอร์เดสก์ท็อปและมีการติดตั้งไดรฟ์ทั้งสองไว้ภายใน (หรือคุณเพียงแค่โคลนไปยังไดรฟ์ภายนอก USB เพื่อสำรองข้อมูล) เยี่ยมมาก! คุณพร้อมที่จะดำเนินการต่อ
อย่างไรก็ตาม หากคุณใช้แล็ปท็อปที่มีช่องใส่ไดรฟ์เพียงช่องเดียว คุณจะต้องใช้อะแดปเตอร์ภายนอก ฐานเชื่อมต่อ SATA-to-USB เชื่อมต่อไดรฟ์เปล่ากับคอมพิวเตอร์ เมื่อคุณเชื่อมต่อไดรฟ์แล้ว คุณสามารถทำตามขั้นตอนการโคลน จากนั้นถอดและติดตั้งไดรฟ์ภายใน
ในกรณีส่วนใหญ่ ไดรฟ์ปลายทางของคุณอาจต้องมีขนาดใหญ่เท่ากับหรือใหญ่กว่าไดรฟ์ต้นทางของคุณ หากไม่เป็นเช่นนั้น คุณจะต้องเพิ่มพื้นที่ว่างบนไดรฟ์ต้นทางของคุณและลดขนาดพาร์ติชั่นหลักลงให้พอดี (คุณอาจต้องดำเนินการนี้เฉพาะเมื่อคุณย้ายจากฮาร์ดไดรฟ์ไปยัง SSD ที่เล็กกว่าเท่านั้น เรามีคำแนะนำแยกต่างหากเกี่ยวกับกระบวนการดังกล่าวที่นี่)
ผู้ใช้ Windows: โคลนไดรฟ์ของคุณด้วย Macrium Reflect ฟรี
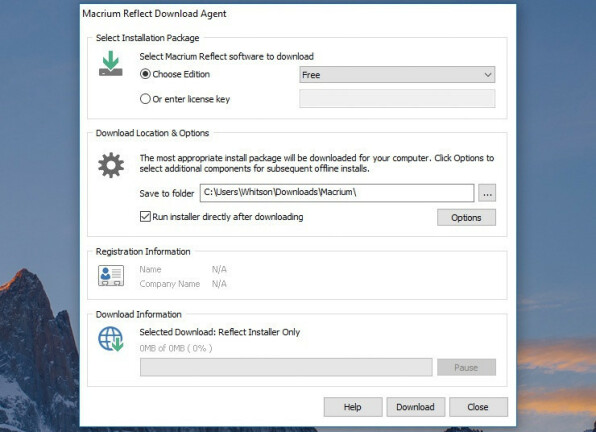
ผู้ใช้ Windows มีเครื่องมือโคลนที่ยอดเยี่ยมมากมาย แต่เราจะใช้ Macrium Reflect Free ใช้งานได้ฟรี ใช้งานง่าย และเป็นที่ชื่นชอบของหลาย ๆ คน จึงไม่ผิดพลาด
ในการติดตั้ง Macrium Reflect ให้ดาวน์โหลดตัวติดตั้ง Home Use และเริ่มต้นขึ้น เป็นเพียงเครื่องมือเล็กๆ ที่จะดาวน์โหลดตัวติดตั้งจริงให้กับคุณ ตามประเภทของใบอนุญาตที่คุณต้องการ เลือกโฟลเดอร์ชั่วคราวสำหรับไฟล์เหล่านี้—ฉันแค่ใส่ไว้ในโฟลเดอร์ดาวน์โหลดของฉัน—แล้วคลิกปุ่มดาวน์โหลด
เมื่อเสร็จแล้ว มันจะเปิดวิซาร์ดการติดตั้ง Macrium โดยอัตโนมัติ ซึ่งคุณสามารถคลิกผ่านได้เลย ตัวเลือกเริ่มต้นน่าจะใช้ได้สำหรับจุดประสงค์ของเรา คุณสามารถลบไฟล์ตัวติดตั้งทั้งหมดได้อย่างปลอดภัยจากโฟลเดอร์ Downloads ของคุณเมื่อตัวช่วยสร้างเสร็จสิ้น
เริ่มกระบวนการโคลน
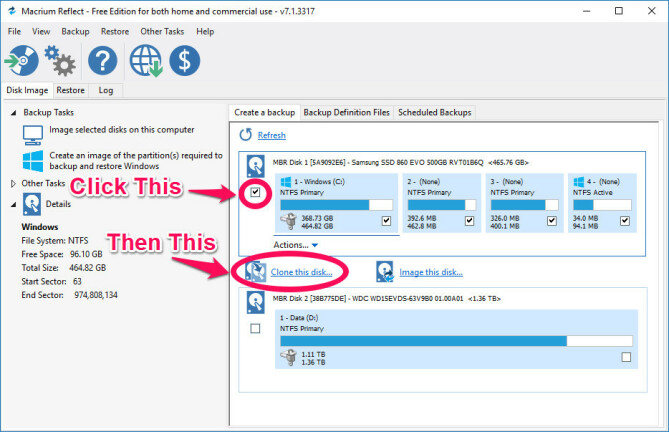
เปิด Macrium Reflect แล้วคุณจะเห็นรายการรายละเอียดของดิสก์ที่เชื่อมต่อกับคอมพิวเตอร์ของคุณ คุณมีสองตัวเลือกหลัก: คุณสามารถโคลนดิสก์หนึ่งไปยังอีกดิสก์หนึ่งได้โดยตรง หรือสร้างอิมเมจของดิสก์ การโคลนทำให้คุณสามารถบูตจากดิสก์ที่สองได้ ซึ่งเหมาะสำหรับการโยกย้ายจากไดรฟ์หนึ่งไปยังอีกไดรฟ์หนึ่ง ในทางกลับกัน การถ่ายภาพทำให้คุณสามารถจัดเก็บสำเนาของดิสก์ต้นทางแบบเต็มแบบหนึ่งต่อหนึ่งได้มากเท่าที่พื้นที่ของปลายทางจะเอื้ออำนวย ซึ่งมีประโยชน์สำหรับการสำรองข้อมูล
เลือกดิสก์ที่คุณต้องการคัดลอก (ตรวจสอบให้แน่ใจว่าได้ทำเครื่องหมายในช่องซ้ายสุดหากดิสก์ของคุณมีหลายพาร์ติชั่น) แล้วคลิก "โคลนดิสก์นี้" หรือ "อิมเมจดิสก์นี้"
เลือกปลายทางโคลน
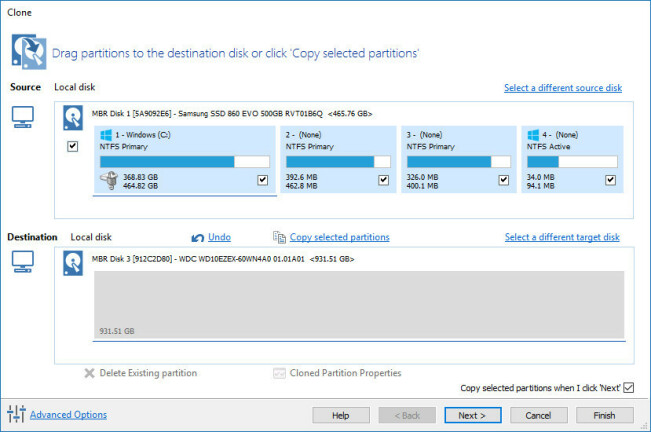
ในหน้าต่างถัดไป เลือกดิสก์ปลายทางของคุณ ซึ่งจะเป็นที่เก็บข้อมูลที่คัดลอกใหม่ของคุณ โปรดทราบว่าการดำเนินการนี้จะลบข้อมูลทั้งหมดบนดิสก์ ดังนั้นโปรดระวังว่าคุณจะเลือกอันไหน หากมีข้อมูลเก่าอยู่ คุณอาจต้องเลือกข้อมูลนั้นแล้วคลิกปุ่ม "ลบพาร์ติชันที่มีอยู่" จนกว่าไดรฟ์จะว่างเปล่า

หากคุณกำลังโคลนไดรฟ์ขนาดใหญ่ คุณจะต้องคลิกปุ่ม "คุณสมบัติพาร์ติชันโคลน" ที่ด้านล่างของหน้าต่างนี้ และขยายพาร์ติชันหลักของคุณให้เต็มพื้นที่ทั้งหมดของดิสก์
กำหนดเวลาโคลนของคุณ
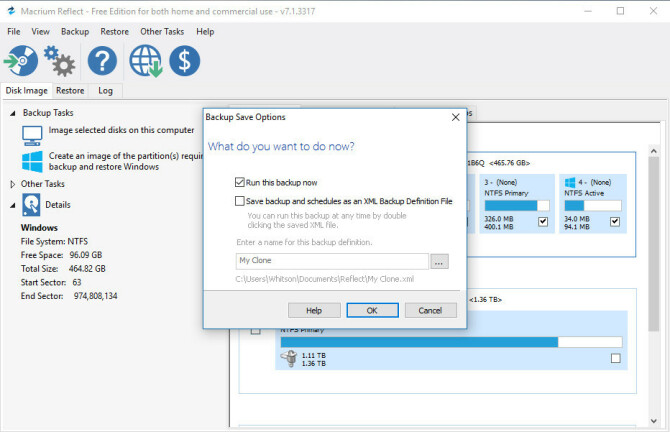
หน้าถัดไปจะถามว่าคุณต้องการกำหนดเวลาโคลนนี้หรือไม่ ซึ่งมีประโยชน์หากคุณต้องการสร้างอิมเมจไดรฟ์ของคุณเป็นประจำเพื่อวัตถุประสงค์ในการสำรองข้อมูล ฉันข้ามสิ่งนี้ไปเพราะฉันเพิ่งทำโคลนแบบครั้งเดียว ในหน้าหลังจากนั้น คุณยังสามารถบันทึกข้อมูลสำรองและกำหนดเวลาของข้อมูลสำรองเป็นไฟล์ XML เพื่อการรักษาความปลอดภัยได้ แต่ฉันไม่ได้เลือกตัวเลือกนั้นด้วยเหตุผลเดียวกัน ฉันทำสิ่งนี้เพียงครั้งเดียวในตอนนี้
บูตจากไดรฟ์โคลนของคุณ
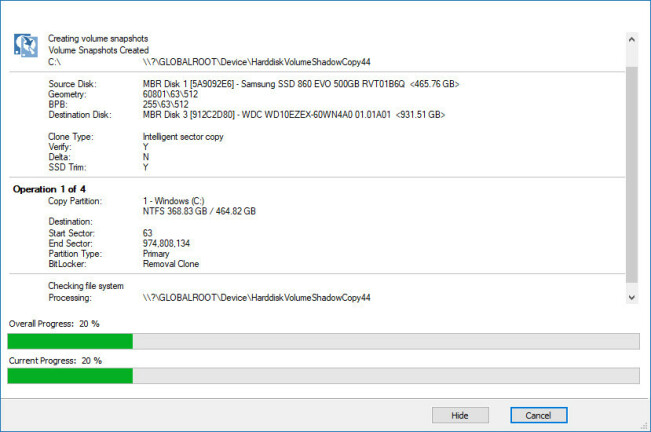
ในที่สุด Macrium Reflect จะเริ่มกระบวนการโคลน อาจใช้เวลาสักครู่ขึ้นอยู่กับขนาดของไดรฟ์ของคุณ ดังนั้นให้เวลากับมันเพื่อทำสิ่งต่างๆ หากคุณโคลนไดรฟ์ของคุณ คุณจะสามารถบูตจากไดรฟ์ได้ในขณะนี้โดยเลือกจาก BIOS ของคุณ หากคุณกำลังสร้างอิมเมจไดรฟ์ คุณสามารถเชื่อมต่อไดรฟ์ที่สองไว้สำหรับการสำรองข้อมูลอิมเมจในอนาคตได้
ผู้ใช้ Mac: โคลนไดรฟ์ของคุณด้วย SuperDuper
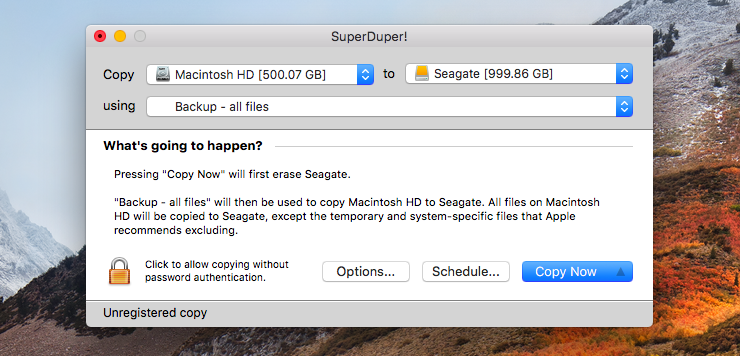
หากคุณใช้ Mac เราขอแนะนำ SuperDuper สำหรับทุกความต้องการในการโคลนของคุณ ใช้งานได้ฟรี ใช้งานง่าย และมีมาหลายปีแล้ว ดาวน์โหลดแอป เปิดไฟล์ DMG และดับเบิลคลิกที่ไอคอนเพื่อติดตั้ง (อย่าลากไปยังโฟลเดอร์ /Applications ของคุณเหมือนกับที่คุณทำกับแอป Mac ส่วนใหญ่ การดับเบิลคลิกที่ไฟล์จะเป็นการติดตั้งลงในคอมพิวเตอร์ของคุณ)
เมื่อติดตั้งแล้ว ให้เปิด SuperDuper แล้วคุณจะพบกับอินเทอร์เฟซที่เรียบง่ายและใช้งานง่ายอย่างเหลือเชื่อ ในเมนูแรกถัดจาก "คัดลอก" ให้เลือกดิสก์ต้นทางที่คุณต้องการโคลน ในเมนูที่สอง ให้เลือกดิสก์ปลายทางที่คุณต้องการโคลน ซึ่งจะลบไดรฟ์ทั้งหมดในเมนูที่สองนั้นให้หมด ดังนั้นตรวจสอบให้แน่ใจว่าไม่มีอะไรสำคัญในนั้น! เมื่อคุณพร้อมแล้ว ให้คลิกปุ่ม "คัดลอกทันที" กระบวนการจะเริ่มขึ้น (ใช่ มันง่ายขนาดนั้น)
เสร็จสิ้นการโคลนไดรฟ์ของคุณ
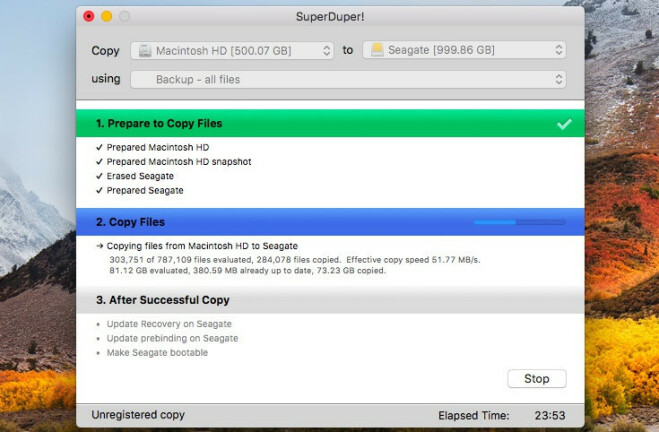
อาจใช้เวลาสักครู่ แต่เมื่อเสร็จแล้ว คุณมีทางเลือกสองทาง หากคุณต้องการเปลี่ยนไดรฟ์ภายในของ Mac ด้วยไดรฟ์ใหม่ (เช่น หากคุณกำลังโยกย้ายไปยังไดรฟ์ที่ใหญ่กว่า) คุณสามารถเปิด Mac ของคุณและเปลี่ยนไดรฟ์เหล่านั้นตอนนี้ แล้วเปิดเครื่องตามปกติ
หากคุณต้องการบูตไดรฟ์ที่โคลนจาก USB คุณสามารถกดปุ่ม Option ค้างไว้ในขณะที่ Mac เริ่มทำงานและเลือกจากรายการบูต ไดรฟ์ที่ลอกแบบมาของคุณจะอยู่ในสถานะเดียวกับที่คอมพิวเตอร์ของคุณอยู่ในระหว่างกระบวนการโคลน และคุณสามารถทำงานต่อไปได้โดยไม่ขาดตอน
