วิธีล้าง RAM และลดการใช้ RAM ใน Windows 10
เผยแพร่แล้ว: 2023-06-11- แรมคืออะไร?
- แรมทำอะไร?
- โหลดและเรียกใช้แอพ
- ตอบสนองต่อคำสั่ง
- สลับระหว่างโปรแกรม
- จะตรวจสอบ RAM บน Windows 10 ได้อย่างไร
- วิธีลดการใช้ RAM ใน Windows 10
- 1. รีสตาร์ทพีซีของคุณ
- 2. ลองใช้เบราว์เซอร์อื่น
- 3. ล้างแคช RAM
- 4. อัปเดตซอฟต์แวร์เป็นเวอร์ชันล่าสุด
- 5. ลบส่วนขยายที่ไม่ได้ใช้
- วิธีล้าง RAM ใน Windows 10
- จัดการการใช้ RAM ด้วยตัวจัดการงาน
- 2. ถอนการติดตั้งหรือปิดใช้งานซอฟต์แวร์ที่ไม่จำเป็น
- 3. ลดแอปพื้นหลังของคุณ
- 4. แลกเปลี่ยนวิชวลเพื่อประสิทธิภาพ
- เคล็ดลับพิเศษเพื่อเพิ่ม RAM ใน Windows 10?
- 1. สแกนหามัลแวร์
- 2. ติดตั้ง RAM เพิ่มเติม
- 3. ใช้ Auslogics BootSpeed Windows Slimmer
- Auslogics Windows Slimmer ทำงานอย่างไร
- บทสรุป
- คำถามที่พบบ่อย
- วิธีตรวจสอบความเร็ว RAM Windows 10
- วิธีตรวจสอบขนาด RAM บน Windows 10
- ฉันสามารถดาวน์โหลด RAM เพิ่มได้หรือไม่
- ฉันจะหยุดการใช้ RAM สูงได้อย่างไร

คอมพิวเตอร์ของคุณทำงานช้าและมีปัญหาในการทำงานง่ายๆ หรือไม่? ซอฟต์แวร์ขัดข้องบ่อยครั้งรบกวนคุณหรือไม่? ปัญหาอาจเกิดจาก RAM ของคอมพิวเตอร์ของคุณ แต่ไม่ต้องกังวล คู่มือนี้จะแสดง วิธีการล้าง RAM บน Windows 10
เราจะพูดถึงวิธีที่ลองแล้วได้ผล เช่น การใช้ Auslogics Windows Slimmer เพื่อล้างหน่วยความจำชั่วคราวของคุณโดยอัตโนมัติ ทำให้คอมพิวเตอร์ทำงานได้เหมือนใหม่อีกครั้ง
มาดู วิธีล้าง RAM กับประสิทธิภาพของพีซีที่ใช้ Windows กันเถอะ
แรมคืออะไร?
หน่วยความจำเข้าถึงโดยสุ่มเป็นรูปแบบหนึ่งของหน่วยความจำคอมพิวเตอร์ที่ใช้ชั่วคราวเพื่อจัดเก็บและดึงข้อมูลที่ใช้โดยโปรแกรม แทนที่จะใช้ฮาร์ดไดรฟ์ที่ช้ากว่าในการเก็บข้อมูล คอมพิวเตอร์ของคุณสามารถอ่านและวิเคราะห์ข้อมูลได้เกือบจะทันทีด้วยสิ่งนี้
แรมทำอะไร?
RAM เป็นสิ่งจำเป็นสำหรับการทำงานที่ราบรื่นของคอมพิวเตอร์ของคุณ ทำให้คุณสามารถเรียกใช้โปรแกรม เรียกดูออนไลน์ แก้ไขไฟล์ และเล่นเกมได้ นอกจากนี้ยังช่วยให้คุณสลับไปมาระหว่างกิจกรรมต่าง ๆ ได้อย่างง่ายดายและติดตามความคืบหน้าของคุณในแต่ละกิจกรรม
ความสามารถของคอมพิวเตอร์ของคุณในการทำงานหลายอย่างพร้อมกันดีขึ้นตามสัดส่วนของหน่วยความจำที่มี เพื่อให้เห็นภาพการทำงานของมัน ให้เปิดเครื่องคอมพิวเตอร์ เล่นมิวสิควิดีโอ และตรวจสอบอีเมลของคุณ
หน่วยความจำระบบใช้ในหลายวิธี:
โหลดและเรียกใช้แอพ
แอปพลิเคชัน เช่น ไคลเอนต์อีเมลและโปรแกรมสเปรดชีตใช้ RAM ในการโหลดและทำงานได้อย่างราบรื่น
ตอบสนองต่อคำสั่ง
RAM ช่วยให้คุณดำเนินการตามคำแนะนำ เช่น ดาวน์โหลดวิดีโอ YouTube หรือเปลี่ยนแปลงสเปรดชีต
สลับระหว่างโปรแกรม
หน่วยความจำระบบช่วยให้คุณสลับไปมาระหว่างโปรแกรมต่างๆ ตั้งแต่ Google Docs ไปจนถึงการตรวจสอบอีเมลของคุณ นอกจากนี้ คุณสามารถเปรียบเทียบหน่วยความจำระบบกับด้านบนของเวิร์กสเตชันของคุณ ด้วยความช่วยเหลือ คุณสามารถทำงานหลายอย่างให้เสร็จพร้อมกันได้
ด้วย RAM ที่มากขึ้น คุณสามารถทำงานหลายอย่างพร้อมกันได้อย่างมีประสิทธิภาพมากขึ้นและเก็บข้อมูลไว้ในหน่วยความจำที่ใช้งานได้มากกว่าในไดรฟ์จัดเก็บข้อมูลที่ช้ากว่า
จะตรวจสอบ RAM บน Windows 10 ได้อย่างไร
ก่อนที่คุณจะเรียนรู้วิธีลดการใช้ RAM ให้ตรวจสอบ RAM บนพีซี Windows 10 ของคุณ ทำตามขั้นตอนด้านล่าง:
- คลิกที่ "เริ่ม " ที่ด้านล่างของหน้าจอ
- พิมพ์ “ เกี่ยวกับพีซีของคุณ ” แล้วกด Enter
- ภายใต้ “ ข้อมูลจำเพาะของอุปกรณ์ ” ให้ค้นหา “ RAM ที่ติดตั้งไว้”
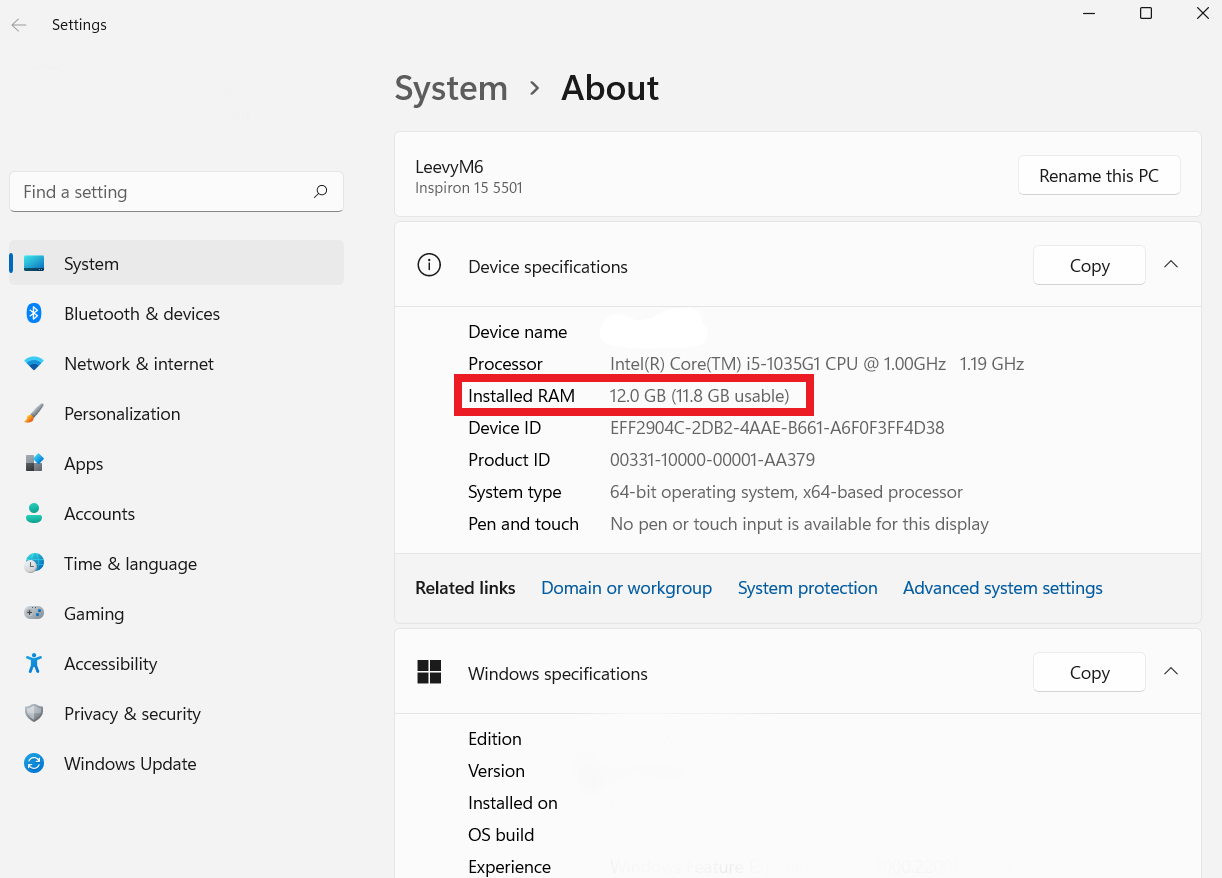
คุณสามารถใช้วิธีอื่นในการตรวจสอบ RAM บนพีซีของคุณ
ตรวจสอบคู่มือนี้สำหรับรายละเอียดเพิ่มเติม: วิธีตรวจสอบขนาด RAM ความเร็ว และประเภทบน Windows 10 และ Mac OS
วิธีลดการใช้ RAM ใน Windows 10
ทำตามวิธีการด้านล่างเพื่อเรียนรู้วิธีเพิ่ม RAM:
1. รีสตาร์ทพีซีของคุณ
วิธีหนึ่งที่มีประสิทธิภาพในการลดการใช้ RAM คือการรีสตาร์ทคอมพิวเตอร์ เมื่อคุณทำเช่นนั้น ทุกอย่างที่กำลังทำงานในขณะนั้นจะถูกรีสตาร์ท รวมทั้งหน่วยความจำชั่วคราว สิ่งนี้จะไม่เพิ่ม RAM ที่มีอยู่ทั้งหมดของคุณ
แต่จะช่วยให้คุณกำจัดกระบวนการที่ใช้หน่วยความจำมากเกินไปซึ่งทำงานในพื้นหลัง งานบางอย่างอาจทำงานในเบื้องหลังโดยที่คุณไม่รู้ตัว
หากคุณใช้คอมพิวเตอร์บ่อยๆ ให้รีสตาร์ทเครื่องบ่อยๆ เพื่อป้องกันไม่ให้ทำงานช้าลงเมื่อเวลาผ่านไป ประสิทธิภาพของคอมพิวเตอร์ของคุณจะลดลงหลังจากผ่านไปเจ็ดวัน หากคุณไม่รีสตาร์ทสัปดาห์ละครั้ง
2. ลองใช้เบราว์เซอร์อื่น
การเปลี่ยนเบราว์เซอร์อาจสร้างความแตกต่างได้อย่างมากหากคุณต้องการทราบวิธีเพิ่ม RAM บน Windows 10 อย่างไรก็ตาม เบราว์เซอร์บางตัวไม่ได้ถูกสร้างขึ้นมาอย่างเท่าเทียมกันเมื่อพูดถึงเรื่องการใช้หน่วยความจำ
เบราว์เซอร์บางประเภทใช้ทรัพยากรน้อยกว่า ในขณะที่บางเบราว์เซอร์มีความสามารถในการถนอมหน่วยความจำ หากคุณต้องการเริ่มเพิ่มประสิทธิภาพประสบการณ์ของคุณ คุณควรมองหาทางเลือกอื่นๆ เช่น Chrome และ Firefox
เบราว์เซอร์เหล่านี้เป็นที่รู้จักกันดีในด้านประสิทธิภาพที่รวดเร็วและการใช้หน่วยความจำอย่างมีประสิทธิภาพ คุณสามารถเพิ่มหน่วยความจำอันมีค่าได้โดยการสลับ อย่างไรก็ตาม โปรดจำไว้ว่าแต่ละเบราว์เซอร์มีข้อดีและข้อเสีย
ตรวจสอบคู่มือนี้สำหรับเบราว์เซอร์ที่ดีที่สุดที่จะใช้: อินเทอร์เน็ตเบราว์เซอร์ที่ดีที่สุดคืออะไร
3. ล้างแคช RAM
อีกวิธีในการทราบวิธีลดการใช้หน่วยความจำระบบคือการล้างแคชของคุณ สิ่งนี้จะช่วยให้คุณสามารถเพิ่ม RAM ที่จำเป็นและควบคุมทรัพยากรหน่วยความจำของพีซีของคุณได้
อ่านเพิ่มเติม: วิธีลบไฟล์อินเทอร์เน็ตชั่วคราว
โปรดจำไว้ว่าการล้างแคชของคุณเป็นการบำรุงรักษาที่จำเป็นซึ่งช่วยให้ระบบของคุณทำงานได้อย่างราบรื่นและป้องกันไม่ให้หน่วยความจำโอเวอร์โหลด คุณสามารถสร้างสมดุลระหว่างความเร็วในการท่องเว็บและหน่วยความจำระบบที่ใช้ได้ดีโดยทำให้สิ่งนี้เป็นส่วนหนึ่งของกิจวัตรประจำวันของคุณ
ที่เกี่ยวข้อง: วิธีเพิ่มพื้นที่ว่างด้วยการล้างข้อมูลบนดิสก์ของ Windows
4. อัปเดตซอฟต์แวร์เป็นเวอร์ชันล่าสุด
แม้ว่าการอัปเดตซอฟต์แวร์อาจไม่สะดวก แต่การทำเช่นนั้นมีประโยชน์ในระยะยาวอย่างมาก
โดยทั่วไปแล้วโปรแกรมที่ล้าสมัยจะมีประสิทธิภาพน้อยกว่า และจะต้องใช้ทรัพยากรหน่วยความจำระบบมากขึ้น การอัปเดตซอฟต์แวร์ของคุณให้ทันสมัยอยู่เสมอจะทำให้คอมพิวเตอร์ของคุณทำงานได้อย่างมีประสิทธิภาพมากขึ้น ด้วยการจัดการหน่วยความจำที่ดีขึ้น
อ่านเพิ่มเติม: [EASY GUIDE] จะอัปเดตไดรเวอร์อุปกรณ์บนพีซีที่ใช้ Windows 10 ได้อย่างไร
5. ลบส่วนขยายที่ไม่ได้ใช้
คุณทราบหรือไม่ว่าไอคอนแถบเครื่องมือของเบราว์เซอร์ดูเหมือนไม่มีอันตรายและอาจทำให้ใช้หน่วยความจำมาก ในทางกลับกัน การลบส่วนเสริมของเบราว์เซอร์ที่ไม่ได้ใช้งานอาจช่วยเพิ่มความเร็วของคอมพิวเตอร์ของคุณ
คุณสามารถลดภาระในคอมพิวเตอร์ได้หากคุณลบส่วนขยายที่ไม่ต้องการ แต่ก่อนที่คุณจะลบส่วนขยายใด ๆ คุณต้องตรวจสอบส่วนเสริมที่คุณไม่ได้ใช้หรือไม่ค่อยได้ใช้ หลังจากนั้น คุณสามารถลบและเก็บสิ่งที่คุณใช้บ่อย
วิธีล้าง RAM ใน Windows 10
ต่อไปนี้เป็นวิธีลดการใช้หน่วยความจำ ตรวจสอบขั้นตอนต่อไปนี้:
จัดการการใช้ RAM ด้วยตัวจัดการงาน
ตัวจัดการงานสามารถช่วยคุณระบุสาเหตุของการใช้หน่วยความจำสูง คุณลักษณะ Windows นี้แสดงโปรแกรมและกระบวนการที่ใช้หน่วยความจำหลัก คุณสามารถใช้สิ่งนี้เพื่อสิ้นสุดโปรแกรมดังกล่าวเพื่อเพิ่มพื้นที่หน่วยความจำชั่วคราว
ทำตามขั้นตอนด้านล่างเพื่อเรียนรู้ วิธีล้างแคช RAM Windows 10 :
- ขั้นแรก ให้เริ่มตัวจัดการงานโดยพิมพ์ “ตัวจัดการงาน” ลงในแถบค้นหาของเมนูเริ่มหรือกด “Ctrl + shift + Esc” เพื่อเปิดอินเทอร์เฟซตัวจัดการงานทันที
- คลิก “ รายละเอียดเพิ่มเติม ” เพื่อขยายมุมมองทั้งหมด
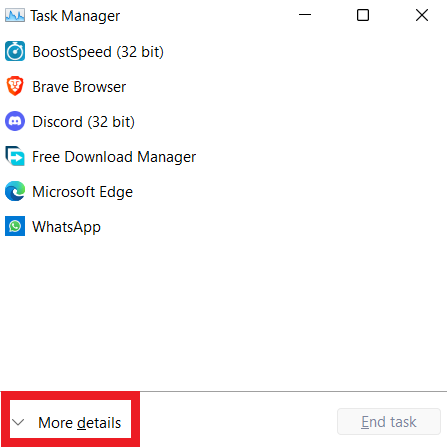
- ไปที่เมนู “กระบวนการ ” จากนั้นคลิกส่วนหัว “ หน่วยความจำ” สิ่งนี้จะจัดเรียงกระบวนการจากการใช้ RAM สูงสุดไปยังต่ำสุด
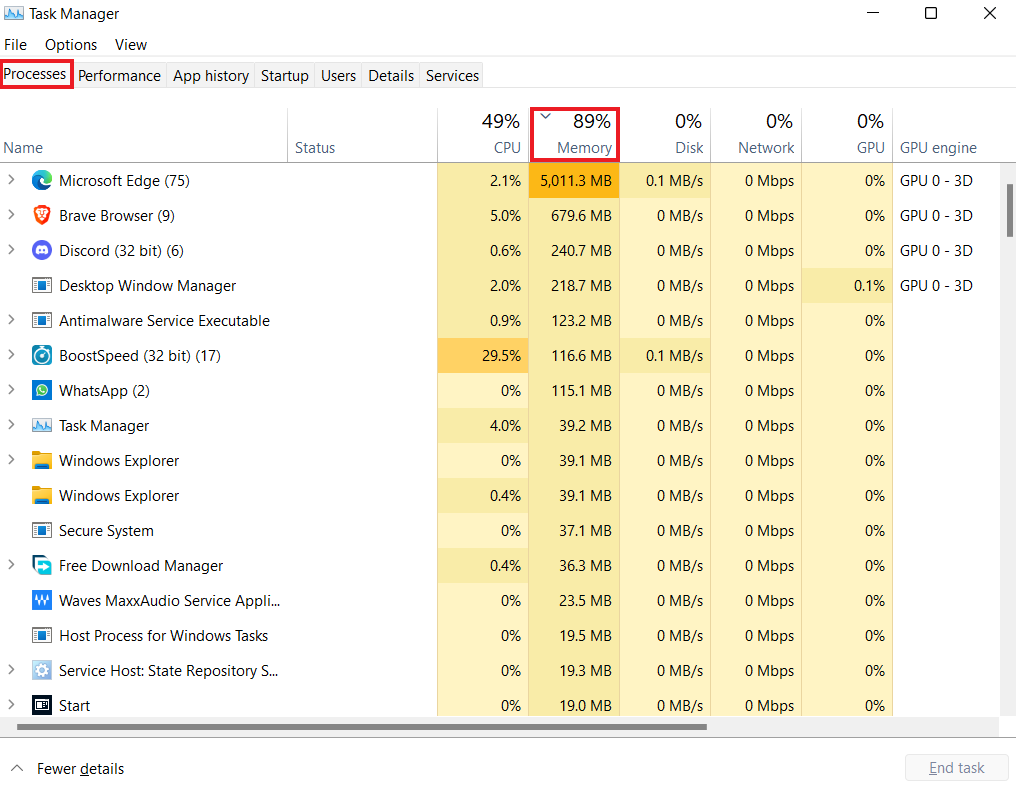
อย่าลืมตรวจสอบจอภาพเป็นครั้งคราวเพื่อตรวจสอบการใช้หน่วยความจำหลัก วิธีนี้จะช่วยหาโปรแกรมที่ใช้ RAM มากเกินไป
2. ถอนการติดตั้งหรือปิดใช้งานซอฟต์แวร์ที่ไม่จำเป็น
หากคุณมีคอมพิวเตอร์มาระยะหนึ่งแล้ว แสดงว่าคุณอาจมีโปรแกรมจำนวนมากติดตั้งอยู่ และมีโอกาสที่คุณอาจไม่ต้องการทั้งหมด คุณสามารถใช้แท็บ "กระบวนการ" ของตัวจัดการงานเพื่อกำหนดว่าโปรแกรมใดที่คุณไม่ต้องการ และโปรแกรมนี้กินพื้นที่
จากตรงนั้น คุณสามารถสลับไปที่แท็บ "เริ่มต้น " เพื่อปิดใช้งานแอปที่ไม่ได้ใช้นี่คือวิธีการ:
- เปิดตัวจัดการงานและไปที่หัวข้อย่อย "การเริ่มต้น "
- เลือกคอลัมน์ " ผลกระทบจากการเริ่มต้น" เพื่อจัดเรียงแอปที่ใช้บ่อยที่สุดไปยังแอปที่ใช้น้อยที่สุด
- จากนั้นเลือก " ปิดใช้งาน " จากเมนูบริบทของโปรแกรมที่ไม่ต้องการโดยคลิกขวาที่โปรแกรมเหล่านั้น
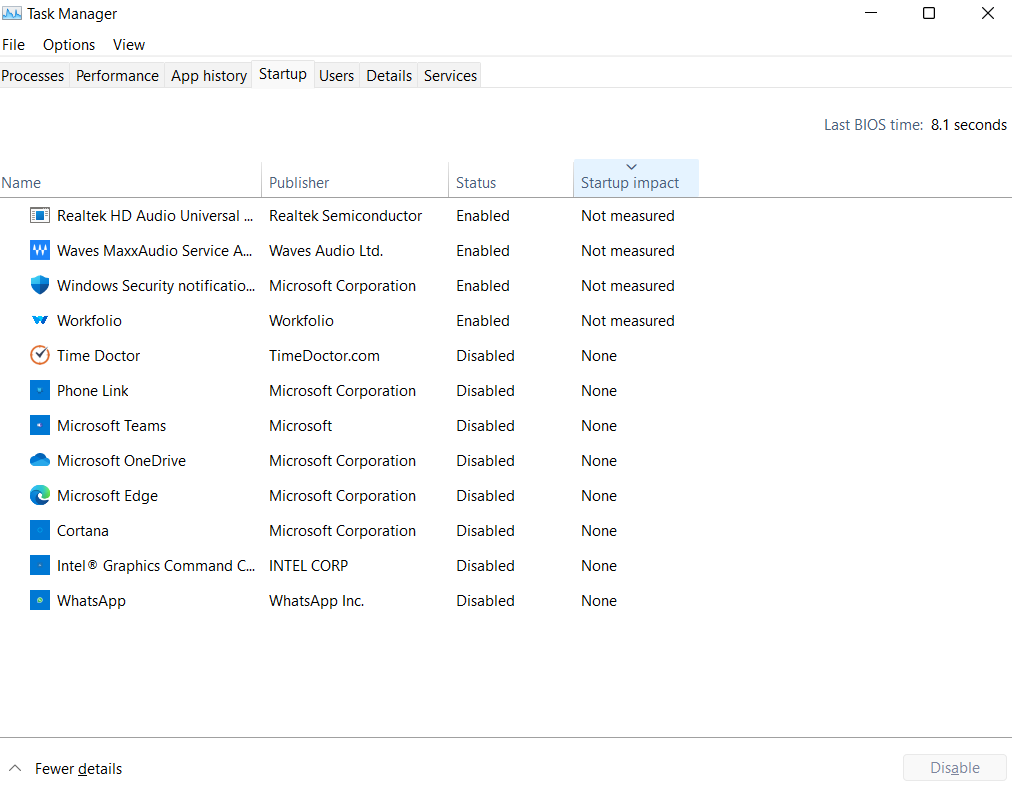

อ่านเพิ่มเติม: วิธีถอนการติดตั้งโปรแกรมบน Windows 10/11
แอปพลิเคชันที่ทำงานเมื่อเริ่มต้นระบบเรียกว่าโปรแกรมเริ่มต้น แต่ละโปรแกรมแอบใช้หน่วยความจำหลักจำนวนเล็กน้อยโดยที่คุณไม่ทราบหรือไม่อนุญาต ด้วยเหตุนี้ แอปพลิเคชันและการอัปเดตหลายรายการอาจส่งผลในทางลบต่อความเร็วและประสิทธิภาพของคอมพิวเตอร์ของคุณ
ที่เกี่ยวข้อง: เคล็ดลับด่วน: วิธีปิดการใช้งานโปรแกรมเริ่มต้นใน Windows 10
วิธีที่มีประสิทธิภาพและแนะนำในการเรียนรู้ วิธีเพิ่ม RAM บน Windows 10 คือการใช้ Windows Slimmer คุณสามารถเลือกจากการตั้งค่าการปรับแต่ง Windows ที่หลากหลายโดยใช้ Windows Slimmer
ซอฟต์แวร์ช่วยให้คุณ:
- ลบซอฟต์แวร์และส่วนประกอบ Windows ที่ไม่ได้ใช้
- ล้างไฟล์ Windows เช่นจุดคืนค่าระบบและไฟล์ชั่วคราวของ Windows Update และ
- ปกป้องความเป็นส่วนตัวของคุณด้วยการบล็อกการเข้าถึงข้อมูลที่ละเอียดอ่อนโดยไม่ได้รับอนุญาต
หากคอมพิวเตอร์ของคุณใช้ CPU และ RAM มากเกินไป Windows Slimmer สามารถช่วยได้ ช่วยเพิ่มประสิทธิภาพการทำงานของคอมพิวเตอร์ของคุณโดยเพิ่มทรัพยากรระบบให้ว่างเพื่อมุ่งเน้นไปที่สิ่งที่ใช้งานจริง เช่น การรันโปรแกรม
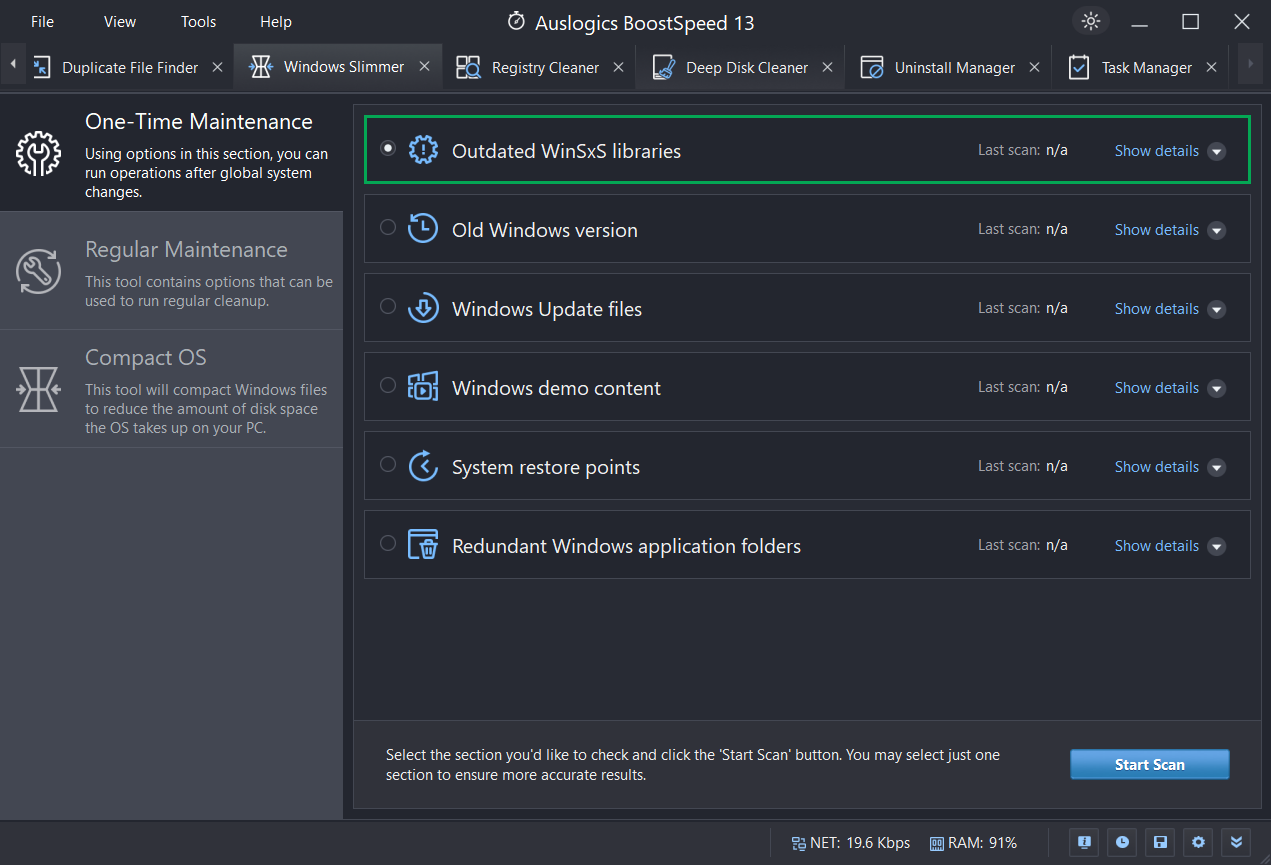
ส่วนที่ดีที่สุดคือคุณสามารถเข้าถึงฟีเจอร์ที่มีประโยชน์อื่นๆ บน Auslogics BoostSpeed ได้ ตัวอย่างเช่น รันการสแกนทั้งหมดเพื่อระบุไฟล์ขยะ โปรแกรม ระบบขัดข้อง ข้อบกพร่อง สาเหตุการชะลอตัว ฯลฯ
แคช บันทึกข้อผิดพลาด และไฟล์ชั่วคราวเป็นเพียงไฟล์บางส่วนที่ Auslogics BoostSpeed สามารถลบได้อย่างมีประสิทธิภาพ ซอฟต์แวร์ยังเน้นความเป็นส่วนตัวด้วยการรวมคุณสมบัติความเป็นส่วนตัวสำหรับการซ่อนรอยเท้าดิจิทัลและปกป้องข้อมูลที่ละเอียดอ่อน
คุณสามารถดาวน์โหลด Auslogics BoostSpeed เพื่อเพิ่มประสิทธิภาพพีซีของคุณ

ที่เกี่ยวข้อง: Auslogics BoostSpeed 13: ทำให้พีซีของคุณเป็นรูปเป็นร่าง!
3. ลดแอปพื้นหลังของคุณ
บางโปรแกรมยังคงสามารถทำงานในพื้นหลังได้ กินทรัพยากรที่มีค่า เช่น หน่วยความจำ อายุการใช้งานแบตเตอรี่ และความเร็วในการถ่ายโอน แม้ว่าคุณจะไม่ได้ใช้มันมากนักก็ตาม ดังนั้นเพื่อหลีกเลี่ยงการขาดแคลน คุณต้องค้นหาและปิดใช้งานแอปพลิเคชันที่ไม่ได้ใช้เหล่านี้
นี่คือวิธีการ:
- ก่อนอื่น ไปที่ “การตั้งค่า ” และเลือก “ความเป็นส่วนตัว”
- จากนั้น ใช้เมนูแบบเลื่อนลงใต้ " หมวดหมู่ " เพื่อไปที่ " แอปพื้นหลัง“
- สุดท้าย ค้นหาโปรแกรมที่คุณไม่ต้องการแล้วปิด
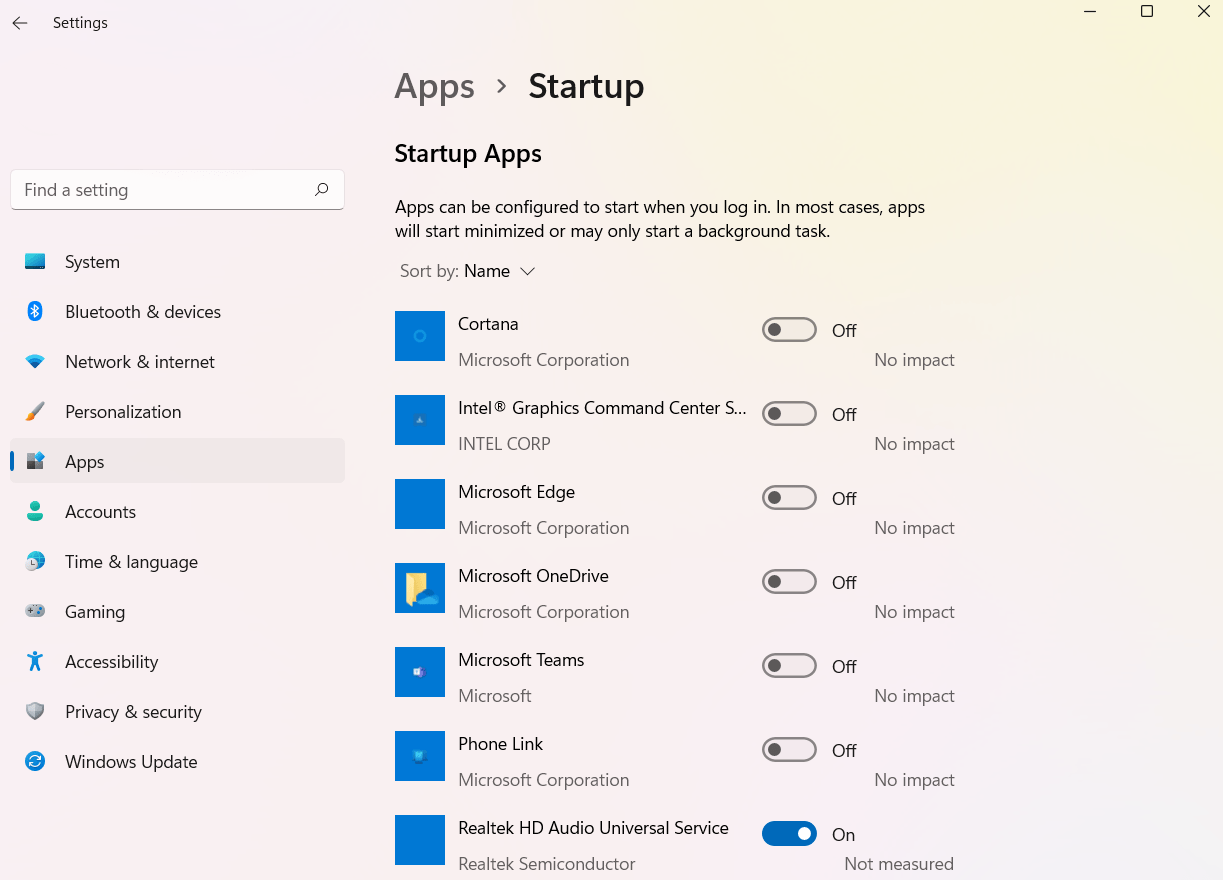
การแจ้งเตือนและการอัปเดตอัตโนมัติเป็นสองวิธีที่แอปพื้นหลังพยายามทำให้ชีวิตง่ายขึ้น อย่างไรก็ตาม โปรแกรมเหล่านี้อาจเป็นปัญหาเมื่อหน่วยความจำไม่เพียงพอ
ดังนั้นการตรวจสอบระบบและปิดใช้งานแอปพื้นหลังที่ไม่จำเป็นจึงเป็นเรื่องสำคัญ เพื่อรักษาประสิทธิภาพที่ดีที่สุด
4. แลกเปลี่ยนวิชวลเพื่อประสิทธิภาพ
หากคุณต้องการทราบวิธีล้างหน่วยความจำบน Windows 10 คุณสามารถแลกเปลี่ยนภาพเพื่อประสิทธิภาพได้ น่าเสียดายที่เอฟเฟ็กต์ภาพและแอนิเมชั่นคอมพิวเตอร์เริ่มใช้ทรัพยากรมากขึ้นเมื่อเทคโนโลยีคอมพิวเตอร์พัฒนาขึ้น
การปิดใช้งานเอฟเฟ็กต์เหล่านี้อาจจำเป็นหากคุณใช้ RAM น้อยและจะทำงานได้ดีกว่าอินเทอร์เฟซที่สวยงามกว่า
ต่อไปนี้คือบางสิ่งที่คุณอาจทำเพื่อลดผลกระทบต่อการมองเห็นของคอมพิวเตอร์ของคุณ:
- เปิด File Explorer จากเมนู “Start ” หรือแถบงาน
- เลือก " พีซีเครื่องนี้ " ในบานหน้าต่างด้านซ้ายของหน้าต่างแล้วคลิกขวา
- เลือก “ คุณสมบัติ ”
- คลิก “ การตั้งค่าระบบขั้นสูง ” จากนั้นคลิกแท็บ “ ขั้นสูง”
- คลิกที่แท็บการตั้งค่าภายใต้แท็บ "ประสิทธิภาพ "
- เลือก “ ปรับเพื่อประสิทธิภาพที่ดีที่สุด ” เพื่อปิดภาพเคลื่อนไหวทั้งหมด
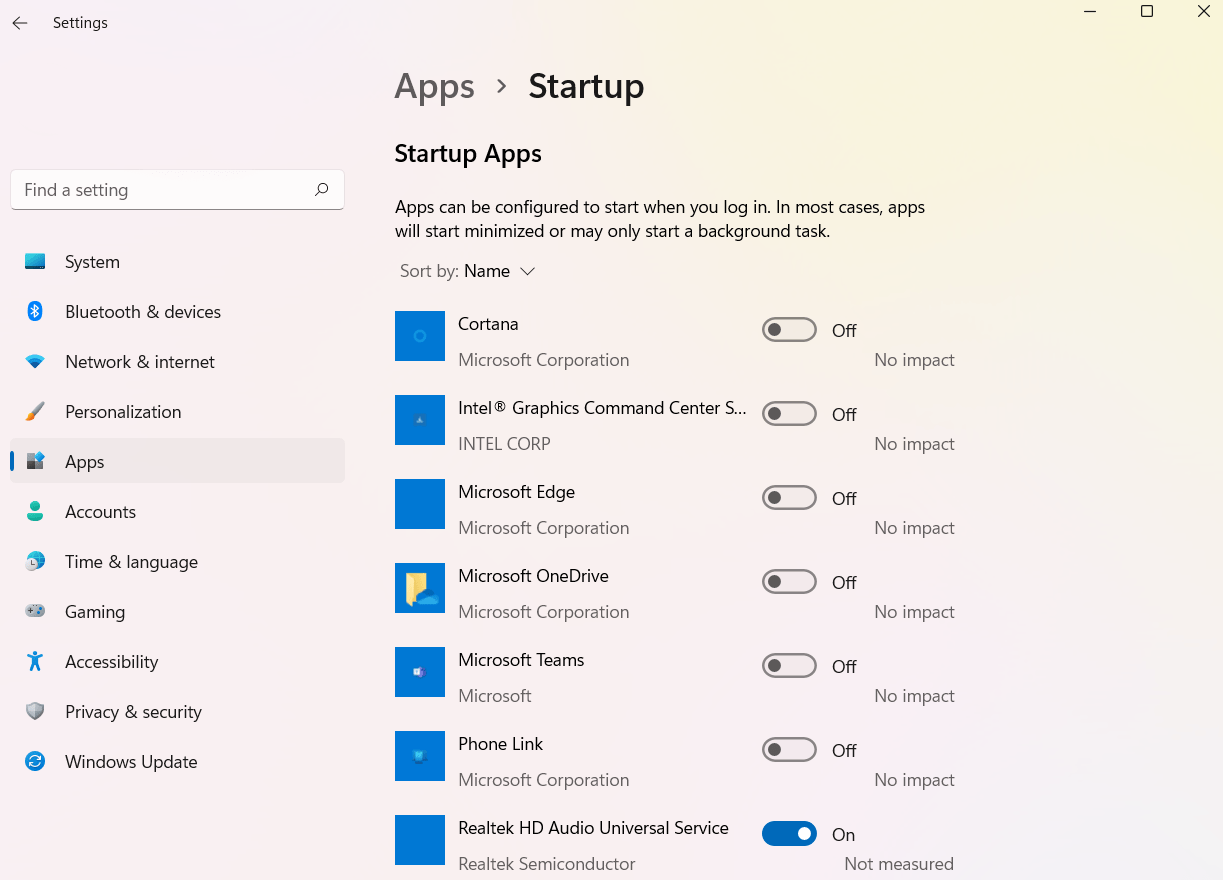
การเลือกปิดใช้งานเอฟเฟกต์บางอย่างในขณะที่เก็บเอฟเฟกต์อื่นไว้ช่วยให้คุณปรับความเร็วให้เหมาะสมโดยไม่สูญเสียความดึงดูดสายตา หลังจากที่คุณทำให้ RAM พร้อมใช้งานแล้ว คุณสามารถตัดสินใจได้ว่าจะใช้เอฟเฟ็กต์หรือไม่
เคล็ดลับพิเศษเพื่อเพิ่ม RAM ใน Windows 10?
มีเคล็ดลับเพิ่มเติมที่คุณสามารถใช้เพื่อเรียนรู้ วิธีล้างแคช RAM มาดูกัน:
1. สแกนหามัลแวร์
คุณควรเรียกใช้การสแกนไวรัสหาก RAM ของคอมพิวเตอร์ของคุณหมด เป็นที่ทราบกันดีว่ามัลแวร์ที่เป็นอันตรายทำให้เกิดปัญหาด้านประสิทธิภาพที่สำคัญโดยการกินทรัพยากรระบบ เช่น RAM
คุณจึงทำการสแกนอย่างละเอียดและลบไวรัสและมัลแวร์อื่นๆ ออกจากพีซีของคุณได้ แม้ว่ากรณีที่ดีที่สุดคือไม่พบมัลแวร์ การใช้มาตรการป้องกันนี้สามารถช่วยแยกแยะมัลแวร์ที่เป็นสาเหตุที่เป็นไปได้ของการลดลงของ RAM
2. ติดตั้ง RAM เพิ่มเติม
การเพิ่ม RAM พิเศษให้กับคอมพิวเตอร์ของคุณเป็นตัวเลือกที่ชัดเจนหากคุณมีหน่วยความจำระบบเหลือน้อยหรือต้องการเรียกใช้หลายโปรแกรมพร้อมกัน
โปรดจำไว้ว่าคุณจะต้องใส่โมดูลหน่วยความจำลงในเครื่องของคุณเพื่อเพิ่มพื้นที่ RAM เพื่อให้แน่ใจว่าคุณได้รับแท่ง RAM ที่ใช้งานได้กับคอมพิวเตอร์ของคุณ
ดูเอกสารประกอบของผู้ผลิตเพื่อดูว่าพีซีของคุณสามารถใช้ RAM ประเภทใดได้ และอัปเกรดได้หรือไม่
3. ใช้ Auslogics BootSpeed Windows Slimmer
หากคุณต้องการทราบวิธีล้าง RAM บน Windows 10 และปรับปรุงสุขภาพพีซีโดยรวมของคุณ ให้ลองใช้ Auslogics BoostSpeed ปัจจัยหลักที่ส่งผลต่อการใช้งานชั่วคราวคือกระบวนการและโปรแกรมเฉพาะที่เรียกใช้คอมพิวเตอร์ของคุณ
สิ่งที่ Auslogics BoostSpeed Windows Slimmer ทำคือการปิดใช้งานโปรแกรมเริ่มต้นที่ไม่จำเป็น ล้างไฟล์ขยะ และลบส่วนประกอบของระบบที่ไม่จำเป็น
เมื่อคอมพิวเตอร์ของคุณมีส่วนประกอบและไฟล์ที่ไม่จำเป็นน้อยลงในการจัดการ ก็จะต้องใช้หน่วยความจำและทรัพยากร CPU น้อยลง ซึ่งนำไปสู่การใช้หน่วยความจำของระบบที่ลดลง
นอกจากนี้ ด้วยการถอนการติดตั้งแอปที่ไม่จำเป็นและปรับแต่งการตั้งค่า Windows Slimmer ช่วยลดรอยเท้าของระบบปฏิบัติการ และนั่นยังช่วยลดหน่วยความจำและพลังงานของ CPU ที่ใช้อีกด้วย
คุณสามารถใช้ Windows Slimmer ได้โดยติดตั้ง Auslogics BoostSpeed แล้วเลือก Windows Slimmer จากเมนูเครื่องมือระบบ คุณต้องเรียกใช้ Windows Slimmer เป็นประจำเพื่อให้ Windows เสถียรและปลอดภัย
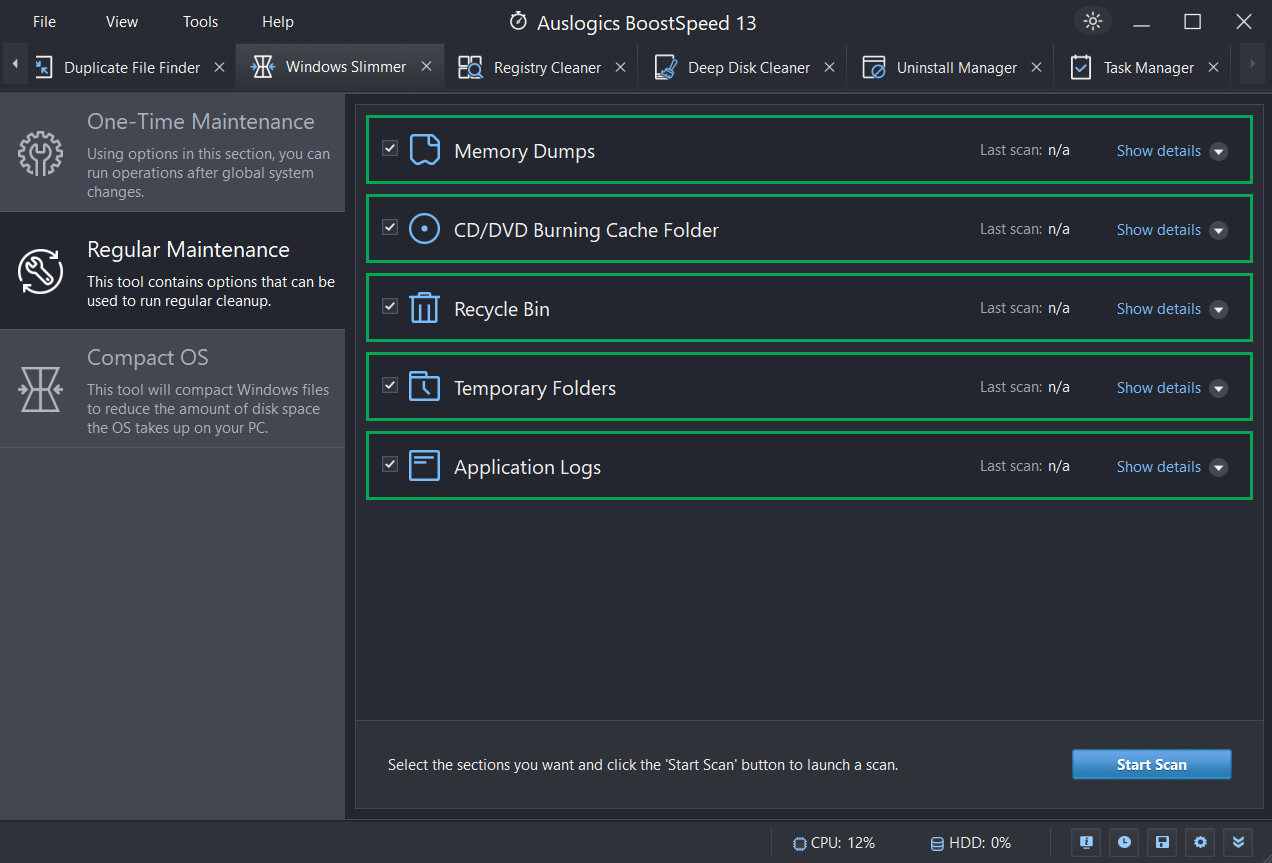
ที่เกี่ยวข้อง: วิธีถอนการติดตั้งโปรแกรมบน Windows 10
Auslogics Windows Slimmer ทำงานอย่างไร
BoostSpeed Windows Slimmer มีโมดูลการบำรุงรักษาและเครื่องมือทำความสะอาด ในส่วนนี้ คุณจะพบตัวเลือกเพิ่มเติมสำหรับการถอนการติดตั้งโปรแกรมและคุณลักษณะของ Windows ที่เข้ากันไม่ได้
คุณสามารถสแกนและลบเนื้อหาสาธิต Windows, โฟลเดอร์ WinSxS , จุดคืนค่าระบบ, ไฟล์การถ่ายโอนข้อมูลหน่วยความจำ , ไฟล์ชั่วคราว ฯลฯ หากคุณไม่ต้องการ
การกำจัดของเหลือเหล่านี้มีประโยชน์หลายประการ รวมถึงการเพิ่มพื้นที่ในฮาร์ดไดรฟ์ของคุณ และช่วยให้ระบบ Windows ของคุณปลอดภัยและเสถียร
หากคุณกำลังใช้ Windows และต้องการเพิ่มความเร็ว เพิ่ม พื้นที่จัดเก็บบนพีซีของคุณ หรือ รักษาความเป็นระเบียบเรียบร้อย ให้พิจารณา Windows Slimmer
ที่เกี่ยวข้อง: ทำไมคอมพิวเตอร์ของฉันถึงช้ามาก” – วิธีปรับปรุงประสิทธิภาพของคอมพิวเตอร์
บทสรุป
หากคุณต้องการทราบวิธีลดการใช้ RAM บน Windows 10 ให้ทำตามคำแนะนำนี้อย่างใกล้ชิด เทคนิคในคู่มือนี้จะช่วยให้คุณกู้คืนข้อมูลที่สูญหายและทำให้คอมพิวเตอร์ของคุณทำงานได้อย่างราบรื่น
อย่างไรก็ตาม เราขอแนะนำ Auslogics Windows Slimmer หากคุณต้องการวิธีที่มีประสิทธิภาพในการเพิ่มพื้นที่ว่างใน RAM โปรแกรมเพิ่มประสิทธิภาพการทำงานของระบบโดยการสแกนและลบโปรแกรมที่ไม่จำเป็นออกเพื่อลดการใช้หน่วยความจำระบบมากเกินไป
คำถามที่พบบ่อย
วิธีตรวจสอบความเร็ว RAM Windows 10
กดปุ่ม Windows + R เพื่อเรียกใช้กล่องโต้ตอบ จากนั้นพิมพ์ “msinfo32” เพื่อเปิดหน้าต่างข้อมูลระบบ จากนั้น ค้นหาส่วน “Installed Physical Memory (RAM)” เพื่อตรวจสอบความเร็ว
วิธีตรวจสอบขนาด RAM บน Windows 10
คลิกที่ "เริ่ม" พิมพ์ "เกี่ยวกับพีซีของคุณ" แล้วกด Enter หลังจากนั้น ค้นหา “Installed RAM” ภายใต้ “Device Specifications.
ฉันสามารถดาวน์โหลด RAM เพิ่มเติมได้หรือไม่
ไม่ได้ คุณไม่สามารถดาวน์โหลด RAM เพิ่มได้ การดาวน์โหลด RAM เป็นเรื่องตลกมากกว่าการแก้ปัญหาจริง คอมพิวเตอร์ต้องการ RAM ซึ่งเป็นส่วนประกอบฮาร์ดแวร์ที่แท้จริงเพื่อให้ทำงานได้อย่างถูกต้อง หากคอมพิวเตอร์ของคุณต้องการหน่วยความจำเพิ่ม คุณต้องซื้อและติดตั้ง RAM Stick ใหม่ด้วยตนเอง
ฉันจะหยุดการใช้ RAM สูงได้อย่างไร
หาก Windows 10 ของคุณประสบปัญหาการใช้งานหน่วยความจำระบบสูง มีตัวเลือกต่างๆ ให้เลือกใช้ ขั้นแรก ให้ยุติแอปพลิเคชันหรือกิจกรรมเบื้องหลังที่ไม่ได้ใช้ นอกจากนี้ คุณสามารถเพิ่ม RAM ได้โดยการปิดใช้งานหรือลบโปรแกรมที่เปิดโดยอัตโนมัติเมื่อบูตระบบ นอกจากนี้ ให้ใช้ Auslogics Anti-Malware เพื่อค้นหาไวรัสมัลแวร์
