วิธีล้างแคชและคุกกี้บน Microsoft Edge
เผยแพร่แล้ว: 2023-02-23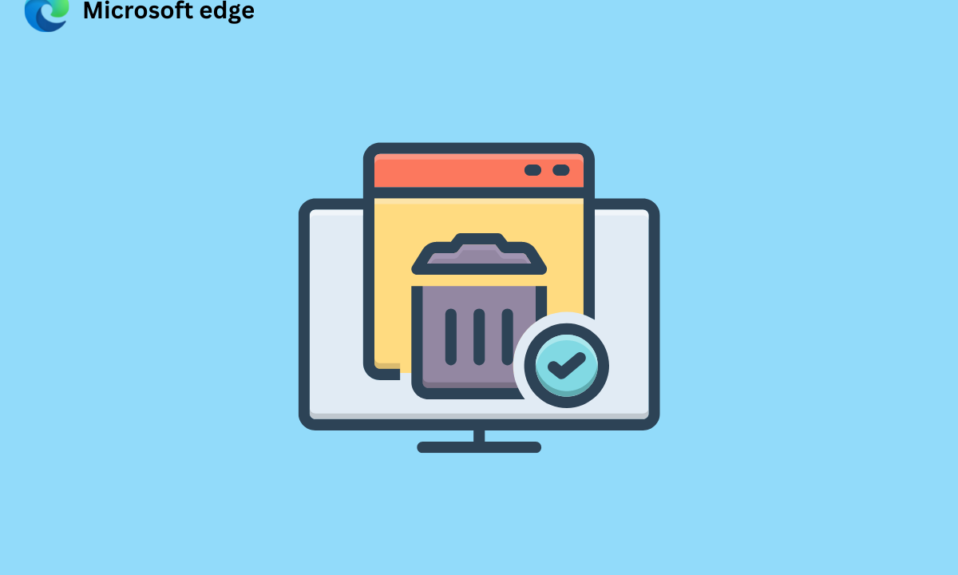
แคชที่จัดเก็บไว้ในเบราว์เซอร์ช่วยให้คุณเรียกดูได้เร็วขึ้น แต่เมื่อเวลาผ่านไป ไฟล์ชั่วคราวเหล่านี้อาจเสียหายและทำให้ความเร็วในการเรียกดูช้าลง ดังนั้น คุณควรทราบวิธีล้างแคชใน Microsoft Edge คุกกี้คือชิ้นส่วนของข้อมูลจากเว็บไซต์ที่บันทึกไว้ในเว็บเบราว์เซอร์เพื่อให้เว็บไซต์เรียกค้นในภายหลัง คุกกี้ช่วยให้เซิร์ฟเวอร์ทราบว่าผู้ใช้ได้เยี่ยมชมหน้าเว็บใดหน้าเว็บหนึ่งอีกครั้งหรือไม่ แต่คุกกี้ของบุคคลที่สามอาจส่งผลกระทบต่อความเป็นส่วนตัวของคุณ ดังนั้น คุณควรทราบวิธีล้างแคชและคุกกี้บน Microsoft Edge และเหตุผลที่ฉันควรล้างแคชบน Edge ดังนั้นโปรดอ่านต่อเพื่อเรียนรู้เกี่ยวกับเรื่องนี้
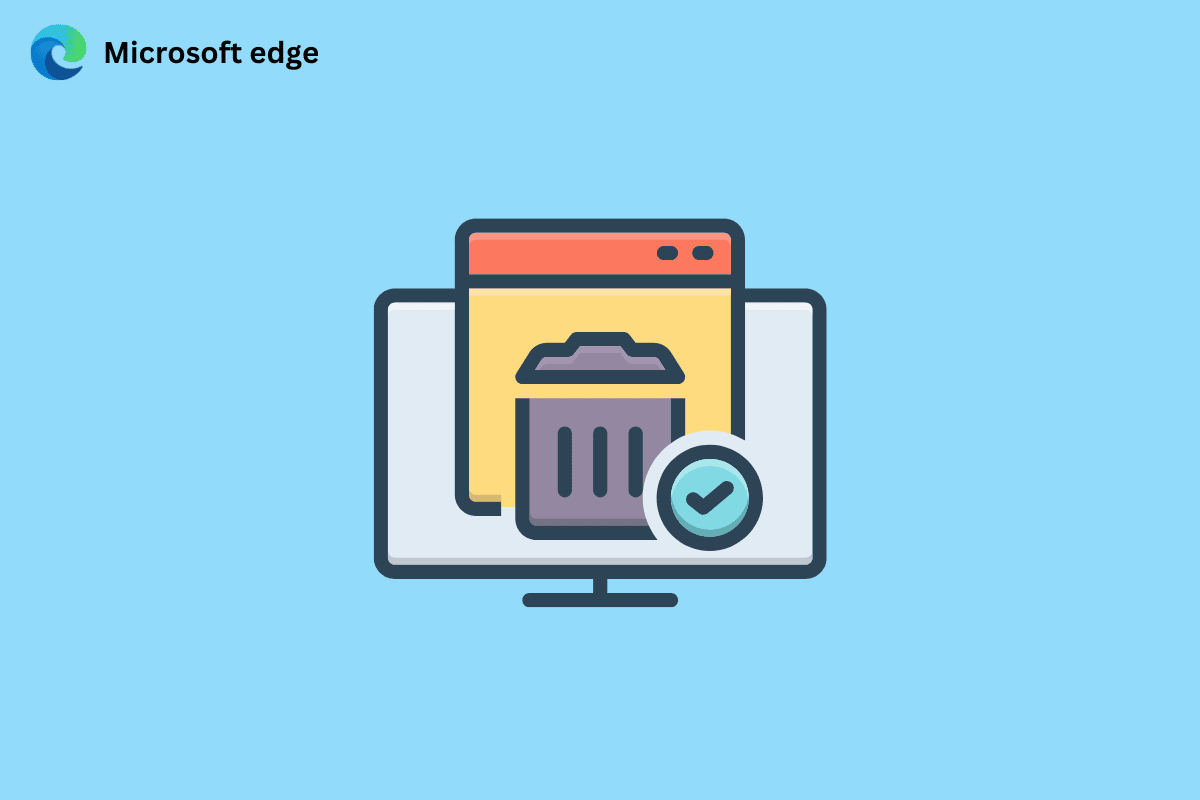
วิธีล้างแคชและคุกกี้บน Microsoft Edge
ในคู่มือนี้ เราจะบอกวิธีล้างแคชและคุกกี้บน Microsoft Edge คุณจะได้รับคำตอบว่าฉันควรล้างแคชบน Edge หรือไม่ ดังนั้น เรามาเริ่มกันเลย!
ฉันควรล้างแคชบน Edge หรือไม่
ใช่ คุณควรล้างแคชบนเบราว์เซอร์เนื่องจากเหตุผลต่อไปนี้:
- แคชที่จัดเก็บไว้ในเบราว์เซอร์อาจล้าสมัยเนื่องจากเว็บไซต์อัปเดตข้อมูลเป็นประจำ และเมื่อเบราว์เซอร์โหลดข้อมูลที่ล้าสมัย คุณจะไม่สามารถดูข้อมูลล่าสุดได้
- ไฟล์ชั่วคราวอาจ เสียหาย ได้เช่นกัน
- มันจะ เพิ่มพื้นที่ว่าง และ เพิ่มประสบการณ์การท่องเว็บของคุณ
- นอกเหนือจากนี้จะ ช่วยเพิ่มความเป็นส่วนตัว
อ่านต่อเพื่อเรียนรู้วิธีล้างแคชใน Microsoft Edge
วิธีล้างแคชใน Microsoft Edge
บางไซต์อาจเปิดได้ช้าเมื่อคุณล้างแคช แต่จะเพิ่มความเป็นส่วนตัว ขั้นตอนในการล้างแคชบนเว็บเบราว์เซอร์ที่กล่าวถึงมีดังนี้:
1. เปิดเบราว์เซอร์ Microsoft Edge บนพีซีของคุณ
2. ตอนนี้ คลิกที่ ไอคอนสามจุด จากมุมขวาบนของหน้าจอ
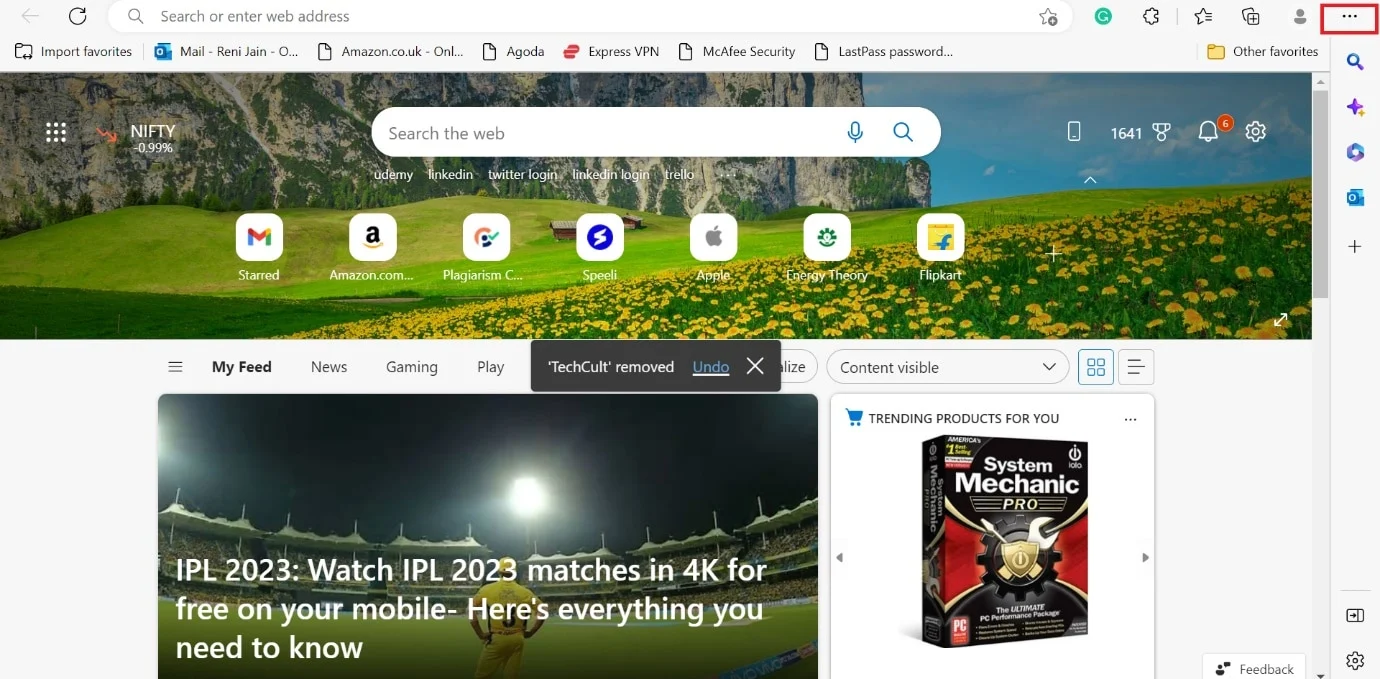
3. จากเมนูแบบเลื่อนลง เลือก การตั้งค่า
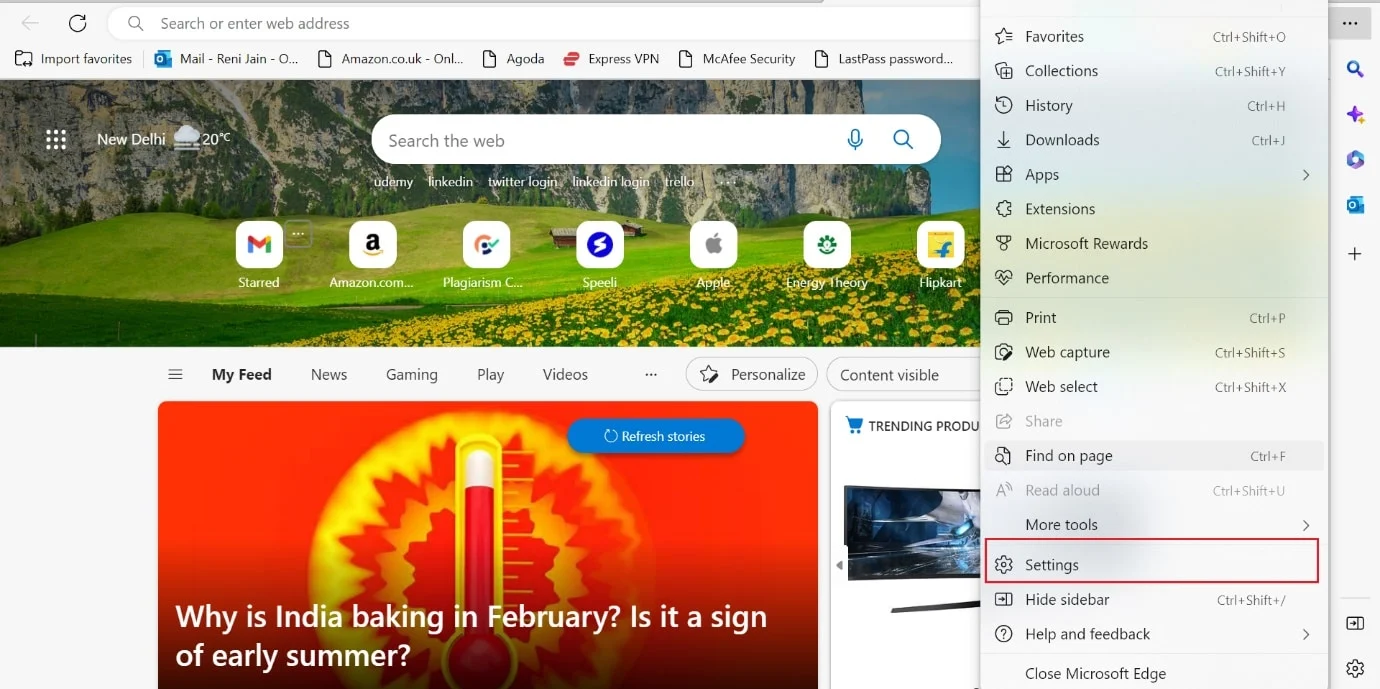
4. หลังจากนั้น คลิกที่ตัวเลือก ความเป็นส่วนตัว การค้นหา และบริการ จากบานหน้าต่างด้านซ้าย
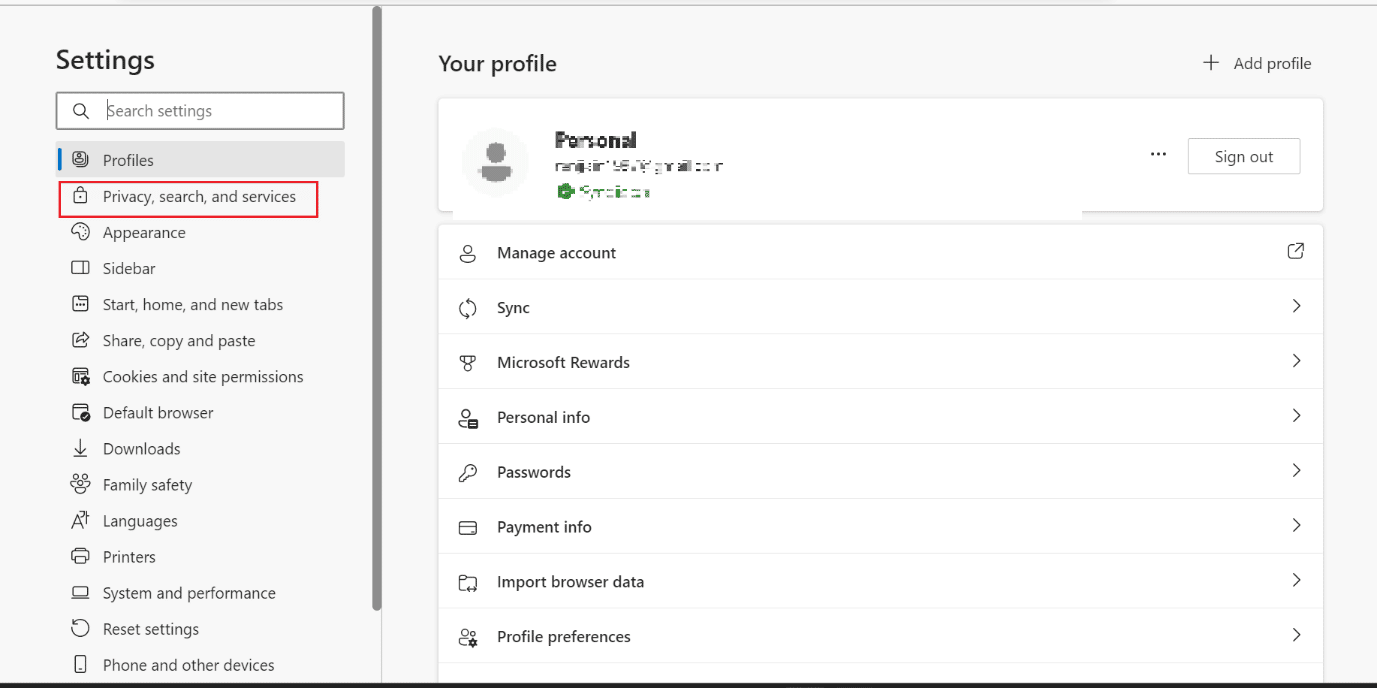
5. ถัดไป สำหรับส่วน ล้างข้อมูลการท่องเว็บ ให้คลิกที่ เลือกสิ่งที่จะล้าง
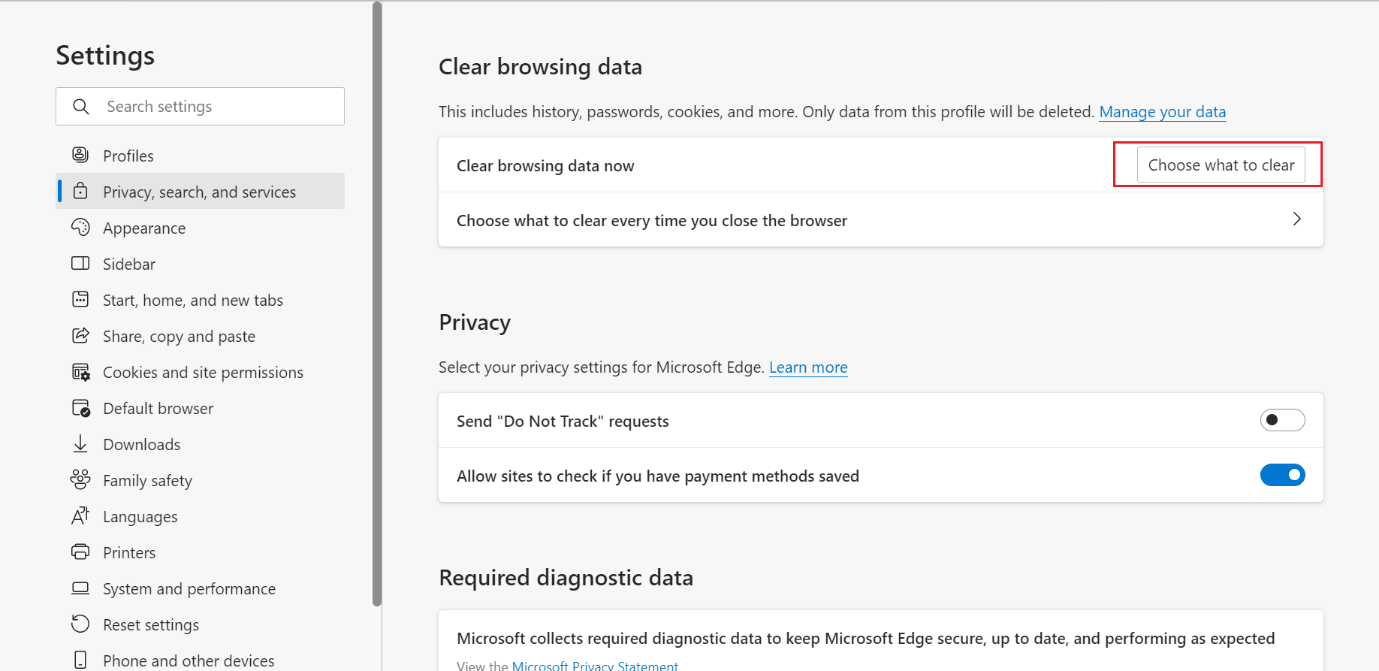
6. ตอนนี้ เลือก ช่วงเวลา ที่ต้องการ จากตัวเลือกเมนูแบบเลื่อนลง ช่วงเวลา
หมายเหตุ : เราได้เลือก ชั่วโมงสุดท้าย ในรูปภาพที่แสดงด้านล่าง
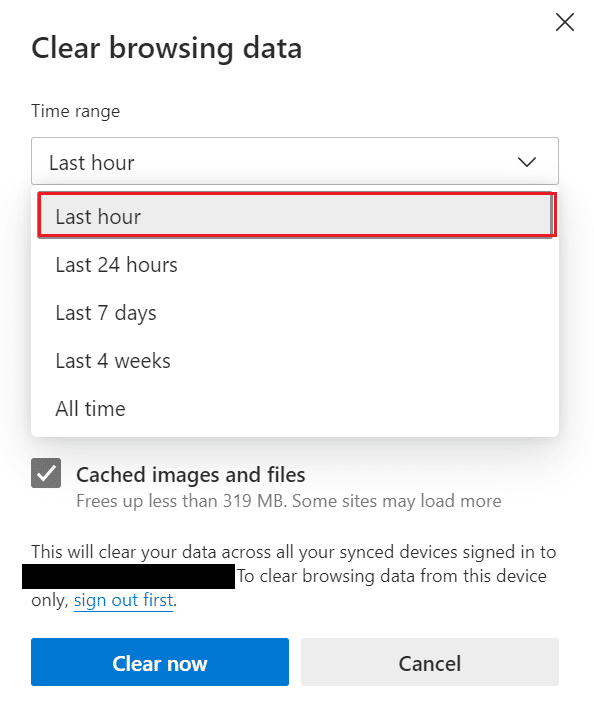
7. เลือก ช่องทำเครื่องหมายที่ต้องการ ซึ่งคุณไม่ต้องการล้างแคช
- ประวัติการค้นหา
- ดาวน์โหลดประวัติ
- คุกกี้และข้อมูลไซต์อื่น ๆ
- รูปภาพและไฟล์ที่แคชไว้
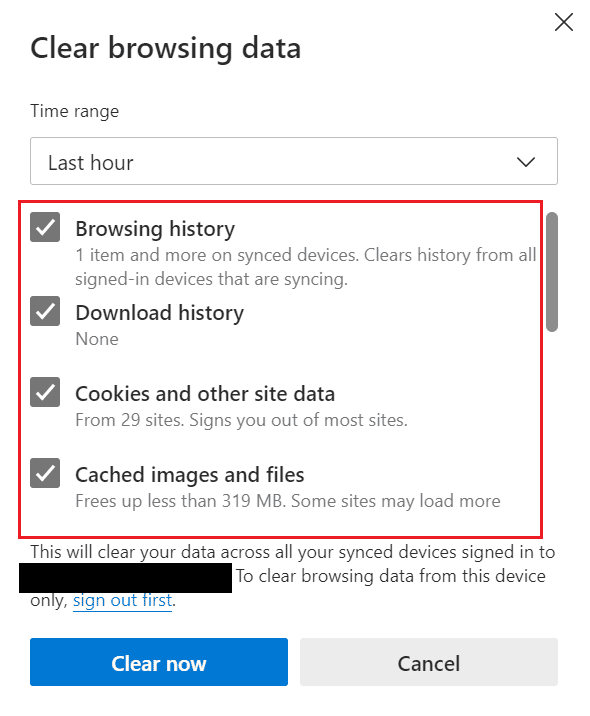
8. สุดท้าย คลิกที่ Clear now
หมายเหตุ : เมื่อคุณกด Clear now แคชและข้อมูลการท่องเว็บทั้งหมดจะถูกล้าง
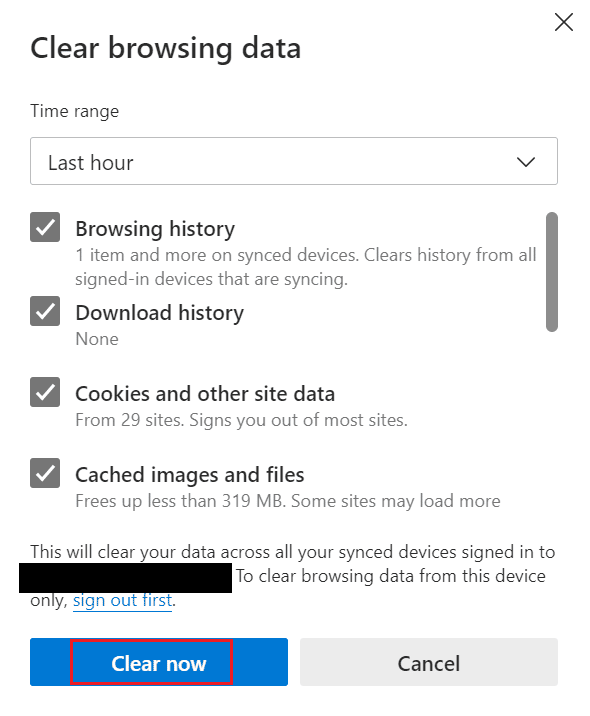
อ่านต่อเพื่อเรียนรู้วิธีล้างแคชและคุกกี้บน Microsoft Edge
อ่านเพิ่มเติม : วิธีล้างแคชบน Samsung TV
วิธีล้างแคชโดยอัตโนมัติบน Microsoft Edge
หากคุณไม่ชอบทำสิ่งต่าง ๆ ด้วยตนเอง ลองใช้วิธีนี้ เมื่อคุณเปิดใช้รูปภาพและไฟล์ที่แคชและประวัติการเรียกดู ไฟล์ชั่วคราวทั้งหมดจะถูกลบโดยอัตโนมัติ ดังนั้น โปรดดูขั้นตอนด้านล่างเพื่อเรียนรู้วิธีล้างแคชใน Microsoft Edge:
1. ขั้นแรก เปิด Microsoft Edge
2. คลิกที่ ไอคอนสามจุด > ตัวเลือกการตั้งค่า
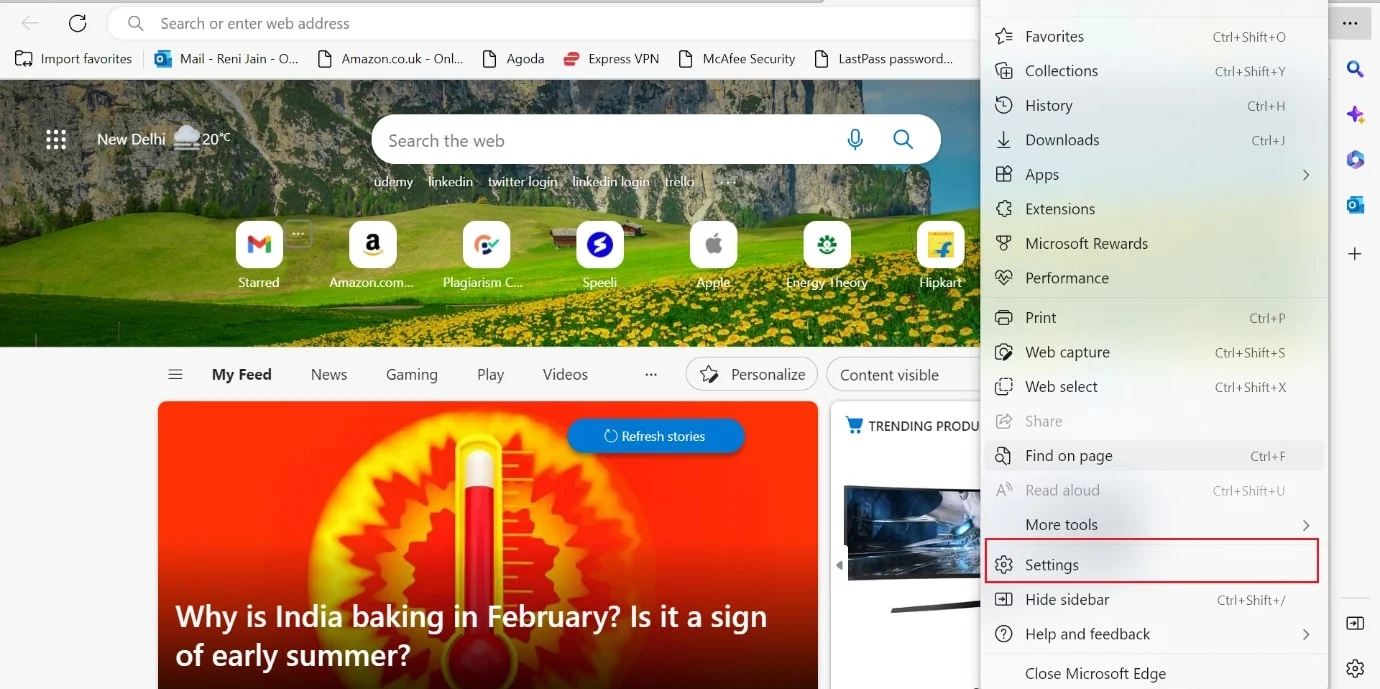
3. ตอนนี้ คลิกที่ ความเป็นส่วนตัว การค้นหา และบริการ > เลือกสิ่งที่จะล้างทุกครั้งที่คุณปิดเบราว์เซอร์
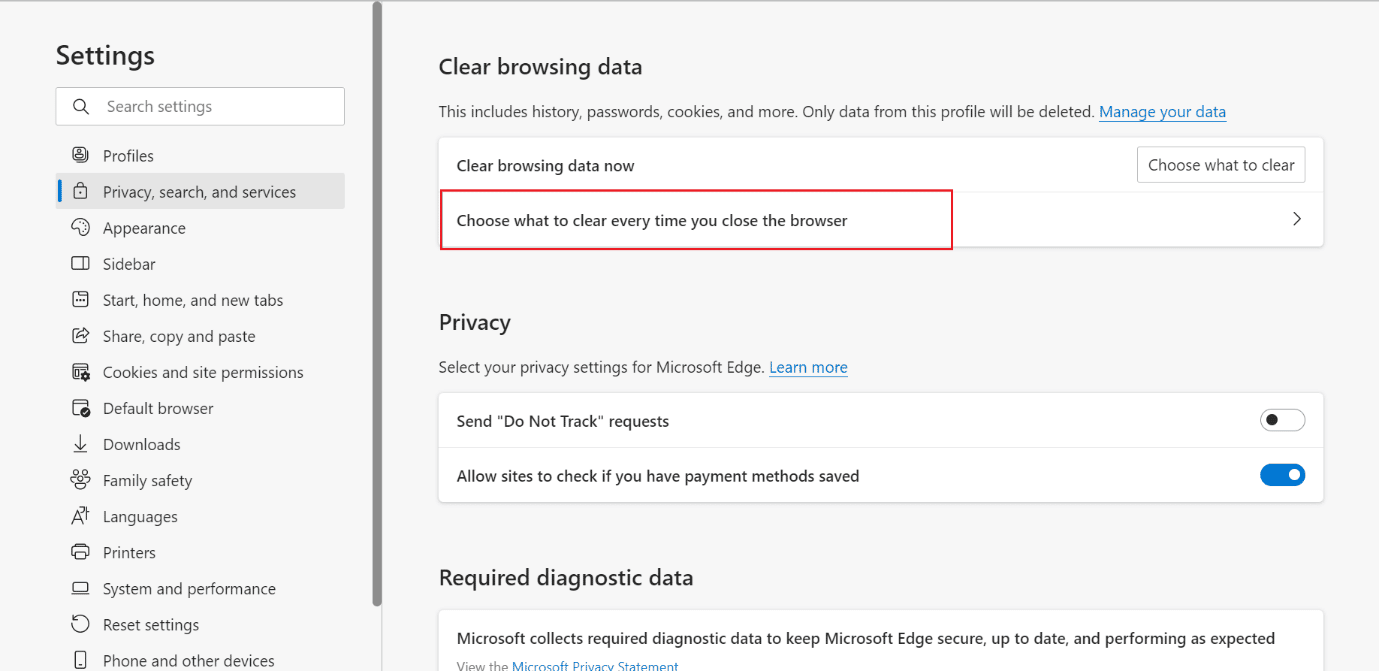

4. เปิด การสลับสำหรับตัวเลือก ประวัติการเรียกดู และ รูปภาพและไฟล์แคช ตามที่แสดง
หมายเหตุ : เมื่อคุณสลับสองตัวเลือกนี้ มันจะล้างแคชและประวัติการเรียกดูโดยอัตโนมัติเมื่อคุณปิด Microsoft Edge บน Windows ของคุณ
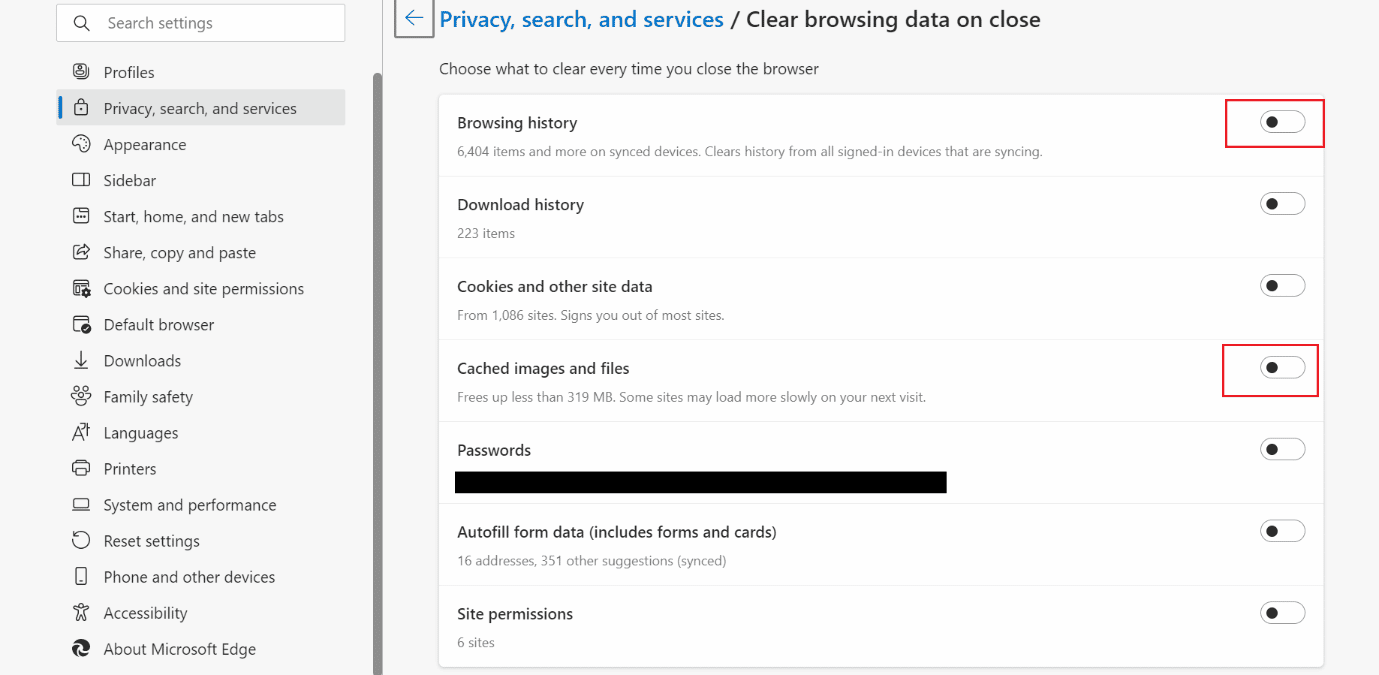
จะลบคุกกี้ใน Microsoft Edge ได้อย่างไร
คุกกี้ช่วยปรับปรุงประสบการณ์ผู้ใช้ของคุณโดยการบันทึกข้อมูลการท่องเว็บ เนื่องจากข้อมูลที่บันทึกไว้ คุณไม่ต้องเลือกค่ากำหนดของคุณอีก แต่คุณควรลบออกหากคุณใช้อุปกรณ์ร่วมกับผู้อื่น นอกจากนี้ คุกกี้ที่ล้าสมัยยังสร้างปัญหาเมื่อคุณเยี่ยมชมไซต์ที่อัปเดต หากต้องการเรียนรู้วิธีลบคุกกี้ใน Microsoft Edge โปรดอ่านต่อไป
ตัวเลือก I: ลบคุกกี้ทั้งหมด
หากต้องการลบคุกกี้ทั้งหมดในเว็บเบราว์เซอร์ที่กล่าวถึง โปรดดูขั้นตอนด้านล่าง:
1. เปิด Microsoft Edge บนพีซีของคุณ
2. ตอนนี้กด Ctrl + Shift + Delete เพื่อเปิดหน้าต่าง ล้างข้อมูลการท่อง เว็บ
3. เลือก ช่วงเวลา จากรายการแบบเลื่อนลง
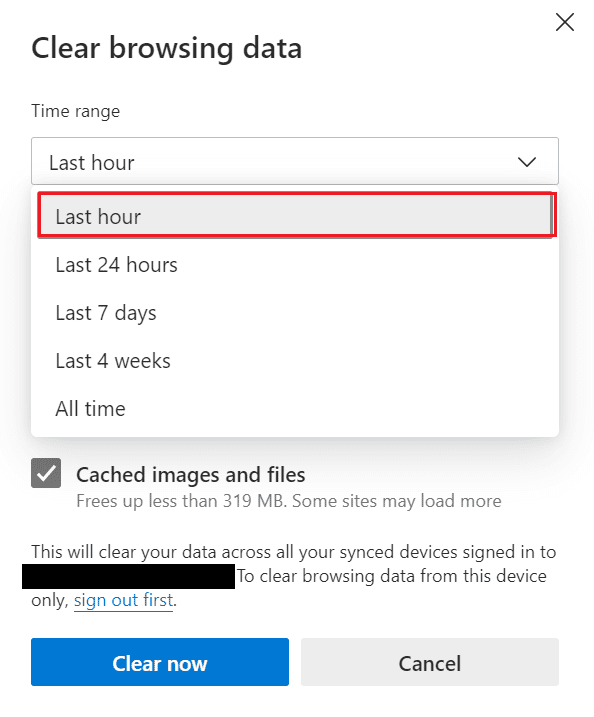
4. หลังจากนั้น เลือกเฉพาะ ช่องทำเครื่องหมาย สำหรับตัวเลือก คุกกี้และข้อมูลไซต์อื่นๆ
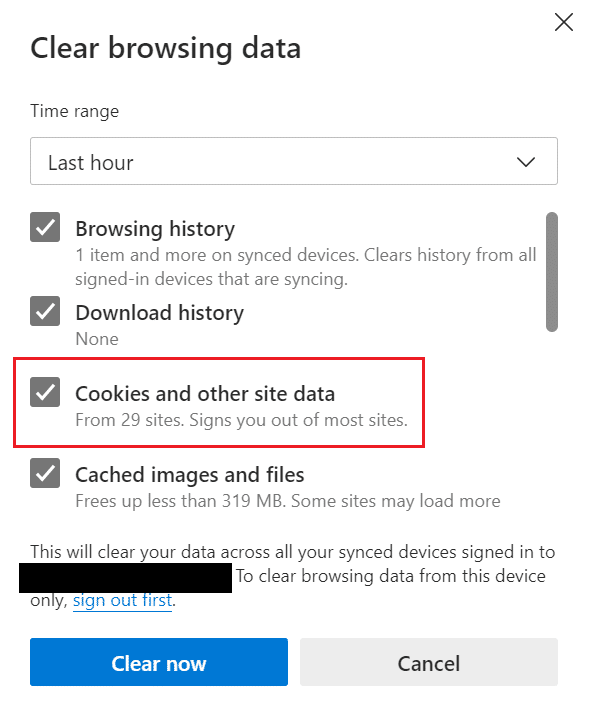
5. คลิกที่ Clear now เพื่อลบคุกกี้ทั้งหมดสำหรับช่วงเวลาที่คุณเลือก
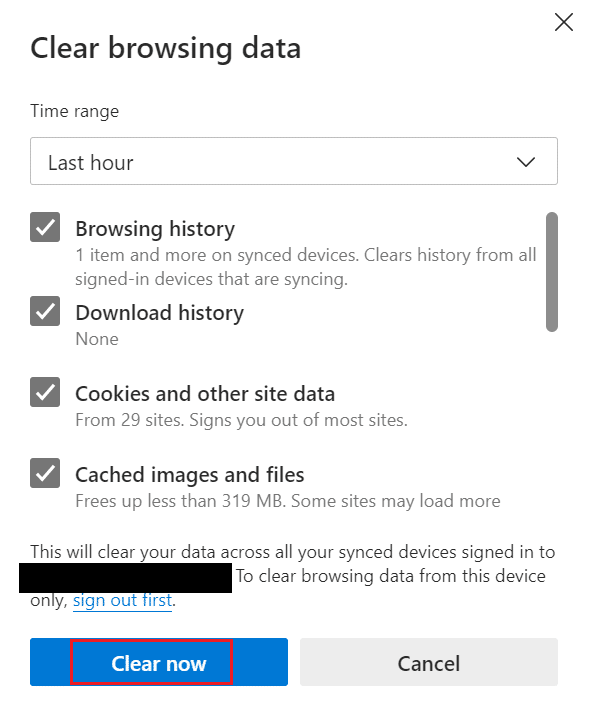
อ่านเพิ่มเติม : วิธีล้างแคชและคุกกี้ใน Google Chrome
ตัวเลือก II: จากไซต์เฉพาะ
หากคุณสังเกตเห็นว่าประสิทธิภาพของเบราว์เซอร์ลดลงหลังจากเข้าชมเว็บไซต์ที่น่าสงสัย คุณสามารถลบคุกกี้ของเว็บไซต์นั้นๆ ได้ นอกจากนี้ หากซอฟต์แวร์ป้องกันไวรัสบนพีซีของคุณตั้งค่าสถานะคุกกี้ คุณควรลบออก นอกจากนี้ คุณสามารถลบคุกกี้ของบุคคลที่สามได้เนื่องจากอาจทำให้คุณเสี่ยงได้ ขั้นตอนในการดำเนินการเดียวกันบนพีซีของคุณมีดังต่อไปนี้:
1. เปิดใช้ Microsoft Edge และคลิกที่ ไอคอนสามจุด
2. คลิกที่ การตั้งค่า
3. ตอนนี้ เลือก แท็บคุกกี้และการอนุญาตไซต์ จากบานหน้าต่างด้านซ้าย
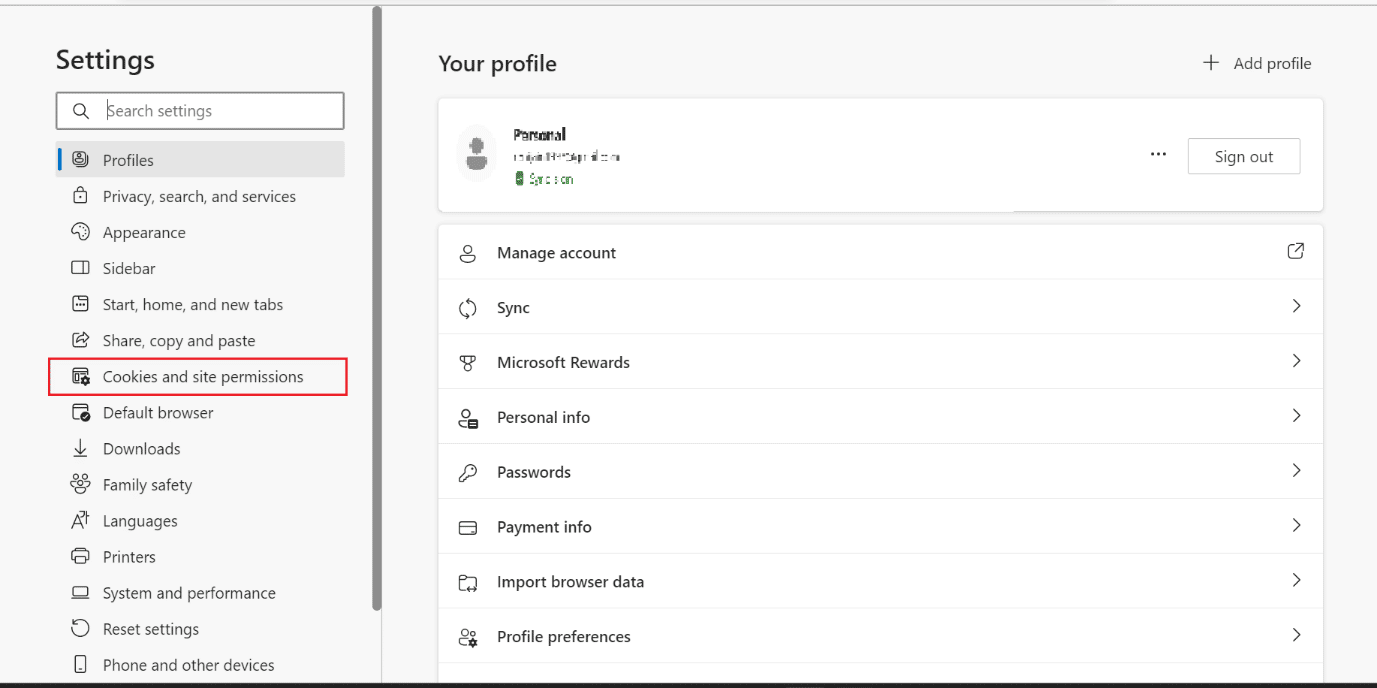
4. ที่นี่ คลิกที่ จัดการและลบคุกกี้และข้อมูลไซต์
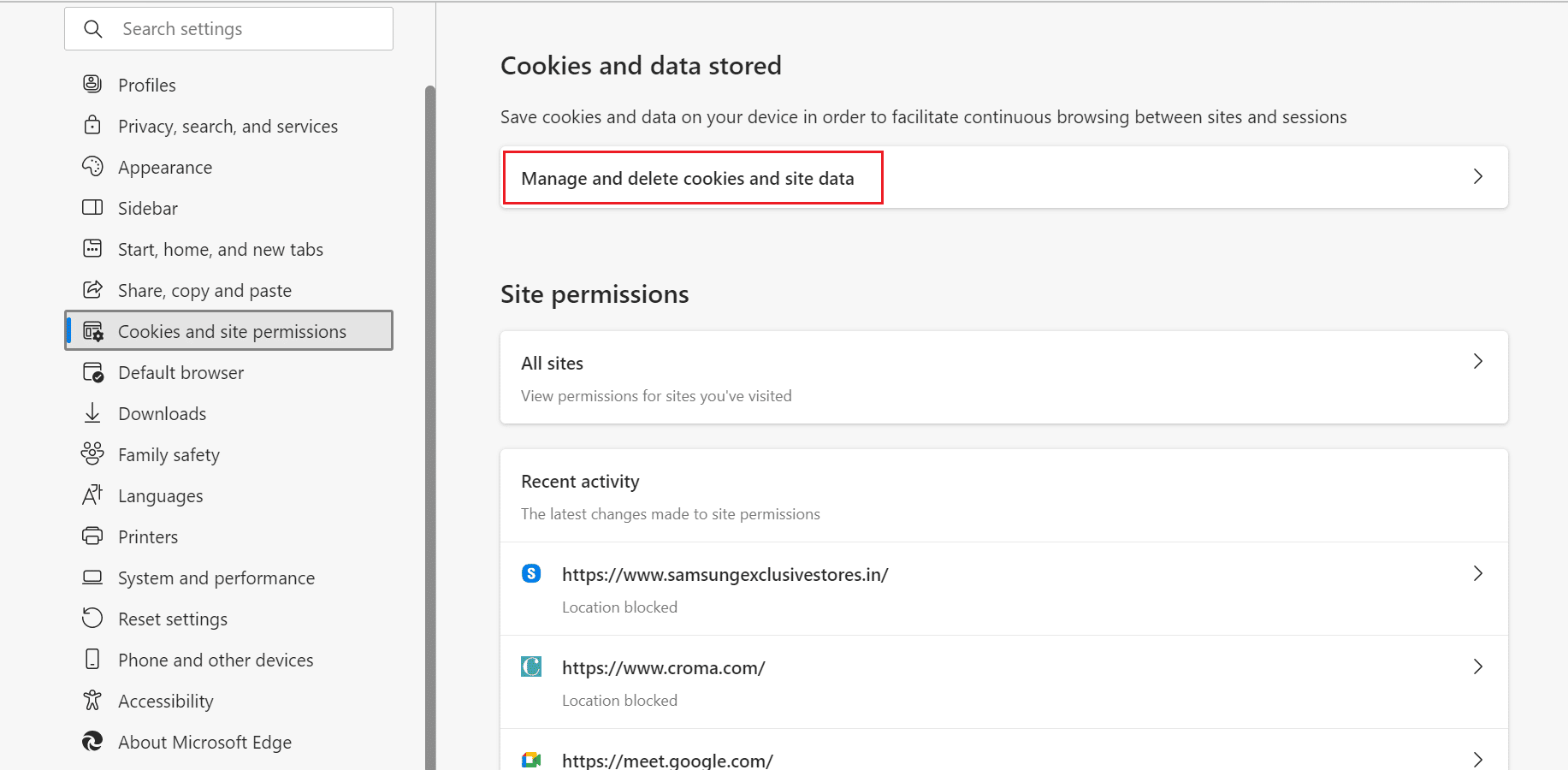
5. จากนั้นคลิกที่ ดูคุกกี้และข้อมูลไซต์ทั้งหมด
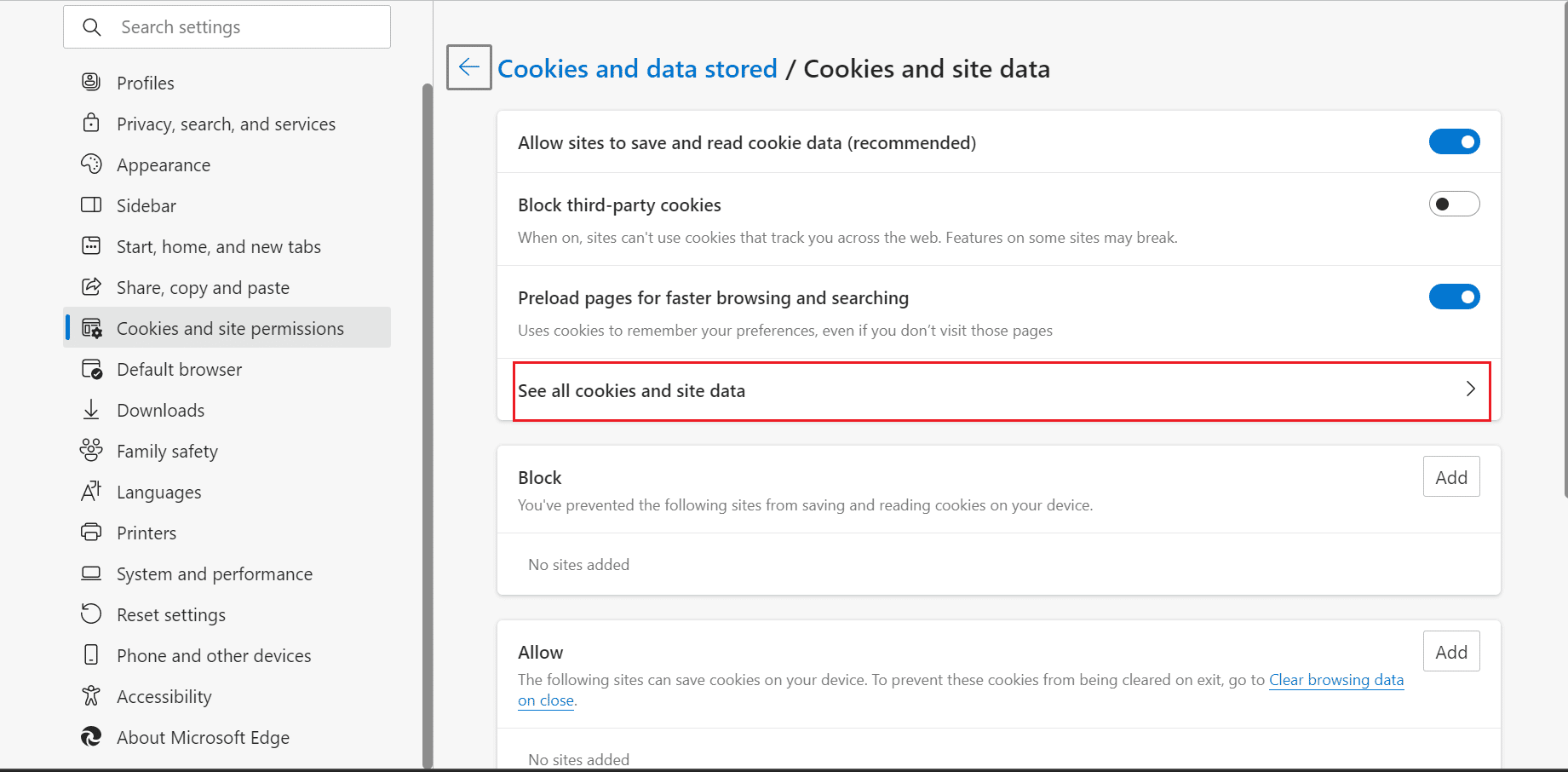
6. ที่นี่ คลิกที่ ลูกศรแบบเลื่อนลง จาก ไซต์ ที่คุณต้องการลบคุกกี้
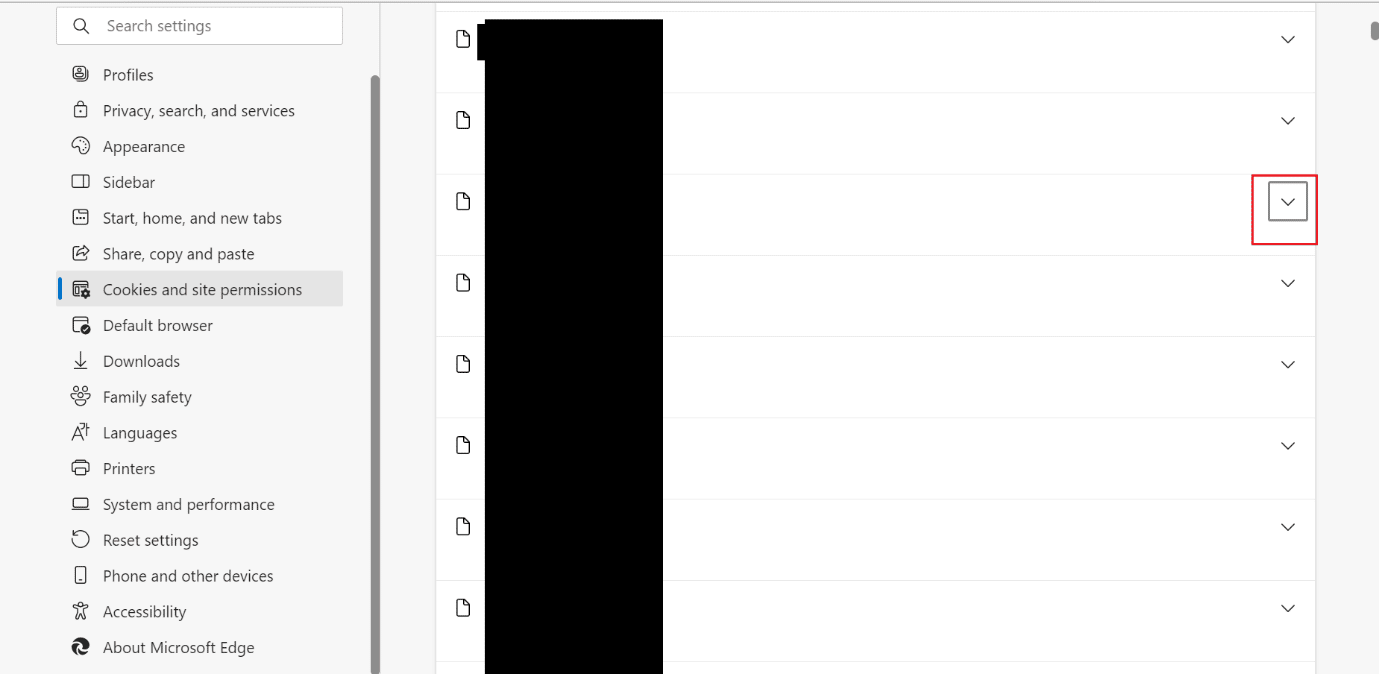
7. สุดท้าย คลิกที่ ไอคอนลบ
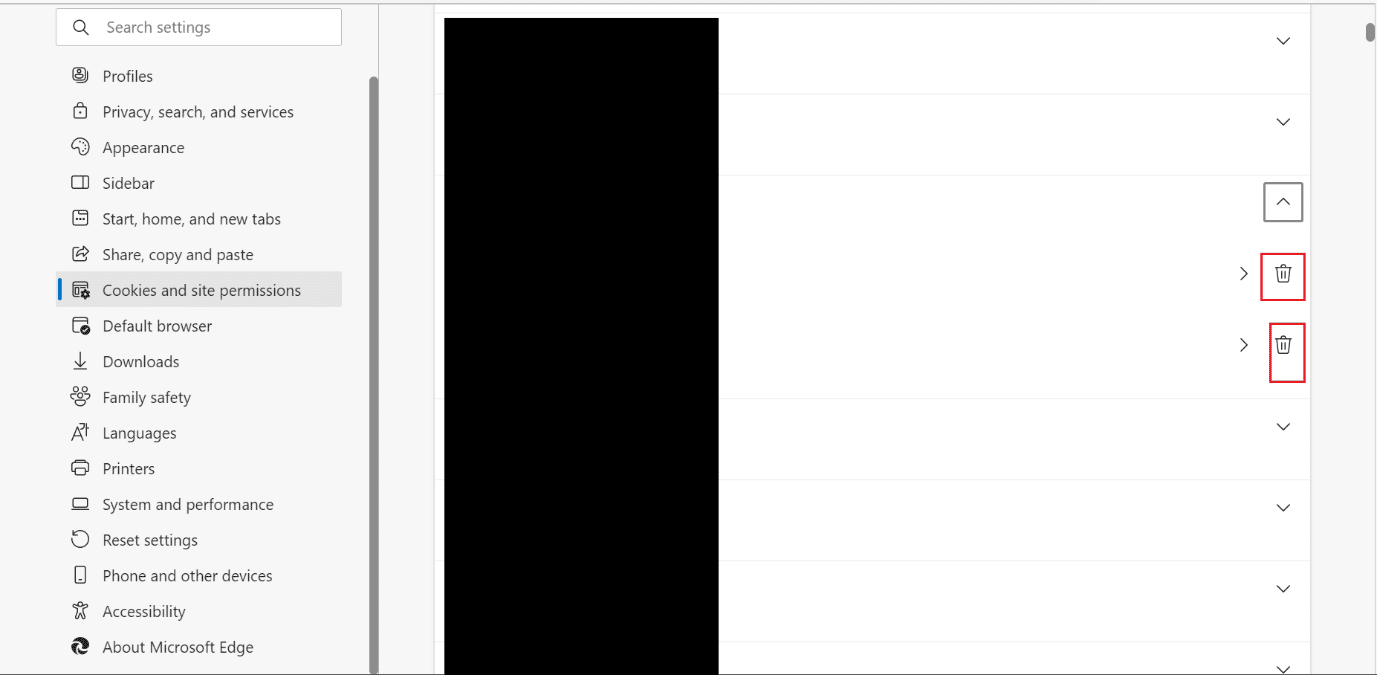
อ่านเพิ่มเติม : แก้ไขทางลัด Microsoft Edge ทำให้ปรากฏบนเดสก์ท็อป
ตัวเลือก III: ทุกครั้งที่คุณปิด Edge
เป็นอีกวิธีหนึ่งที่จะลบคุกกี้ทุกครั้งที่คุณปิดเบราว์เซอร์ เหมาะสำหรับทุกคนที่ต้องการประหยัดเวลาและไม่มีอุปกรณ์ส่วนตัว อ้างอิงขั้นตอนด้านล่างเพื่อเรียนรู้วิธีลบคุกกี้ใน Microsoft Edge โดยอัตโนมัติ:
1. ไปที่หน้าการตั้งค่า Microsoft Edge
2. ตอนนี้ คลิกที่ ความเป็นส่วนตัว การค้นหา และบริการ > เลือกสิ่งที่จะล้างทุกครั้งที่คุณปิดเบราว์เซอร์
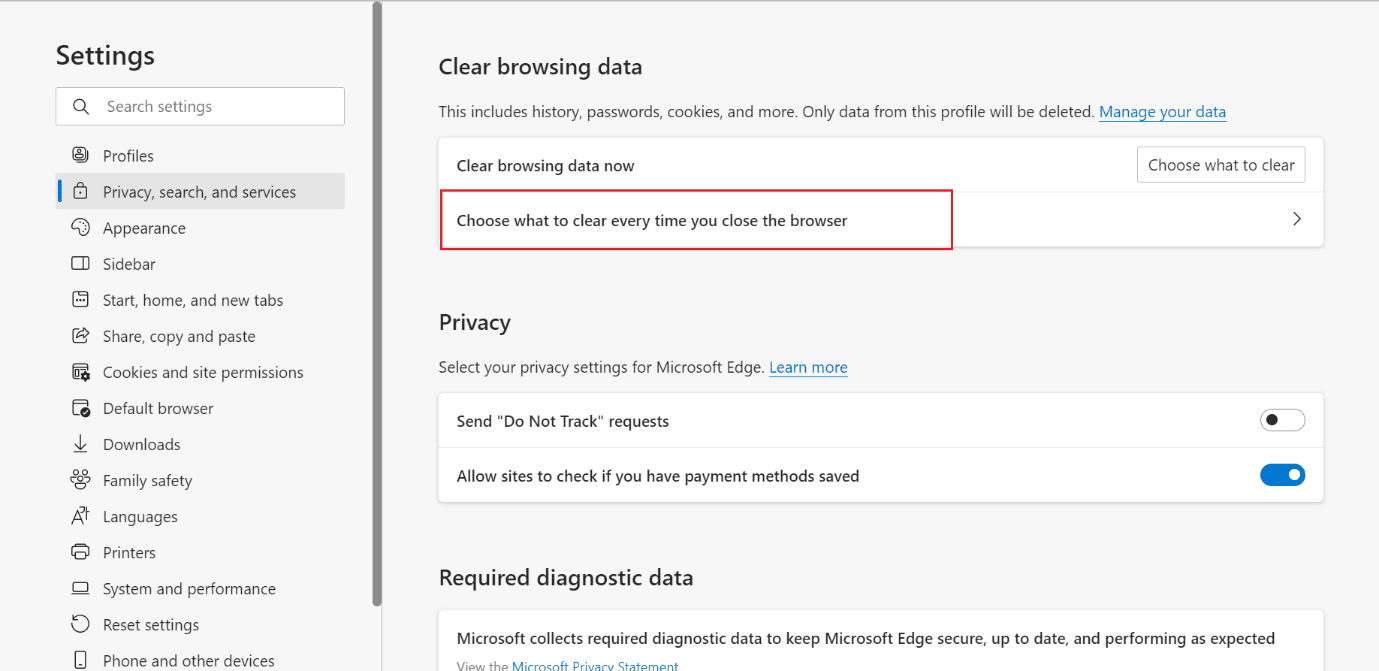
3. หลังจากนั้น เปิด การสลับสำหรับตัวเลือก คุกกี้และข้อมูลไซต์อื่นๆ
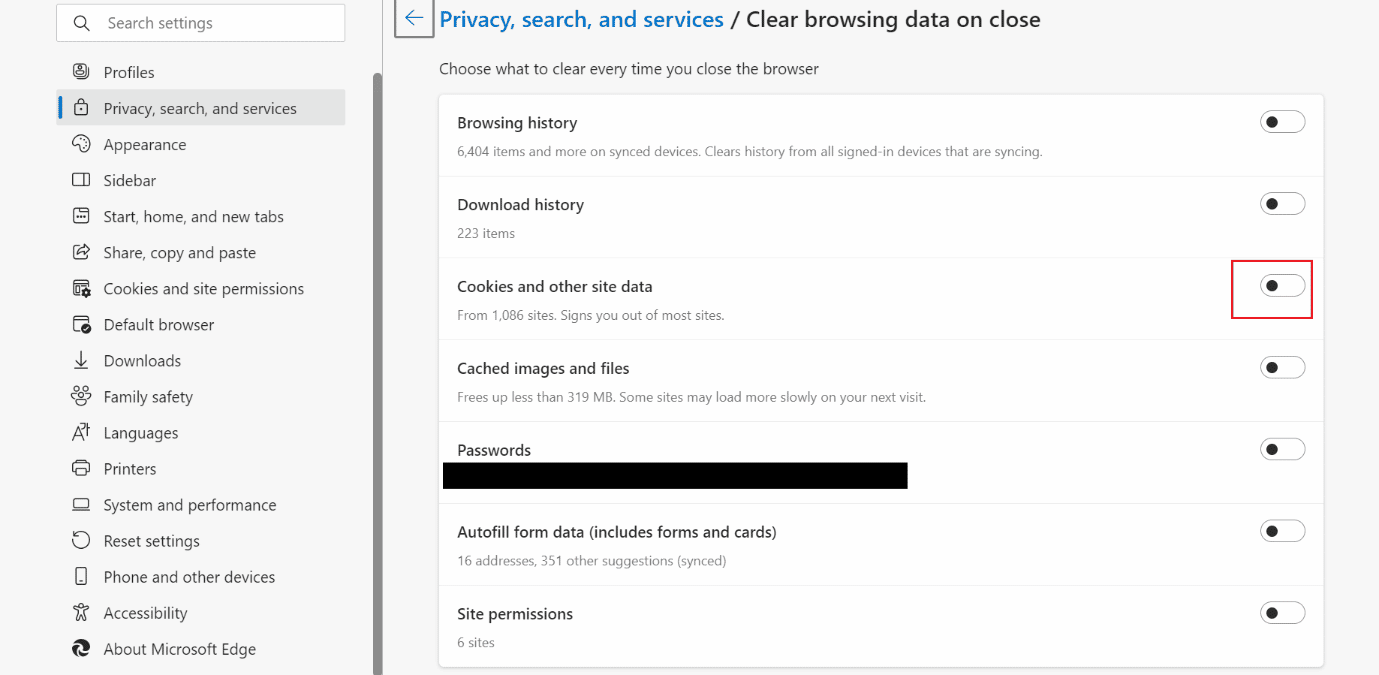
แนะนำ :
- 9 วิธีในการแก้ไข Apex Legends ไม่พบข้อผิดพลาดของเซิร์ฟเวอร์
- วิธีส่งออกผู้ติดต่อจาก Gmail
- วิธีล้างแคช Spotify ใน Windows 10
- [คำแนะนำ] รีเซ็ต Microsoft Edge เป็นการตั้งค่าเริ่มต้น
เราหวังว่าคุณจะได้เรียนรู้ วิธีล้างแคชและคุกกี้บน Microsoft Edge และฉันควรล้างแคชบน Edge หรือไม่ อย่าลังเลที่จะติดต่อเราพร้อมคำถามและข้อเสนอแนะของคุณผ่านทางส่วนความคิดเห็นด้านล่าง แจ้งให้เราทราบว่าคุณต้องการเรียนรู้อะไรต่อไป
