จะทำความสะอาด Registry ใน Windows 10 ได้อย่างไร?
เผยแพร่แล้ว: 2022-03-30เมื่อเทียบกับระบบปฏิบัติการอื่น 'ภายใน' ของระบบปฏิบัติการ Windows นั้นสามารถเข้าถึงได้ง่าย ตัวอย่างเช่น รีจิสทรีเปิดให้ผู้ใช้ที่อาจสนใจตรวจสอบข้อมูลฮาร์ดแวร์และซอฟต์แวร์ของคอมพิวเตอร์ อย่างไรก็ตาม โปรดทราบว่ารีจิสทรีของ Windows เป็นเหมือนเขตที่วางทุ่นระเบิด และเหตุร้ายมักส่งผลให้เกิดการซ่อมแซมที่น่ารำคาญและมีค่าใช้จ่ายสูง
แม้ว่าจะมีสาเหตุที่ถูกต้องในการเข้าถึงรีจิสทรี Windows 10 ของคุณ บางทีคุณอาจต้องการปรับเปลี่ยนวิธีการทำงานของเบราว์เซอร์ หรือตรวจสอบใบอนุญาตของแพ็คเกจซอฟต์แวร์ ไม่ว่าในกรณีใด คุณจำเป็นต้องรู้วิธีทำความสะอาดรีจิสทรีใน Windows 10
มีหลายวิธีที่จะทำเช่นนั้น วิธีการบางอย่างกำหนดให้คุณต้องใช้เครื่องมือที่มีอยู่แล้วในระบบของคุณ ในขณะที่วิธีอื่นๆ อาจต้องใช้แอปของบุคคลที่สาม ในบทความนี้ เราได้เน้นสี่วิธีในการทำความสะอาดรีจิสทรี Windows 10 ของคุณ
ใช้แพ็คเกจซอฟต์แวร์ของ Auslogics
สำหรับผู้ใช้ Windows 10 ที่ไม่มีเวลาหรือความสามารถในการใช้วิธีการใด ๆ ที่ระบุไว้ข้างต้น แพ็คเกจซอฟต์แวร์จำนวนมากมีไว้สำหรับจุดประสงค์นี้ การใช้สิ่งเหล่านี้อาจทำให้คุณต้องเสียเงินเล็กน้อย แต่ท้ายที่สุดแล้วสิ่งเหล่านี้จะนำไปสู่ผลลัพธ์ที่น่าพอใจ
หนึ่งในแอพที่ดีที่สุดที่สามารถทำความสะอาดคอมพิวเตอร์ Windows 10 ของคุณโดยไม่ต้องใช้ความพยายามอย่างจริงจังในส่วนของคุณคือ Auslogics Registry Cleaner แอปนี้อย่างที่คุณบอกได้จากชื่อแอป เป็นแพ็คเกจซอฟต์แวร์เฉพาะที่พัฒนาโดย Auslogics เพื่อลบคีย์และรายการที่ไม่จำเป็นในไดเร็กทอรีรีจิสตรีของคุณ
Auslogics Registry Cleaner มาพร้อมกับฟีเจอร์ที่ออกแบบมาโดยเฉพาะเพื่อช่วยคุณทำความสะอาดรีจิสทรีของ Windows นี่คือฟีเจอร์บนแท็บต่างๆ เช่น Clean Registry, Find Registry Keys, Clean up your drive, Optimize your drive, Recover lost files, Update all drivers and Improve PC performance. แต่ละคุณลักษณะเหล่านี้จะประเมินไฟล์ในฮาร์ดไดรฟ์ของคุณ รวมถึงไฟล์ระบบ เส้นทางแอปพลิเคชันซอฟต์แวร์ และส่วนขยาย DLL
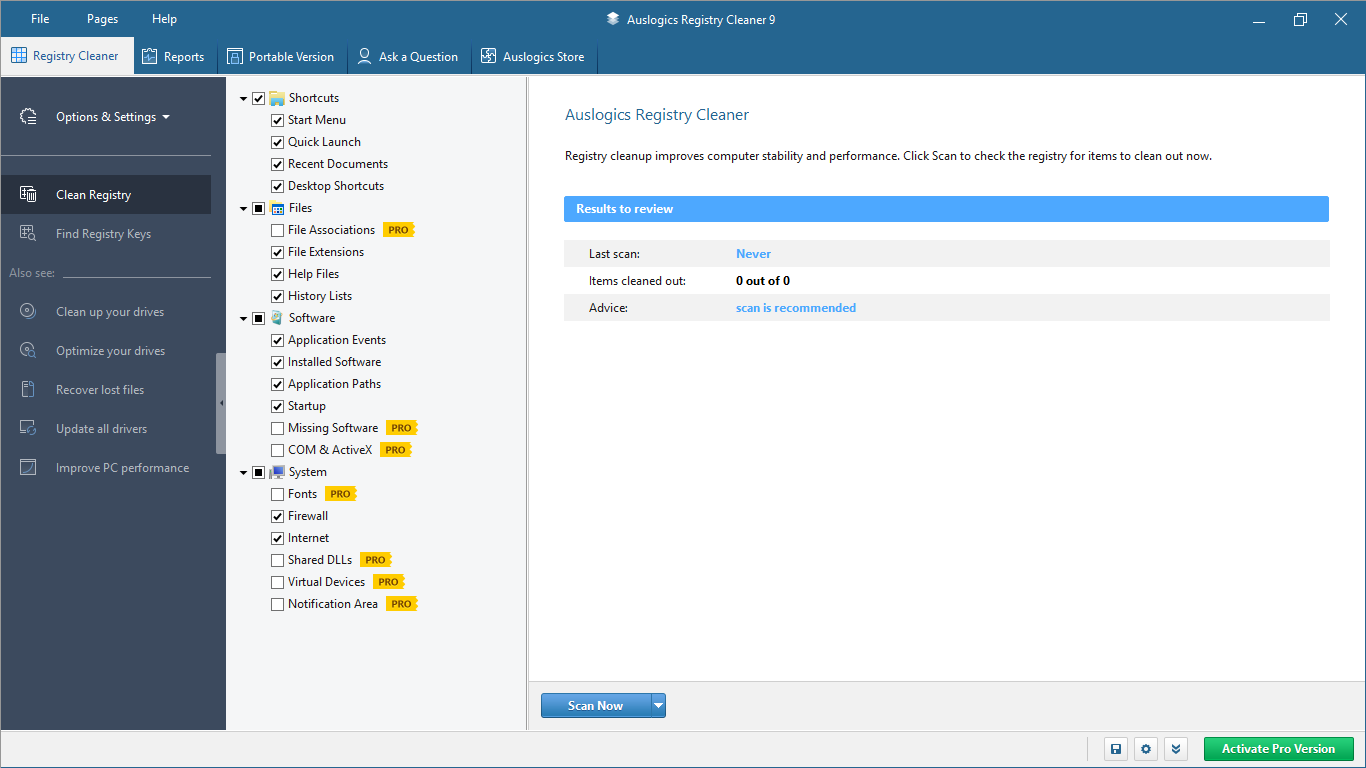
เมื่อคุณคลิกฟังก์ชัน Scan Now Auslogics Registry Cleaner จะตรวจสอบคีย์รีจิสทรีที่แสดงไฟล์ระบบและแอปที่เหลือของคุณ เมื่อโปรแกรมสแกนระบบของคุณ โปรแกรมจะลบคีย์และรายการเหล่านี้ทั้งหมดที่ไม่เป็นประโยชน์ต่อการรันระบบปฏิบัติการของคุณอีกต่อไป เมื่อคุณทำเสร็จแล้ว คุณจะสังเกตเห็นการเปลี่ยนแปลงในทันทีว่า Windows ของคุณทำงานเร็วและราบรื่นเพียงใด
คุณไม่ต้องกังวลเกี่ยวกับความสมบูรณ์ของไฟล์ระบบของคุณเมื่อคุณใช้ Auslogics Registry Cleaner แอปนี้ปลอดภัยและจะไม่นำมัลแวร์มาสู่คอมพิวเตอร์ของคุณ หากแอปถูกบุกรุกและประนีประนอม แอปจะอยู่รอดได้ไม่เกินทศวรรษในตลาดซอฟต์แวร์ที่มีการแข่งขันสูง หรือบันทึกการดาวน์โหลดของผู้ใช้มากกว่า 20 ล้านครั้ง
ราคาของ Auslogics Registry Cleaner นั้นยุติธรรม คุณสามารถรับรุ่น Pro ได้ในราคา $8.48 ใบอนุญาตต่อมาใช้กับคอมพิวเตอร์ 3 เครื่องและมีอายุ 12 เดือน ประโยชน์รวมถึงการปรับให้เหมาะสมรีจิสทรีอย่างลึกซึ้ง การควบคุมการตั้งค่าการแจ้งเตือน การสนับสนุนลำดับความสำคัญที่ขยายเวลา และแม้แต่โอกาสในการถามคำถามกับผู้เชี่ยวชาญแบบสดสามคำถาม แน่นอน คุณยังสามารถใช้ตัวเลือกฟรีได้ แม้ว่าคุณจะไม่สามารถใช้คุณลักษณะใดๆ ที่อยู่ในรายการได้ก็ตาม
หากคุณใช้วิธีใดวิธีหนึ่งจากสี่วิธีนี้ คุณจะไม่ต้องกังวลว่าจะล้างรีจิสทรีใน Windows 10 อย่างไรนานเกินไป คอมพิวเตอร์ของคุณจะทำงานอย่างตอบสนองและราบรื่นตามที่ควรจะเป็น
ใช้ตัวเลือกการล้างข้อมูลบนดิสก์
ตัวเลือกการล้างข้อมูลบนดิสก์เป็นหนึ่งในฟังก์ชัน inbuilt ของ Windows ที่มีประสิทธิภาพสูงสุดสำหรับการจัดการพื้นที่ดิสก์ วัตถุประสงค์หลักของฟังก์ชันนี้คือการล้างไฟล์ชั่วคราว แคช หรือรายการคีย์ที่ไม่จำเป็นบนฮาร์ดไดรฟ์ของคุณทั้งหมดที่อาจสร้างความรำคาญ หากไม่มีการใช้ฟังก์ชันนี้ คอมพิวเตอร์ที่ใช้ Windows มักจะล่าช้า ทำงานช้าลงและช้าลงเนื่องจากมีขยะคอมพิวเตอร์สะสมมากขึ้น ดังนั้น ด้วยการใช้ฟังก์ชันการล้างข้อมูลบนดิสก์ คุณจะปลดปล่อยไฟล์ที่ไม่จำเป็นในคอมพิวเตอร์ของคุณ
คุณสามารถเปิดใช้ฟังก์ชันการล้างข้อมูลบนดิสก์โดยใช้วิธีการต่างๆ บนคอมพิวเตอร์ Windows 10 ของคุณ หนึ่งในนั้นคือการคลิกปุ่ม Windows ก่อนแล้วพิมพ์ 'Disk Cleanup' ฟังก์ชั่นจะปรากฏขึ้นและคุณสามารถคลิกได้

อีกวิธีหนึ่งคือการใช้คอนโซล Run:
- คลิก แป้น Windows + แป้น R เพื่อใช้งานคอนโซลการรัน
- พิมพ์ 'cleanmgr' ลงในคอนโซลและ ENTER
ทั้งสองวิธีนี้เปิดใช้ฟังก์ชันการล้างข้อมูลบนดิสก์ คุณสามารถเลือกดิสก์ที่ติดตั้ง Windows ของคุณ และคลิกที่ตัวเลือก 'ล้างไฟล์ระบบ' คลิก ใช่ เพื่อให้ฟังก์ชันลบเอกสารที่ไม่จำเป็นที่พบ และนั่นคือทั้งหมด
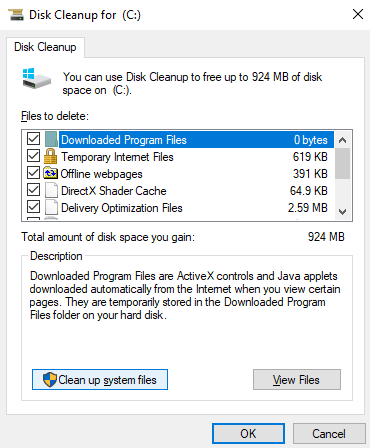
ปรับใช้การบริการและการจัดการรูปภาพ
อีกวิธีหนึ่งที่จะช่วยคุณทำความสะอาดรีจิสทรีใน Windows 10 ของคุณคือใช้เครื่องมือ Deployment Image Servicing and Management (DISM) ที่มีอยู่ในตัวด้วย นี่คือเครื่องมือบรรทัดคำสั่งที่ใช้ในการกำหนดค่าใหม่ ถอนการติดตั้ง หรือติดตั้งแพ็คเกจไดรเวอร์และการตั้งค่า DISM เป็นเครื่องมือหลักที่มาพร้อมกับระบบปฏิบัติการ Windows 10 ของคุณ
ในการเปิดเครื่องมือ DISM คุณต้องใช้คอนโซลพร้อมรับคำสั่ง มีหลายวิธีในการเปิดคอนโซลนี้ แต่คุณต้องเรียกใช้แพ็คเกจในฐานะผู้ดูแลระบบ ความล้มเหลวในการเรียกใช้เครื่องมือ DISM บนคอนโซลพร้อมท์คำสั่งที่ได้รับการสนับสนุนโดยสิทธิ์ของผู้ดูแลระบบจะส่งผลให้เกิด 'ข้อผิดพลาด 740: จำเป็นต้องมีการอนุญาตระดับสูงเพื่อเรียกใช้ DISM ใช้พรอมต์คำสั่งที่ยกระดับเพื่อทำงานเหล่านี้ให้เสร็จสิ้น'
ดังนั้น คุณสามารถคลิกปุ่ม Windows และพิมพ์คำสั่งลัดของพรอมต์คำสั่ง: cmd เมื่อแอพพรอมต์คำสั่งปรากฏขึ้น ให้คลิกขวาที่แอปนั้นแล้วเลือกตัวเลือก 'เรียกใช้ในฐานะผู้ดูแลระบบ' เมื่อคอนโซลพร้อมท์คำสั่งปรากฏขึ้น ให้พิมพ์บรรทัดคำสั่งต่อไปนี้ตามที่เป็นอยู่ กล่าวคือโดยใช้สัญลักษณ์ทับและช่องว่าง:
dism /online /cleanup-image /restorehealth
เมื่อคุณพิมพ์ (หรือคัดลอกวาง) บรรทัดด้านบนแล้ว ให้แตะที่ปุ่ม ENTER ของคุณ
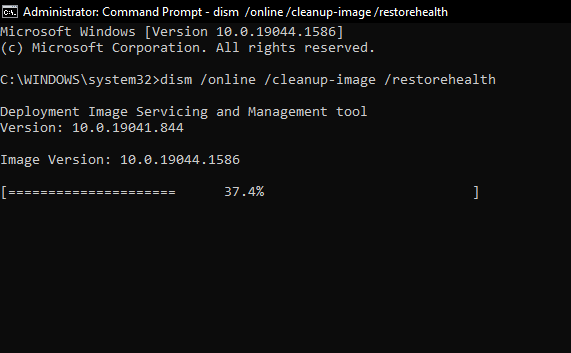
ปล่อยให้กระบวนการทำงานจนเสร็จสิ้น เมื่อเสร็จแล้วให้รีสตาร์ทเครื่องคอมพิวเตอร์ของคุณ คุณควรสังเกตว่าคอมพิวเตอร์ของคุณทำงานเร็วขึ้นเล็กน้อย ซึ่งบ่งชี้ว่าปัญหารีจิสทรีได้รับการแก้ไขแล้ว
ล้างรีจิสทรีโดยการแก้ไขหรือลบคีย์รีจิสทรี
หากใช้เครื่องมือ DISM ไม่ได้ คุณอาจต้องล้างรีจิสทรีด้วยตนเองโดยเปลี่ยนรีจิสทรีคีย์ นี่เป็นกระบวนการที่ละเอียดอ่อน ดังนั้นคุณจึงต้องระมัดระวังเป็นพิเศษ ดังที่ได้กล่าวไว้ก่อนหน้านี้ การปรับเปลี่ยนหรือลบคีย์โดยไม่ได้ตั้งใจอาจส่งผลต่อการทำงานของคอมพิวเตอร์ของคุณในระยะยาว ดังนั้น ตรวจสอบให้แน่ใจว่าคุณรู้ว่าคุณกำลังทำอะไรอยู่ และได้ระบุรีจิสตรีคีย์ที่ผิดพลาด
ในการทำความสะอาดรีจิสทรีด้วยตนเองในคอมพิวเตอร์ Windows 10 คุณต้องเริ่มแอป Registry Editor ในตัว ระบบปฏิบัติการ Windows ไม่เคยทำให้ผิดหวัง: มีหลายวิธีในการเปิดแอป Registry Editor คุณสามารถใช้แป้นค้นหาเริ่มต้นได้โดยคลิกแป้น Windows + S นี้จะแสดงคำสั่งค้นหา ถัดไป คุณสามารถพิมพ์ 'ตัวแก้ไขรีจิสทรี' และแอปจะปรากฏขึ้น
วิธีที่รวดเร็วกว่าในการเข้าถึง Registry Editor คือการใช้คอนโซล Run เพื่อใช้สิ่งนี้
- คลิก แป้น Windows + แป้น R และ ENTER
- พิมพ์ 'regedit' ลงในคอนโซล Run และ ENTER
ทั้งสองวิธีเรียกใช้แอป Registry Editor
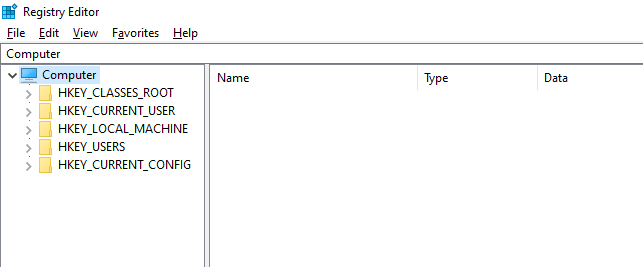
ดังที่คุณเห็นจากด้านบน มีคีย์รีจิสทรีหลักห้าประเภทในตัวแก้ไข แต่ละหมวดหมู่เหล่านี้จะถูกบีบอัดภายในโฟลเดอร์ที่มีป้ายกำกับที่ระบุตำแหน่งทั่วไปของคีย์ การดับเบิลคลิกที่โฟลเดอร์ใด ๆ เหล่านี้จะขยายตัวเลือกและให้คุณเลือกคีย์ใดก็ได้ที่คุณต้องการแก้ไขหรือปรับ เมื่อคุณพบคีย์แล้ว ให้คลิกขวาที่คีย์นั้นแล้วคุณสามารถลบออกได้
ถัดไป รีสตาร์ทระบบของคุณและดูว่าคอมพิวเตอร์ของคุณทำงานตามที่คุณต้องการหรือไม่
