วิธีเลือกแท่นวางแล็ปท็อปที่เหมาะสมในปี 2022
เผยแพร่แล้ว: 2022-01-29ที่โต๊ะทำงานหรือระหว่างเดินทาง คุณต้องถอดปลั๊กอุปกรณ์ออกจากแล็ปท็อปและซื้ออะแดปเตอร์พอร์ตและดองเกิลจำนวนนับไม่ถ้วนหรือไม่ แท่นวางสามารถช่วยคุณประหยัดจากความยุ่งยากเหล่านั้น โดยให้การเชื่อมต่อเพิ่มเติมและทำหน้าที่เป็นศูนย์กลางสำหรับอุปกรณ์และจอแสดงผลทั้งหมดของคุณ (นอกจากนี้ มันอาจช่วยให้คุณพกพาแล็ปท็อปที่บางกว่าได้ด้วยพอร์ตที่น้อยกว่า)
คุณอาจคุ้นเคยแต่กับ Docking Station แบบเก่าที่เป็นเอกสิทธิ์เฉพาะเท่านั้น ซึ่งคุณจะต้องคลิกหรือเลื่อนโน้ตบุ๊กของคุณ ด็อคจะเชื่อมต่อกับแล็ปท็อปของคุณผ่านพอร์ตหรือสล็อตเฉพาะผู้จำหน่าย ในทางตรงกันข้าม ด็อค USB และ Thunderbolt ทั่วไปในปัจจุบันทำได้โดยใช้สายเคเบิลเส้นเดียว บางรุ่นสามารถจ่ายไฟให้กับโน้ตบุ๊กของคุณผ่านสายเดียวกันได้ เพื่อความสะดวกสูงสุด
เราได้เลือกแท่นวางแล็ปท็อปพีซีที่ดีที่สุดและแท่นวาง MacBook ที่ดีที่สุดในตลาดแล้ว (กดลิงก์เพื่อดูตัวเลือกระดับผลิตภัณฑ์ตามประเภทแล็ปท็อปที่กว้างกว่าที่คุณมี) คู่มือนี้จะให้คำแนะนำโดยละเอียดและเหมาะสมยิ่งขึ้นแก่คุณ เพื่อช่วยให้คุณวัดสิ่งที่ดีที่สุดสำหรับความต้องการเฉพาะของคุณ
รายการสั้นสำหรับการเลือก Docking Station
มาดูสถานีเชื่อมต่อจากระดับบนสุดกันก่อน พิจารณาปัจจัยหลักสี่ประการที่คุณต้องพิจารณาเมื่อเลือกอย่างใดอย่างหนึ่งต่อไปนี้:
การเลือกพอร์ต พอร์ตส่วนใหญ่เป็นประเด็น ดำเนินไปโดยไม่ได้บอกว่าท่าเรือที่คุณเลือกควรมีพอร์ตทั้งหมดตามประเภทและจำนวนที่คุณต้องการ
การเชื่อมต่อระหว่างแท่นชาร์จและแล็ปท็อปของคุณ แท่นวางพร้อมใช้งานสำหรับการเชื่อมต่อ USB Type-C และ Thunderbolt กับคอมพิวเตอร์ของคุณ แต่คุณยังสามารถค้นหารุ่นที่เชื่อมต่อผ่านมาตรฐาน USB Type-A รุ่นเก่าได้ หากแล็ปท็อปของคุณไม่มีพอร์ตที่ใหม่กว่า
แบบพกพากับการใช้งานแบบอยู่กับที่ แท่นต่อแบบอยู่กับที่เหมาะที่สุดสำหรับการตั้งค่าโฮมออฟฟิศ แต่แท่นชาร์จแบบพกพาเหมาะสำหรับการเพิ่มพอร์ตพิเศษสองสามพอร์ตเมื่อคุณกำลังเดินทาง คุณมักจะเห็นพอร์ตน้อยลงบนแท่นชาร์จแบบพกพา เนื่องจากพอร์ตเหล่านั้นมีขนาดเล็กกว่า
ความเข้ากันได้ของ Apple วางใจได้เลย ด็อกอเนกประสงค์ส่วนใหญ่เป็นมิตรกับ Mac อย่างไรก็ตาม คุณจะต้องตรวจสอบสิ่งนี้หากคุณกำลังเชื่อมต่อ MacBook Pro หรือ MacBook Air
ตอนนี้เราจะพูดถึงแต่ละปัจจัยเหล่านี้อย่างละเอียดยิ่งขึ้น
วิธีเลือกพอร์ตที่เหมาะสมบน Docking Station ของคุณ
การเลือกพอร์ต—ทั้งในด้านจำนวนและความหลากหลาย—เป็นเหตุผลหลักในการเลือกสถานีเชื่อมต่อหนึ่งสถานีแทนอีกสถานีหนึ่ง คุณอาจรู้ว่าพอร์ตใดที่คุณใช้เป็นประจำ ดังนั้นเมื่อดูรุ่นต่างๆ คุณต้องการให้แน่ใจว่าคุณสามารถเสียบทุกสิ่งที่ต้องการเข้ากับด็อคได้ในคราวเดียว หลีกเลี่ยงการสลับสายเคเบิลมากเกินไป
การเชื่อมต่อสำหรับจอภาพเดสก์ท็อปเป็นพอร์ตที่ยากต่อการทำความเข้าใจมากที่สุด หากคุณต้องการเชื่อมต่อจอภาพหลายจอ ให้ตรวจสอบว่าเอาต์พุตวิดีโอบนท่าเรือที่กำหนดไม่เพียงแต่สนับสนุนความละเอียดสูงสุดของจอภาพของคุณเท่านั้น แต่ยังรองรับการแสดงผลได้ มาก เท่าที่คุณต้องการเชื่อมต่อ การสนับสนุนสำหรับจอภาพหนึ่งจอเป็นเรื่องปกติ น้อยกว่าสองจอ และสามเป็นส่วนใหญ่ที่คุณจะพบ (เพิ่มเติมเกี่ยวกับข้อควรพิจารณาเกี่ยวกับจอภาพภายนอกด้านล่าง มีความแตกต่างบางประการในการเชื่อมต่อเอาท์พุตการแสดงผล)

หากคุณกำลังวางแผนที่จะเชื่อมต่ออุปกรณ์ต่อพ่วง Thunderbolt กับด็อก Thunderbolt ให้ตรวจสอบว่าอุปกรณ์หลังมีพอร์ต Thunderbolt เป็นของตัวเอง ซึ่งไม่ได้ระบุไว้ (การเชื่อมต่อระหว่างคอมพิวเตอร์กับสายฟ้าในท่าเรือ Thunderbolt เป็นสิ่งหนึ่ง พอร์ตที่คุณต่ออุปกรณ์ต่อพ่วงเป็นอีกพอร์ตหนึ่ง) นอกจากนี้ อย่าลืมแยกแยะระหว่างพอร์ต USB Type-A และ USB Type-C สำหรับอุปกรณ์ต่อพ่วง มิฉะนั้น คุณอาจต้องใช้อะแดปเตอร์หรือซื้อสายเคเบิลอื่นหากของคุณไม่ตรงกับที่ด็อคมี
การเชื่อมต่อ Universal Dock กับแล็ปท็อปของคุณ: USB กับ Thunderbolt
ก่อนที่พอร์ต USB และพอร์ต Thunderbolt ความเร็วสูงจะมีจำหน่ายทั่วไป เป็นเรื่องปกติที่จะเห็นแล็ปท็อปที่มีขั้วต่อ Docking ที่เป็นเอกสิทธิ์เฉพาะ นั่นเป็นเพราะว่าต้องใช้การเชื่อมต่อแบบพิเศษเพื่อส่งทั้งสัญญาณวิดีโอและข้อมูลผ่านอินเทอร์เฟซเดียว พอร์ตที่เร็วกว่าในปัจจุบันสามารถทำอะไรแบบนั้นได้ และด็อกที่ ไม่ ใช้ USB หรือ Thunderbolt ก็ไม่ชัดเจนพอในตอนนี้ ซึ่งเราจะไม่พูดถึงพวกเขาต่อไปในที่นี้
แท่นวางในปัจจุบันส่วนใหญ่เชื่อมต่อโดยใช้หนึ่งในสามพอร์ต: USB Type-A แบบดั้งเดิม, USB Type-C ที่ใหม่กว่า หรือรสชาติของ Thunderbolt ในกรณีของ Thunderbolt นั่นอาจเป็น Thunderbolt 3 หรือ Thunderbolt 4 (ซึ่งทั้งคู่ใช้ขั้วต่อ USB-C จริง โปรดดูคำอธิบายของเราเกี่ยวกับความแตกต่าง) ท่าเทียบเรือสากลส่วนใหญ่ โดยเฉพาะอย่างยิ่งที่ใช้ Thunderbolt เข้ากันได้กับทั้ง Mac และ PC คำอธิบายของท่าเรือจะบอกคุณอย่างแน่นอน

พูดถึง USB และ Thunderbolt อันไหนดีกว่าสำหรับการใช้ Docking Station? ท่าเทียบเรือ Thunderbolt มักจะสั่งของพรีเมียมเนื่องจากค่าลิขสิทธิ์ที่เกี่ยวข้องกับ Thunderbolt และการเดินสาย ดังนั้นหากโน้ตบุ๊กของคุณไม่รองรับ Thunderbolt (เนื่องจากแล็ปท็อปที่มีโปรเซสเซอร์ AMD ไม่รองรับ เนื่องจากเป็นเทคโนโลยีของ Intel) การตัดสินใจนั้นจึงเกิดขึ้น สำหรับคุณ. (ท่าเรือ Thunderbolt อาจยังคงใช้งานได้หากเสียบเข้ากับพอร์ต USB-C แต่อาจมีแบนด์วิดท์ที่จำกัดและอาจสูญเสียฟังก์ชันการทำงานบางอย่าง)
หากคุณต้องการแบนด์วิดธ์จำนวนมากสำหรับไดรฟ์จัดเก็บข้อมูลความเร็วสูงและจอภาพภายนอก แท่นเชื่อมต่อ Thunderbolt 3 หรือ 4 (หรือแท่นเชื่อมต่อ USB4 รุ่นใหม่ล่าสุด) จะให้บริการคุณได้ดีที่สุด Thunderbolt 4 เป็นเดิมพันที่แน่นอนที่สุด แม้ว่าจะมีเฉพาะแล็ปท็อปรุ่นล่าสุดเท่านั้นที่จะรองรับ USB4 หายากกว่าเนื่องจากเป็นข้อมูลจำเพาะที่ใหม่กว่า (และ Thunderbolt 4 ค่อนข้างใหม่) แม้ว่า USB4 จะเข้ากันได้กับ Thunderbolt 4 รุ่นเก่า แต่อาจถูกจำกัดไว้เพียง 20Gbps แทนที่จะเป็น 40Gbps ที่ Thunderbolt 3 และ 4 มีให้ (คู่มือผู้ใช้แล็ปท็อปของคุณจะระบุว่าพอร์ต USB4 มีแบนด์วิดท์เท่าใด ถ้ามีพอร์ตดังกล่าว คุณ จะพบได้เฉพาะในรุ่นล่าสุดบางรุ่นเท่านั้น)
วิธีเลือก Docking Station สำหรับ MacBook
แล็ปท็อป Apple สมัยใหม่ที่มี Thunderbolt 3 หรือ Thunderbolt 4 เข้ากันได้กับ Thunderbolt 3 หรือ 4 Dock นอกจากนี้ยังสามารถใช้พลังงานจากด็อคได้ โดยที่โน้ตบุ๊กไม่ต้องการพลังงานมากเกินกว่าที่ด็อคจะจ่ายได้ (เพิ่มเติมเกี่ยวกับการจัดส่งพลังงานในเร็วๆ นี้)

Thunderbolt 3 เป็นบรรทัดฐานใน MacBooks รุ่นล่าสุด ซึ่งรวมถึง M1 Mac รุ่นแรก เช่น MacBook Air ปี 2020 Thunderbolt 4 มาพร้อมกับ MacBooks 2021 ที่ใช้ M1 Pro และ M1 Max, MacBook Pro 14 นิ้ว และ MacBook Pro 16 นิ้ว (2021) อย่างไรก็ตาม การรวมตัวเชื่อมต่อ MagSafe 3 ใหม่ของ Mac ในปี 2021 ทำให้เรื่องยุ่งยาก คุณจะต้องใช้ MagSafe เพื่อจ่ายไฟให้กับแล็ปท็อปสำหรับการใช้งานประจำ แม้ว่าคุณจะสามารถชาร์จผ่านพอร์ต Thunderbolt 4 ได้ (การกำหนดค่าที่แตกต่างกันของ MacBook Pro รุ่นปี 2021 มีการดึงพลังงานและอะแดปเตอร์ต่างกัน)
แท่นเชื่อมต่อ USB ราคาไม่แพงจำนวนมากสามารถใช้งานร่วมกับแล็ปท็อปของ Apple ได้ ดังนั้นอย่านับว่าคุณต้องการพอร์ตเพิ่มเติมเป็นหลัก คำอธิบายของท่าเรือจะระบุว่ารองรับ Mac
แท่นวาง MacBook ยอดนิยม
นอกจากนี้: อาจเป็นปัจจัยเล็กน้อยในการซื้อแท่นวางของคุณ แต่แท่นวางที่เข้ากันได้กับ Apple MacBook บางตัวได้รับการออกแบบมาเพื่อเสริมความสวยงามของ MacBook หากคุณพบรุ่นที่ใช้งานได้ดีแต่เป็นกล่องดำที่ขัดแย้งกับสภาพแวดล้อมของโต๊ะทำงานที่ Apple ยึดครอง ให้มองหาต่อไป อย่างน้อยคุณจะพบกับ MacBook สีเงินคลาสสิกมากมาย
ฟอร์มแฟคเตอร์ของ Docking Station ทั้งสองแบบ: Dock แบบพกพากับ Dock แบบอยู่กับที่
แท่นวางแบบดั้งเดิมเป็นแบบอยู่กับที่ ออกแบบมาเพื่อใช้ในที่เดียว เช่น โฮมออฟฟิศ ความแตกต่างที่สำคัญ เนื่องจาก: แท่นวางประเภทนี้มีแหล่งจ่ายไฟของตัวเอง ด้วยเหตุนี้ แล็ปท็อปของคุณจึงไม่ใช้พลังงานจากอุปกรณ์ต่อพ่วงใดๆ ที่เชื่อมต่ออยู่ แท่นวางประเภทนี้อาจสามารถจ่ายไฟและ/หรือชาร์จแล็ปท็อปของคุณได้ ทั้งนี้ขึ้นอยู่กับการออกแบบ
ในทางกลับกัน สถานีเชื่อมต่อแบบพกพามีขนาดเล็กกว่าและมีพอร์ตน้อยกว่าท่าเรือที่อยู่กับที่ ความแตกต่างที่นี่คือการขาดพลังงานของตัวเอง ดังนั้นพวกเขาจึงดึงพลังงานจากโน้ตบุ๊กของคุณไปยังอุปกรณ์ภายนอกที่จ่ายไฟ คิดว่าเป็นพอร์ตจำลองหรือฮับขนาดเล็กมากกว่าสถานีเชื่อมต่อ

คุณจะต้องการทราบว่าคุณกำลังดูแท่นชาร์จที่ให้มาจริงๆ ก่อนซื้อ โดยคำนึงถึงลักษณะการใช้งานของคุณ ด็อคที่มีแหล่งพลังงานเป็นของตัวเองมักจะเป็นตัวเลือกที่ดีที่สุดถ้าด็อคจะไม่ไปกับคุณ และจะใช้เพื่อเชื่อมต่อจอภาพ ไดรฟ์จัดเก็บข้อมูลแบบตั้งโต๊ะ และอุปกรณ์อินพุตเป็นหลัก
Docks แบบพกพายอดนิยมสำหรับแล็ปท็อป Windows และ Mac
ขับเคลื่อนโน้ตบุ๊กของคุณผ่าน Docking Station
ด็อคแบบอยู่กับที่ USB Type-C และ Thunderbolt มี ศักยภาพ ในการจ่ายไฟและ/หรือชาร์จแล็ปท็อปของคุณ แม้ว่าจะไม่รับประกันแม้ว่าตามคำจำกัดความแล้ว ด็อคแบบอยู่กับที่จะเสียบปลั๊กเข้ากับไฟที่ผนัง ปัจจัยสามประการที่กำหนดความเป็นไปได้คือ (1) แล็ปท็อปของคุณ (2) ตัวแท่นชาร์จ และ (3) สายเคเบิลที่เชื่อมต่อ
เริ่มต้นด้วยแล็ปท็อปของคุณ แล็ปท็อปต้องมีพอร์ต Thunderbolt 3 หรือ 4 (ซึ่งสามารถจ่ายไฟได้สูงสุด 100 วัตต์สำหรับพีซี หรือ 85 วัตต์สำหรับ MacBooks) หรือพอร์ต USB Type-C ที่รองรับ Power Delivery (PD) อย่างชัดเจน เหนือพอร์ตที่คุณต้องการใช้ สำหรับการเชื่อมต่อกับท่าเรือ


จากนั้น คุณต้องทราบด้วยว่าแล็ปท็อปของคุณต้องการพลังงานมากเพียงใด ซึ่งคุณสามารถระบุได้โดยดูจากการจัดอันดับบนอะแดปเตอร์แปลงไฟ (หากอแดปเตอร์ไม่มีกำลังไฟ ให้คูณแอมป์และโวลต์เพื่อให้ได้วัตต์) โน้ตบุ๊กที่ใช้ในชีวิตประจำวันและพกพาสะดวกส่วนใหญ่จะใช้พลังงานน้อยกว่า 100 วัตต์ แม้ว่าโดยทั่วไปแล้ว การเปลี่ยนเดสก์ท็อปขนาดใหญ่และโน้ตบุ๊กสำหรับเล่นเกมมักต้องการมากกว่า ในกรณีดังกล่าว จะใช้ Thunderbolt หรือ USB-C อย่างเดียวไม่ได้ แม้ว่าจะชาร์จได้ก็ตาม (แน่นอนว่าคุณยังสามารถใช้พอร์ตของ Dock และความสามารถอื่นๆ ได้ แม้ว่าจะไม่สามารถจ่ายไฟให้กับแล็ปท็อปของคุณได้)
ท่าเรือเองเป็นอุปสรรคต่อไป ต้องรองรับการจ่ายไฟไปยังแล็ปท็อปของคุณ ซึ่งมักจะเป็นเคสกับด็อก Thunderbolt 3 และ 4 แต่ไม่เหมือนกับด็อก USB-C เสมอไป นั่นเป็นคุณสมบัติที่ต้องค้นหาอย่างระมัดระวังในแผ่นข้อมูลจำเพาะหรือรายการคุณสมบัติของท่าเรือ อีกครั้ง: มองหามันระบุไว้ อย่างชัดเจน ยิ่งไปกว่านั้น สิ่งสำคัญคือปริมาณพลังงานที่แท่นชาร์จสามารถจ่ายให้กับแล็ปท็อปของคุณได้ ซึ่งจะแสดงอยู่ในข้อกำหนดเหล่านั้น เห็นได้ชัดว่าต้องสามารถจัดหาได้มากที่สุดเท่าที่แล็ปท็อปของคุณต้องการ
สายเคเบิลเป็นอุปสรรคสุดท้าย สายเคเบิล Thunderbolt 3 และ 4 นั้นใช้งานได้ดีถึง 100 วัตต์เสมอ แต่สำหรับด็อก USB-C จำเป็นต้องใช้สาย USB-C พิเศษที่มีกำลังไฟมากกว่า 60 วัตต์ คุณจะต้องแน่ใจว่า Dock รวมสายเคเบิลดังกล่าวไว้ด้วย และถ้าไม่ใช่ คุณจะต้องซื้อสาย ชาร์จเฉพาะ USB-C ที่สามารถรองรับกำลังไฟได้ เช่น รุ่น Anker นี้ หมายเหตุสำคัญ: สายชาร์จ USB-C ของบริษัทอื่นบางรุ่นอาจไม่รองรับกำลังไฟสูงสุด 100 วัตต์ที่รองรับความเร็ว USB 3! หลายๆ ตัว (จริงๆ แล้วมีมากมาย) นั้นรองรับ USB 2.0 เท่านั้น ช็อปอย่างระมัดระวัง
ขับเคลื่อนจอภาพภายนอกจากสถานีเชื่อมต่อ
เช่นเดียวกับการจ่ายพลังงาน สิ่งสำคัญคือต้องจับคู่ความสามารถในการส่งออกวิดีโอของแล็ปท็อปกับของด็อค สิ่งแรกที่ต้องคำนึงถึงคือมอนิเตอร์หรือมอนิเตอร์ที่คุณมี หรือที่คุณอาจต้องการเพิ่ม หมายเหตุความละเอียดสูงสุดและอัตราการรีเฟรชของจอภาพที่คุณต้องการเชื่อมต่อ ตรวจสอบให้แน่ใจว่าด็อคและแล็ปท็อปของคุณรองรับข้อกำหนดทั้งสองนั้นเป็นสิ่งจำเป็น
แนะนำโดยบรรณาธิการของเรา

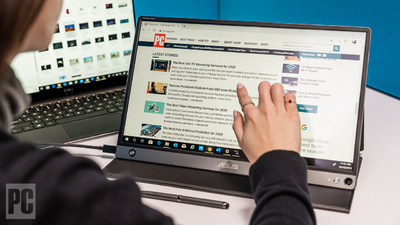


เมื่อพูดถึงแล็ปท็อป การรองรับจอภาพภายนอกทำได้ง่ายดายหากมีพอร์ต Thunderbolt 3 และ 4 โดยข้อมูลจำเพาะของ Thunderbolt ทั้งสองนี้รองรับเอาต์พุตวิดีโอ DisplayPort บนอินเทอร์เฟซเหล่านั้น คุณสามารถเชื่อมต่อด็อคกับแล็ปท็อปของคุณผ่านสาย Thunderbolt จากนั้นจึงเชื่อมต่อด็อคกับจอภาพหรือมอนิเตอร์ ทั้งนี้ขึ้นอยู่กับเอาต์พุตวิดีโอที่มีอยู่จริงบนด็อค
สิ่งต่าง ๆ ซับซ้อนยิ่งขึ้นด้วย USB และสัญญาณวิดีโอออก USB-C รองรับเอาต์พุตวิดีโอ ก็ ต่อเมื่อพอร์ตบนแล็ปท็อปรองรับข้อมูลจำเพาะ "DisplayPort over USB-C" โดยเฉพาะ คู่มือผู้ใช้แล็ปท็อปของคุณจะระบุว่ามีหรือไม่ อย่าลืมสังเกตความละเอียดและอัตราการรีเฟรชสูงสุดที่รองรับ ซึ่งจะนำไปใช้กับท่าเรือด้วย แท่นวางที่รองรับความละเอียดและอัตราการรีเฟรชที่สูงกว่าพอร์ต USB-C ของแล็ปท็อปจะไม่ขยายความสามารถเหล่านั้นไปยังแล็ปท็อปอย่างน่าอัศจรรย์

สิ่งนี้เป็นจริงแม้ว่าแล็ปท็อปของคุณรองรับมาตรฐาน USB4 ใหม่ ซึ่งสามารถ (แต่ไม่รับประกันว่าจะ) ตรงกับความสามารถของ Thunderbolt 4 ให้คิดว่า Thunderbolt 4 เป็น USB4 ที่มีคุณสมบัติครบถ้วน หมายเหตุเพิ่มเติม: ไม่ใช่ทุกพอร์ต USB-C บนแล็ปท็อปของคุณที่อาจมีความสามารถเหมือนกัน คุณจะต้องการทราบว่าพอร์ตใดบนแล็ปท็อป ซึ่งขอบใดรองรับสัญญาณวิดีโอออกที่คุณจะใช้ หากตำแหน่งพอร์ตแล็ปท็อปและตำแหน่งบนโต๊ะทำงานของคุณมีความสำคัญต่อการเดินสายเคเบิล ความสวยงาม หรือการเข้าถึง
จะทำอย่างไรถ้าแล็ปท็อปของคุณไม่มีพอร์ต USB-C หรือ Thunderbolt คุณไม่ได้โชคไม่ดี ด็อก USB Type-A บางตัวมีเอาต์พุตวิดีโอ (อาจใช้ไดรเวอร์ซอฟต์แวร์พิเศษ) แต่ระวังว่าแล็ปท็อปจะเชื่อมต่อผ่าน USB และไม่ใช่เอาต์พุตวิดีโอเฉพาะ เช่น DisplayPort นอกจากนี้ การจำกัดแบนด์วิดท์ของพอร์ตและสายเคเบิลจะจำกัดความละเอียดสูงสุดที่รองรับและอัตราการรีเฟรช ไม่ใช่วิธีที่เหมาะสมที่สุดในการเชื่อมต่อจอภาพภายนอก แต่จะใช้งานได้หากคุณไม่มีตัวเลือกที่ดีกว่านี้
แท่นวางเครื่องเขียนยอดนิยมสำหรับจอภาพหลายจอ
ดูทั้งหมด (4 รายการ)ความสามารถของ Dock จะตามมาในการประเมินการรองรับจอภาพ มีการทำซ้ำ: จำเป็นอย่างยิ่งที่จะต้องอ้างถึงความละเอียดและอัตราการรีเฟรชที่รองรับสูงสุดของ Dock เพื่อให้แน่ใจว่าตรงกับความละเอียดของจอภาพของคุณ โดยเฉพาะอย่างยิ่งหากคุณตั้งใจจะเชื่อมต่อจอภาพมากกว่าหนึ่งจอ เพียงเพราะด็อคสามารถเรียกใช้จอภาพได้หนึ่งจอที่ความละเอียดที่กำหนด และอัตราการรีเฟรชไม่ได้หมายความว่าแท่นสามารถเรียกใช้จอภาพสองจอในระดับสูงเท่ากันได้ แม้ว่าด็อคจะมีขั้วต่อเอาท์พุตวิดีโอมากกว่าหนึ่งตัวก็ตาม
ตัวอย่างเช่น ใช้ Belkin Thunderbolt 3 Dock Pro รองรับจอภาพ 4K สูงสุด 2 จอที่อัตราการรีเฟรช 60Hz หากเชื่อมต่อกับแล็ปท็อปของคุณผ่าน Thunderbolt 3 หรือ 4 ความสามารถของมันจะลดลง แต่ถ้าเชื่อมต่อผ่าน USB-C ซึ่งในกรณีนี้รองรับสูงสุดที่ 4K/60Hz สำหรับ หนึ่งจอภาพ แต่เพียง 4K/30Hz สำหรับสองเครื่อง โดยคำนึงถึงสิ่งนี้: หลีกเลี่ยงสถานการณ์ใดๆ ที่คุณต้องเรียกใช้จอภาพที่อัตราการรีเฟรช 30Hz เนื่องจากเป็นประสบการณ์ที่เฉื่อยและปวดตา
ข้อควรพิจารณาเกี่ยวกับ Docking Station อื่นๆ
สำหรับการตั้งค่าโฮมออฟฟิศ ความสามารถในการปลุกแล็ปท็อปของคุณจากโหมดสลีปโดยไม่ต้องใช้ปุ่มเปิดปิดนั้นสะดวก ด็อคที่เก่ากว่าบางเครื่องมีฟังก์ชันนี้ผ่านทางปุ่มเปิดปิดบนตัวด็อคเอง แต่ด็อกทั่วไปสมัยใหม่ไม่มีฟังก์ชันนี้
สิ่งที่ใกล้เคียงที่สุดที่คุณจะได้รับในวันนี้คือการรองรับการปลุกจากโหมดสลีปของ Thunderbolt 4 ผ่านแป้นพิมพ์หรือเมาส์ที่เชื่อมต่อ USB4 รองรับสิ่งนี้เช่นกัน แต่ต่างจาก Thunderbolt 4 ตรงที่ข้อมูลจำเพาะไม่จำเป็น ดังนั้น หากการปลุกจากโหมดสลีปเป็นสิ่งสำคัญสำหรับคุณ คุณจะต้องมีแล็ปท็อปรุ่นใหม่ล่าสุดที่มีพอร์ต Thunderbolt 4 และแท่นเชื่อมต่อเพื่อให้ตรงกัน
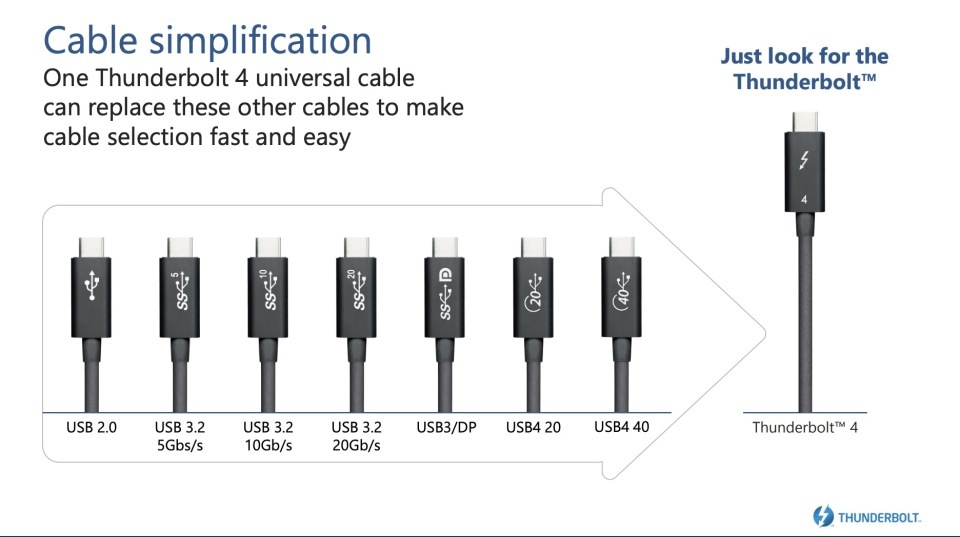
สิ่งอื่นที่ควรคำนึงถึงคือความยาวของสายเคเบิลที่เชื่อมต่อแล็ปท็อปของคุณกับด็อค ท่าเทียบเรือบางแห่งมีสายเคเบิลในตัวที่ไม่สามารถถอดเปลี่ยนได้ ดังนั้น ตรวจสอบให้แน่ใจว่าสายยาวเพียงพอสำหรับการติดตั้งโต๊ะทำงานของคุณ สายเคเบิลในตัวสามารถทำงานได้ดีกับโมบายล์ด็อก เนื่องจากคุณไม่สามารถทำสายเคเบิลหายได้ หากคุณถอดออกเพื่อเดินทาง แม้ว่าจะมีทางเลือกให้เลือกก็ตาม ให้ใช้สายเคเบิลแบบถอดได้ที่ท่าเรือเพื่อความคล่องตัว เช่นเดียวกับความสามารถในการเปลี่ยนสายไฟหากสายไฟชำรุดหรือคุณต้องการสายที่ยาวกว่าหรือสั้น
ข้อแม้อีกประการหนึ่งเกี่ยวกับการเดินสายแบบถอดได้นั้นมีเฉพาะสำหรับ Thunderbolt 3 หากคุณกำลังดูการเชื่อมต่อ Thunderbolt 3 ระหว่างแล็ปท็อปและแท่นเชื่อมต่อ โปรดทราบว่าต้องใช้สายเคเบิลที่ใช้งานอยู่เพื่อให้ได้แบนด์วิดท์เต็มสำหรับความยาวสายเคเบิลที่ยาวกว่าครึ่งเมตร Thunderbolt 4 ยกเลิกข้อกำหนดนี้ โดยรองรับ 40Gbps ผ่านสายเคเบิลแบบพาสซีฟที่มีความยาวสูงสุด 2 เมตร
Rock That Dock: อันไหนที่คุณควรซื้อ?
คำแนะนำของเราเกี่ยวกับแท่นวางแล็ปท็อป Windows ที่ดีที่สุดและแท่นวาง MacBook ที่ดีที่สุดที่กล่าวถึงด้านบนประกอบด้วยรายการโปรดของเรารวมถึงราคาและคุณสมบัติเด่น นอกจากนี้เรายังได้รวบรวมตัวเลือกอันดับต้น ๆ ของเราในเรื่องนี้อีกด้วย แม้ว่าท่าเรือจะแตกต่างกันเล็กน้อยในพอร์ตและความสามารถ ตามที่เราได้ชี้แจงไว้ตลอดทั้งบทความนี้ และการผสมผสานที่แน่นอนซึ่งเหมาะอย่างยิ่งสำหรับการตั้งค่าโต๊ะทำงานหรือแผนการเดินทางของคุณ หมายความว่าความต้องการท่าเรือของผู้ใช้สองคนไม่เหมือนกัน ขึ้นอยู่กับคุณที่จะเลือกฮาร์ดแวร์ที่เหมาะสมกับฮาร์ดแวร์และนิสัยของคุณ
การตัดสินใจว่าคุณต้องการแท่นวางแบบพกพาหรือแบบอยู่กับที่จะทำให้พื้นที่แคบลงอย่างมาก (บรรทัดล่างสุด: เครื่องเขียน) ดีที่สุด เว้นแต่คุณต้องการพอร์ตพิเศษขณะเดินทาง) หากต้องการตัดรายการเพิ่มเติม ให้คิดว่าคุณจะเชื่อมต่อแท่นวางกับแล็ปท็อปของคุณอย่างไร ไม่ว่าจะเป็นผ่าน USB Type-A, USB Type-C หรือสายฟ้า แบบหลังมีแนวโน้มที่จะเสียค่าใช้จ่ายมากขึ้น ดังนั้นจึงไม่มีเหตุผลที่จะต้องใช้พอร์ต Thunderbolt เว้นแต่แล็ปท็อปของคุณจะมีพอร์ต Thunderbolt สุดท้ายนี้ โปรดจำไว้ว่า Dock ต้องมีพอร์ตที่คุณต้องการและสายยาวเพียงพอ (โดยเฉพาะอย่างยิ่งหากไม่สามารถถอดสายเคเบิลได้) และอย่าลืมคุณสมบัติอำนวยความสะดวก เช่น ศักยภาพของ Dock ในการจ่ายไฟให้กับแล็ปท็อปของคุณและปลุกเครื่องจากโหมดสลีป . การล่าสัตว์ที่มีความสุข!
