จะตรวจสอบได้อย่างไรว่าฉันมี CPU ใดบนพีซี Windows ของฉัน
เผยแพร่แล้ว: 2023-12-24- วิธีตรวจสอบ CPU ที่คุณมี
- วิธีที่ 1: ใช้การตั้งค่าระบบ
- วิธีที่ 2: ใช้ข้อมูลระบบ
- วิธีที่ 3: ใช้พรอมต์คำสั่ง
- วิธีที่ 4: ใช้ DxDiag
- วิธีที่ 5: ใช้ตัวจัดการงาน
- วิธีที่ 6: ใช้ข้อมูลระบบของ Auslogics BoostSpeeed
- คุณสามารถใช้ข้อมูลระบบของ BoostSpeed เพื่อค้นหาข้อมูลจำเพาะของ CPU ของคุณได้ ต่อไปนี้เป็นวิธีดำเนินการ:
- ทำความเข้าใจกับข้อมูลจำเพาะของ CPU
- หมายเลขรุ่น
- แกน
- กระทู้
- เธรดคือชุดคำสั่งที่มอบให้กับ CPU เพื่อปรับปรุงความสามารถในการทำงานหลายอย่างพร้อมกัน
- ความเร็วสัญญาณนาฬิกา
- ความเร็วสัญญาณนาฬิกาวัดเป็นกิกะเฮิรตซ์ (GHz) และแสดงความถี่ที่ CPU ประมวลผลคำสั่ง โดยทั่วไปประสิทธิภาพที่เร็วขึ้นจะสัมพันธ์กับความเร็วสัญญาณนาฬิกาที่สูงขึ้น
- สถาปัตยกรรม
- บทสรุป
- คำถามที่พบบ่อย
- อายุการใช้งานโดยเฉลี่ยของ CPU คือเท่าไร?
- ฉันจะทราบได้อย่างไรว่า CPU ของฉันร้อนเกินไปหรือไม่
- ตรวจสอบการตั้งค่า BIOS บนคอมพิวเตอร์ของคุณหรือใช้ซอฟต์แวร์พิเศษเพื่อตรวจสอบอุณหภูมิของ CPU เพื่อดูว่ามีความร้อนสูงเกินไปหรือไม่ CPU ควรทำงานอย่างเหมาะสมในช่วงอุณหภูมิที่กำหนด
- เป็นไปได้หรือไม่ที่จะโอเวอร์คล็อก CPU ของฉันเพื่อปรับปรุงประสิทธิภาพ

ข้อมูลจำเพาะของคอมพิวเตอร์ของคุณจะกำหนดกระบวนการ โปรแกรม และเกมที่สามารถจัดการได้ มันส่งผลต่อความรวดเร็วและราบรื่นของพีซีของคุณ หากคุณสงสัยว่า “ ฉันมี CPU อะไร ” คู่มือนี้จะช่วยคุณได้
เราจะแสดง วิธีตรวจสอบ CPU ของคุณ และอธิบายความหมายของมัน
วิธีนี้สามารถช่วยให้คุณมีข้อมูลประกอบการตัดสินใจเมื่อตรวจสอบเกม ซอฟต์แวร์ หรือแอปพลิเคชันที่พีซีของคุณสามารถจัดการได้
เอาล่ะ.
วิธีตรวจสอบ CPU ที่คุณมี
หากคุณต้องการคำตอบสำหรับคำถาม “ จะตรวจสอบ CPU ของฉันได้อย่างไร? ” ปฏิบัติตามวิธีการที่กล่าวถึงด้านล่าง
คุณสามารถใช้รายการใดก็ได้เพื่อตรวจสอบข้อกำหนดระบบของคุณ:
วิธีที่ 1: ใช้การตั้งค่าระบบ
ต่อไปนี้เป็น วิธีตรวจสอบโปรเซสเซอร์ โดยใช้การตั้งค่าระบบ:
- กด "ปุ่ม Windows + 1 " เพื่อเปิด " การตั้งค่าระบบ"
- คลิกที่ “ ระบบ ”
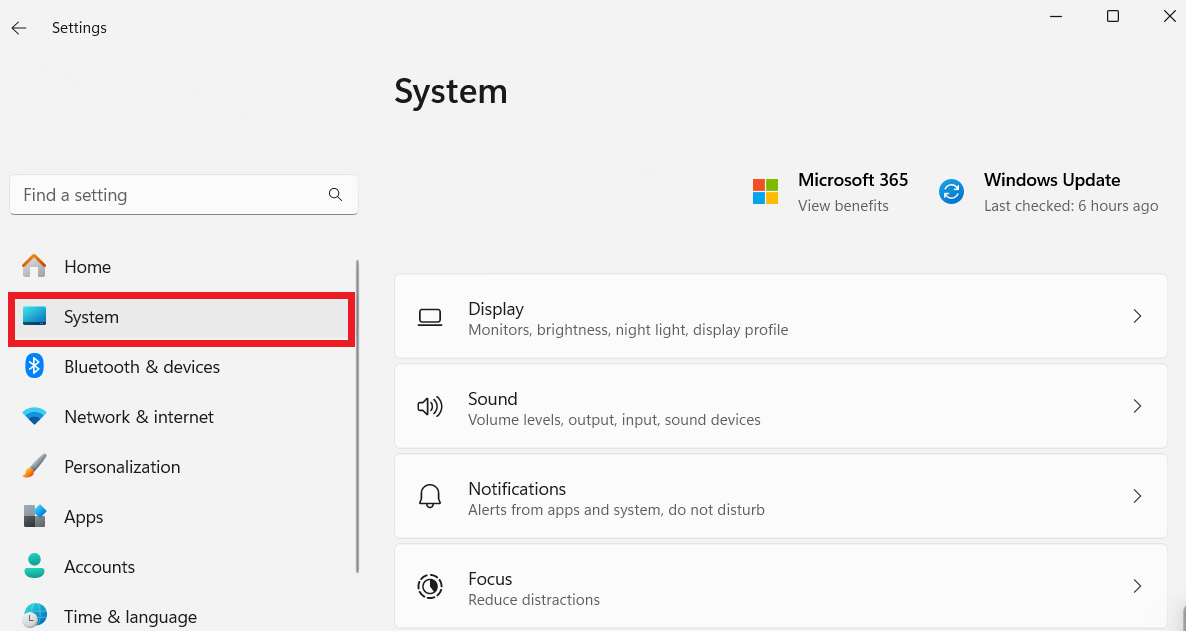
- เลื่อนลงและคลิก “เกี่ยวกับ ”
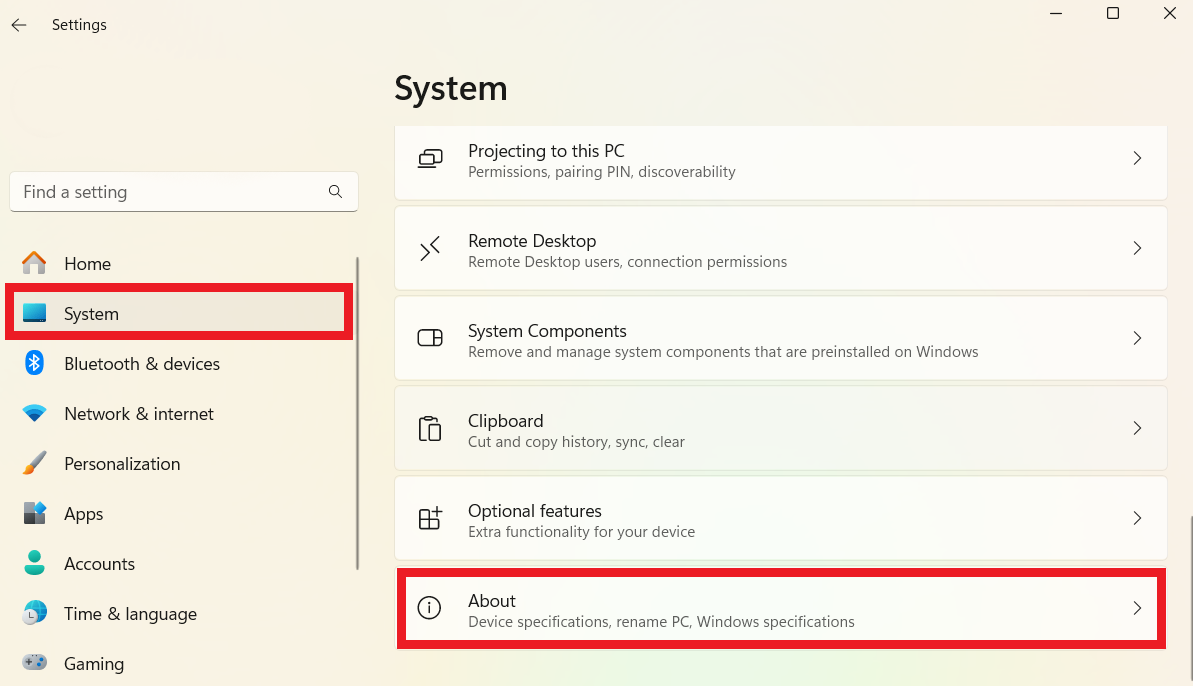
- คุณจะเห็นข้อมูลจำเพาะของคอมพิวเตอร์ของคุณ
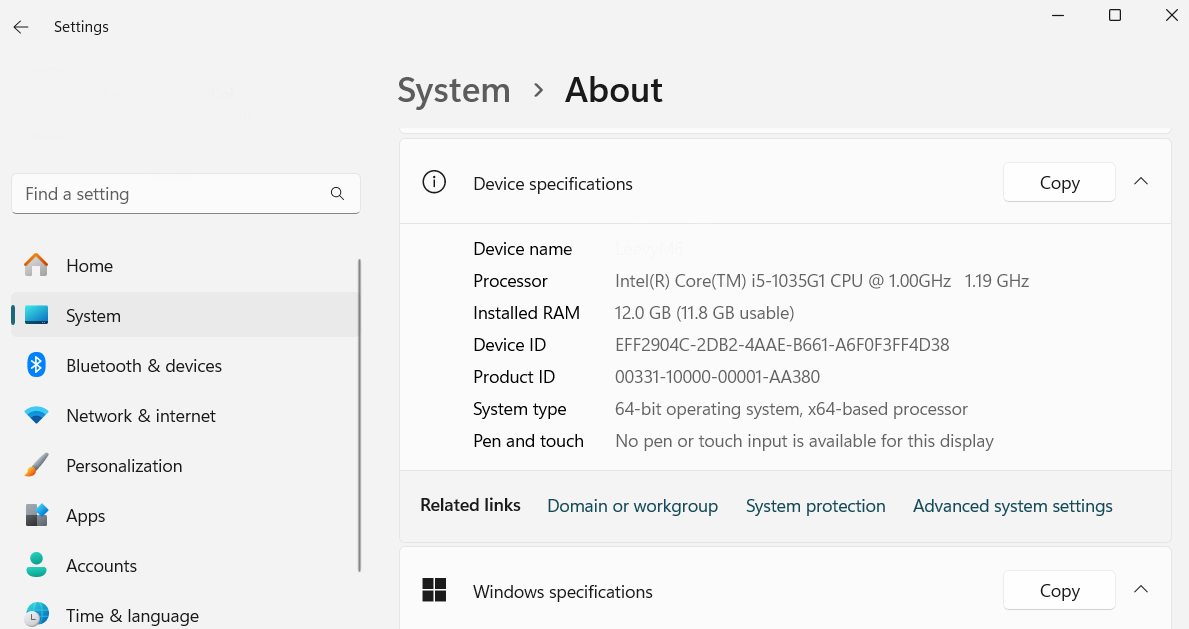
ที่เกี่ยวข้อง: โปรเซสเซอร์เกมที่ดีที่สุดสำหรับพีซีคืออะไร
วิธีที่ 2: ใช้ข้อมูลระบบ
คุณสามารถใช้ ข้อมูลระบบ เพื่อตอบคำถาม “ จะตรวจสอบ CPU ของฉันได้อย่างไร? ".
ต่อไปนี้เป็นวิธีดำเนินการ:
- พิมพ์“ข้อมูลระบบ ” ในแถบค้นหาแล้วคลิกเพื่อเปิด
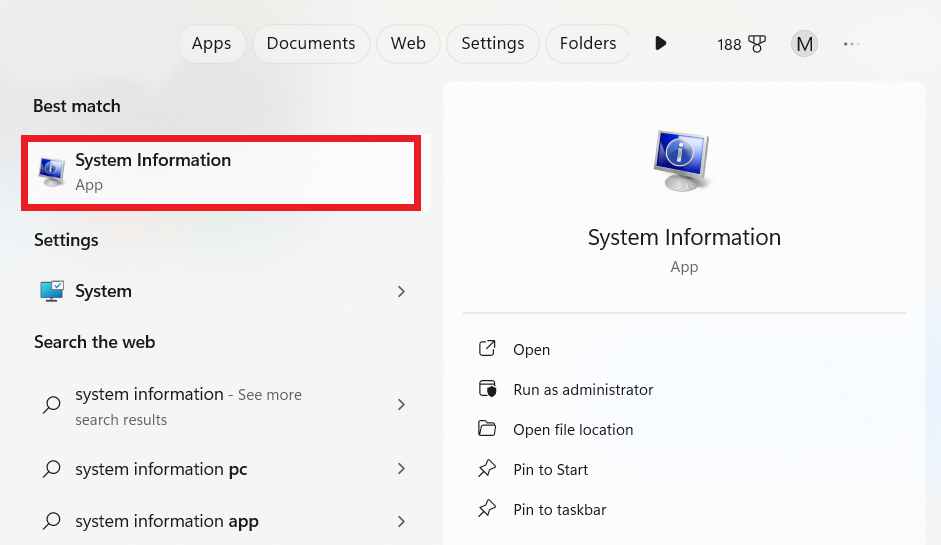
- คลิก “สรุประบบ” เพื่อดูภาพรวมข้อมูลจำเพาะคอมพิวเตอร์ของคุณทางด้านขวา
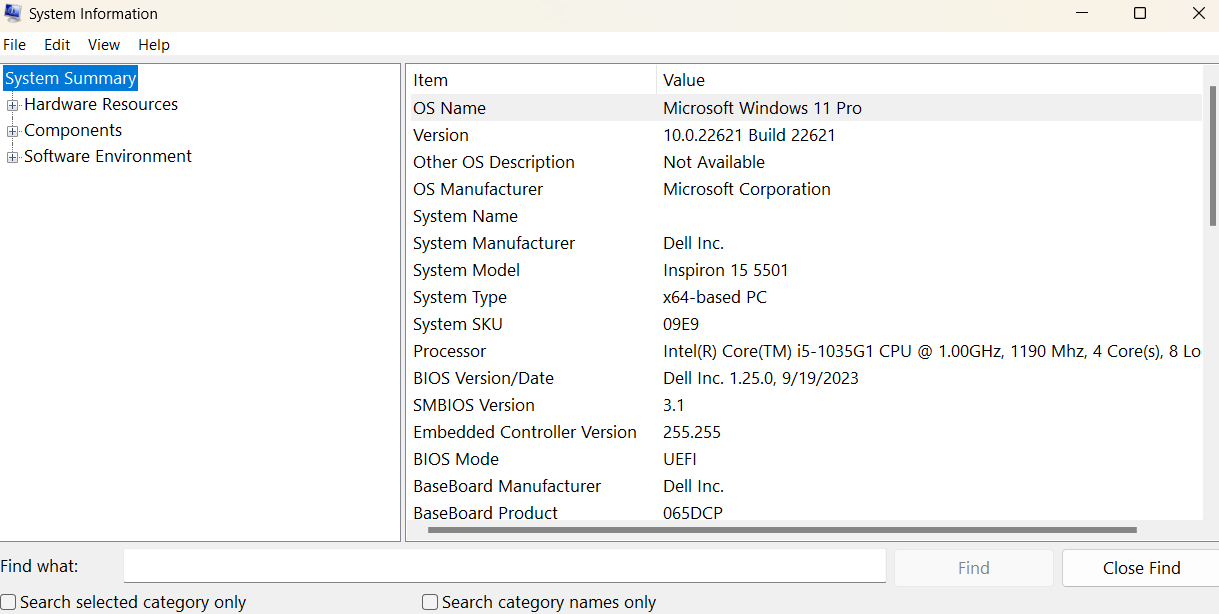
คุณยังสามารถใช้ข้อมูลระบบเพื่อตรวจสอบฮาร์ดแวร์ของคอมพิวเตอร์ของคุณได้
โดยจะให้ภาพรวมของทุกสิ่งที่คุณต้องการทราบ เช่น ประเภทของโปรเซสเซอร์ รุ่นคอมพิวเตอร์ของคุณ และเมนบอร์ดของคุณ
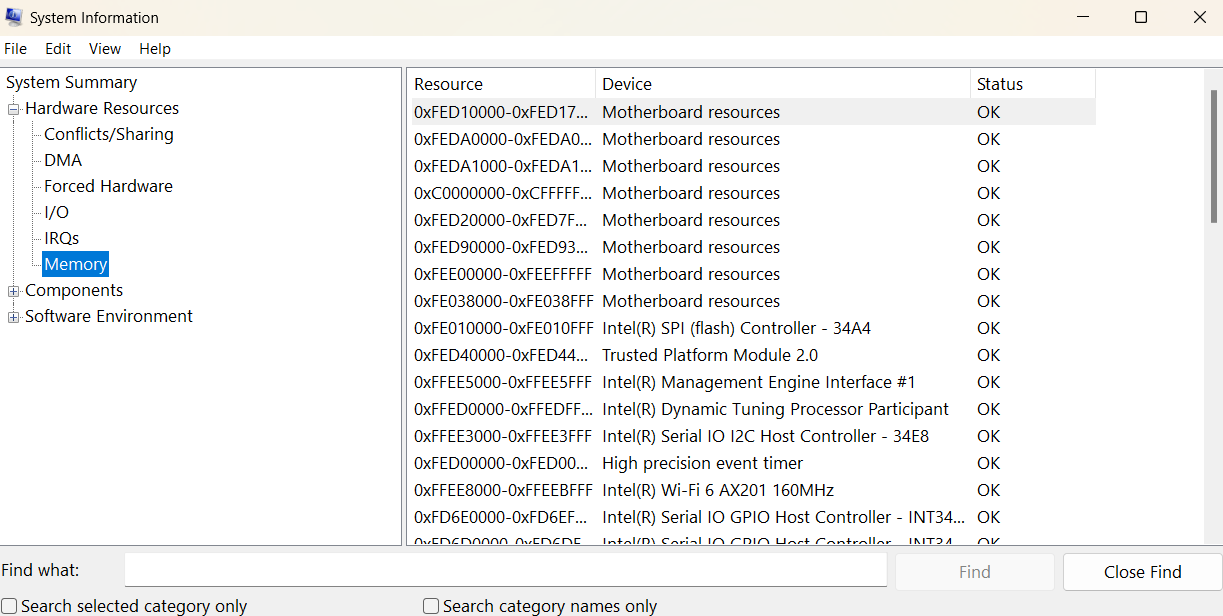
ที่เกี่ยวข้อง: จะค้นหาข้อมูลระบบ Windows ของพีซีของคุณได้อย่างไร
วิธีที่ 3: ใช้พรอมต์คำสั่ง
หากคุณต้องการทราบ วิธีตรวจสอบ CPU ให้ใช้ พร้อมท์คำสั่ง ต่อไปนี้เป็นวิธีดำเนินการ:
- พิมพ์ “Command Prompt ” ในแถบค้นหาแล้วคลิกเพื่อเปิด

- พิมพ์ “systeminfo ” และกด “ Enter”
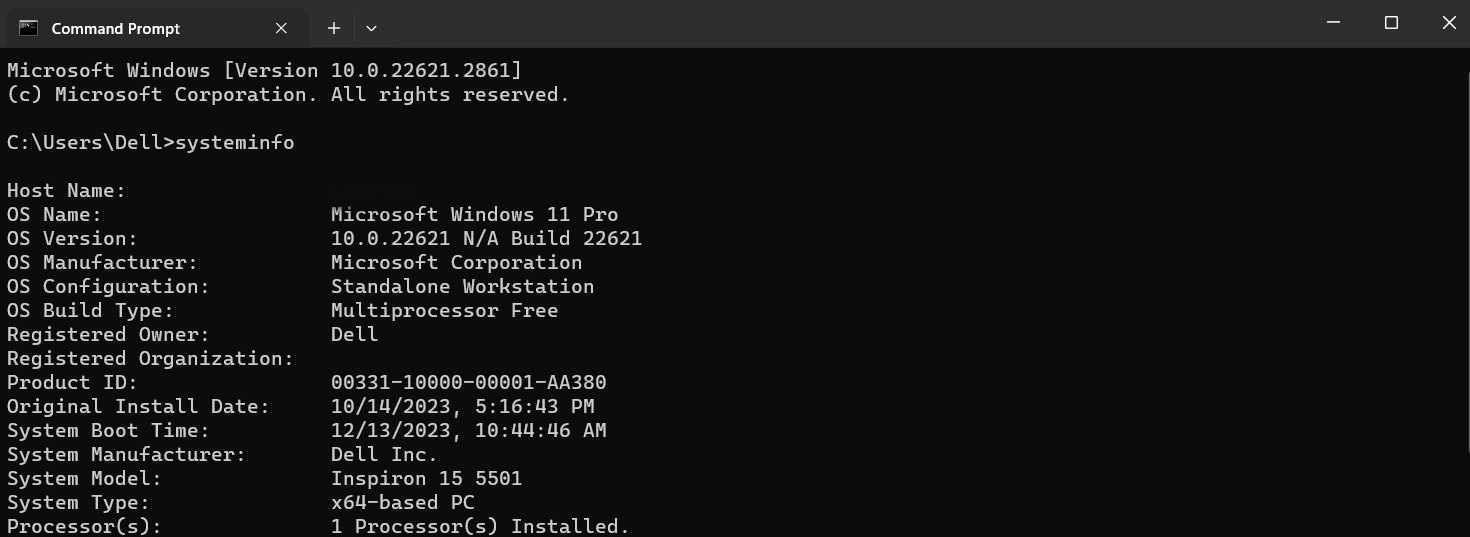
วิธีนี้สามารถช่วยคุณตอบคำถาม “ ฉันมีโปรเซสเซอร์อะไรบ้าง? ” มันแสดงจำนวนโปรเซสเซอร์ที่ติดตั้งและข้อมูลอื่น ๆ ที่เกี่ยวข้อง

วิธีที่ 4: ใช้ DxDiag
คุณสามารถเรียนรู้ วิธีตรวจสอบข้อมูลจำเพาะของระบบ โดยใช้ เครื่องมือวินิจฉัย DirectX (dxdiag)
เครื่องมือนี้ให้ข้อมูลเกี่ยวกับการตั้งค่าวิดีโอและเสียงของคุณ ตลอดจนความเข้ากันได้กับโปรแกรมเฉพาะ ทำตามขั้นตอนง่าย ๆ ด้านล่าง:
พิมพ์ “dxdiag” ในแถบค้นหาแล้วคลิกเพื่อเปิด หน้าต่าง DirectX ที่มีแท็บต่างๆ จะเปิดขึ้นเพื่อค้นหาข้อมูลวิดีโอและเสียงต่างๆ
คุณยังสามารถค้นหารุ่นของระบบ, โปรเซสเซอร์, หน่วยความจำ, ไฟล์เพจ ฯลฯ
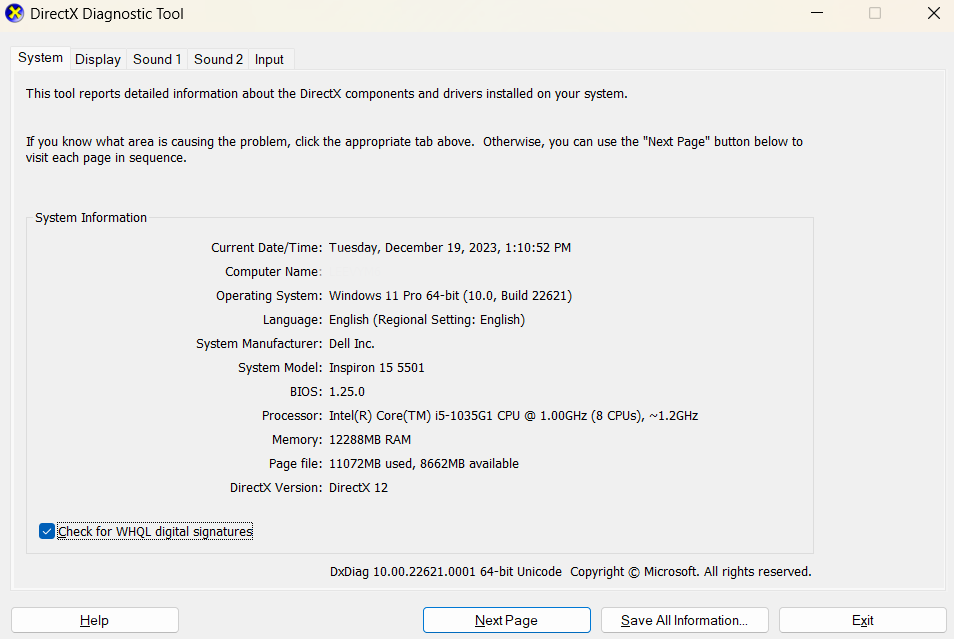

อ่านเพิ่มเติม: จะติดตั้งการ์ดกราฟิกใหม่ในพีซีได้อย่างไร
วิธีที่ 5: ใช้ตัวจัดการงาน
คุณยังสามารถใช้ตัวจัดการงานเพื่อค้นหาข้อมูล CPU ซึ่งสามารถช่วยตอบคำถาม “ฉันมี CPU อะไร”
ต่อไปนี้เป็นวิธีดำเนินการ:
- กด“Ctrl + Shift + Esc” เพื่อเปิดตัวจัดการงาน
- คลิกแท็บ " ประสิทธิภาพ " และเลือก " CPU"

คุณจะเห็นข้อมูลการใช้งาน CPU รวมถึงจำนวนคอร์ที่พีซีของคุณมี
ที่เกี่ยวข้อง: อธิบาย CPU Cores: แกนส่งผลต่อประสิทธิภาพหรือไม่
วิธีที่ 6: ใช้ข้อมูลระบบของ Auslogics BoostSpeeed
คุณสามารถใช้ข้อมูลระบบของ BoostSpeed เพื่อค้นหาข้อมูลจำเพาะของ CPU ของคุณได้ ต่อไปนี้เป็นวิธีดำเนินการ:
- เปิดตัว Auslogics BoostSpeed
- คลิกที่ "เครื่องมือทั้งหมด " และเลือก " ข้อมูลระบบ”
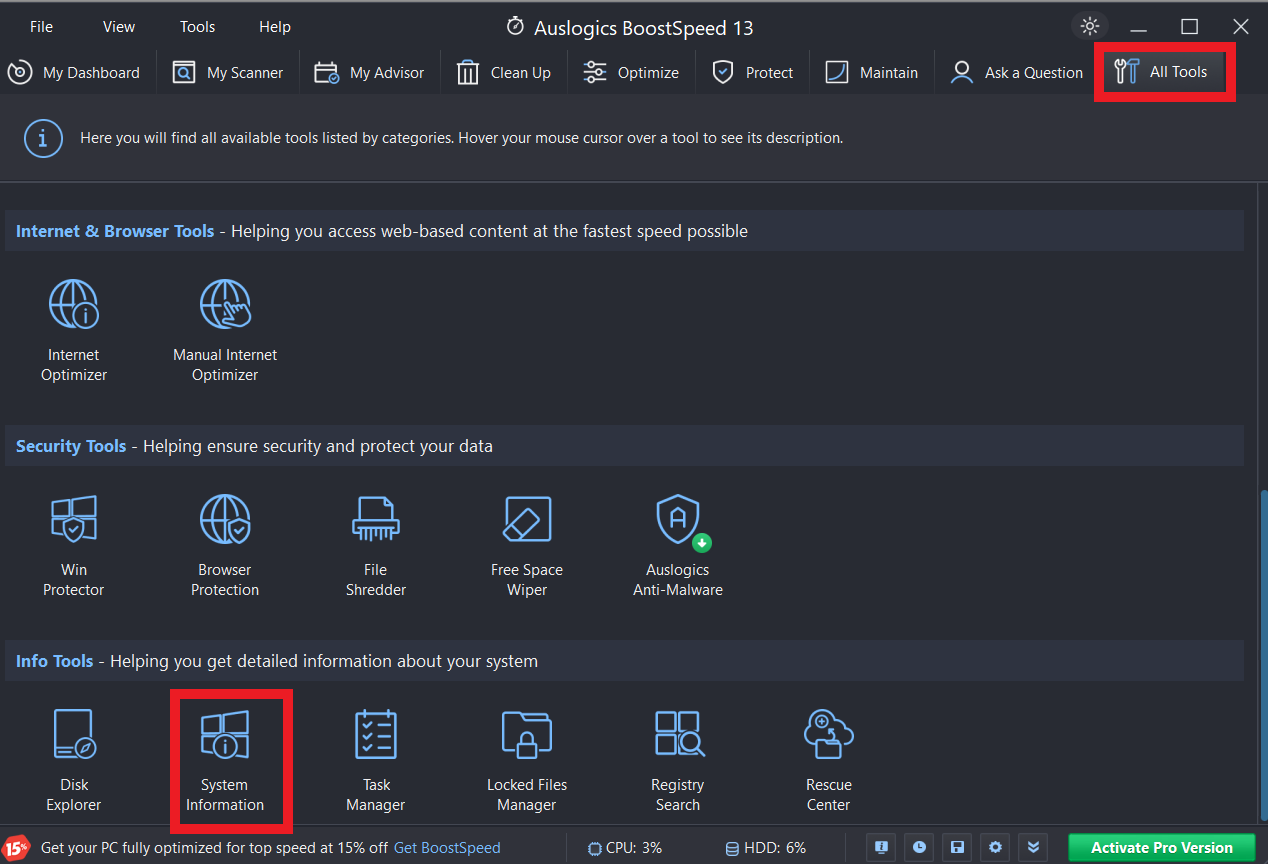
คุณจะพบข้อมูลทั้งหมดที่คุณต้องการเกี่ยวกับ CPU ของคุณ
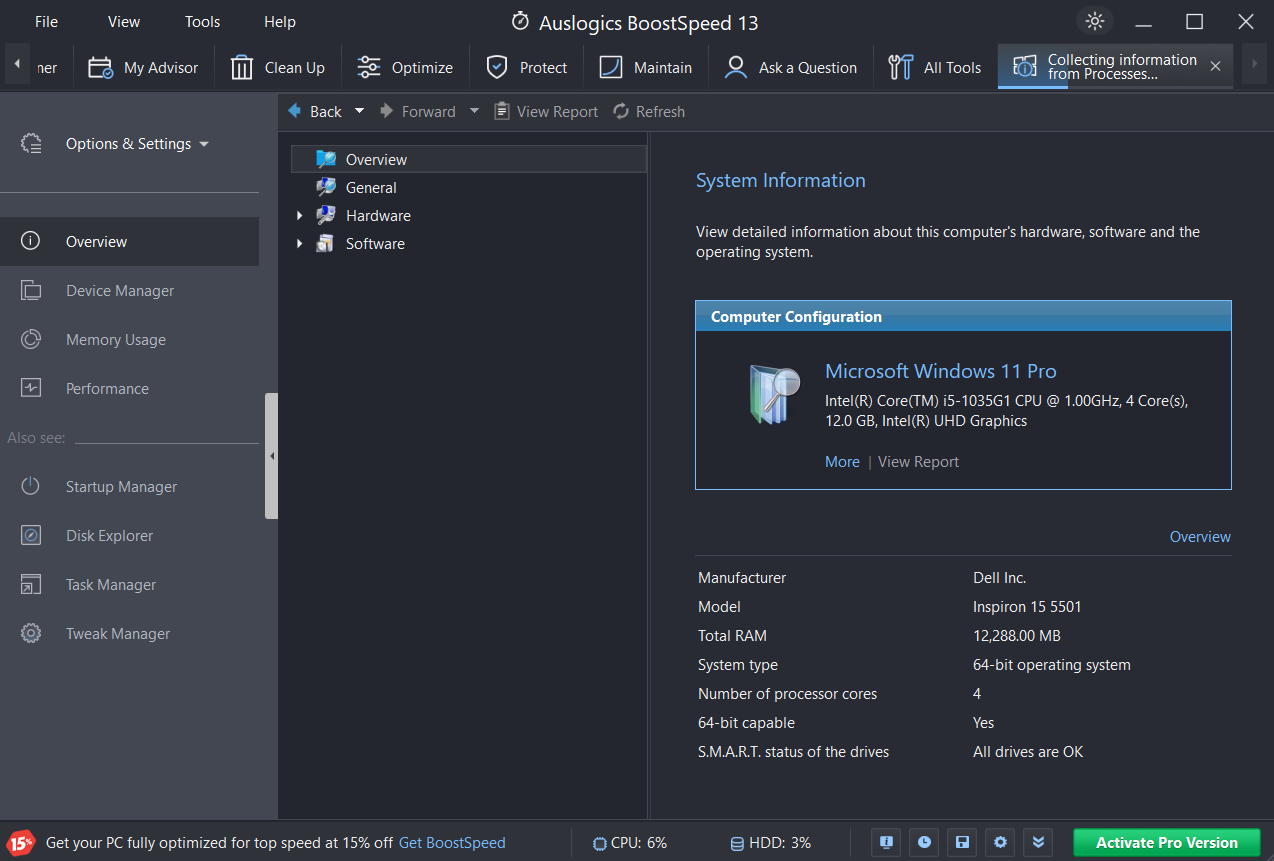
ที่เกี่ยวข้อง: เร่งความเร็วคอมพิวเตอร์ช้า: Auslogics BoostSpeed 13
ทำความเข้าใจกับข้อมูลจำเพาะของ CPU
CPU คือสมองของคอมพิวเตอร์ เป็นส่วนประกอบฮาร์ดแวร์ที่รับผิดชอบในการคำนวณและคำแนะนำที่ขับเคลื่อนการทำงานของคอมพิวเตอร์
CPU ประมวลผลข้อมูลจากแอปพลิเคชันซอฟต์แวร์ ควบคุมทรัพยากรระบบ และจัดระเบียบงาน ดังนั้นจึงมีบทบาทสำคัญในประสิทธิภาพโดยรวมของพีซีของคุณ
หากคุณต้องการทราบ " วิธีตรวจสอบ CPU ที่ฉันมี " ให้พิมพ์ "CPU " ในแถบค้นหาและคลิก "ดูข้อมูลโปรเซสเซอร์"
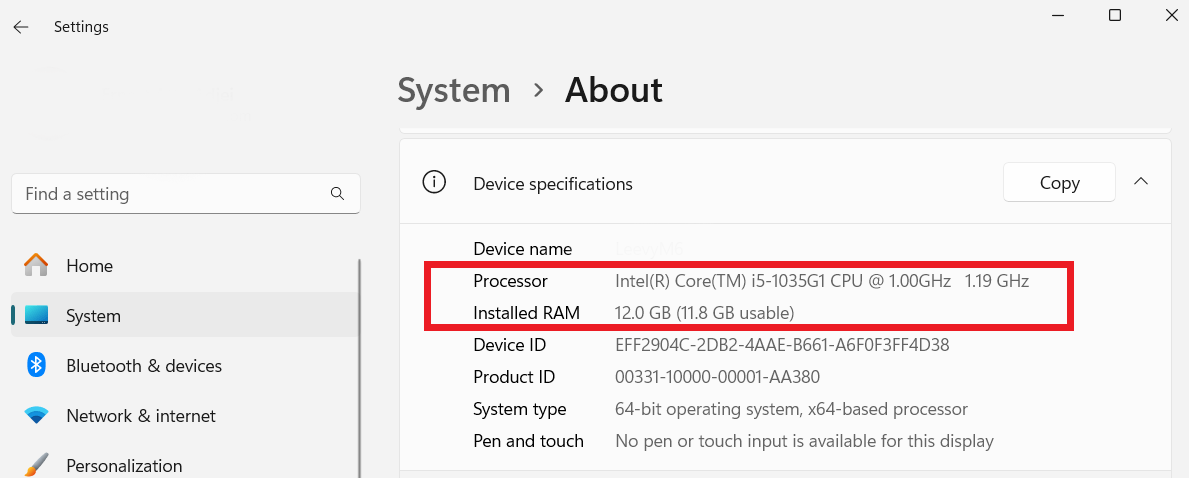
ความหมายของข้อมูลแต่ละอย่างในภาพหน้าจอด้านบนมีดังนี้ นอกจากนี้เรายังจะอธิบายส่วนประกอบสำคัญอื่นๆ ของ CPU ด้วย
หมายเลขรุ่น
หมายเลขรุ่นคือประเภทหรือเวอร์ชันเฉพาะของ CPU และทำหน้าที่เป็นตัวระบุเฉพาะ โดยจะระบุโปรเซสเซอร์ที่ติดตั้งในระบบของคุณ เช่นเดียวกับป้ายชื่อบนรถยนต์
ตัวอย่างเช่น หมายเลขรุ่นในภาพหน้าจอด้านบนคือ 1035G1 เลขตัวแรก (1) หมายถึง มาจากรุ่นที่ 1
ตัวเลขสามหลักถัดไป (035) หมายถึงรุ่นเฉพาะในรุ่นนั้น และ "G" หมายความว่ามีกราฟิกในตัว นั่นหมายความว่าสามารถจัดการงานกราฟิกได้โดยไม่ต้องมีการ์ดกราฟิกแยกต่างหาก
แกน
แกนของ CPU ทำหน้าที่เป็นกลไกของ CPU CPU ที่มีคอร์มากขึ้นหมายความว่ามีพลังมากขึ้นในการจัดการงานต่างๆ ได้มากขึ้นในเวลาเดียวกัน
ตัวอย่างเช่น ภาพหน้าจอด้านบนมี Core i5 เป็นลำดับชั้นของ Intel โดยที่ Core i5 เป็นโปรเซสเซอร์ระดับกลาง เป็นความสมดุลที่ดีระหว่างประสิทธิภาพการใช้พลังงานและประสิทธิภาพ
Intel Core i7 มีฟังก์ชันการทำงานหลายอย่างพร้อมกันและพลังการประมวลผลมากกว่า Core i3 และ i5 หากคุณใช้ ซอฟต์แวร์ตัดต่อวิดีโอ Core i7 เป็นตัวเลือกที่เหมาะสมที่สุดเนื่องจาก i3 จะช้ากว่า
กระทู้
เธรดคือชุดคำสั่งที่มอบให้กับ CPU เพื่อปรับปรุงความสามารถในการทำงานหลายอย่างพร้อมกัน
CPU ที่สามารถเธรดได้หลายตัวสามารถทำงานพร้อมกันได้มากขึ้น ซึ่งเป็นคุณสมบัติที่มีประโยชน์ในโปรแกรมที่ออกแบบมาสำหรับเธรด
การมีเธรดช่วยเพิ่มประสิทธิภาพโดยรวม ทำให้สถานการณ์การประมวลผลต่างๆ ทำงานได้อย่างราบรื่นยิ่งขึ้น
ความเร็วสัญญาณนาฬิกา
ความเร็วสัญญาณนาฬิกาวัดเป็นกิกะเฮิรตซ์ (GHz) และแสดงความถี่ที่ CPU ประมวลผลคำสั่ง โดยทั่วไปประสิทธิภาพที่เร็วขึ้นจะสัมพันธ์กับความเร็วสัญญาณนาฬิกาที่สูงขึ้น
ตัวอย่างเช่น 1.00GHz ในภาพหน้าจอด้านบนหมายถึงความเร็วสัญญาณนาฬิกาพื้นฐานของ CPU และ 1.19GHz ระบุความเร็วนาฬิกาปัจจุบันหรือความเร็วปัจจุบันของ CPU
การบรรลุความสมดุลที่เหมาะสมระหว่างความเร็วสัญญาณนาฬิกาและข้อกำหนดอื่นๆ ถือเป็นสิ่งสำคัญสำหรับประสบการณ์การประมวลผลที่มีประสิทธิภาพและรอบด้าน
ที่เกี่ยวข้อง: การโอเวอร์คล็อก CPU คืออะไร? อธิบายอย่างละเอียด
สถาปัตยกรรม
สถาปัตยกรรมของ CPU สรุปโครงสร้างพื้นฐานและวิธีการประมวลผลข้อมูล สถาปัตยกรรมยอดนิยมสองแห่งคือ ARM และ x86
การทำความเข้าใจสถาปัตยกรรมเป็นสิ่งสำคัญเนื่องจากจะส่งผลต่อความเข้ากันได้ของโปรแกรมและเพิ่มประสิทธิภาพของระบบโดยรวม
บทสรุป
เราได้ให้วิธีแก้ปัญหาไว้หลายประการเพื่อตอบคำถามที่ว่า “ ฉันมี CPU อะไร? ” คุณใช้การตั้งค่าระบบ พรอมต์คำสั่ง ตัวจัดการงาน ฯลฯ เพื่อตรวจสอบ CPU ของคุณ
การทำความเข้าใจข้อมูลจำเพาะของ CPU ช่วยให้คุณตัดสินใจได้อย่างรอบรู้เกี่ยวกับเกม ซอฟต์แวร์ และการอัพเกรด
วิธีการเหล่านี้มีประโยชน์ในการระบุ CPU ของคุณหรือไม่? เราอยากทราบเกี่ยวกับประสบการณ์ของคุณในการลองใช้เทคนิคเหล่านี้ แบ่งปันความคิดของคุณด้านล่าง และอย่าลังเลที่จะประเมินบทความนี้!
คำถามที่พบบ่อย
อายุการใช้งานโดยเฉลี่ยของ CPU คือเท่าไร?
อายุการใช้งานโดยทั่วไปของ CPU คือห้าถึง 10 ปี อย่างไรก็ตาม สิ่งนี้อาจแตกต่างกันไปขึ้นอยู่กับการบำรุงรักษาและวิธีการใช้งาน แม้ว่า CPU ถูกสร้างขึ้นมาให้ทนทานต่อการใช้งานบ่อยครั้ง แต่การพัฒนาทางเทคโนโลยีอาจทำให้รุ่นเก่ามีประสิทธิภาพน้อยลงหรือเข้ากันไม่ได้กับซอฟต์แวร์รุ่นใหม่ในที่สุด
ฉันจะทราบได้อย่างไรว่า CPU ของฉันร้อนเกินไปหรือไม่
ตรวจสอบการตั้งค่า BIOS บนคอมพิวเตอร์ของคุณหรือใช้ซอฟต์แวร์พิเศษเพื่อตรวจสอบอุณหภูมิของ CPU เพื่อดูว่ามีความร้อนสูงเกินไปหรือไม่ CPU ควรทำงานอย่างเหมาะสมในช่วงอุณหภูมิที่กำหนด
การอ่านค่าสม่ำเสมอนอกช่วงนี้อาจเป็นสัญญาณของความร้อนสูงเกินไป หากปัญหาเหล่านี้ยังคงอยู่ คุณควรตรวจสอบและทำความสะอาดพัดลมระบายความร้อนเพื่อให้แน่ใจว่าพัดลมทำงานได้เต็มประสิทธิภาพ
เป็นไปได้หรือไม่ที่จะโอเวอร์คล็อก CPU ของฉันเพื่อปรับปรุงประสิทธิภาพ
ใช่. คุณสามารถโอเวอร์คล็อก CPU ของคุณเพื่อเพิ่มประสิทธิภาพโดยการเปลี่ยนความเร็วสัญญาณนาฬิกาของ CPU ให้ทำงานเร็วกว่าการตั้งค่าเริ่มต้น แม้ว่าจะมีโอกาสในการปรับปรุงประสิทธิภาพ แต่ก็มีความเสี่ยงที่เกี่ยวข้อง การโอเวอร์คล็อกจะเพิ่มความร้อนของ CPU ซึ่งอาจทำให้เกิดปัญหาความร้อนสูงเกินได้หากได้รับการจัดการอย่างไม่เหมาะสม
