วิธีตรวจสอบขนาด RAM ความเร็วและประเภทของคุณบน Windows 10 และ Mac OS
เผยแพร่แล้ว: 2022-02-16แก้ไขปัญหานี้อย่างรวดเร็ว
ใช้เครื่องมือฟรีที่ปลอดภัยซึ่งพัฒนาโดยทีมผู้เชี่ยวชาญของ Auslogics
- ง่ายต่อการใช้. เพียงดาวน์โหลดและเรียกใช้ ไม่จำเป็นต้องติดตั้ง
- ปลอดภัย. ซอฟต์แวร์ของเรานำเสนอบน CNET และเราคือ Silver Microsoft Partner
- ฟรี. เราหมายถึงมันเป็นเครื่องมือฟรีทั้งหมด
ดูข้อมูลเพิ่มเติมเกี่ยวกับ Auslogics โปรดตรวจสอบ EULA และนโยบายความเป็นส่วนตัว
เมื่อซื้อคอมพิวเตอร์ ปัจจัยสำคัญประการหนึ่งที่ควรพิจารณาคือข้อกำหนดทางเทคนิคของหน่วยความจำเข้าถึงโดยสุ่ม (RAM) RAM เป็นตัวกำหนดว่าคอมพิวเตอร์ของคุณจะทำงานได้ดีเพียงใด และสามารถจัดการกับงานและโปรแกรมต่างๆ ที่คุณใช้ได้อย่างมีประสิทธิภาพเพียงใด
ตามที่คุณอาจทราบ RAM ให้การเข้าถึงข้อมูลสำหรับคอมพิวเตอร์ได้เร็วขึ้น ข้อมูลนี้รวมถึงข้อมูลเกี่ยวกับระบบปฏิบัติการ โปรแกรม แอพ และอื่นๆ นอกจากนี้ยังทำหน้าที่เป็นที่เก็บข้อมูลชั่วคราว ซึ่งช่วยให้โปรเซสเซอร์มีประสิทธิภาพและรวดเร็ว
โดยปกติ ยิ่งแล็ปท็อปหรือเดสก์ท็อปของคุณมี RAM มากเท่าไร ระบบของคุณสามารถประมวลผลข้อมูลได้เร็วยิ่งขึ้น และจะทำงานหลายแอพพลิเคชั่นพร้อมกันได้ดียิ่งขึ้น
ดังนั้น เราจะสอนวิธีตรวจสอบประเภท RAM รวมถึงความเร็วและรุ่นของหน่วยความจำบนระบบ Windows 10 และ Mac
ทำไมคุณควรรู้วิธีตรวจสอบข้อกำหนด RAM ของคอมพิวเตอร์ของคุณ
ความสามารถในการตรวจสอบข้อกำหนดทางเทคนิคบนคอมพิวเตอร์ของคุณอาจมีประโยชน์ในสถานการณ์ต่างๆ ตัวอย่างเช่น หากเครื่องของคุณทำงานช้า โดยเฉพาะอย่างยิ่งเมื่อใช้งานโปรแกรมที่เน้นกราฟิกมาก หน่วยความจำต่ำมักจะถูกตำหนิ การเพิ่มความจุ RAM ควรปรับปรุงประสิทธิภาพ
ในทำนองเดียวกัน หากคุณตั้งใจจะอัพเกรด RAM การรู้ข้อมูลจำเพาะจะช่วยให้คุณซื้อโมดูลหน่วยความจำที่เข้ากันได้ซึ่งออกแบบมาสำหรับรุ่นเครื่องของคุณ ยิ่งไปกว่านั้น การรู้วิธีตรวจสอบความเร็ว RAM จะช่วยให้คุณระบุแอปหรือโปรแกรมที่สามารถจัดการได้และไม่สามารถจัดการได้
ดังนั้น คุณจะไม่ต้องเสียเวลาพยายามติดตั้งโปรแกรมหรือเกมที่ไม่รองรับ
ฉันต้องการ RAM มากแค่ไหน?
ขึ้นอยู่กับว่าคุณตั้งใจจะใช้คอมพิวเตอร์อย่างไร ตัวอย่างเช่น หากคุณเป็นนักตัดต่อรูปภาพหรือวิดีโอ คุณจะใช้ซอฟต์แวร์ที่มีกราฟิกสูง เช่น GIMP หรือ Adobe Premiere Pro ในกรณีนั้น คุณจะต้องมี RAM อย่างน้อย 16GB เพื่อให้โปรแกรมทำงานได้อย่างราบรื่น
เช่นเดียวกับหากคุณต้องการเพลิดเพลินกับประสบการณ์การเล่นเกมที่รวดเร็วและมีประสิทธิภาพสูง
หากคุณทำงานพื้นฐาน เช่น การสร้างเอกสารและการท่องอินเทอร์เน็ต RAM 4GB ก็เพียงพอแล้ว อย่างไรก็ตาม RAM ขนาด 8GB นั้นเหมาะสำหรับแอปพลิเคชันส่วนใหญ่และการทำงานของคอมพิวเตอร์ที่ปราศจากความล่าช้า
วิธีตรวจสอบ RAM บน Windows 10
Windows มีวิธีตรวจสอบข้อกำหนด RAM อย่างรวดเร็วหลายวิธี:
วิธีที่ 1: การใช้แอปการตั้งค่า
ในการตรวจสอบหน่วยความจำทั้งหมดที่ทำงานบนพีซี Windows 10 ของคุณ ให้ทำตามขั้นตอนเหล่านี้:
- กดปุ่ม Windows และพิมพ์ RAM ในช่องค้นหาของ Windows
- คลิกที่ตัวเลือกที่ระบุว่า ดูข้อมูล RAM จากผลการค้นหา
- หรือกดแป้นพิมพ์ลัด Win + I เลือก System > About
- ในแถบด้านข้างทางขวา ภายใต้ ข้อมูลจำเพาะของอุปกรณ์ ให้มองหา RAM ที่ติดตั้งแล้ว และคุณจะเห็นจำนวน RAM ที่ติดตั้งในพีซีของคุณ
วิธีที่ 2: การใช้ข้อมูลระบบ
- กดปุ่ม Windows พิมพ์ System Information แล้วกด Enter
- เมื่อหน้าต่างข้อมูลระบบเปิดขึ้น ให้มองหา Installed Physical Memory (RAM) ในแถบด้านข้างทางขวา คุณจะเห็นจำนวนหน่วยความจำที่ติดตั้งบนพีซีของคุณ พร้อมกับหน่วยความจำกายภาพทั้งหมดเทียบกับที่มีอยู่จริง
วิธีที่ 3: การใช้ตัวจัดการงาน
สนใจที่จะเรียนรู้วิธีการตรวจสอบรุ่น RAM และความเร็ว? ตัวจัดการงานเสนอวิธีที่ง่ายที่สุด:
- กดปุ่ม Ctrl + Shift + Esc พร้อมกันเพื่อเปิด Task Manager
- ในหน้าต่าง Task Manager ให้คลิกที่ Performance แล้วเลือก Memory
คุณจะเห็นรายละเอียดต่างๆ เช่น จำนวน RAM ทั้งหมดในคอมพิวเตอร์ ความเร็วของ RAM และฟอร์มแฟคเตอร์ คุณยังจะได้เห็นจำนวนช่องที่ใช้ ซึ่งอาจเป็นประโยชน์เมื่อวางแผนจะอัพเกรด

วิธีที่ 4: การใช้ Command Prompt
หากคุณต้องการทราบรายละเอียดเพิ่มเติมเกี่ยวกับแรมของคุณ ให้ใช้คำสั่งต่อไปนี้:
- เรียกใช้พรอมต์คำสั่งด้วยสิทธิ์ของผู้ดูแลระบบ กดแป้นพิมพ์ลัด Win + R พิมพ์ CMD ในกล่อง Run และกดปุ่ม Ctrl + Shift + Enter พร้อมกัน
- เลือกใช่เมื่อได้รับแจ้งจาก UAC เพื่อดำเนินการต่อ
- ดำเนินการคำสั่งเหล่านี้ ขึ้นอยู่กับข้อมูลที่คุณต้องการดู:
- wmic memorychip รับ devicelocator ผู้ผลิต – เพื่อตรวจสอบผู้ผลิต RAM
- wmic memorychip รับอุปกรณ์ระบุตำแหน่ง, หมายเลขชิ้นส่วน – เพื่อตรวจสอบหมายเลขชิ้นส่วน
- wmic memorychip รับตัวระบุตำแหน่งอุปกรณ์, หมายเลขซีเรียล – เพื่อตรวจสอบหมายเลขซีเรียล
- wmic memorychip รับตัวระบุอุปกรณ์, ความจุ – เพื่อตรวจสอบความจุของ RAM
- ข้อมูลระบบ | findstr /C:”Total Physical Memory” – เพื่อตรวจสอบความจุของหน่วยความจำระบบทั้งหมด
- wmic memorychip รับตัวระบุตำแหน่งอุปกรณ์ ความเร็ว – เพื่อกำหนดความเร็วของโมดูลหน่วยความจำ
- wmic memorychip รับ devicelocator, memorytype – เพื่อกำหนดประเภทหน่วยความจำ
- รายการหน่วยความจำ wmic เต็ม – เพื่อกำหนดรายละเอียดหน่วยความจำทั้งหมด
การรับรายละเอียดเหล่านี้เกี่ยวกับหน่วยความจำของคุณจะมีประโยชน์เมื่อแก้ไขปัญหาเกี่ยวกับฮาร์ดแวร์และซอฟต์แวร์ และติดต่อฝ่ายสนับสนุนด้านเทคนิค
วิธีตรวจสอบ RAM บน Mac
ผู้ใช้ Mac มีวิธีที่ง่ายกว่าในการตรวจสอบความจุและประเภทของ RAM:
- คลิกไอคอน Apple บนจอแสดงผลมุมซ้ายบนของ Mac
- เลือก About This Mac จากเมนูบริบทแบบเลื่อนลง คุณจะได้รับภาพรวมของข้อมูลจำเพาะของ Mac รวมถึงจำนวนหน่วยความจำ
- หากต้องการตรวจสอบประเภท RAM บน Mac ของคุณ ให้คลิกที่ปุ่มรายงานระบบ แล้วเลือกตัวเลือกหน่วยความจำในแถบด้านข้างทางซ้าย จำนวนหน่วยความจำทั้งหมดและประเภทหน่วยความจำจะแสดงที่ด้านขวาของหน้าต่าง
สำหรับ Mac เมื่อระบบทำงานช้าลง คุณสามารถตรวจสอบตัวตรวจสอบกิจกรรมเพื่อระบุปัญหาได้ กดปุ่ม Command + Space พิมพ์ Activity Monitor แล้วกด Enter ในหน้าจอถัดไป เลือกแท็บ หน่วยความจำ คุณควรเห็นกราฟที่ด้านล่างแสดงการใช้หน่วยความจำแบบเรียลไทม์
โปรดทราบว่า RAM ที่ใหญ่ขึ้นไม่ได้หมายความว่าจะดีกว่าเสมอไป คุณอาจมีหน่วยความจำว่างเหลือเฟือ แต่คอมพิวเตอร์ของคุณยังคงค้างหรือหยุดทำงานโดยไม่คาดคิด ในกรณีเช่นนี้ คุณอาจต้องพิจารณาอัปเดตไดรเวอร์อุปกรณ์ เป็นอีกวิธีหนึ่งที่ช่วยเร่งประสิทธิภาพของคอมพิวเตอร์ของคุณได้อย่างแน่นอน
โปรแกรมควบคุมอุปกรณ์ที่ล้าสมัยอาจทำให้เกิดปัญหามากมาย เช่น โปรแกรมหรือระบบขัดข้องบ่อยครั้ง และแอปใช้เวลานานในการตอบสนองหรือไม่ตอบสนอง คุณสามารถอัปเดตไดรเวอร์อุปกรณ์ได้ด้วยตนเอง แต่เตรียมที่จะดำเนินการตามขั้นตอนที่ยาวนาน ไม่ต้องพูดถึง การติดตั้งไดรเวอร์ที่ไม่ถูกต้องอาจทำให้สถานการณ์แย่ลงได้
นั่นเป็นเหตุผลที่เราแนะนำให้ใช้ Auslogics Driver Updater ซอฟต์แวร์ทำให้กระบวนการทั้งหมดเป็นไปโดยอัตโนมัติและช่วยให้คุณสามารถอัปเดตไดรเวอร์อุปกรณ์ทั้งหมดได้ในครั้งเดียว คุณไม่จำเป็นต้องรู้รุ่นของไดรเวอร์ ประเภท หรือผู้ผลิต
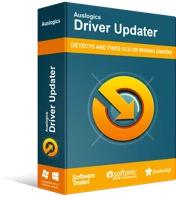
แก้ไขปัญหาพีซีด้วย Driver Updater
ประสิทธิภาพของพีซีที่ไม่เสถียรมักเกิดจากไดรเวอร์ที่ล้าสมัยหรือเสียหาย Auslogics Driver Updater วินิจฉัยปัญหาของไดรเวอร์และให้คุณอัปเดตไดรเวอร์เก่าทั้งหมดในคราวเดียวหรือทีละรายการเพื่อให้พีซีของคุณทำงานได้ราบรื่นยิ่งขึ้น
เครื่องมือนี้จะสแกนระบบของคุณโดยอัตโนมัติ ระบุไดรเวอร์อุปกรณ์ที่ติดตั้งอยู่ในปัจจุบัน และตรวจพบปัญหาของไดรเวอร์ใดๆ จากนั้นให้ตัวเลือกแก่คุณในการอัปเดตไดรเวอร์ทั้งหมดพร้อมกันด้วยการคลิกเพียงครั้งเดียว ในทางกลับกัน คุณสามารถเลือกอัปเดตเฉพาะไดรเวอร์ที่คุณต้องการได้
